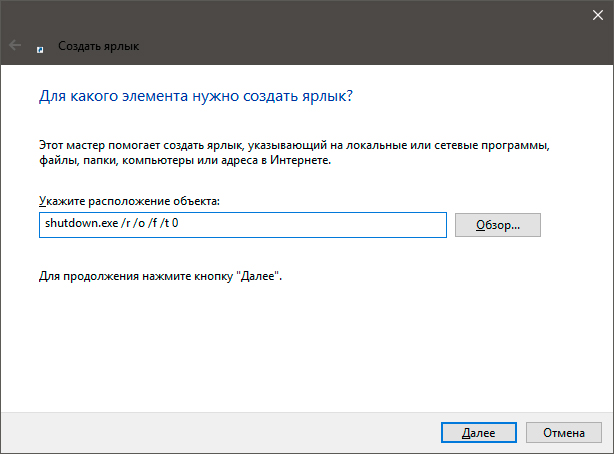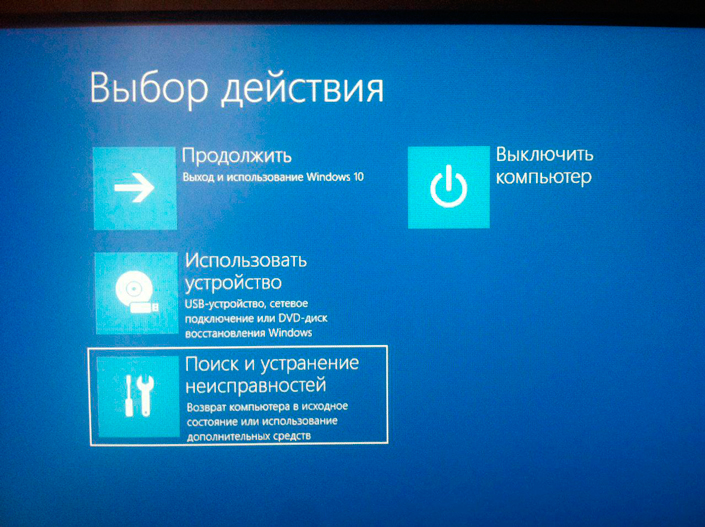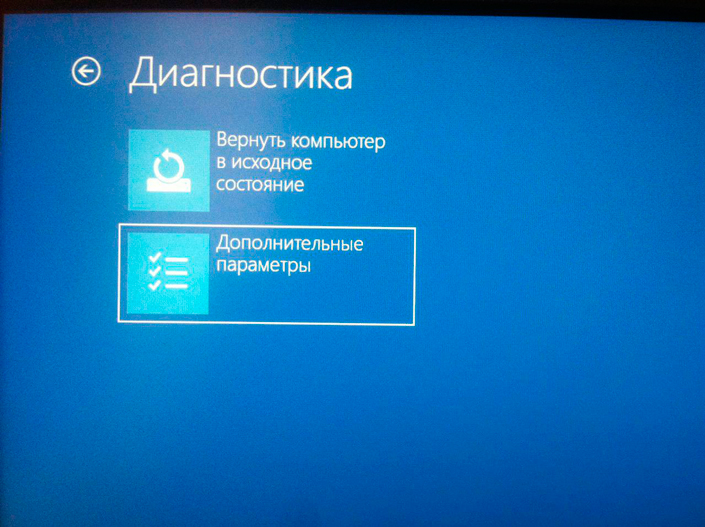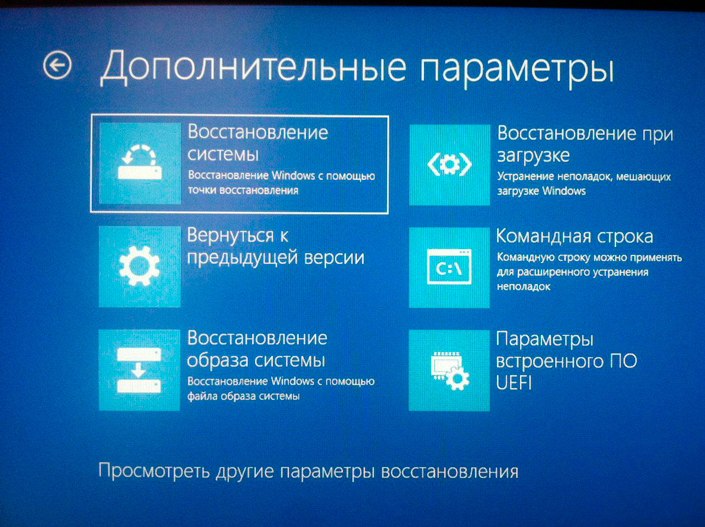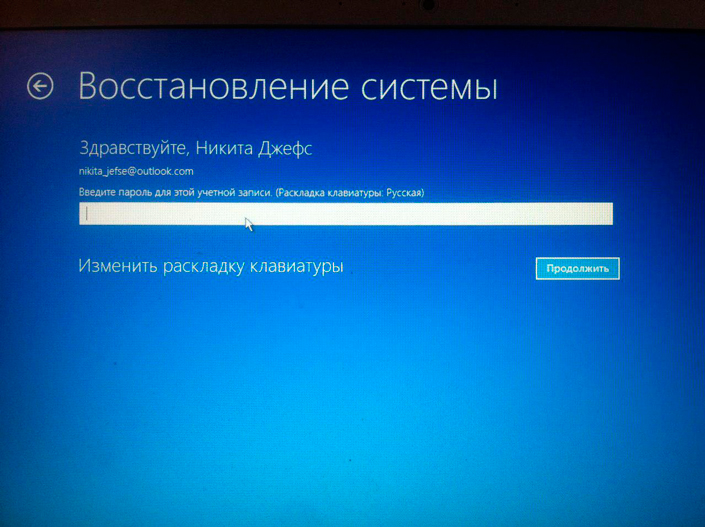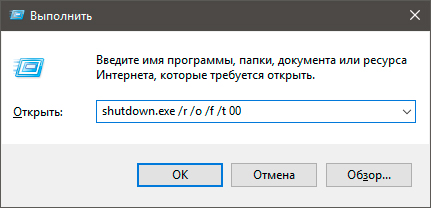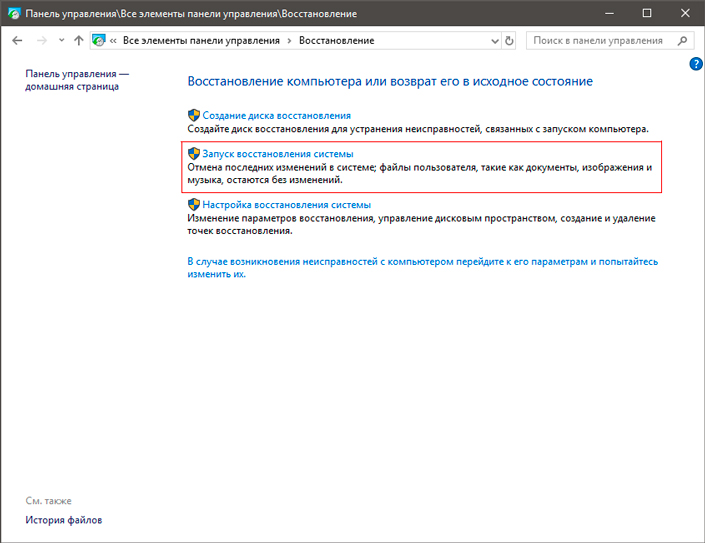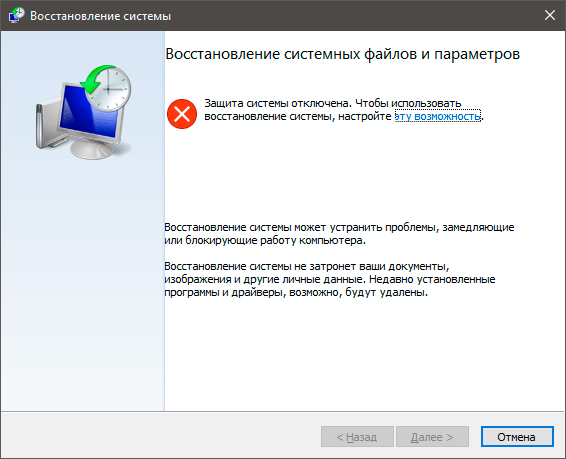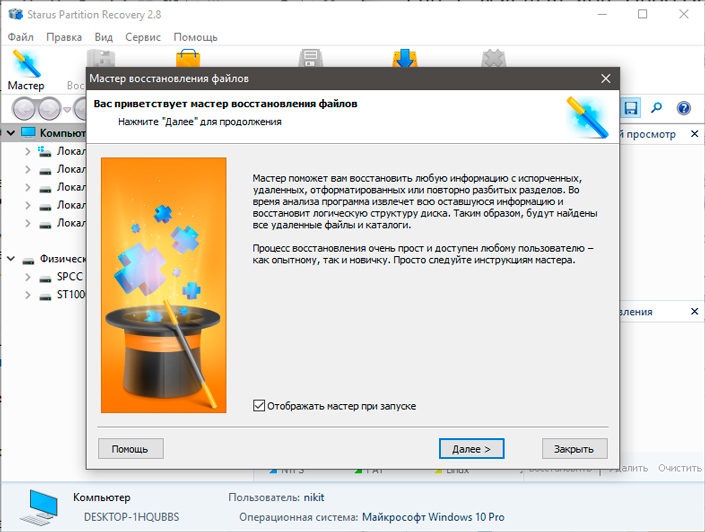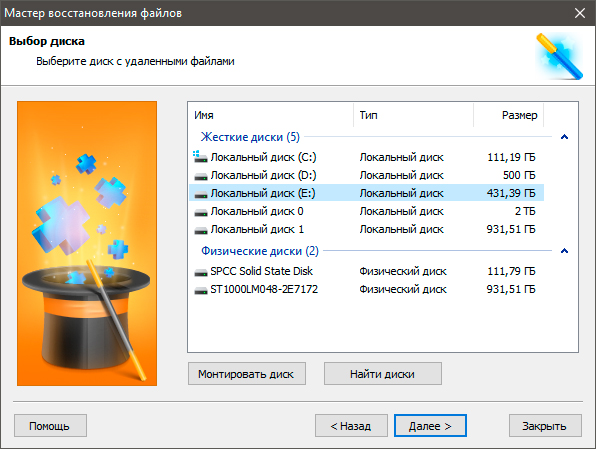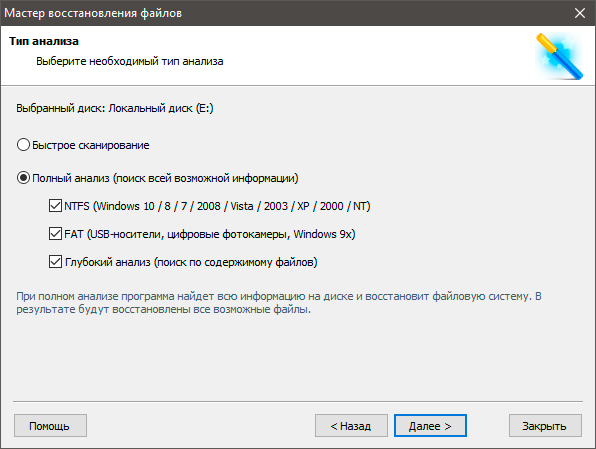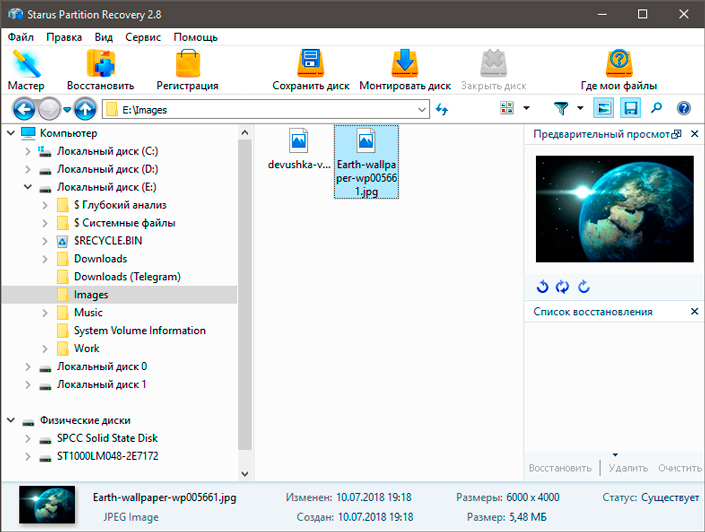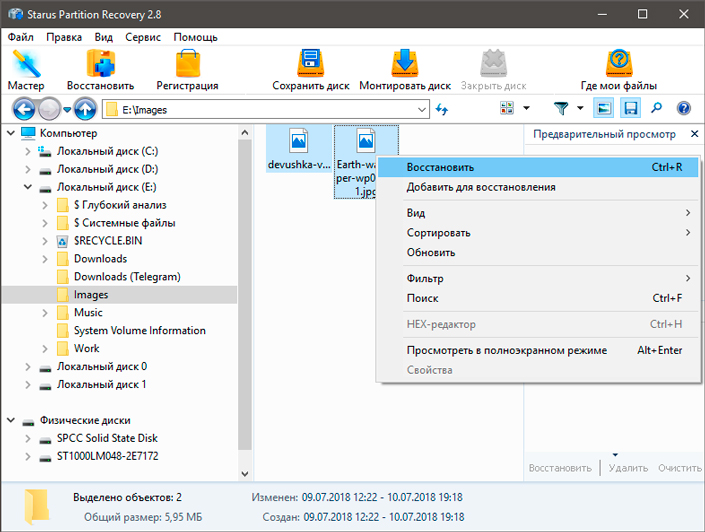Удалить данные восстановления и перейти к меню загрузки что будет если нажать
Помогите пожалуйста! Компьютер не включается, работа стоит! Описание проблемы внутри. При нажатии f8 ничего не появляеся
После включения, через некоторое время появляется надпись на экране:
Загрузчик возобновления Windows
Последняя попытка возобновления работы системы из прежнего места была неудачной.
Попытаться возобновить работ системы еще раз?
(Сделайте выбор, используя клавиши со стрелками)
Возобновить работу системы
Удалить данные восстановления и перейти к меню загрузки
Возможно, вчера компьютер был отключен от сети в режиме сна. (Не точно)
жмете Удалить данные восстановления и перейти к меню загрузки ну ни как не переустанавливать винду в режим сна ложат комп только на короткое время
ф8 надо постоянно клацать в процесе загрузки а не нажать и держать
попробовать восстановить загрузчик используя ERD Commander. Простые нажатия на кнопки тут не помогут. Так что не повезло твоей работе
работы нет, можно идти домой))
А данные на системном диске? Если да, то вставь жёский на друкой комп и перемести на флэшку или куда ещё и переустанови винду. Других вариантов решения проблемы я не вижу.
P.S. Возможно повреждены системные файлы в результате некорректного завершения работы виндоус.
в безопасном режиме перезагрузись
походу слетел загрузчик windows нужен установочный диск с win7
Удалить данные восстановления и перейти к загрузке
Ремонт ПК
Сайт про ремонт ПК
Что значит удалить данные восстановления и перейти к меню загрузки
12.09.2018 admin Комментарии Нет комментариев
При переходе компьютера под управлением Windows 7 в спящий режим или режим гибернации создается снимок его текущего состояния. При переходе в спящий режим снимок сохраняется в памяти, а при переходе в режим гибернации записывается на диск. Запись и чтение снимка выполняются Загрузчиком возобновления Windows.
Существует множество причин возникновения проблем с возобновлением работы компьютера, включая ошибки снимка, ошибки в памяти и ошибки на диске. Если во время пробуждения компьютера возник сбой, вы получите от загрузчика возобновления Windows предупреждение примерно следующего содержания:
Загрузчик возобновления Windows
Предыдущая попытка перезапуска системы из прежнего источника не удалась. Хотите повторить попытку?
Продолжение перезапуска системы. Удалить данные восстановления и перейти к меню загрузки системы
Чтобы повторить попытку возобновления состояния системы, выберите вариант Продолжение перезапуска системы. Чтобы удалить сохраненное состояние компьютера и перезапустить компьютер, выберите вариант Удалить данные восстановления и перейти к меню загрузки системы. Вариант с полным перезапуском, как правило, устраняет сбой, но он чреват потерей данных, если перед переходом в режим сна или гибернации работа на компьютере не была сохранена.
Исправление ошибок запуска
Для запуска компьютеру под управлением Windows 7 требуется доступ к определенным системным файлам. Если компьютер не запускается из-за повреждения или отсутствия определенного системного файла, воспользуйтесь инструментом Восстановление запуска. Восстановление поврежденного или отсутствующего файла не всегда решает проблему, и для устранения более серьезной неисправности вам может потребоваться более глубокая диагностика.
Как правило, прочие проблемы запуска связаны с внесением изменений в систему, например с неправильной установкой устройства или из-за неправильного обновления конфигурации системы или реестра, приведшего к конфликту. Часто для устранения неполадок при запуске используется безопасный режим, когда в систему загружаются только основные файлы, службы и драйверы мыши, монитора, клавиатуры, запоминающих устройств и видео. Драйвер монитора обеспечивает работу монитора с базовыми параметрами и режимами; базовый драйвер видео задает общие параметры для графической платы. Сетевые службы и драйверы не запускаются, если при загрузке компьютера явно не выбран вариант Безопасный режим с загрузкой сетевых драйвер. В безопасном режиме загружается ограниченный набор сведений о конфигурации, что помогает в поиске и устранении неисправностей.
Чтобы произвести запуск системы в безопасном режиме проделайте нижеследующие шаги:
1. Щелкните кнопку Пуск, щелкните кнопку Завершение работы и выберите вариант Перезагрузка.
2. Во время загрузки нажмите клавишу F8, чтобы открыть экран Дополнительные варианты загрузки. Если на компьютере установлено несколько ОС или установлена Консоль восстановления, на экране появится окно диспетчера загрузки Windows.В качестве загружаемой ОС выберите Windows 7 и нажмите F8.
3. Клавишами – стрелками выберите тип безопасного режима и нажмите Enter. Подходящий тип безопасного режима зависит от типа неисправности. Основные варианты таковы:
Совет! В безопасном режиме с поддержкой командной строки вы также вольны запустить оболочку Проводника. Откройте Диспетчер задач, нажав на Ctrl + Shift + Esc. В меню Файл выберите команду Новая задача. В окне Новая задача введите explorer.exe и щелкните ОК.
4. Если после запуска в безопасном режиме неполадка не обнаружена, можно исключить из списка возможных причин стандартные параметры и драйверы основных устройств. Если проблема вызвана недавно установленным устройством или обновленным драйвером, работая в безопасном режиме, удалите устройство, откатите обновление или установите другую версию драйвера.
5. Если во время обычного запуска системы по прежнему возникают проблемы и вы подозреваете наличие неполадок с оборудованием, ПО или параметрами, снова перезагрузитесь в безопасном режиме и попробуйте отменить изменения в программе Восстановление системы, как описано в статье Компонент восстановление системы.
Восстановление загрузчика Windows из командной строки
Windows выдает ошибку во время загрузки и не запускается? Решить неполадки с запуском операционной системы и восстановить функционал загрузчика можно при помощи командной строки.
Содержание:
Причины неполадок загрузчика
Самые частые из них :
Восстановление при загрузке
«Битые» или отсутствующие файлы загрузчика ОС приводят к невозможности запуска и корректной работы компьютера. В таком случае необходимо прибегнуть к восстановлению загрузчика Windows следующим способом:
После этого будет активировано автоматическое восстановление и исправление неполадок, не позволяющих провести нормальную загрузку ОС.
К сожалению, автоматические методы восстановления не всегда помогают возобновить работоспособность ОС, поэтому иногда следует прибегнуть к ручному восстановлению при помощи командной строки.
Восстановление работоспособности загрузчика Windows в командной строке
В случае использования загрузочного накопителя, необходимо нажать Sfit+F10 на экране выбора языка.
Зайти в командную строку через меню диагностики можно нажав по соответствующей иконке.
После открытия командной строки, необходимо ввести следующие команды:
Если данный способ не сработал, можно полностью очистить загрузчик и создать его файлы по новой.
Для этого: открываем командную строку любым удобным способом. Вводим diskpart. Затем volume list. После чего находим скрытый диск с загрузчиком (как правило, это диск размером 100-500 мб, создаваемый системой по умолчанию формате FAT32) и запоминаем букву данного раздела.
Теперь необходимо ввести ряд команд, удаляющих и создающих заново загрузчик.
На этом восстановление загрузчика можно считать законченным.
Теперь необходимо удалить присвоенную букву тома. Это можно сделать, зайдя в командной строке следующим образом:
Теперь для нормальной загрузки ПК достаточно перезагрузить систему.
Восстановление удаленных данных
Восстановление через Меню загрузки
Из предыдущей главы вы должны помнить, что Windows периодически создает так называемые «точки отката» — т. е. резервные копии важных системных файлов, которые могли пострадать в процессе установки программ, и в первую очередь — Системного реестра. О нем мы тоже осведомлены: так называется база данных, где хранятся все настройки Windows и установленных нами программ.
Ну, хорошо, обращаться с Центром мы научились. Но воспользоваться Центром мы можем лишь в том случае, если Windows успешно загружается и работает хотя бы какое-то время. То есть, если «глюки» досаждают вам, но не «роняют» систему, этот вариант может помочь.
Но загрузить Windows возможно не всегда. Скажем, поигрались вы с неизвестным драйвером или программой сомнительной полезности — и готово: при запуске компьютер выдает «черный экран» или ошибку…
В этом случае нам на помощь придет меню Загрузки Windows 7— о нем мы говорили, но пока еще не познакомились лично. Теперь пора это сделать.
Кстати, собственное меню загрузки существует у ноутбуков — для входа в него вам необходимо нажать указанную в документации комбинацию горячих клавиш. Обычно это меню позволяет восстановить работоспособную конфигурацию со «снимка», расположенного в скрытом, системном разделе жесткого диска. Предупреждаю — использовать эту возможность стоит лишь в том случае, если все остальные методы не дали результата! Дело в том, что при восстановлении содержимое системного раздела вашего жесткого диска будет полностью перезаписано! Систему-то вы восстановите, а вот все ваши настройки, установленные ранее программы и самое главное — документы — будут потеряны. Именно поэтому всю важную информацию стоит хранить на другом разделе винчестера (обычно их в ноутбуках несколько — как раз по этим причинам). В крайнем случае, не поленитесь хотя бы раз в неделю делать автоматически обновляемую копию важных данных с помощью Программы Архивации — на DVD или на другом разделе жесткого диска.
Вернемся на минутку в самое начало загрузки — а именно в тот момент, когда логотип системной платы на экране исчезает, а сам экран на секунду темнеет. Если вы успеете в это мгновение нажать функциональную клавишу F8, перед вами откроется меню загрузки Windows. Этот трюк у вас получится не с первого раза — для верности можно нажать клавишу раза четыре подряд. Таким образом мы получаем доступ к управлению загрузкой — необычайно мощному инструменту, который придет вам на помощь в случае разного рода ошибок.
Вы можете выбрать любой интересующий вас пункт меню, нажав кнопку с соответствующей ему цифрой или воспользовавшись клавишами-«стрелочками» на вашей клавиатуре. Свой выбор подтвердите, нажав клавишу Enter.
Какие же варианты загрузки предоставляет нам Windows? Их довольно много, но нас интересует всего несколько:
• Восстановление компьютера (Repair Computer). Это режим может помочь в том случае, если Windows вообще отказывается загружаться. Он запускает встроенный тест, который будет пытаться исправить самые серьезные ошибки в загрузочных модулях Windows — если же это не получится, программа предложит вам «откатиться» на стабильное состояние системы или восстановить Windows из созданной вами резервной копии.
• Загрузка последней удачной конфигурации позволит системе вернуться на шаг назад, к стабильному состоянию. Самый простой выход в большинстве случаев — и самый подходящий для новичков.
• Безопасный режим идеален для восстановления системы в «ручном» режиме. В Безопасном режиме вам придется обходиться только стандартными драйверами и программами… но это нам и нужно!
Если нормальным образом система загружаться никак не хочет, попробуйте сначала второй вариант, потом, если проблемы не исчезнут — первый. «Безопасный режим» можно использовать в том случае, если система «виснет» на самом последнем этапе загрузки, после появления и исчезновения с экрана логотипа Windows. Чаще всего так происходит из-за проблем с драйверами или какими-то программами в меню автозагрузки — в безопасном режиме они запускаться не будут, так что вы сможете, при наличии некоторого опыта, их выловить и удалить.
Восстановление через меню Загрузки
У ноутбуков есть засекреченный раздел жесткого диска, в котором прячется полностью настроенная и готовая к работе копия Windows. В особо тяжелых случаях можно попробовать извлечь «заначку» из ее логова и полностью восстановить содержимое загрузочного раздела. Для этого при загрузке ноутбука, сразу после появления первого логотипа, нужно нажать определен-ную комбинацию клавиш: для разных моделей ноутбуков она своя:
• Rover — Alt (нажать и удерживать во время включения)
Клавиши эти надо нажимать сразу после включения ноутбука, пока на экране светится логотип BIOS — в этом случае вы попадете в специальный восстановительный раздел и всего за несколько минут можете получить абсолютно чистую систему, со всеми установленными драйверами и системным софтом.
Источник: Леонтьев В. П. Новейшая энциклопедия компьютера 2011. — М.: OЛMA Медиа Групп, 2010. — 960 е.: ил. — (Новейшая энциклопедия.)
4 верных способа восстановить Windows
Если Windows работает со сбоями или вообще не запускается, её нужно восстановить. Лайфхакер поможет сделать это просто и быстро.
1. Использовать точку восстановления
Этот вариант поможет вернуть систему к состоянию, записанному в определённый момент времени, — точке восстановления. Если сохранение таких точек настроено и включено, то перед установкой обновлений, драйверов и приложений состояние системы будет записываться на жёсткий диск.
Возвращение Windows к точке восстановления сохранит все личные файлы, а вот драйверы и приложения, которые появились после создания точки, нужно будет переустановить.
Чтобы запустить восстановление Windows, нажмите правой кнопкой на «Пуск» (Win + X) и зайдите в «Панель управления» → «Система и безопасность» → «Система» → «Защита системы». Нажмите «Восстановить» → «Далее» и выберите нужную точку восстановления.
Ещё один вариант пути: «Панель управления» → «Все элементы панели управления» → «Восстановление» → «Запуск восстановления системы».
Если точка восстановления не находится, значит, защита системы отключена, а вам придётся использовать другие способы.
Чтобы избежать неприятностей в будущем, включите создание точек восстановления. Для этого в том же меню «Защита системы» выберите системный диск, нажмите «Настроить» и включите защиту системного диска.
2. Вернуть компьютер в исходное состояние
Если точек восстановления нет или переход к ним не помогает, попробуйте вернуть систему в исходное состояние. Можно откатиться с сохранением файлов или полностью всё удалить и переустановить Windows. Также в некоторых компьютерах — чаще это ноутбуки — есть вариант восстановления заводских настроек.
В Windows 8 и 10 запустить восстановление исходного состояния можно, перейдя в раздел «Параметры» → «Обновление и безопасность» → «Вернуть компьютер в исходное состояние» → «Начать».
В Windows 7 для этого нужно перейти в «Панель управления» → «Система и безопасность» → «Архивация и восстановление» → «Восстановить системные параметры или компьютер» → «Расширенные методы восстановления» → «Вернуть компьютер в состояние, заданное изготовителем».
3. Восстановить Windows с помощью диска
Диск восстановления пригодится, например, для отката к сохранённой точке или возврату в исходное состояние, если Windows отказывается запускаться. На роль такого диска подойдёт обычная флешка, внешний жёсткий диск или DVD.
Диск восстановления нужно записать заранее и хранить на случай сбоя системы. В разделе «Панель управления» → «Все элементы панели управления» → «Восстановление» нажмите «Создание диска восстановления». В появившемся меню отметьте пункт «Выполнить резервное копирование системных файлов на диск восстановления», и вы сможете использовать USB-накопитель не только для исправления ошибок и отката, но и для переустановки Windows.
Создать DVD восстановления в Windows можно в разделе «Панель управления» → «Система и безопасность» → «Архивация и восстановление» → «Создать диск восстановления системы». Этот же способ работает и в более новых версиях системы, отличается только название: «Резервное копирование и восстановление (Windows 7)» вместо «Архивации и восстановления».
Для исправления ошибок загрузите систему с диска. В открывшейся среде восстановления нажмите «Устранение неполадок». Запустите возвращение к точке восстановления системы в меню «Дополнительные параметры» → «Восстановление системы».
4. Восстановить Windows с помощью полного образа системы
Ещё один вариант восстановления Windows — откатиться к созданному ранее образу системы. Образ записывается на жёсткий диск, на DVD-диски или в сетевой раздел.
В отличие от отката к исходному состоянию или восстановления из точки, использование полного образа сохраняет все файлы, приложения, настройки и драйверы, установленные на момент его создания.
Самым подходящим моментом для создания такого образа может быть состояние, когда в системе установлены все драйверы и нужные приложения, но нет ничего лишнего. Так вы сможете продолжить работу сразу после восстановления.
Для создания полного образа системы в «Панели управления» выберите «Резервное копирование и восстановление (Windows 7)» → «Создание образа системы». (В Windows 7: «Панель управления» → «Система и безопасность» → «Архивация и восстановление» → «Создание образа системы».)
В появившемся меню вы можете выбрать, что из имеющихся разделов и файлов включить в образ системы и на какой носитель его записать.
Имея в распоряжении полный образ системы, вы сможете быстро возвращать Windows в нужное вам состояние. Начать восстановление на основе образа можно при перезагрузке компьютера: «Диагностика» → «Дополнительные параметры» → «Восстановление образа системы».
Как отменить Восстановление системы Windows 8/10 без потери данных
В некоторых случаях эта мера может оказаться бесполезной, поскольку первопричина неполадки крылась в повреждении такой аппаратуры как жесткий диск или другого железа. Тем не менее последние установленные данные неизбежно исчезают с логических разделов.
Можете ли вы повлиять на результат и вернуть утерянные файлы? Легко! В этой статье мы рассмотрим как можно отменить восстановление операционной системы Windows 7, 8 10 без потери файлов.
Вне зависимости от версии используемой вами ОС, существует список важной информации, которую необходимо знать:
Содержание статьи:
Отмена восстановления системы
Шаг первый
Как вы наверняка знаете, данный процесс не затрагивает данные, расположенные в пользовательской папке (документы, музыка, загрузки и др.). Удаляются только драйверы, приложения и последние установленные обновления.
Тем не менее, чтобы избежать неожиданной потери важных файлов, рекомендуем выполнить их резервное копирование на внешнее устройство. Это может быть SD-карта, Flash-накопитель или DVD-диск.
Шаг второй
Отмена восстановления системы. Процесс довольно простой, однако для каждой версии операционной системы он имеет некоторые особенности.
Для пользователей Windows 10
1. Для быстрого перезапуска в вышеуказанном режиме рекомендуем создать ярлык Advanced Startup, указав в нем следующий путь:
shutdown.exe /r /o /f /t 0
2. Включите компьютер в режиме расширенного запуска и перейдите в меню Поиск и устранение неисправностей.
3. Откройте параметр Дополнительные параметры.
4. Перейдите в меню Восстановление системы и дождитесь завершения перезапуска системы.
5. Перед вами появится окно приветствия, в котором потребуется выбрать имя пользователя и ввести пароль от аккаунта Microsoft.
6. Следующее окно отображает список недавно совершенных операций. Перед тем как приступить к отмене восстановления, рекомендуем запустить Сканирование затронутых программ.
Выберите нужную операцию (справа от задачи будет написан параметр “отменить”) и нажмите Далее.
7. Завершите процесс отката изменений и согласитесь на предложение перезапустить компьютер.
Для пользователей Windows 8/8.1
Способ №1
1. Воспользуйтесь комбинацией клавиш Win + R и напечатайте shutdown.exe /r /o /f /t 00 чтобы активировать функцию расширенного запуска.
2. Выберите параметр Восстановление системы и в открывшемся окне кликните по пункту Отменить Восстановление системы. Нажмите Далее.
Способ №2
1. Перейдите в Панель управления и откройте параметр Запуск восстановления системы.
2. Если вы недавно совершали восстановление системы, в открывшемся окне появится список всех произведенных операций. Выберите нужную и нажмите Далее.
3. Запустите Сканирование затронутых программ, чтобы увидеть какие изменения будут внесены или отменены следующими действиями.
4. Завершите процесс отмены восстановления и перезапустите компьютер.
Для пользователей Windows 7
Для пользователей Windows XP
Теперь ваш компьютер готов к полноценной работе!
Как вернуть данные после отмены восстановления системы Windows
Starus Partition Recovery
Не на всех компьютерах удается создать резервную копию файлов или извлечь их при помощи большого количества найденных в интернете способов. И далеко не всегда отмена восстановления системы приводит вас к желаемому результату — ведь она также может стереть важные данные.
Можно ли решить возникшую ситуацию другим способом? Однозначно — да! Тем не менее стоит помнить один важный нюанс — файлы подлежат восстановлению только в случае, если они не были перезаписаны.
Любой документ, устанавливаемый на ваш HDD остается на нем даже если вы стираете его при помощи комбинации Shift + Del. Единственное что происходит в этом случае — файловая система забывает путь к библиотеке данных. Однако такой файл легко может быть перезаписан новыми устанавливаемыми данными.
Приложение Starus Partition Recovery, или его урезанные по функционалу дешевые аналоги, Starus FAT Recovery, Starus NTFS Recovery, предназначены для работы с определенными файловыми системами — FAT и NTFS. Основной софт способен взаимодействовать с обоими.
Приложения хорошо подойдут как для дома, так и для работы в офисе, став универсальным средством восстановления информации и логических разделов жестких дисков.
Воспользуйтесь приведенной ниже несложной инструкцией, которая поможет вам восстановить удаленный файл любого формата:
1. Запустите программу Starus Partition Recovery. Вас приветствует Мастер восстановления файлов, автозапуск которого, при желании, можно в дальнейшем отменить.
2. Выберите нужный диск или логический раздел, который нужно просканировать.
3. Выберите подходящий тип проверки устройства. Выбирая сканирование всего устройства, вы можете провести только Полный анализ.
Быстрое сканирование — позволяет провести молниеносный анализ диска, собирая поверхностную информацию о файлах.
Полный анализ — проводит глубокий и тщательный анализ каждого отдельного сектора жесткого диска и собирает подробную информацию о каждом файле.
Рекомендуем всегда выполнять глубокую проверку.
4. Удобная функция предпросмотра позволяет внимательно изучить каждый файл любого формата: текстовый документ, изображение и видео.
5. Чтобы вернуть утерянные файлы, выделите нужные, кликните по любому из них правой кнопкой мыши и нажмите Восстановить.
6. Завершите процесс восстановления данных.