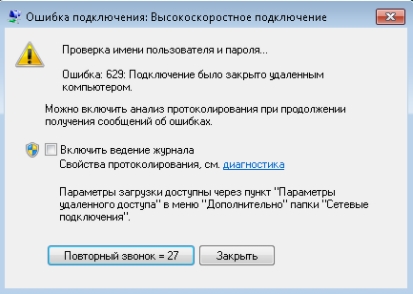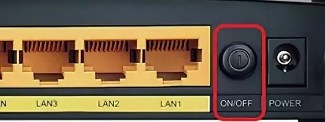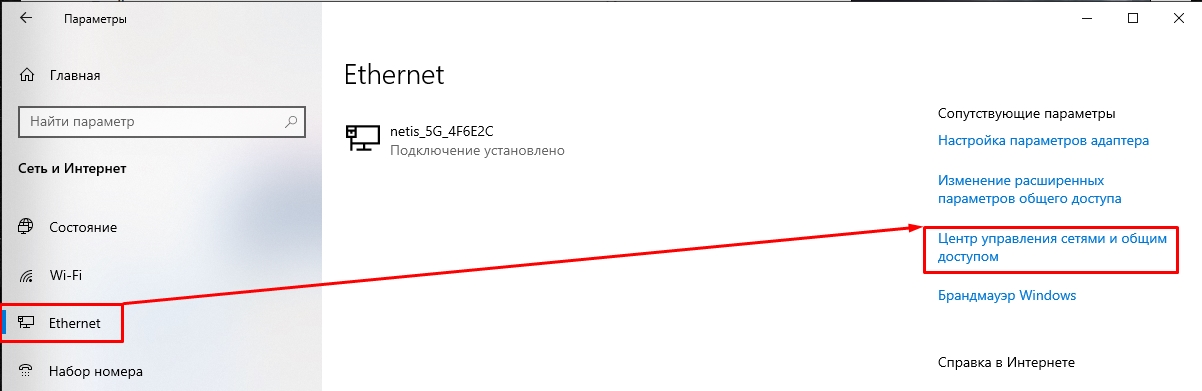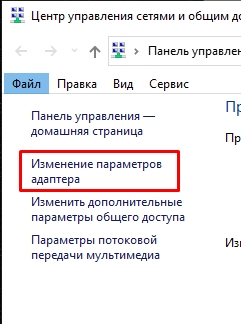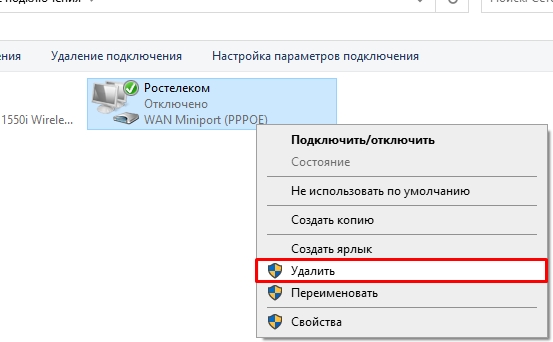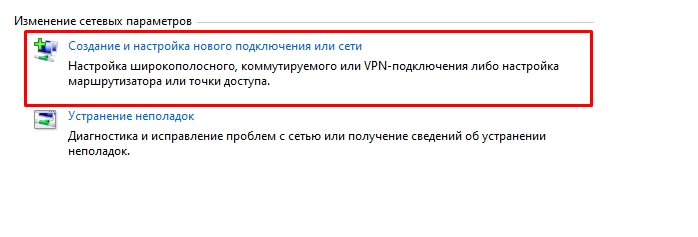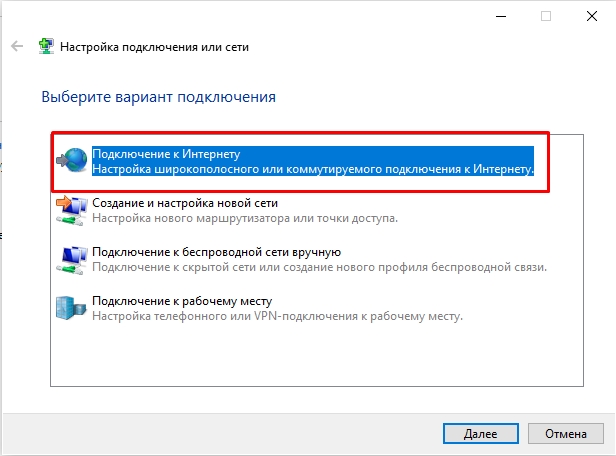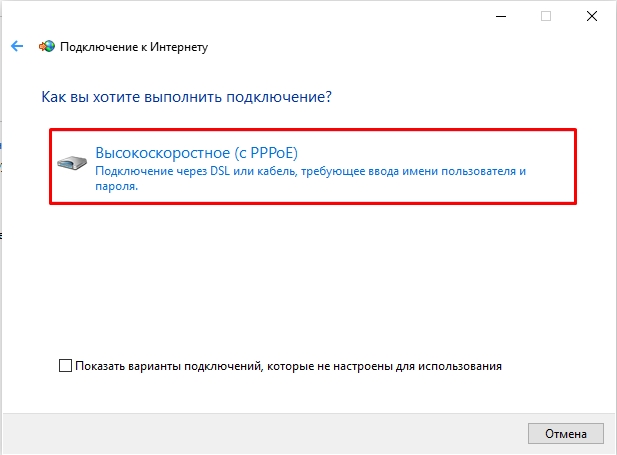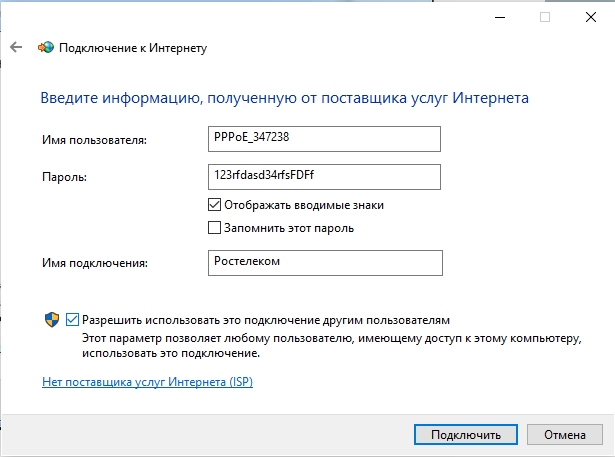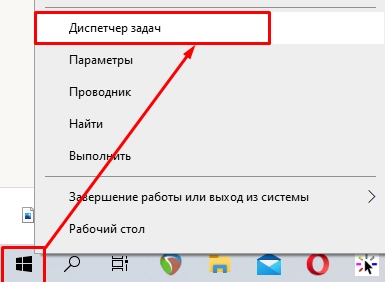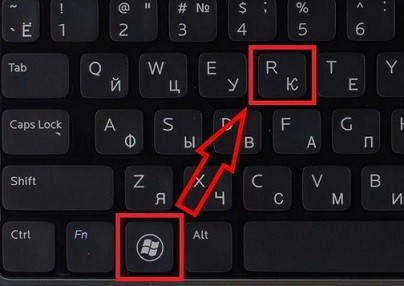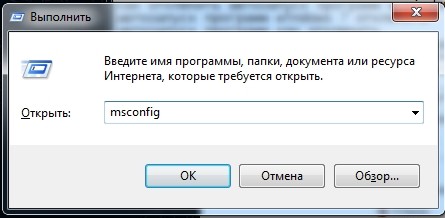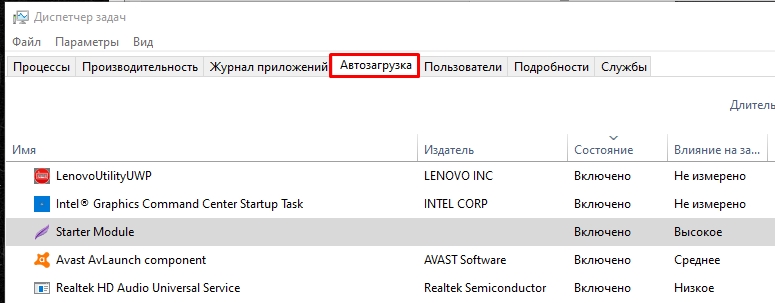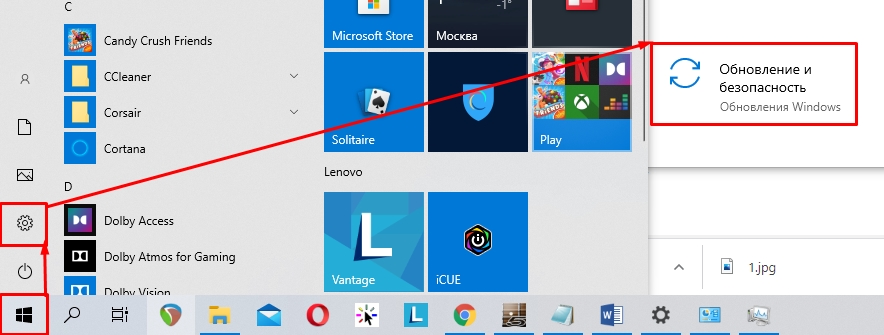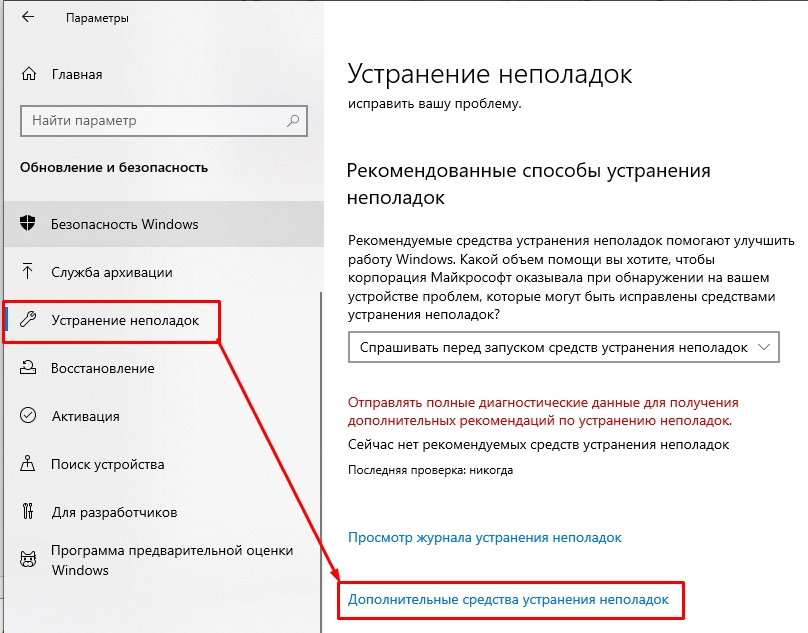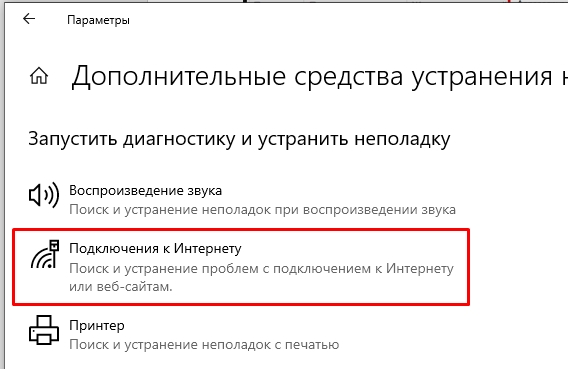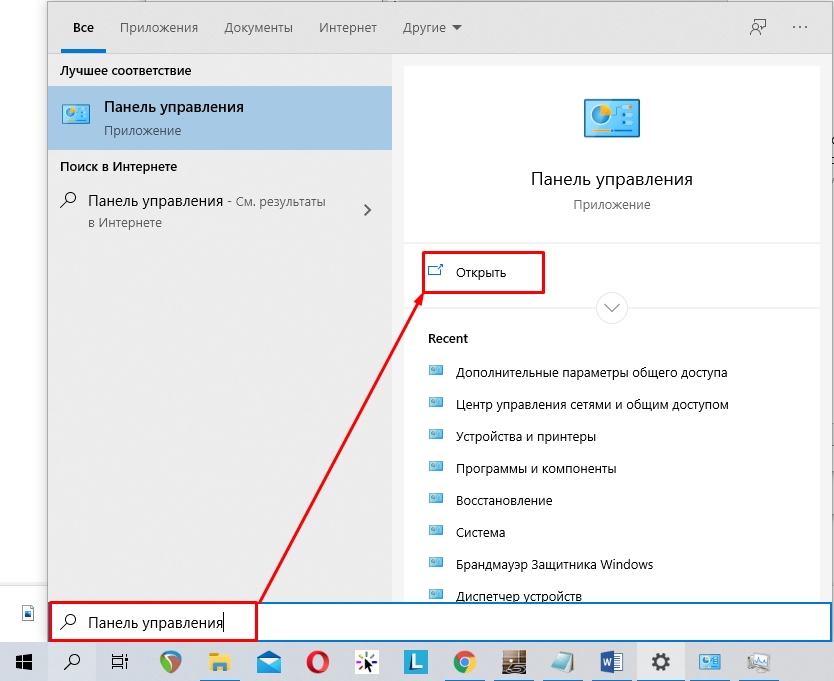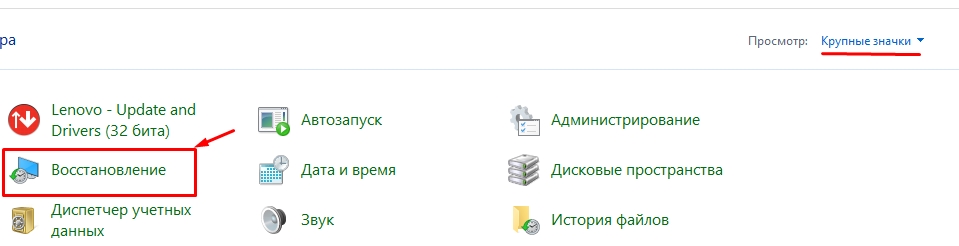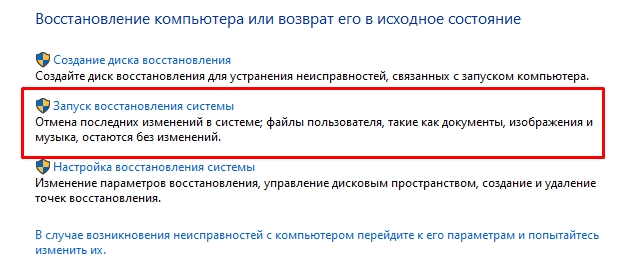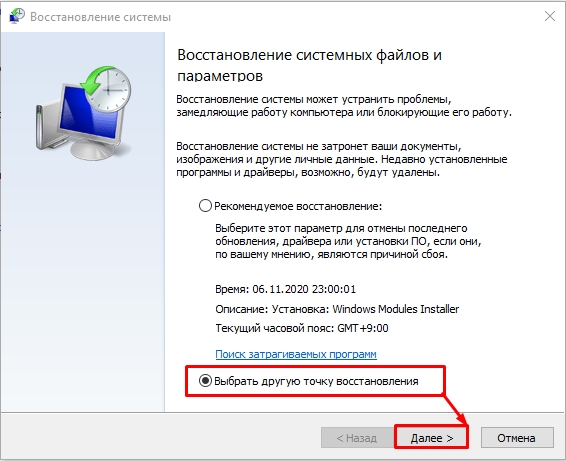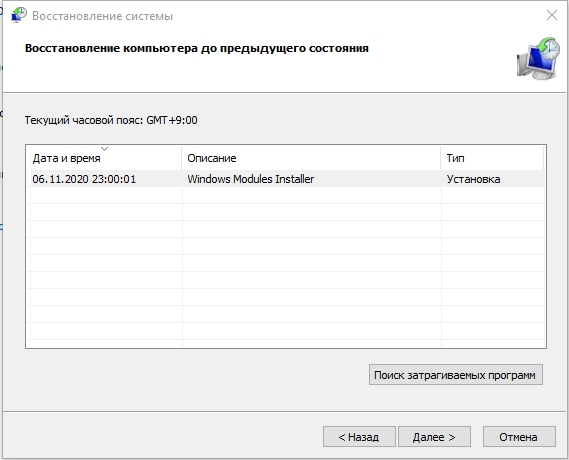Удалил интернет что делать
Что делать, если пропал интернет
Пропал интернет: что делать, если он не ловит
Содержание
Интернет на компьютере, смартфоне или на любом другом устройстве может пропадать по разным причинам. Невозможность подключиться к Всемирной паутине для многих пользователей может стать настоящей проблемой. Существует множество разнообразных причин, по которым пропадает соединение. В сегодняшней статье мы детально рассмотрим вопрос, почему нет интернета.
Проблемы на стороне провайдера
Первая причина, почему нет соединения с интернетом, может заключаться в поставщике услуг. Доступ к сети предоставляют конкретные компании. Пользователь с помощью роутера либо сетевого кабеля, через локальный или другой тип подключения осуществляет выход в интернет.
Если нет связи с интернетом, причины могут быть следующие:
Во втором случае пользователь сможет самостоятельно решить проблему. Но если интернет отсутствует из-за неполадок на стороне поставщика услуг, то в такой ситуации абонент ничего не сможет сделать. Единственный вариант – позвонить в службу технической поддержки и узнать, не ведутся ли в данный момент на линии аварийные работы. Вы можете в режиме онлайн на веб-сайте своего провайдера оставить заявку на устранение проблемы. Связавшись с оператором по телефону, постарайтесь как можно конкретнее описать проблему. Чаще всего ответ на вопрос, почему не подключается интернет, предельно прост.
Нередко пользователи забывают своевременно пополнить счет. Если причина в этом, оператор обязательно уведомит пользователя. Если выйти в интернет не удается, со стороны провайдера все функционирует нормально, стоит проверить собственное оборудование, которое установлено у вас дома. Помимо этого, вы в любой необходимый момент можете воспользоваться услугами профессионального мастера, который на выезде оперативно устранит неполадки. Ноутбук или комп не сможет выйти в интернет, если неполадка коснулась модема или роутера. На это также следует обратить внимание.
Проверяем соединение
Прежде чем искать ответ на вопрос, почему нет подключения к интернету, стоит выполнить простую проверку: убедитесь, что кабель не отошел от разъема, и отсутствуют физические повреждения. Аккуратно и внимательно проверяем все соединения. Провод не должен быть изогнут и деформирован. В противном случае его придется заменить. Второй этап проверки – работоспособность разъемов и штекеров. В обязательном порядке они должны быть подсоединены там, где это необходимо. Если все соединения проверены и все работает исправно, двигаемся дальше и переходим к проверке технической части.
Пропал интернет: проверка роутера
Если internet перестал запускаться, нелишним будет проверить работоспособность маршрутизатора. Пользоваться беспроводной сетью Wi-Fi очень удобно. Если интернет не ловит, стоит выполнить проверку роутера. Возможно, произошел сбой или прибор завис. Не обязательно сразу идти в мастерскую и сдавать устройство в ремонт. Начните с малого – запустите перезагрузку роутера. Необходимо выключить и через пару секунд снова включить прибор. Одновременно с этим стоит попробовать произвести и перезагрузку подключенных к вай-фай гаджетов. Если вы работаете с мобильными модемами Билайн, Мегафон или МТС, также могут возникать сбои. В подобной ситуации тоже можно попробовать выполнить перезапуск. Если такие проблемы с оборудованием приобретают регулярный характер, это может быть обусловлено плохим сигналом со стороны поставщика услуг. Если модем или роутер вышел из строя, поможет только ремонт оборудования или его замена.
Настройки в панели управления роутера
Если нет подключения к интернету на даче на роутере, необходимо проверить параметры в панели управления. Иногда проблема заключается в том, что были некорректно введены параметры.
Что необходимо сделать:
Определяем адрес маршрутизатора
Если приведенные в предыдущей главе сведения были указаны в автоматическом режиме, и все функционировало стабильно, стоит обратить внимание на параметры раздающего интернет-прибора. Для этого нам нужно зайти в панель управления. Найти IP-адрес роутера можно либо через компьютер, либо посмотреть на информацию, которая указана на наклейке, прикрепленной снизу к маршрутизатору. После того как вы будете знать IP, вводим его в адресную строку любого веб-обозревателя. Перед вами должно открыться новое окно с предложением пройти авторизацию.
MAC-адрес
Сперва нужно проверить в технической службе поставщика услуг, предполагается ли у него использование привязки через MAC-адрес. Если ответ положительный, нам нужно посредством кабеля подключить роутер к компьютеру и клонировать адрес в параметрах маршрутизатора. Тогда оба оборудования смогут получить одинаковые значения, и связь будет восстановлена.
Настраиваем MTU
Настройки DHCP
Когда вы попадете в главное меню веб-интерфейса маршрутизатора, нужно открыть вкладку с параметрами DHCP. Здесь вы увидите два ползунка «Разрешить» и «Запретить». Вам нужно будет активировать DHCP-сервер. Новые настройки вступят в силу сразу после того, как вы сохраните изменения и перезагрузите прибор.
Почему нет интернета: проблемы с ПК или другими гаджетами
Проблема недоступного интернета за городом может быть связана с другими причинами. Ниже рассмотрим наиболее популярные. Если вышеперечисленные настройки введены верно, но подключать интернет не удается все равно, стоит попробовать выполнить обновление драйверов сетевой карты ПК. Поскольку на вашем устройстве на данный момент соединение отсутствует, можно воспользоваться компьютером соседа или знакомого. Если у вас на руках имеется диск, который поставлялся в комплекте, переустановите драйвер с него. После того как драйвер будет переустановлен, новые данные попадут в реестр, нужно перезагрузить устройство. Еще одна вероятная проблема – антивирусы. Многие антивирусные программы блокируют интернет-соединение. Попробуйте отключить антивирус на время и подключиться к сети. Полностью удалить из системы антивирусную программу не самая лучшая идея, поскольку в таком случае ваш ПК лишится защиты от вирусных атак.
Почему не включается интернет: меняем МАС сетевой карты
Такая проблема является распространенной среди домашних сетей, но проверку выполнить все же стоит:
Если и это не помогло выйти в сеть, разбираемся дальше, что делать, если пропал интернет.
Включаем сетевую карту в БИОС
Нам необходимо попасть в БИОС вашего ПК. Выполняем перезагрузку компьютера и до появления эмблемы Виндовс нажимаем Delete. В главном меню находим и открываем «advanced» и OnBoard Device Configuration. Здесь нас будет интересовать графа Controller. Устанавливаем Disable, если оно не было включено ранее. Нажимаем на выход, сохраняя настройки.
Используем функционал ОС
В каждой операционной системе имеется специальная функция, которая позволяет находить и устранять неполадки.
Чтобы воспользоваться данной опцией, нам нужно:
Запускаем проверку соединения с интернетом и ждем получения результатов.
Настраиваем получение IP
Желательно задать автоматические параметры для того, чтобы получать адрес. Заходим в меню «Центр управления сетями и общим доступом». Здесь нас будет интересовать пункт «Изменение параметров адаптера». Находим свойства IP (TCP/IPv4) и выставляем автоматическое получение.
Проверяем Firewall
Чтобы проверить работоспособность межсетевого экрана, вы можете использовать специальное ПО. К примеру, Security Check. Такие программы помогут выполнить проверку конкретного порта на пробиваемость изнутри.
Активация режима Fips
Простой способ, который также позволяет решать проблемы, связанные с отсутствием подключения. Благодаря данному методу, можно устранить проблему стабильности соединения и восстановить доступ.
Что необходимо выполнить, чтобы активировать этот режим:
Если после таких действий интернет не появился, флажок лучше снять.
Чистка DNS и обнуление настроек протоколов
Данный метод предусматривает абсолютный сброс всех сетевых параметров. Предварительно пользователю нужно выписать по отдельности все параметры. После того, как будет выполнен сброс, компьютер нужно будет перезагрузить.
Почему не показывает интернет на телефоне
Большинство современных людей предпочитают выходить в сеть со смартфоном и планшетных компьютеров. Но периодически возникает та же проблема, что и с ПК – интернет внезапно пропадает. Первое, что необходимо сделать – отключить и заново активировать вай-фай на гаджете. Эксперты рекомендуют сменить адрес ДНС. В некоторых случаях это помогает решить проблему.
Интернет на смартфоне может не работать, если:
Если интернет внезапно пропал, это не повод для паники. Выше мы рассмотрели самые распространенные причины возникновения такой проблемы. Если ничего не помогло, вы всегда можете позвонить на горячую линию абонентской службы поддержки или вызвать мастера на дом.
Как исправить ошибку «Удаленное устройство или ресурс не принимает подключение» в Windows 10
«Блог системного администратора» рассмотрел ряд подходов. В зависимости от причины велика вероятность, что один из них окажется полезен.
Данная ошибка препятствует пользователю в получении доступа к интернету. Порождается ошибками ПО компьютера, в том числе обозревателя веб-страниц или операционной системы.
Прежде чем переходить к исправлению, попробуйте ввести URL веб-страницы в адресной строке браузера Firefox, если установлен. Отличается движок. Если сайт открылся успешно, с немалой вероятностью, причина в параметрах браузера.
Отключите прокси
Подчас ошибка появляется потому, что включен системный прокси-сервер. Отключение через настройки ОС без применения стороннего софта. Начните с этого. Даже если не поможет. Самый простой способ. Даже если не поможет, убедитесь, что причина не в прокси.
Для перехода к системным параметрам используйте клавиатурное сочетание Win и I. Нужный раздел — «Сеть и Интернет».
В левой части окна понадобится подраздел «Прокси-сервер». Прокрутите правую часть окна, пока не увидите надпись «Настройка прокси вручную». Обратите внимание на состояние переключателя снизу от строки «Использовать прокси-сервер». Когда смещен вправо — находится во включенном состоянии. Отключите — сместите ползунок курсором мыши влево.
Для того, чтобы изменения системных параметров вступили в силу щелкните левой кнопкой мыши по кнопке «Сохранить». Располагается внизу правой части окна.
Убедитесь, что удаленные подключения работают. Если результат положительный — необходимость в переходе к следующим шагам отсутствует. Сожалею, но не стану писать, что метод помогает во всех случаях. Скорее наоборот: сработало — значит, сильно повезло.
Снимите запрет на удаленный доступ
Порой причина в том, что брэндмауэром ОС удаленный доступ попросту запрещен. Снимите в случае, если являетесь администратором данного ПК. Недопустимо на офисном компьютере. В этом случае обратитесь к сисадмину или специалисту, его заменяющему. Вероятно были причины заблкировать доступ.
Введите «панель управления» в строке поиска на Панели задач. Откройте приложение, предназначенное для расширенных настроек ОС. Переведите окно панели в режим просмотра «Крупные значки».
Необходимый пункт — «Брандмауэр Защитника Windows».
В левой части окна располагается перечень доступных опций. В их числе — «Включение или отключение брандмауэра Windows».
Выбрал «Отключить брандмауэр Windows» для сетей всех типов. Подтвердил принятое решение (к рекомендованным не относится) нажатием кнопки «OK».
Мера временная. Никому и никогда не посоветую оставлять ПК в незащищенном состоянии. Далее нужно проверить — заработало ли подключение. Если результат положительный — причина в настройках брэндмауэра. Предстоит детально изучить их, чтобы понять, какое правило мешает нормальной работе подключений.
Перезапустил сервисы
Порой причиной ошибки являются сбои сервисов ОС, связанных с сетевыми технологиями. В таких случаях выходом из ситуации становится перезапуск служб.
Чтобы открыть окно «Службы» операционной системы, необходимо в строке «Выполнить» ввести:
Примечание — доступ с строке ввода команд производится через контекстное меню кнопки «Пуск».
Откроется после щелчка по экранной кнопке «OK».
В перечне из правой части окна последовательно выбрал строки:
Затем открыл контекстное меню каждого из вышеуказанных пунктов. Для этого щелкал правой кнопкой мыши по соответствующей строке. Из списка доступных опций выбирал «Перезапустить».
Чтобы выйти из окна, кликнул по подпункту «Выход» пункта «Файл» текстового меню, которая располагается в верхней части.
В случае, когда причина была в сервисах — соединение функционирует нормально.
В командной строке сбросил сетевые параметры
В ситуации, когда возможности графического интерфейса не помогли, остается обратиться к командной строке. Надежная помощница ИТ-специалиста не зависит от визуальных особенностей.
В строке поиска, которая располагается на Панели задач ввел:
Командная строка
Открыл в режиме администратора приложение, которое предложено в верхней части левой стороны окна поиска по ОС.
Последовательность ввода команд:
После ввода каждой нажимал клавишу «Enter». Затем закрыл окно консоли. Перезагрузил ПК. В большинстве случаев после применения рассмотренного набора команд работоспособность соединения восстанавливается.
Почистил систему от лишних файлов средствами ОС
Сторонний софт не применял. Открыл Проводник. Кликнул правой кнопкой мыши по строке и именем диска, на котором располагается установленная операционная система.
Нужный пункт контекстного меню — «Свойства». Нажал кнопку «Очистка диска».
Система проанализировала файлы и определила, какие потенциально ненужные.
Установил «птички» в квадратах слева от названий категорий файлов, которые подлежат удалению. Подтвердил щелчком по экранной кнопке «OK» — находится в нижней части окна.
Очистка системного браузера
В поисковой строке на Панели задач ввел:
Открыл инструмент расширенных настроек системы.
Там необходим раздел «Свойства браузера».
Перешел к пункту «Дополнительно». Щелкнул по кнопке «Сброс».
Поставил «птичку» в квадрате. Тем самым подтвердил сброс личных данных. Перед этим прочел, что понимается под «личными данными» в этом контексте. Кликнул по кнопке «Сброс».
После удаления настроек перезагрузил компьютер.
Локальная сеть
Если компьютеры, на экранах которых отображается сообщение об ошибке соединены в локальную сеть — вероятно, неправильно настроен «ведущий» ПК. Речь о компьютере, через который другие устройства получают доступ к интернету. Если сбой в офисной сети — своими руками ничего делать нельзя. Нужно обратиться к системному администратору.
Не исключено, что в настройках другим девайсам попросту запрещен доступ. Вероятнее — вход в Сеть заблокирован антивирусом или межсетевым экраном. Решением в таком случае становится последовательное отключение антивирусных программ на основном ПК локальной сети.
Отключили — пробуем открыть веб-ресурс. Получилось — причина найдена. Остается лишь покопаться в настройках антивируса или другого ПО, предназначенного для обеспечения информационной безопасности. Софт различается, поэтому с каждой программой придется работать отдельно. Как вариант — отказаться от использования приложения. В данном случае рекомендации дать невозможно. Каждый пользователь сам определяет необходимый уровень защиты своих устройств и степень доверия софту.
Меры предосторожности
Рассмотренные методы не абсолютны. Применяются пользователем на свой страх и риск в домашних условиях. Перед внесением изменений в настройки рекомендовано сохранить важные данные на отдельном надежном носителе.
Ранее рассматривал трехуровневую защиту локальной сети «Лаборатории Касперского». Применяю различные девайсы в связке. Нужно, чтобы они работали как целостный комплекс, а не отдельные устройства. Многое делаю через командную строку. Нашел инструмент, который помогает решить эти задачи — Logitech MX Keys.
Что нужнее ИТ-шнику в 2021 — мастерство, знания, навыки или грамотно подобранные инструменты? Поделитесь своим мнением в комментариях.
Если вы нашли ошибку, пожалуйста, выделите фрагмент текста и нажмите Ctrl+Enter.
Ошибка 629: Подключение было закрыто удаленным компьютером – Windows 7 и 10
Всем привет! Сегодня опять столкнулся с ошибкой 629 при подключении к интернету. Вы же можете еще наблюдать текст: «Подключение было закрыто удаленным компьютером». Проблема в том, что эта ошибка очень обширна и может иметь как программный, так и технический сбой (на стороне провайдера и у вас). Так как я постоянно сталкиваюсь с этой ошибкой на работе, то решил описать все возможные решения. К сожалению точной причины, я сказать не могу, так как манипуляции, которые в итоге помогают, всегда разные.
Первые действия
В первую очередь полностью перезагрузите компьютер. Возможно проблема лежит из-за зависания какого-то компонента система. Аналогично перезагрузите и роутер, к которому вы подключены (если он есть) – для этого нажимаем два раза на кнопку «Включения/Отключения» (On/Off). Если её нет, то можете просто выдернуть его из розетки и вставить обратно.
СОВЕТ! Лучше всего его выключить и немного подождать, а уже потом включить.
Если эта манипуляция не поможет, то переподключите кабель, который идет к компьютеру (вытащите и вставьте его обратно). Тоже самое сделайте и для интернет-провода, который идет из подъезда. Если вы не используете роутер, то сделайте это на компьютере.
В редких случаях помогает «Диагностика неполадок» – чтобы запустить её, щелкните правой кнопкой мыши по вашему подключению и выберите этот пункт.
Посмотрите на индикаторы роутера. Должен обязательно гореть:
Также на компьютере, и на некоторых ноутбуках при подключении к LAN порту мигает или загорается лампочка.
Это простая диагностика может вам показать, где именно идет проблема. Если не горит «Интернет» индикатора на роутере или на сетевой карте при прямом подключении к компьютеру, то проблема кроется у провайдера. Звоним ему.
Если же интернет кабель горит нормально, но при подключении по проводу на компьютере ничего не горит, то проблема может быть с проводом. Поплотнее подключите его в компьютер. Как вариант, мог выйти из строя какой-то порт на маршрутизаторе – просто переподключите компьютеру в другой порт.
Подключите к роутеру телефон и проверьте, есть ли интернет там. Если его нет, то точно – проблема и поломка у провайдера, звоним ему. Если же на планшете или смартфоне интернет есть, то идем дальше.
Манипуляции с системой
Вспомните, не устанавливали ли вы ранее какие-то программы, которые в теории могут мешать подключению. Возможно вы используете какие-то VPN приложения, или утилиты, которые устанавливают виртуальные сети. Если это так, то полностью выключите их в трее.
Если вы используете прямое подключение по PPPoE (как у Ростелеком), то попробуйте его снова пересоздать.
Держите при себе договор или лист с настройками от провайдера.
Откройте «Автозагрузку», для этого на Windows 10 – кликните ПКМ по кнопке «Пуск» и далее откройте «Диспетчер задач».
На Windows 7 кликаем по кнопке «Win» и «R».
В открывшемся окне «Выполнить» вписываем команду:
На вкладке «Автозагрузка» отключите все кроме драйвера звуковой карты «Realtek» и вашего антивируса. После этого перезагружаем комп.
У десятки кликаем «Пуск» – «Параметры» – «Обновление и безопасность».
«Устранение неполадок» – кликаем по ссылке «Дополнительные средства устранения неполадок».
Выбираем пункт «Подключения к Интернету». Далее просто читаем, что вам предлагает система и отвечаем на вопросы.
Последние действия
Возможно каким-то образом система поломалась так, что самостоятельно её можно восстановить, только с помощью отката.
После запуска система один раз перезагрузится, а настройки системы должны восстановиться. Если это не помогло, а сбой подключения с ошибкой 629 все также появляется, то скорее всего есть проблемы со стороны провайдера, так что звоним ему. Если же на смартфоне интернет есть, при подключении к роутеру, то возьмите интернет-кабель, воткните провод напрямую в комп и создайте PPPoE подключение.