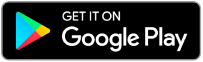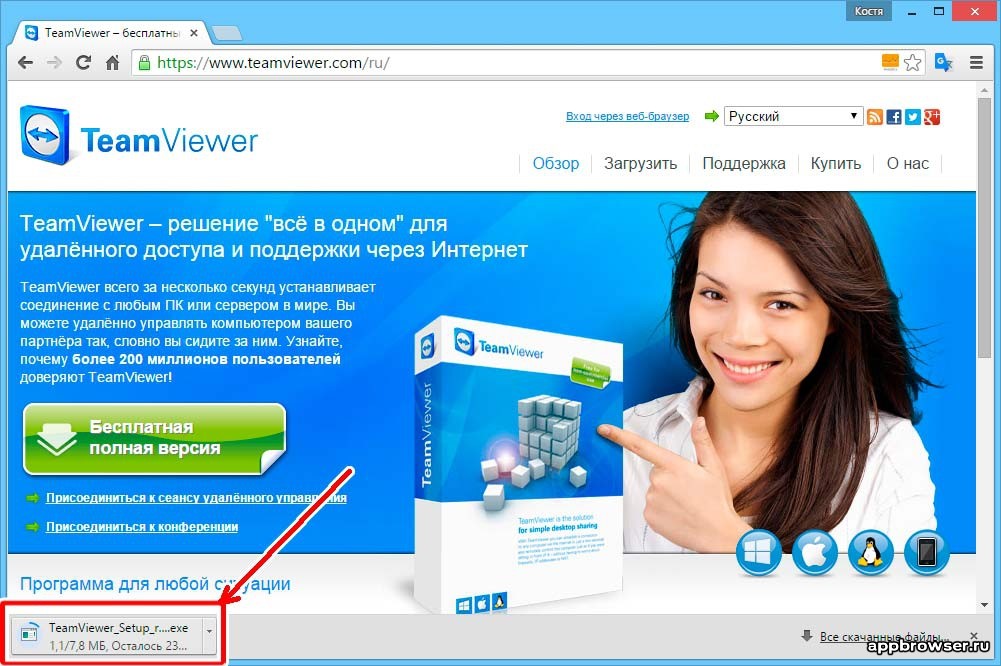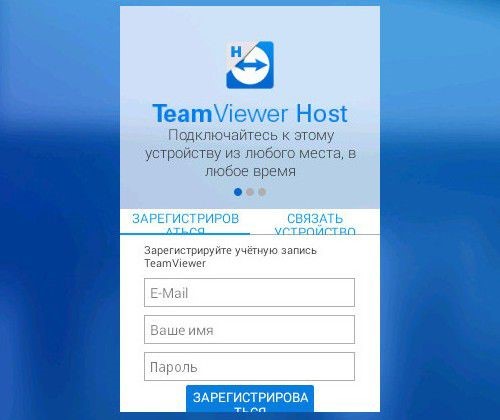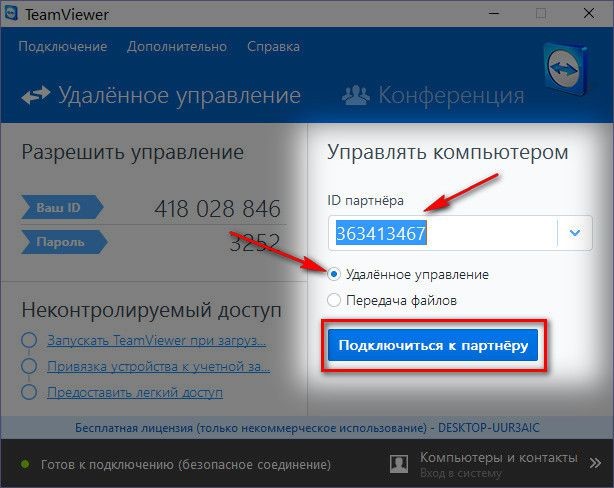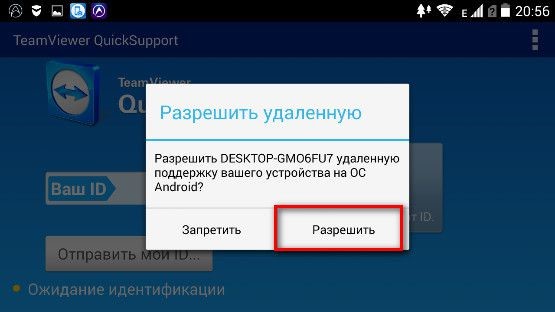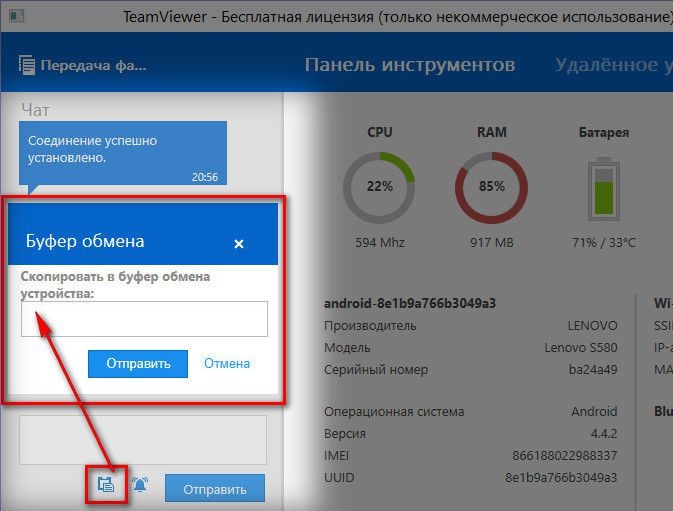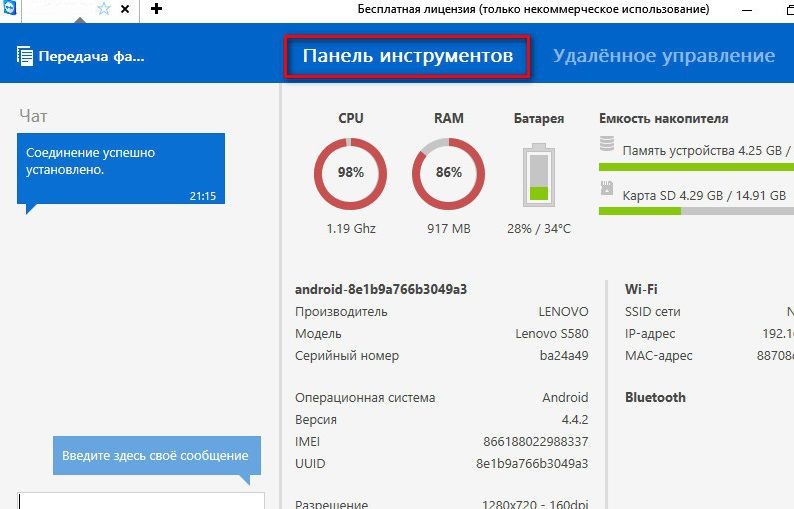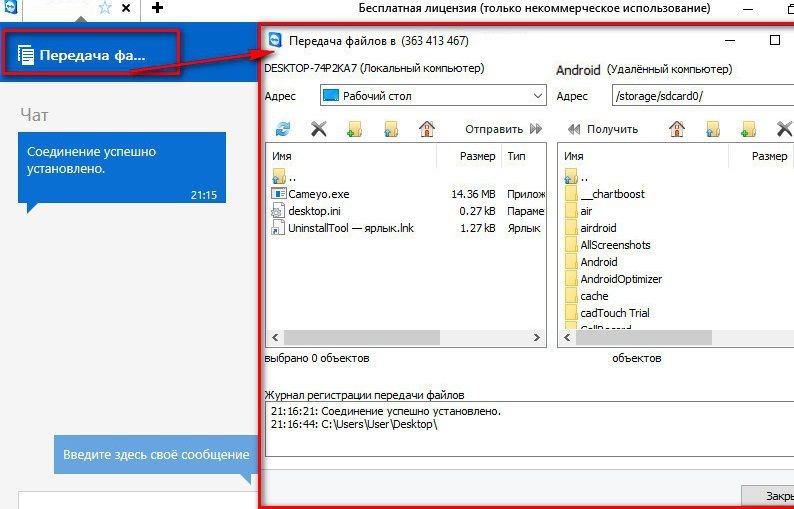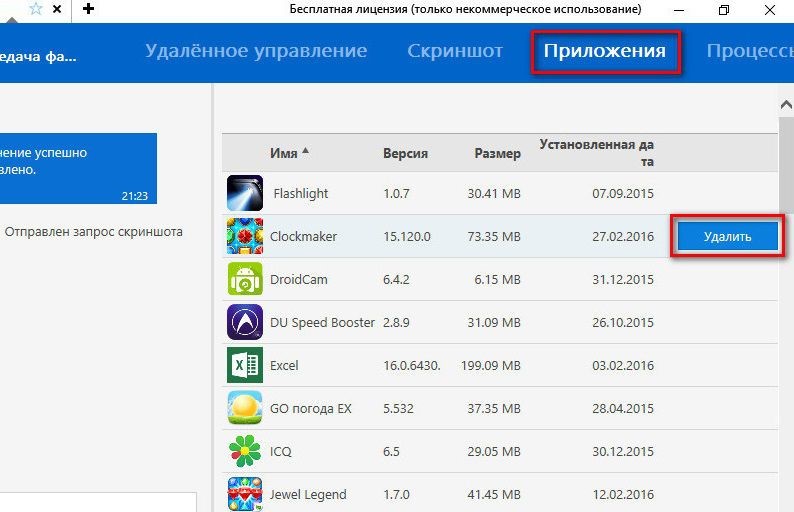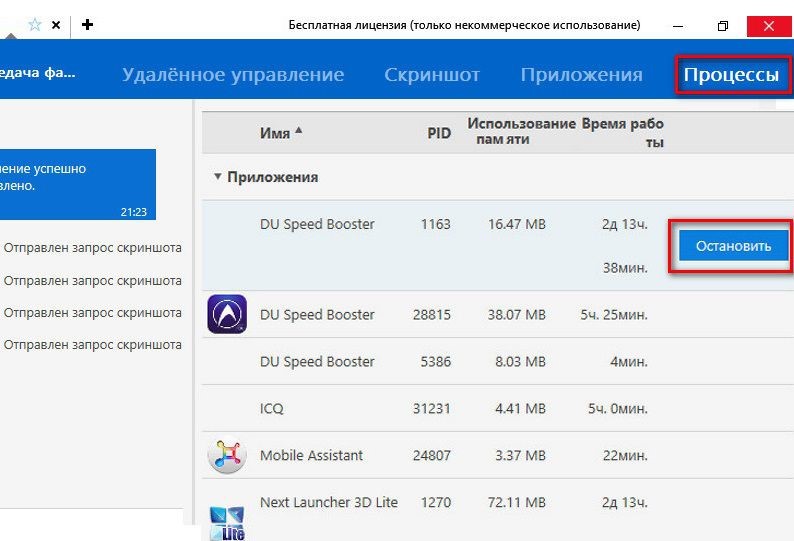Удаленное устройство не поддерживает демонстрацию экрана teamviewer что делать
Доступ к мобильным устройствам и их поддержка прямо на ходу
В TeamViewer предусмотрены самые разные средства для удаленного доступа и поддержки устройств Android более 100 различных производителей, а также первое в отрасли средство демонстрации экрана для iOS — как через установленные приложения, так и посредством массового развертывания во всей вашей организации. Начните оказывать удаленную поддержку мобильных устройств уже сегодня, устраняйте проблемы быстро в любое время, где бы вы ни находились.
Для поддержки смартфонов или планшетов с любого устройства Windows, Mac или мобильного устройства
загрузите и установите приложение TeamViewer QuickSupport на устройство, требующее поддержки.
Загрузить приложение TeamViewer QuickSupport
Для доступа к мобильным устройствам поставщики услуг поддержки должны иметь действующий план TeamViewer с
дополнением для поддержки мобильных устройств.
Получите дополнение прямо сейчас или ознакомьтесь с вариантами подписки.
Хотите получить доступ к устройствам Android и управлять ими в удаленном режиме? Никаких проблем! Узнайте о том, как настроить постоянный удаленный доступ к автономно работающим мобильным или коммерческим устройствам Android, включая кассовые терминалы (POS), терминалы самообслуживания и электронные табло с установленным приложением TeamViewer Host.
ПРИЛОЖЕНИЕ TEAMVIEWER HOST
ПОЛУЧИТЕ ПОСТОЯННЫЙ УДАЛЕННЫЙ ДОСТУП К УСТРОЙСТВАМ ANDROID
Смартфоны или
планшеты Android
Коммерческие
устройства Android
Приложение TeamViewer Host позволяет получить постоянный доступ к автономно работающим устройствам Android и управлять ими для быстрого устранения проблем в любое время и из любого места.
Для доступа к мобильным устройствам поставщики услуг поддержки должны иметь действующий план подписки на TeamViewer с дополнением для поддержки мобильных устройств.
Удаленная поддержка
УДАЛЕННАЯ ПОДДЕРЖКА МОБИЛЬНЫХ УСТРОЙСТВ СОТРУДНИКОВ И КЛИЕНТОВ
Быстро устраняйте проблемы с мобильными устройствами Android и iOS из любой точки мира
Удобная поддержка мобильных устройств прямо на ходу. Удаленный доступ и поддержка мобильных устройств Android и Apple со своего компьютера или мобильного устройства.
Ваши коллеги, сотрудники или клиенты всегда находятся в движении, их смартфоны и планшеты также всегда при них. Удаленная поддержка незаменима в тех случаях, когда эти устройства необходимо настроить или когда возникают проблемы с отправкой сообщений по электронной почте и прочие технические сложности.
Используя TeamViewer для поддержки мобильных устройств, вы можете быстро решать проблемы с мобильными устройствами прямо со своего компьютера, планшета или смартфона. Пользователям требующих поддержки устройств достаточно установить приложение TeamViewer QuickSupport на своем устройстве Android или iOS. Все очень просто!
Удаленный доступ
УДАЛЕННЫЙ ДОСТУП К АВТОНОМНО РАБОТАЮЩИМ УСТРОЙСТВАМ ANDROID
Получайте доступ к мобильным и коммерческим устройствам в любое время и из любого места
Организуйте постоянный доступ и удаленное управление автономно работающими мобильными и коммерческими устройствами Android для оказания поддержки, даже если рядом с ними никого нет.
TeamViewer — это единственное решение для удаленного подключения, предоставляющее возможность полного автономного доступа и управления устройствами Android более 100 различных производителей! От мобильных телефонов и планшетов до коммерческих устройств, таких как электронные табло и кассовые терминалы (POS): TeamViewer можно использовать для управления устройствами Android и их поддержки, даже если рядом с ними никого нет. Достаточно установить приложение TeamViewer Host на удаленном устройстве, после чего вы сможете устанавливать обновления, выполнять настройку или передавать файлы удаленно в любое время и из любого места.
Администрирование и мониторинг
УПРАВЛЕНИЕ МОБИЛЬНЫМИ УСТРОЙСТВАМИ И ИХ АДМИНИСТРИРОВАНИЕ
Контролируйте статус устройств через мобильную информационную панель
Следите за загрузкой ЦП, свободным местом на диске, версиями операционной системы или выполняйте удаленную настройку мобильных устройств на мобильной информационной панели.
Используя мобильную информационную панель в клиентском приложении TeamViewer для настольных компьютеров, вы можете следить за статусом всех управляемых устройств, в том числе за загрузкой ЦП, свободным местом на диске и использованием памяти. Также вы сможете обмениваться мгновенными сообщениями со своими пользователями, клиентами и коллегами. Не хотите их беспокоить? Просто экспортируйте настройки Wi-Fi на их устройства Android или iOS всего за несколько секунд, импортируйте профили конфигурации iOS или удаляйте критические приложения, получив доступ к списку приложений Android.
Развертывание и интеграция
ВЫПОЛНЯЙТЕ МАССОВОЕ РАЗВЕРТЫВАНИЕ НАШИХ ПРИЛОЖЕНИЙ И ИНТЕГРИРУЙТЕ ИХ СО СВОЕЙ СИСТЕМОЙ MDM ИЛИ EMM
Развертывание в масштабах всего предприятия с использованием средств интеграции TeamViewer
Вам нужно организовать администрирование, поддержку мобильных устройств в своей организации и управление ими? Выполните массовое развертывание наших приложений с интеграцией в систему MDM или EMM.
Приложения TeamViewer QuickSupport и Host позволяют обращаться к автономным или пользовательским мобильным устройствам в вашей организации и управлять ими, включая коммерческие устройства Android, такие как электронные табло, терминалы самообслуживания и кассовые терминалы. Благодаря нашим встроенным интеграционным решениям вы можете быстро и легко проводить развертывание наших приложений в масштабах всего предприятия, используя привычные вам системы управления мобильными устройствами (MDM) или управления мобильностью в корпоративной среде (EMM): IBM MaaS360, Microsoft Intune, MobileIron и др.
ХАРАКТЕРИСТИКИ
Простая удаленная поддержка устройств Android и iOS
Безопасный удаленный доступ к большинству устройств Android, демонстрация экрана для iOS.
Удаленное управление устройствами Android
Осуществляйте удаленное управление большинством устройств Android и их поддержку, даже если рядом с ними никого нет.
Общий доступ к экрану
абсолютно новое решение от TeamViewer
А также…
Удалённый доступ к Android-устройству с компьютера при помощи TeamViewer (ТимВивер)
Периодически у владельцев современных смартфонов работающих под управлением операционной системы Android и компьютеров возникает необходимость удалённого управления одним из этих устройств. Например, у вас может появиться необходимость со своего смартфона иметь доступ к офисному компьютеру и с него скачивать некоторые документы или показать визуально коллеге определённые действия, чтобы он знал каким образом выполнить работу. Именно для таких и подобных случаев незаменимым и актуальным будет пакет программного обеспечения TeamViewer. Тайм вивер для андроид скачать бесплатно вы можете прямо сейчас. Рассмотрим дистаниционное управление телефоном через TeamViewer.
Изначально TeamViewer предназначался для управления одного компьютера другим. Однако, программа постоянно развивалась и совершенствовалась. В итоге разработчики разработали версии и для переносных девайсов, работающих на разных операционках. На сегодняшний момент пакет программ ТимВивер самый функциональный среди аналогичных программных продуктов. На рынке ему нет конкурентов.
TeamViewer для смартфонов c ОС Android
Cкачать TeamViewer на андроид вы можете прямо сейчас с нашего сайта здесь или в магазине Google Play.
Однако, прежде чем приступить к скачиванию, вы должны быть ознакомлены с некоторыми важными нюансами. Во-первых, Тим Вьювер для андроид поддерживается мобильными телефонами с операционной системой Android версии 4 или выше. Во-вторых, если в версии программы для стационарного компьютера реализован весь базовый набор функций для удалённого управления компьютером, то аналогичных программ для удалённого синхронизации с переносными девайсами нет. Также нет ни одного приложения с базовыми возможностями для Андроид, которые предназначены для удалённого администрирования компьютеров.
Существуют версии для компьютера и смартфонов, для их удалённого управления между собой. В них реализованы ряд базовых функций, но не весь. Поэтому пользователям надо выбрать такую версию, которая будет выполнять необходимые им функции и удовлетворит их потребностям.
Например, TeamViewer: Remote Control разработан для того, чтобы со смартфона управлять компьютером. Разработаная версия предназначенна для ведения конференций. Для администрирования компьютером переносных гаджетов существуют две версии TeamViewer, а именно:
Безусловно, синхронизация между устройствами у каждой из программ одинаковая. Однако способы реализации соединения у них разные.
Особенности приложения TeamViewer Host
Работа этого приложения обеспечивается посредством учётной записи и хоста в TeamViewer. Для этого пользователь смартфона входит в свой веб–аккаунт. Затем из него получает удалённый доступ компьютеру.
Однако и в этой программе есть свои нюансы и тонкости. Так, если в WEB-аккаунте связать несколько устройств, например: смартфон сестры и планшет дочери, то сервис может вас заподозрить в коммерческом применении приложения. И, вследствие этого, отказать в подключении, при этом, советуя купить программу. Тем не менее, с помощью приложения TeamViewer QuickSupport можно полностью бесплатно и без потери времени на регистрацию учётной записи обеспечить удалённый доступ к смартфону с персонального компьютера.
Особенности работы с приложением TeamViewer QuickSupport
Данное приложение представляет собой комплект программного обеспечения для удалённого доступа к устройствам. Для стационарных компьютеров это приложение реализовано в виде виджета с паролем и идентификатором ID. Точно такая же реализация присутствует и в мобильном приложении.
В работающих в программах при запуске в интерфейсе присутствует только поле идентификатора с возможностью отправить его значение удалённому партнёру. Передать значение ID можно различными способами, а именно:
Процедура установки соединения
Для того, чтобы обладать удалённым доступом и управлять смартфоном или планшетом, необходима установленная на стационарном компьютере версия программы TeamViewer. Переданное значение ID Android устройства нужно ввести в правой части окна в соответствующем поле. При этом в нижней части окна, должно быть активировано «Удалённое управление». После этого надо нажать на кнопку “Подключиться к партнеру”.
Для создания связи и удалённого доступа между компьютерами нужно иметь пароль. При удалённом доступе к мобильным устройствам пароль не нужен. Достаточно на смартфоне или планшете разрешить удалённое подключение.
Важные функции
Разработчики особое внимание уделили чату при удалённом доступе. В мобильной версии приложения пользователю будет доступно для передачи информации только окно чата. На стационарном компьютере, который является управляющим, интерфейс и функции совсем другие. Так, чат занимает почти половину окна с левой стороны. Помимо этого, на стационарном компьютере в интерфейсе программы присутствует кнопка буфера обмена. Благодаря этому у пользователя компьютера имеется возможность копировать текст и вставлять его на мобильном телефоне или планшете.
Скачать Тим Вивер на Андроид можно здесь.
Информация о мобильных электронных устройствах
В компьютерные версии программы во вкладке “Панели инструментов” вы можете увидеть данные о мобильном устройстве. В эти данные входят: тактовая частота процессора, объём оперативной памяти, заряд батареи, производитель мобильного устройства, модель устройства и его серийный номер, используемая операционная система, ёмкость накопителей информации, параметры Wi-Fi и Bluetooth. B версии для Android управление очень простое и удобное.
Реализация передачи данных
Точно в таком же формате, как и при удалённом доступе и управлении компьютером компьютера, у вас будет возможность двусторонней передачи файлов и при доступе к мобильному устройству в десктопной версии программы. Для этого разработчики реализовали файловый менеджер с двумя окнами. В одном окне отображаются файлы на стационарном компьютере, а в другом окне отображены файлы мобильного устройства.
Таким образом, файловый менеджер обеспечивает передачу данных с компьютера на мобильное устройство или наоборот.
Управление мобильными устройствами
Для того чтобы начать управлять мобильным устройствам со стационарного компьютера, необходимо в программе перейти во вкладку с названием «Удалённое управление”. В этом разделе отображается экран мобильного телефона или планшета. При необходимости у пользователя имеется возможность отображать экран мобильного устройства на весь экран компьютера.
Благодаря компьютерной мыши пользователь может перемещаться по рабочему столу мобильного устройства, при этом имитируя сенсорное управление, запускать приложения и проводить другие операции. Управление в TeamViewer на Андроиде происходит с некоторой задержкой в действиях. Это обусловлено невысокой скоростью передачи данных. Исправить немного ситуацию поможет функция оптимизации качества соединения. Эта опция находится на панели управления во вкладке “Просмотр”. Другие полезные возможности открываются у пользователя программы стационарного компьютера во вкладке “Файлы дополнительные возможности” в панели инструментов. Здесь имеется возможность активировать передачу файлов, запустить видеозапись процедуры удалённого подключения, а также произвести снимок дисплея мобильного устройства с его последующим сохранением на стационарном ПК.
Сохранение видеоролика процедуры удалённого подключения производится в специализированном формате TVS. В дальнейшем, при его просмотре во внутреннем проигрывателе программы, файл можно конвертировать во многие популярные форматы видеофайлов, в том числе и в AVI.
Во время удал`нного сеанса программа на стационарном ПК имеет привилегии доступа не только к файловой системе, но к цифровой камере мобильного устройства.
Сделать снимок экрана мобильного телефона можно и не самостоятельно, запросив при этом партнёра. Эта функция реализована в основном окне подключения, во вкладке “Скриншот”.
Дополнительные функции управления
В версии TeamViewer для компьютера присутствуют другие инструменты, позволяющие удалять приложения на мобильном устройстве, запускать или останавливать процессы на нём, а также изменять его настройки. Так на вкладке c названием “Приложения” в окне подключения отображена таблица с установленными на мобильном устройстве приложениями. Эти приложения на мобильном телефоне или планшете можно удалять удалённо с компьютера.
Рядом находится вкладка с названием “Процессы”. Здесь отображается таблица с запущенными на мобильном устройстве процессами. При надобности эти процессы можно останавливать удалённо с компьютера.
На вкладке окна подключения с наименованием “Настройки” существует возможность редактировать значение параметров подключения протокола передачи данных Wi-Fi.
Заключение
Подытожив вышесказанное, можно прийти к заключению, что пакет программ TeamViewer предлагает широкие возможности пользователям при удалённом управлении и позволяет успешно решать многие задачи. Не упустите шанс скачать TeamViewer Quicksupport на Андроид.
Как создать конференцию в TeamViewer или подключиться к ней
Конференции в Teamviewer – демонстрация экрана и удаленный доступ на Windows и Android бесплатно в локальной сети или через Интернет. Ограничение по времени отсутствует.
Презентация продукта или собрание учредителей? Профессиональная консультация или совместная работа над проектом? Загруженная отсюда teamviewer конференция сделает любое мероприятие показательным и удобным для каждого участника, будь он в локальной сети или через океан.
Как создать конференцию
Для начала работы с Teamviewer в режиме конференции, не потребуется регистрировать учетную запись. Достаточно в системах Windows, Mac OS, Android или iOS завершить процесс установки и запустить утилиту. Однако для планирования момента включения и продолжительности соединения без создания личного профиля не обойтись.
Меню управления скрывается под вкладкой «Конференция» в главном окне. Функционал позволяет воспользоваться тремя основными алгоритмами:
Либо с помощью раздела «Мои конференции» путем создания соответствующего соединения, нажав кнопку «Новая конференция» и указав название, пароль, время работы.
Также при необходимости конфиг может быть сохранен для повторного использования, а планирование организовано в Microsoft Outlook.
Основные настройки и интерфейс
Конфигурирование Teamviewer сводится к изменению количества и возможностей участников, параметров звука, демонстрации экрана, хранилища файлов и показа видео с камеры. По умолчанию язык конференций – русский.
| Аудио | На выбор доступно два варианта передачи звука через VoIP или телефон (при соединении взимается плата в соответствии с тарифом компании для конкретного региона). Также возможно установить, почему не работает микрофон или нет звука.  |
| Демонстрация экрана | Для показа дисплея предусмотрен выбор зоны захвата картинки (приложение или весь рабочий стол).  При этом допускается ручная и автоматическая оптимизация видеопотока с упором на качество или производительность.  Для сохранения материалов сессии имеется функция «запись видео».  |
| Хранилище файлов | Предназначено для обмена данными между участниками. В качестве источника можно указать локальный диск или облачные сервисы Dropbox, OneDrive, Google Drive и др.  |
| Видео | Позволяет включить или отключить камеру и показ картинки на экран.  |
| Участники | Каждый член конференции выполняет роль наблюдателя, ведущего или организатора с соответствующим набором полномочий. Здесь же возможно изменить имя и разрешить выполнение тех или иных действий (чат, доступ к файлам, видео, аудио, удаленное управление и т.д.).  |
Для добавления следует воспользоваться зеленым значком в разделе «Участники» или кнопкой «Пригласить» в окне «Мои конференции». При этом будет сгенерирован текст и динамическая ссылка, передать которую можно через электронную почту или посредством буфера обмена.
Для отсечения нежелательных лиц программа ТимВьюер имеет черный список во вкладке «Безопасность» раздела «Опции».
Сколько человек бесплатно может участвовать в блиц-конференции? Не более 25.
Как присоединиться к конференции
Участие в конференции осуществляется только при наличии уникального ID или ссылки. Для контакта необходимо ввести полученный номер через браузер, полновесный клиент Teamviewer или приложение Teamviewer QJ.
Полные условия использования (ограничение по времени, все функции) можно скачать с официального сайта.
Установка и настройка TeamViewer: некоторые нюансы управления…
Рассмотрим в подробностях настройку (управление) и работу с приложением TeamViewer. Тимвивер — комплексное — быстрое и безопасное решение для получения возможности удаленного доступа к компьютерам: корпоративным, личным…
Удалённое управление сторонним компьютером позволяет решить множество возникших IT проблем на стороннем компьютере, экономя массу времени (подробнее по тексту ниже)!
Работать с TeamViewer в принципе легко и просто — интерфейс полностью на русском языке: всего-то потребуется скачать (с официального сайта) и установить программное обеспечение и произвести первоначальную настройку: важно не упустить моменты — указать цель использования (коммерческое или частное использование), создать постоянные имя и пароль для вашего личного компьютера, чтобы в дальнейшей работе не путаться с одноразовыми паролями (ну и ещё кое-какие нюансы)…
Эту программу пользователи называют ещё: тимвьюер или Тим Вивер, кому как угодно. Главное, уметь пользоваться.
для чего нужен TeamViewer
Вкратце поясню для начинающих пользователей компьютера:
…если, например, ваш друг, который разбирается в компьютерах и которому вы доверяете, живёт не в соседнем подъезде, а, скажем, на соседней улице, то, чтобы его и себя не утруждать переездами из-за незначительных аварий ПК, весьма логично использовать программное обеспечение Тим Вивер для удалённого доступа: друг сможет зайти к вам в компьютер (и если вы не установите ограничений (об этом ниже) то он сможет выполнять практически какие угодно действия на вашем ПК! Относитесь к подобным решениям с осторожностью!
…или, например, при помощи TeamViewer мы запросто сможем заходить на свой второй-третий и т.д. компьютер… при этом сможем что-то подстроить, установить/удалить, либо обменяться файлами между машинами (компами).
Для тех же пользователей, которые предполагают оказывать посильную помощь друзьям, функционал тимвьюер имеет линейку возможностей «Конференция», которая включает опции «Демонстрация» «Видеозвонок» «Телефон»…и многое-многое другое…
…множество эффективных функций для комфортного управления сторонним компьютером с помощью удаленного доступа упрощают управление.
Эти функции и рассмотрим поподробнее:
Во-первых: при первом (и последующих) включениях TeamViewer будет предлагать создать личную учётную запись! мне думается, что нет ничего сложного и опрометчивого в регистрации своих учётных данных… к тому же регистрация даёт ряд преимуществ в управлении опциями программного обеспечения TeamViewer.
Если предполагаете воспользоваться TeamViewer, чтобы, к примеру, вам кто-то помог с настройками компьютера (а это значит получил доступ у вашим святая святых), либо обмениваться между компьютерами файлами — весьма логично (безопасности ради) ставить на секретные файлы (архивы) и папки пароли: как это делается в подробностях описано в этой статье Скрываем папки и файлы при помощи программы Wise Folder Hider Free.
Как понимаете, для удалённого доступа к стороннему компьютеру(ам) требуется, чтобы на всех ПК — которые предполагается связать между собой — было установлено программное обеспечение TeamViewer.
Как вывести ярлык Панели управления на рабочий стол — Windows 10