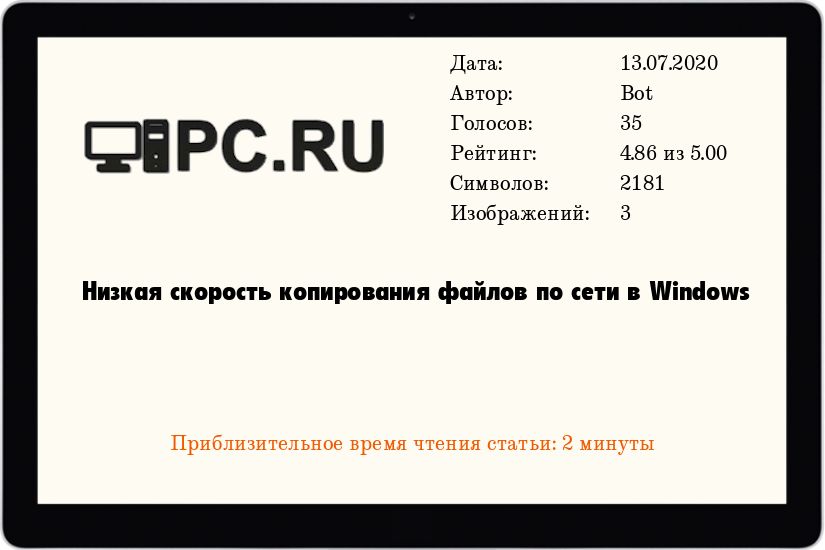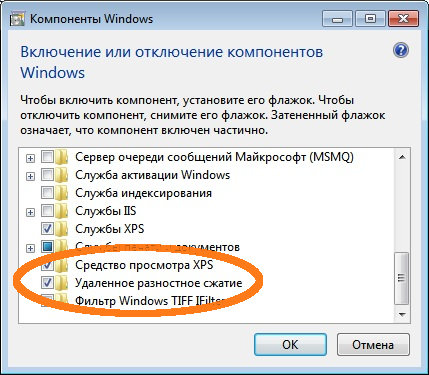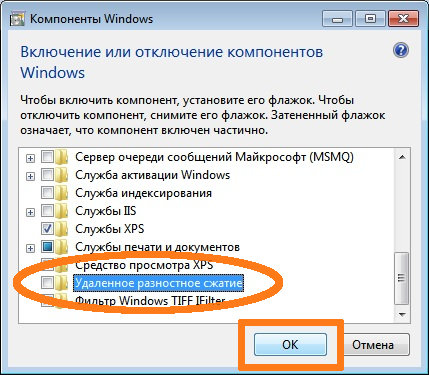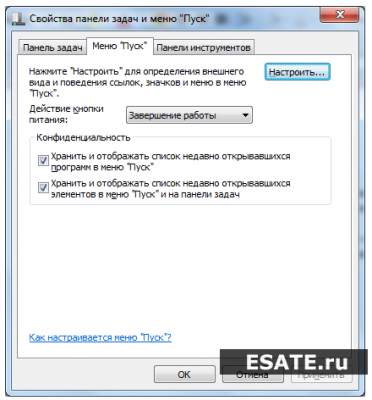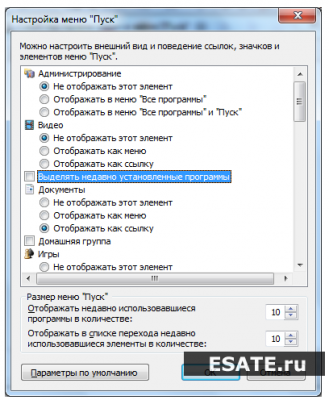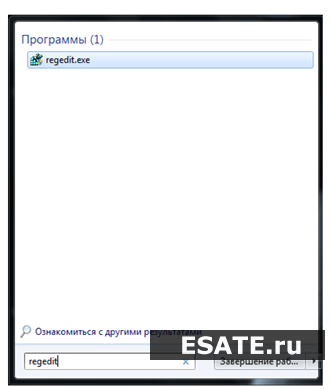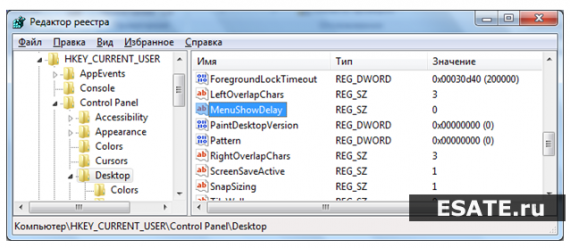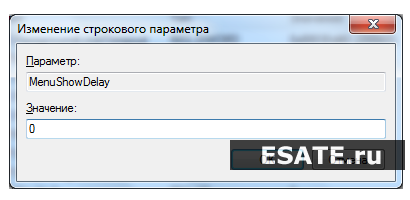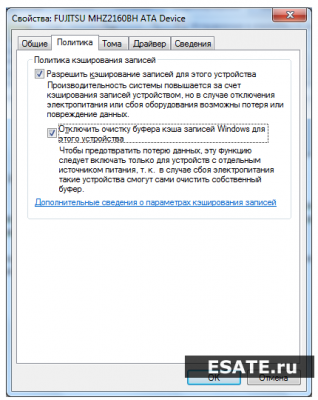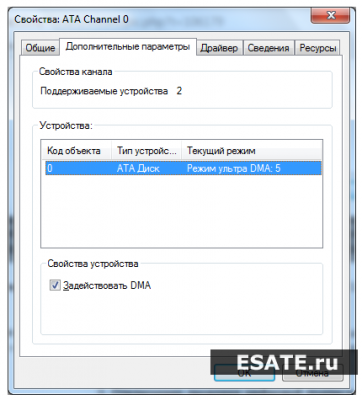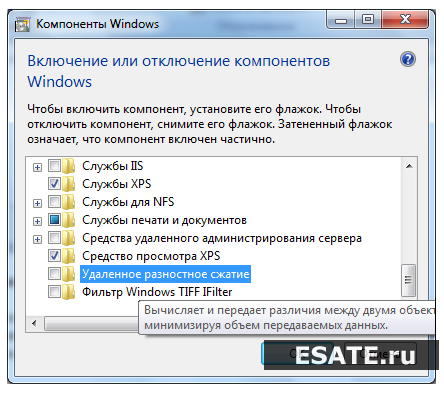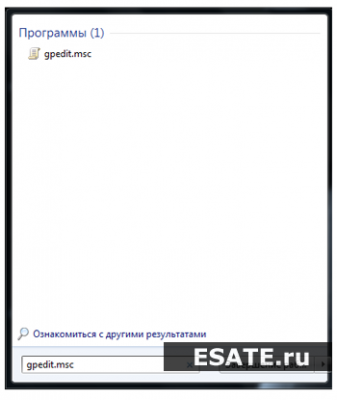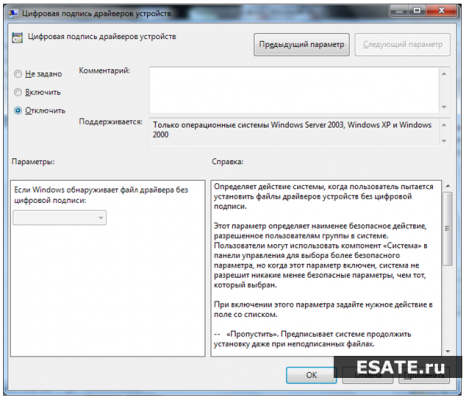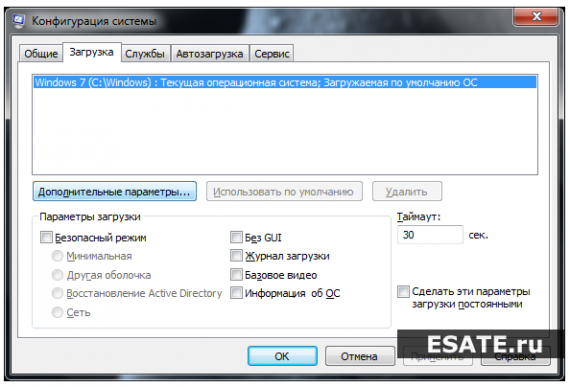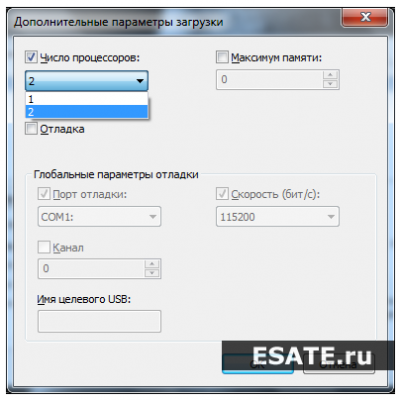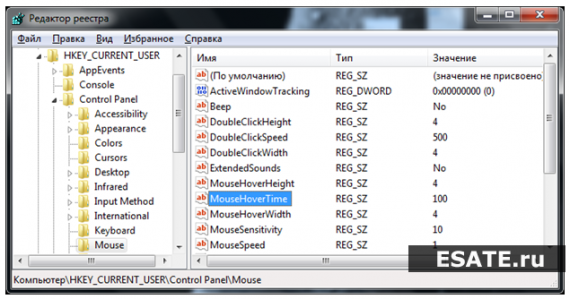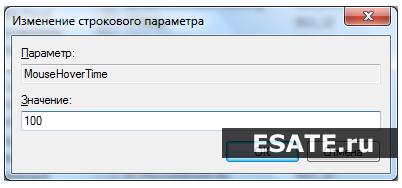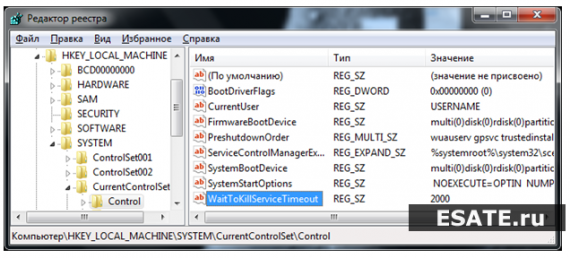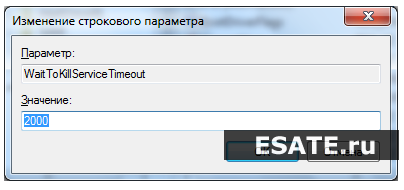Удаленное разностное сжатие что это
Оптимизация Windows 7
Вопрос об оптимизации Windows весьма актуален, например, для владельцев нетбуков. Лично я оптимизирую ОС вне зависимости от производительности железа. В данной статье я поделюсь информацией как оптимизировать Windows 7 из личного опыта. Итак, начнем.
Ускоряем меню «Пуск»
Определение недавно установленных программ, а так же их подсветка, занимает у системы некоторое время, при каждом открытии меню пуск. Для того, чтобы сэкономить это время, вам необходимо перейти к настройке меню пуск: в свойствах Пуск/Панель управления/ Панель задач и меню Пуск). Перейдите в закладку «Меню Пуск» и нажмите на кнопку «Настроить». Ищем в списке «Выделять недавно установленные программы» и снимаем галочку. Далее сокращаем время отклика меню Пуск. Для этого нам нужно открыть редактор реестра: Пуск/Выполнить вводим команду «regedit» (без кавычек). Идем на ветку «HKEY_CURRENT_USER\Control Panel\Desktop». Ищем параметр «MenuShowDelay» и устанавливаем значение «0».
Оптимизируем работу жесткого диска.
Эта опция знакома еще со времен Windows XP, но если в XP она была изначально включена, то в Windows 7 оптимизацию жестких дисков посчитали лишней и по умолчанию отключили данную функцию, а зря. Дело в том, что при включенном кэше отклик харда повышается в разы. Итак, заходим в «Пуск/ Панель управления/ Диспетчер устройств/Дисковые устройства/ (выбираем свой жесткий диск)/ Свойства /Политика и ставим галочку напротив пункта «Отключить очистку буфера кэша записей Windows для этого устройства». Теперь в этом же «Диспетчере устройств» раскрываем другую ветку — «IDE ATA/ATAPI контроллеры (IDE ATA/ATAPI Controllers)», после чего в свойствах всех каналов ATA (ATA Channel 0, ATA Channel….) во вкладке «Дополнительные настройки» проверяем, стоит ли галочка на «Задействовать/Включить DMA».
Ускоряем загрузку Windows 7.
Если ваш компьютер в своей конфигурации имеет процессор с 2-мя и более ядрами, то просто грех не указать системе на это. Итак, выполните следующие действия.
Идем в пуск/Выполнить и вводим команду «MSCONFIG» (без кавычек). В открывшемся окне идем на вкладку «Загрузка/Дополнительные параметры» и ставим флажок напротив пункта «Число процессоров» и в выпадающем меню под этим пунктом выбераем максимальное число ядер нашего процессора (2 или 4).
Настраиваем самоочистку папки Temp.
Я всегда считал папку «Temp» помойным ведром в системе. Ну во-первых, любая устанавливаемая программа оставляет в ней кучу ненужных файлов. Да мало ли чем она засоряется. Я как-то ненароком заметил, что папка Temp (С:/Windows/Temp) весит почти 6 гигов. Несомненно, это может негативно сказаться на работе жесткого диска и операционной системы в целом. Значит, вот что мною было предпринято. Создаем в корне диска «С» каталог (папку) и называем «Temp». Заходим в Пуск/Панель управления/Система/Дополнительные параметры системы/Переменные среды. В поле переменные среды для нашего пользователя меняем значения для переменных «Temp» и «Tmp» на «C:\Temp». Тоже самое делаем в поле «Системные переменные». Теперь открываем Текстовый докумен (*.txt) и вводим туда такое содержание:
Описание
При копировании файлов по сети в различных версиях ОС Windows, можно столкнуться с проблемой, которая заключается в очень медленной скорости копировании информации с одного компьютера на другой. В данной статье буду рассмотрены основные причины таких «тормозов».
Включена опция «Удаленное разностное сжатие»
Одной из наиболее часто встречающихся причин медленной скорости копирования между двумя компьютерами является активная работа компонента «Удаленное разностное сжатие».
Удаленное разностное сжатие – это функция Windows, впервые появившаяся в Windows Server 2003 и теперь доступная во всех последних версиях Windows. В Windows 7 эта функция включена по умолчанию.
Удаленное разностное сжатие (RDC) позволяет синхронизировать информацию с удаленным источником, используя технологии сжатия для минимизации объема посылаемой по сети информации. RDC отличается от исправляющихся разностных механизмов, таких как Binary Delta Compression (BDC), которые разработаны только для операций с известными версиями отдельного файла. BDC требует, чтобы на сервере были копии всех версий файла, а разности между каждой парой версий предвычисляется для эффективной передачи с сервера множеству клиентов. В Windows 7 с этим существуют определенные проблемы, поэтому отключение этой функции может помочь решить проблему медленного копирования файлов.
Отключаем удаленное разностное сжатие в Windows 7
Чтобы отключить Удаленное разностное сжатие:
Жмем «ОК» и обязательно перезагружаем компьютер, чтобы данный компонент был отключен.
Отключаем удаленное разностное сжатие в Windows 10
В Windows 10, процедура отключения Удаленного разностного сжатия выглядит следующим образом:
Пути оптимизации Windows 7
1. Ускорение работы меню пуск.
Определение недавно установленных программ, а также подсветка этих недавно установленных программ занимает у системы некоторое время при каждом открытии меню пуск. Вы можете сэкономить это время.
Для этого вам необходимо перейти к настройке меню пуск: в свойствах «Панель задач и меню Пуск» (для активации перейдите в панель управления Windows 7: Пуск –> Панель управления). Перейдите в закладку «Меню Пуск» и нажмите на кнопку «Настроить».


2. Оптимизация работы жесткого диска в Windows 7
Эта опция знакома еще со времен Windows XP, но если в XP она была изначально включена, то в Windows 7 оптимизацию жестких дисков посчитали лишней и по умолчанию она отключена. Сейчас мы рассмотрим метод включения данной опции.
3. Ускорение копирования и перемещения файлов в Windows 7
Данное действие также может немного увеличить скорость работы системы (при установке новых драйверов). Для отключения данной опции в Windows 7 выполните следующие действия:
Выполните в «Пуске» gpedit.msc.

Затем перейдите по следующему пути:
Как известно, загрузка операционной системы Windows 7 довольно сильно оптимизирована (по сравнению в Windows Vista она может проходить на 10-20 секунд быстрее).
Мы можем выиграть еще несколько секунд, правда данный совет относится к тем пользователям, которые работают на многоядерных процессорах с Windows 7 в качестве операционной системы.
Итак, выполните следующие действия:
Введите MSCONFIG в поле поиска меню «Пуск» и нажмите клавишу «Enter».
В открывшемся окне перейдите на вкладку «Загрузка (Boot)» и нажмите на кнопку «Дополнительные параметры (Advanced options)».


Нажмите «Ок» и перезагрузите систему, чтобы увидеть довольно ощутимую разницу в скорости загрузки Windows 7.
6. Ускорение просмотра эскизов (миниатюр).
Вы можете увеличить скорость просмотра эскизов (миниатюр) в Windows 7. Для этого вам необходимо выполнить следующие действия:
Введите regedit (без кавычек) в поле поиска меню «Пуск» и нажмите клавишу «Enter».
Время завершения работы Windows 7 можно заметно уменьшить. Однако это довольно варварский способ: мы уменьшаем время, которое отводится процессу на завершение работы программы, после чего программа будет завершена принудительно.
Введите regedit в поле поиска меню «Пуск» и нажмите клавишу «Enter».
Оптимизация Windows 7 — ускорь компьютер в несколько кликов
Как вы знаете, Windows 7 получила более значительные улучшения во времени загрузки и отклика системы по сравнению с её предшественницей Windows Vista.
Были внесены существенные изменения, позволившие системе не расходовать всю системную память при открытии большого количества окон проводника, оптимизированы системные службы и процессы.
В данной статье мы рассмотрим:
Внимание! Обратите внимание на то, что часть рассмотренных методов ускорения работы windows 7 основываются на отключении какого-либо рода задач упрощения или улучшения функциональности системы, для более удобного ее использования.
Т.е. по сути вы выбираете между удобством и производительностью. Теперь рассмотрим все эти небольшие пути оптимизации windows 7.
1. Ускорение работы меню пуск.
Определение недавно установленных программ, а так же подсветка этих недавно установленных программ занимает у системы некоторое время, при каждом открытии меню пуск.
Вы можете сэкономить это время.
Для этого вам необходимо перейти к настройке меню пуск: в свойствах «Панель задач и меню Пуск» (для активации перейдите в панель управления windows 7 : Пуск –> Панель управления). Перейдите в закладку «Меню Пуск» и нажмите на кнопку «Настроить».
Уберите галочку «Выделять недавно установленные программы», после чего нажмите «Применить».
Для того чтобы уменьшить паузу, при появлении окна меню пуск, перейдите в редактор реестра (команда «regedit» в диалоге «Найти программы и файлы»).
Измените значение ключа MenuShowDelay с «400» на «50». Пауза значительно сократится.
2. Оптимизация работы жесткого диска в Windows 7.
Эта опция знакома еще со времен Windows XP, но если в XP она была изначально включена, то в Windows 7 оптимизацию жестких дисков посчитали лишней и по умолчанию она отключена – сейчас мы рассмотрим метод по включению данной опции.
Теперь в этом же «Диспетчере устройств» раскрываем другую ветку — «IDE ATA/ATAPI контроллеры (IDE ATA/ATAPI Controllers)», после чего в свойствах всех каналов ATA (ATA Channel 0, ATA Channel 1 и т.д.) во вкладке «Дополнительные настройки (Advanced Settings)» проверяем, стоит ли галочка на «Задействовать/Включить DMA (Enable DMA)».
Если галочка не стоит – установите ее.
3. Ускорение копирования и перемещения файлов в windows 7.
Windows 7 получила еще одну интересную особенность — удаленное разностное сжатие.
С одной стороны эта опция вычисляет и передает различие между двумя объектами, минимизируя объем передаваемых данных, но с другой – это отнимает время на калькуляцию.
4. Отключение проверки цифровой подписи драйверов.
Данное действие так же может немного увеличить скорость работы системы (при установке новых драйверов).
Для отключения данной опции в windows 7 выполните следующие действия:
Выполните в «Пуске» gpedit.msc.
Затем перейдите по следующему пути:
5. Ускорение загрузки Windows 7.
Как известно, загрузка операционной системы windows 7 довольно сильно оптимизирована (по сравнению в windows vista она может проходить на 10-20 секунд быстрее).
Мы можем выйграть еще несколько секунд, правда данный совет относится к тем пользователям, которые работают на многоядерных процессорах с Windows 7 в качестве операционной системы. Итак, выполните следующие действия:
1. Введите «MSCONFIG» (без кавычек) в поле поиска меню «Пуск» и нажмите клавишу «Enter».
2. В открывшемся окне перейдите на вкладку «Загрузка (Boot)» и нажмите на кнопку «Дополнительные параметры (Advanced options)», как показано на рисунке.
3. Установите флажок напротив пункта «Число процессоров (Number of processors)» и в выпадающем меню под этим пунктом выберите максимальное число ваших ядер (2 или 4).
4. Нажмите «Ок» и перезагрузите систему, чтобы увидеть довольно ощутимую разницу в скорости загрузки Windows 7.
6. Ускорение просмотра эскизов (миниатюр).
Вы можете увеличить скорость просмотра эскизов (миниатюр) в windows 7. Для этого вам необходимо выполнить следующие действия:
1. Введите «regedit» (без кавычек) в поле поиска меню «Пуск» и нажмите клавишу «Enter».
3. Дважды щелкните на параметре «MouseHoverTime» и измените его значение на 100 или ниже, как показано на рисунке.
7. Уменьшение времени выключения Windows 7.
Время завершения работы windows 7 можно заметно уменьшить. Только обратите внимание на то, что это довольно варварский способ – мы уменьшаем время, которое отводится процессу на завершение работы программы, после чего, программа будет завершена принудительно.
1. Введите «regedit» (без кавычек) в поле поиска меню «Пуск» и нажмите клавишу «Enter».
3. Измените значение параметра «WaitToKillServiceTimeout» со значения 12000 (12 секунд) на 2000 (2 секунды), как показано на рисунке.
Ну вот и все. Теперь вы без труда сможете увеличить производительность компьютера. Кстати, чуть не забыл про самый главный совет – НЕ ЗАСОРЯЙТЕ РАБОЧИЙ СТОЛ ТУЧЕЙ ЯРЛЫКОВ!. Вот теперь точно все. До встречи!
Поддержка API удаленного разностного сжатия что это
Поддержка API удаленного разностного сжатия что это
Не так давно вышла Windows 8. Многие уже обзавелись новыми компьютерами с предустановленной версией, кто то установил её как обновление уже имеющейся более старой копии Windows по акции. Так что думаю сейчас у многих назрели вопросы по её настройке и оптимизации, чем с вами здесь и займемся.
Поскольку интерфес новой ОС сильно изменился, опишу как попасть в Панель управления, дабы не писать это каждый раз. Есть несколько способов:
— из Metro пишем «панель управления», в появившемся списке щелкаем Панель управления
— сочетание клавиш Win+Е, в открывшемся проводнике, в верхней панели нажать большую кнопу Открыть панель управления (если такой кнопки нет, щелкните мышкой по стрелке вниз в правом верхнем углу для раскрытия панели инструментов)
— на рабочем столе сочетание клавиш Win+С, в появившейся справа панели нажмите на Шестиренку, далее Панель управления
Для большего удобства также рекомендую в открывшейся Панели управления в списке Просмотр (в правом верхнем углу окна) выбрать большие или маленькие иконки. Так вы будете видеть все доступные пункты Панели управления.
Какие компоненты Windows 8.1 можно отключить
Вместе с основными компонентами ядра, драйверами и жизненно необходимыми для работы операционной системы программами, в Windows 8.1 имеется набор компонентов, имеющих второстепенное значение. Однако, будучи включёнными, они расходуют ресурсы компьютера впустую, а это уже не хорошо. Отключив неиспользуемые компоненты, можно увеличить производительность операционной системы. Давайте же узнаем, какие компоненты Windows 8.1 можно деактивировать.
Примечание: некоторая часть компонентов отключена по умолчанию, следовательно их можно попросту проигнорировать. Также стоит учитывать, что в разных редакциях Windows 8.1 набор компонентов может отличаться. В нашем примере была рассмотрена Windows 8.1 Industry Pro.
Список компонентов:
• Браузер Internet Explorer. Если не пользуетесь этим обозревателем, можете отключить его.
• Утилита PowerShell. Командная оболочка PowerShell обычно используется администраторами, простым пользователям она особо не нужна. Можно смело отключить.
• Клиент рабочих папок. Обеспечивает синхронизацию данных с удалённым сервером. Используется для доступа к файлам в корпоративных сетях. Можете отключить.
• Компоненты для работы с мультимедиа. Необходимы, если только вы собираетесь использовать Windows Media или Windows Media Center. Если нет, можете отключить.
• Компоненты прежних версий. NTVDM. Обеспечивает поддержку старых 16-битных программ. Если интереса к раритетному ПО не испытываете, можете NTVDM отключить. Тоже касается компонента DirectPlay, необходимого для запуска игр, выпущенных до 2008 года.
• Поддержка API удаленного разностного сжатия. Передает различие между двумя объектами, сокращая объём передаваемых данных и обеспечивая более быстрое сравнение синхронизируемых файлов. Работает компонент в немногих приложениях, так что можете его оставить включённым, но если и отключите, ничего страшного не произойдёт.
• Поддержка общего доступа к файлам SMB 1.0/CIFS. Протокол SMB обеспечивает совместное использование в частных сетях файлов и принтеров под управлением старых версий Windows (заканчивая XP). Также может служить для связи компьютеров под Windows с устройствами под Linux и Mac OS. Можно отключить, если вы не собираетесь создавать локальную сеть и использовать в ней компьютеры под управлением Linux, Mac OS или старых версий Windows.
• Поставщик сведений о расположении Windows. Компонент, определяющий ваше географическое положение. Если вы хотите обеспечить себе более высокий уровень приватности в интернете, можете его отключить. Только учтите, что программы, функционал которых основан на определении местоположения, могут начать работать некорректно.
• Служба активации Windows. В этой службе нуждаются разве что разработчики программного обеспечения. Простые пользователи могут её безболезненно отключить.
• Службы и средства просмотра XPS. Обеспечивают печать и просмотр документов формата XPS — альтернативе формату PDF. Если вы не используете в своей работе файлы этого типа, оба эти компонента можно отключить.
• Служба печати и документов. Набор служб, обеспечивающих работу с принтерами, факсами и сканерами. Этот компонент включён частично. По умолчанию активны только две службы: «Клиент интернет-печати» и «Факсы и сканирование Windows». Если вы не используете принтеры, факсы или сканеры, эти службы можно деактивировать.
• Hyper-V. Технология виртуализации от Microsoft. Не нужен, если вы не собираетесь запускать виртуальные машины или используете другие инструменты виртуализации, например, VirtualBox.
• SNMP-протокол. Необходим только администраторам корпоративных сетей.
• Telnet-сервер. Устаревший протокол входящих соединений.
• Клиент Telnet. Устаревший клиент командной строки, обеспечивающий двунаправленную связь с сервером Telnet.
• Внедряемое веб-ядро служб IIS. Нужен только разработчикам.
• Клиент TFTP. Инструмент передачи данных через протокол Trivial File Transfer Protocol. Простым пользователям он не нужен.
• Пакет администрирования диспетчера RAS-подключений (CMAK). Используется обычно в корпоративных сетях системными администраторами.
• Прослушиватель RIP. Опять же используется только в корпоративных сетях. Обычным пользователям эта служба не нужна.
• Простые службы TCPIP. Инструменты командной строки, которыми вам вряд ли придётся пользоваться.
• Сервер очереди сообщений Майкрософт (MSMQ). Устаревшая служба для работы с ненадёжными сетями. Вам она не понадобится.
• Сетевой проектор. Компонент, обеспечивающий удаленный доступ с сетевым проекторам. Чаще всего используется на предприятиях.
• Службы Active Directory для облегченного доступа к каталогам. Этот компонент найдут для себя полезным разве что разработчики.
• Фильтр Windows TIFF IFilter. Как правило, этот компонент по умолчанию отключен. TIFF IFilter позволяет распознавать текст внутри файлов формата TIFF. Если у вас он окажется включенным, отключите его, так как в процессе распознавания он потребляет большой объём оперативной памяти.
Что такое Поддержка API удаленного разностного сжатия и можно ли ее отключить в Windows10? Читал что это добавит производ
Это добавит производительности системе! Что эта функция делает вообще?
Вас чем-то не шарахнуло сегодня
Сжимает данные (в том числе файлы) при передаче пытаясь минимизировать объем передаваемой информации. Появилась в Windows Vista и Windows Server 2003.
Соотв. От этого компонента есть и польза, но есть и накладные расходы…
Настройка жесткого диска Windows 10
Здравствуйте, в данной статье хотелось бы затронуть факт настройки жесткого диска Windows 10.
Если вы хотите улучшить в целом работу вашей операционной системы, то настройка жесткого диска один из главных факторов, так как этими настройками вы сможете улучшить производительность ОП в целом.
Настройка жесткого диска в Windows 10:
Кликаем ПКМ по ярлыку Мой компьютер и перейдем в пункт Свойства
Далее в Диспетчер устройств
В раскрывшимся окре кликаем Дисковые устройства, как видим у меня только 1 жесткий диск, соответственно его и будем оптимизировать.
Для этой цели нажмите ПКМ по жесткому диску и выберете раздел Свойства
После чего переходим в Политика и ставим чекбокс напротив Отключить очистку буфера кэша записей Windows для этого устройства и кликнем Ок
После выполнения данных процедур заходим в Мой компьютер и жмем ПКМ по диску который мы оптимизируем, после чего нажимаем Свойства
Убираем галку с надписи Разрешить индексировать содержимое файлов на этом диске в дополнение с свойствам файлов, после чего Ок
Что бы подтвердить изменения нажимаем Ок, применение атрибутов может занять некоторое время, многое зависит от того сколько файлов расположено у вас в разделе.
Поэтому наберитесь терпения и проделайте это для всех жестких дисков
Что мы делаем потом? Затем мы переходим в Панель управления, находим раздел Программы и компоненты
В левом верхнем углу жмем по разделу Включение или отключение компонентов Windows
В появившимся окне убираем галку с Поддержка API удаленного разностного сжатия – эта функция уменьшает размер файлов и передает их по другому формату, но при этом никаких эффектов вы не заметите. Дело в проблеме которая нагружает жесткий диск поэтому ее лучше стоит убрать.
Вот так, это были не сложные настройки жесткого диска, если у вас остались вопросы напишите мне в комментарии, и подписываемся на рассылку!
Включение и отключение компонентов Windows 10
Windows 10 содержит набор большого количества побочных функций и связанных с ними системных дополнений, которые называются компонентами. Многие из них предназначены для создания корпоративных сетей, серверов и прочих функций, которые обычному пользователю никогда не понадобятся, но будут по-прежнему занимать место на жёстком диске, даже будучи отключёнными. Однако, среди компонентов имеются и действительно важные, о необходимости которых многие не подозревают. Поэтому перед отключение и включением какого-либо компонента, необходимо узнать о его значимости.
Предостережения
Перед тем, как начать отключать всё, что не понравится вашему глазу, стоит учесть:
Включение и отключение программ и компонентов на Windows 10
Если вы всё же решили отключать компоненты или желаете убедиться, что у вас включено всё необходимое, сначала нужно найти их через панель управления.
- Откройте панель управления. Её можно найти через поиск в меню «Пуск» или нажав на тот же «Пуск» правой кнопкой мыши.
Панель управления можно найти через поиск в меню «Пуск»