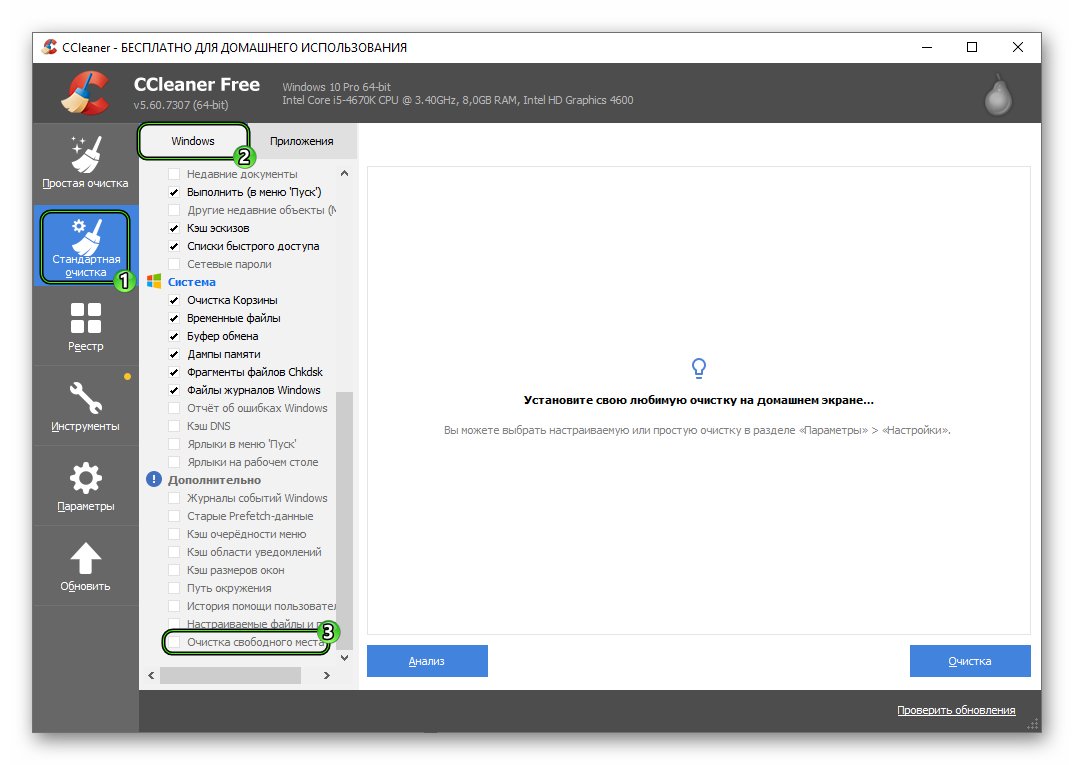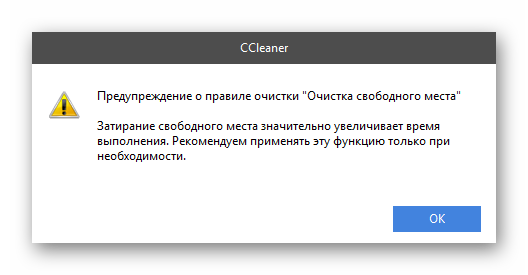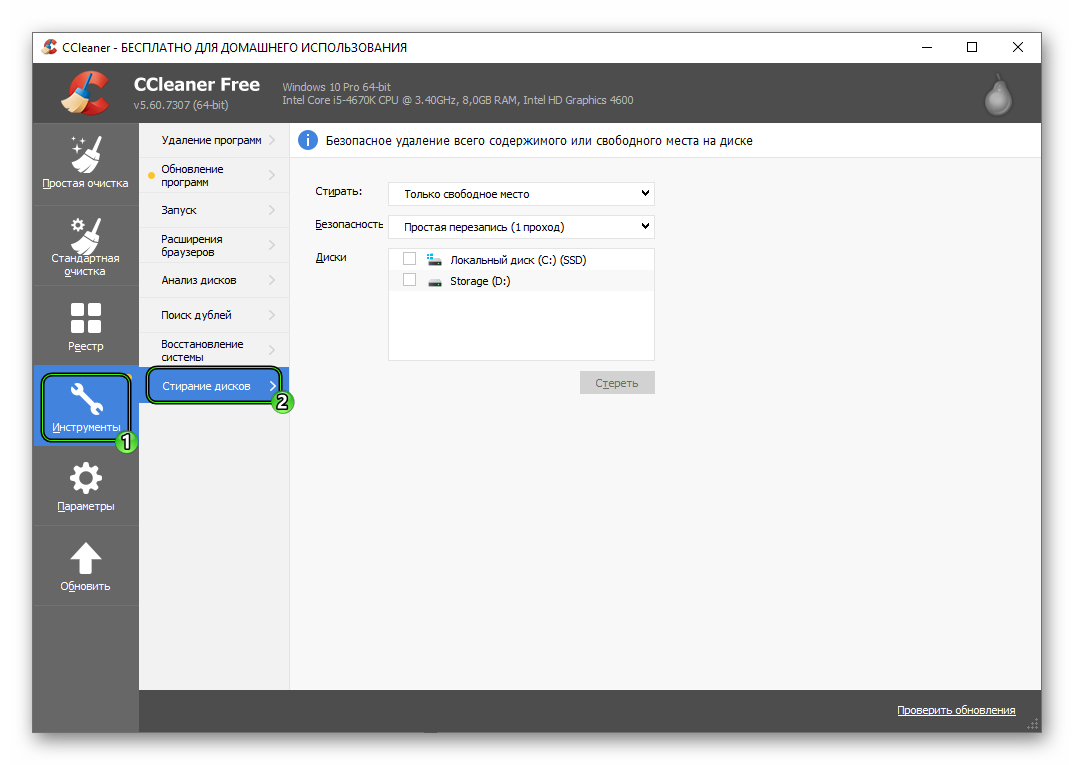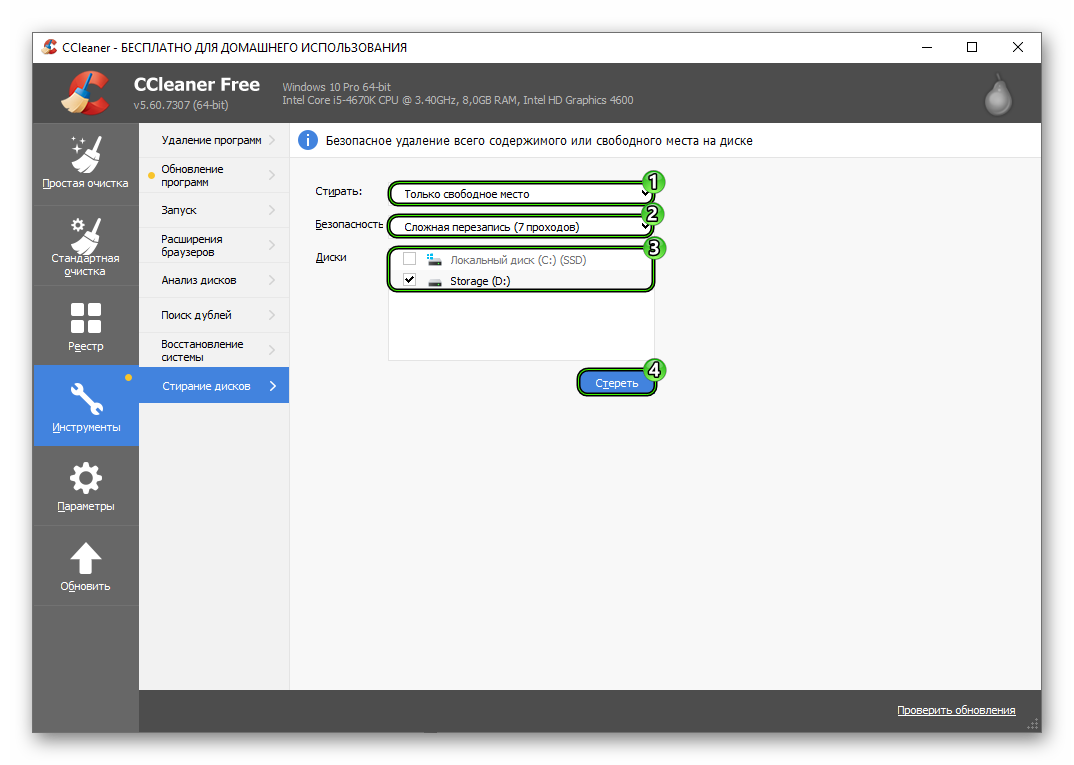Удаление свободного места на диске что это
Очистка свободного места CCleaner — что это означает?
Те, кто только недавно начал пользоваться утилитой CCleaner, может вполне резонно поинтересоваться: очистка свободного места CCleaner что это? На самом деле, ответов на данный вопрос будет два:
Очистка свободного места CCleaner что это такое
Дело в том, что неизбежно рано или поздно каждый пользователь сталкивается с таким явлением, как «замусоривание» операционной системы. За месяцы, а то и годы работы Windows бережно сохраняет временные файлы, служебные папки и файлы давно деинсталлированных приложения и прочее.
И вот в результате компьютер начинает «тормозить», а место на жестком диске стремительно тает. При помощи CCleaner можно вычистить весь этот «мусор» и освободить систему ото всего лишнего. Для этого нужно перейти на основную вкладку «Очистка» и отметить флажками те программы, для которых требуется провести анализ. Можно также выбрать и очистку самой системы Windows. Остается нажать на кнопку «Анализ», а затем – «Очистка».
Некоторые пользователи опасаются, что при этом будут удалены важные системные файлы или их личные документы. Но в Ccleaner реализована функция многоуровневой проверки файлов, так что эти опасения беспочвенны. Ни один действительно жизненно важный файл не будет удален, не говоря уже о документах самого пользователя.
Несмотря на то, что после удаления пользователь не видит файлы и папки, они некоторое время все еще физически находятся на жестком диске. И извлечь их можно при помощи специальных утилит для восстановления. Это не годится при удалении секретных документов и папок. Поэтому можно произвести окончательное стирание при помощи CCleaner.
Для этого потребуется перейти на основную вкладку «Сервис» и выбрать пункт «Стирание дисков». Если из выпадающего верхнего меню отметить «Только свободное место», то будет многократно (до 35 раз!) затерто лишь свободное место на выбранном диске. Если же – «Весь диск», то будет стерт весь выбранный диск. Естественно, все данные на нем будут удалены. Но не стоит данную операцию путать с форматированием. Таким образом, зная, что это – очистка свободного места CCleaner, можно использовать данную возможность без опасения удалить какой-нибудь нужный системный файл.
Утилита для очистки свободного места в MFT Ссleaner. Что это, как использовать?
Любой пользователь компьютера сталкивается с «засорением» операционной системы. За продолжительный срок своей работы «Виндовс» бережно хранит файлы и служебные папки. В итоге он начинает тормозить и свободного места на диске не остается. С помощью утилиты Ccleaner можно очистить компьютер от лишнего мусора.
Что это такое
Ccleaner – программное обеспечение, направленное на комплексное очищение компьютера. Она имеет массу возможностей и функций, правильно применяя которые можно добиться отличной производительности ПК.
Но с перезаписью в MFT данных о файлах, которые лежали когда-то на свободном месте нет. Кроме того, их невозможно восстановить, так как нет информации о том, где они находились и что в них содержалось.
Записи MFT применяются для описания файлов, которым они соответствуют. Вся информация о файле, включая его размер и содержимое, хранятся в записях MFT или в другом месте, не относящемся к нему, но указанном в его записи.
Очистка представляет собой затирание этого места файлами нулевого размера. Когда появляются новые файлы, то в MFT прибавляются новые записи, таким образом, его размер становится выше. Если удалить записи из NTFS, то соответствующие в MFT помечаются, как свободные и могут быть применены повторно, но размер MFT при этом меньше не станет.
Таким образом, дисковое пространство, применяемое для таких записей, остается недоступным. Функция Ccleaner «Очистить свободное место MFT» позволяет удалить ненужные записи в MFT. После удаления восстановить данные станет практически невозможно.
Как проводить освобождение диска от мусора
Очищение диска от мусора с помощью MFT может оказаться длительным процессом. Оно зависит от объема пространства на диске и указанного количества проходов при перезаписи данных.
Прежде чем чистить диск от мусора, нужно провести анализ и выяснить, какие именно файлы на ПК занимают много места. Считается, что на системном разделе диска пространства в свободном доступе должно быть не меньше 15% от его общего объема. Это необходимо, чтобы «Виндовс» функционировала полноценно, без торможений и подвисаний.
Функционал «Анализ» в утилите не уступает подобным возможностям, реализованных в отдельных программах.
Часто на ПК скапливаются файлы-дубликаты. Они находятся в разных папках. Смысла хранить дубли нет, они только засоряют диск.
После того как будет проведен анализ и удалены все дубликаты, можно приступить к очищению диска.
Из видео узнаете о стирании свободного места на диске с помощью программы CCleaner:
Многократное стирание файлов на диске с помощью Ccleaner
В жизни бывает так, что требуется удалить некоторые данные без возможности их восстановить. Но даже форматирование на низком уровне не дает гарантий полного и безвозвратного удаления данных.
Уничтоженный файл с диска никуда не пропадает и его легко восстановить до тех пор, пока сверху на него не будет записана какая-нибудь новая информация. Но даже двух или трех циклов перезаписи мало и данные можно извлечь.
В утилите Ccleaner есть функция «Очистка свободного места». Ее работа заключается не в очищении мусора для освобождения свободного места, а в очищении самого свободного места. Другими словами, очистка — перезапись пустых областей, где когда-то находились удаленные данные. Чтобы запустить эту функцию, нужно запустить Ccleaner.
Теперь вы знаете, что такое очистка свободного места в MFT Ccleaner, поэтому можете применить эту возможность и без опасения удалить определенный системный файл.
Очистка свободного места с помощью CCleaner
Очистка свободного места с помощью CCleaner – это функция, которая позволяет гарантированно затереть следы от удалённых файлов на накопителе SSD или HDD, так что восстановить информацию уже будет невозможно. Данную процедуру нередко путают с деинсталляцией программ и очисткой мусорных файлов, но в действительности они совершенно разные.
Подробности
Данная функция не освободит вам гигабайты памяти, если накопитель переполнен. Так что же такое эта очистка свободного места в CCleaner? Опытные пользователи наверняка знают, что при обычном удалении любой информации она на самом деле никуда не девается (когда вы выполняете удаление с помощью корзины или нажимаете клавишу Delete ). В этом случае затирается только оглавление, но сам файл физически остаётся на месте. И с помощью специальных программ для восстановления или простым откатом системы его можно вернуть на место.
Найти ее можно в разделе «Стандартная очистка», в самом низу вкладки Windows.
При активации вы увидите сообщение о том, что она значительно замедляет процедуру стирания временных файлов и прочих настроенных данных утилитой Сиклинер:
В действительности данную функцию лучше не включать так, а вызывать отдельным способом. Делается это из раздела «Инструменты», вкладки «Стирание дисков».
В верхней графе стоит выбрать «Только свободное место», ведь в противном случае будет выполнено безвозвратное форматирование диска. В графе «Безопасность» имеется несколько доступных режимов перезаписи – от одного прохода и вплоть до 35.
Чем проходов больше, тем надежнее будут затерты данные, но вместе с тем увеличится длительность выполнения процедуры. Оптимальный вариант – «Сложная перезапись».
В конце выберите необходимые диски и нажмите «Стереть».
Зачем нужная эта функция
Единственная объективная причина использовать такое стирание – это повышение конфиденциальности, когда необходимо уничтожить какую-то важную информацию, чтобы она не попала ни в какие руки. Обычному пользователю такое требуется очень редко.
Что такое затирание свободного места на диске и зачем это нужно? Лучшие программы
Многие пользователи считают, что если переместить файл в корзину, а затем очистить ее, то вся информация будет удалена. Однако это вовсе не так. На жестком диске сохраняется место под эти файлы на тот случай, если пользователь когда-нибудь захочет их восстановить. Именно в таком случае может потребоваться затирание диска.
Что это значит и для чего нужно
Затирание диска представляет собой процедуру, во время которой все данные, удаленные предварительно через корзину, а также их следы уничтожаются безвозвратно, без возможности восстановления. Делается это путем перезаписи ячеек жесткого диска.
Зачем может потребоваться зачистить диск? Довольно часто такую чистку делают в коммерческих и государственных структурах с целью обезопасить данные от посторонних лиц.
Но иногда даже обычные пользователи могут прибегать к зачистке по различным причинам:
Как удалить данные без возможности восстановления
Существует несколько методов, которые помогут безвозвратно удалить файлы:
Есть ли разница между HDD и SSD
Еще один способ уничтожать файлы безвозвратно – использовать SSD вместо HDD. Сегодня диски SSD встречаются все чаще, ведь они отличаются высокой скоростью и надежностью. SSD представляет собой современный твердотельный накопитель, в котором отсутствуют движущиеся элементы (как в HDD).
Сегодня в SSD используется два вида памяти, а также два вида интерфейсов, которые позволяют подключить такое хранилище к ПК (SATA и ePCI). В случае с интерфейсом SATA скорость чтения данных достигает 500–600 Мб/сек., а в случае с ePCI – 600 Мб/сек. – 1 Гб/сек.
Скорость чтения/записи данных магнитных дисков составляет 60–100 Мб/сек.
Можно ли зачистить вручную
Зачистить диск вручную можно, однако для этого потребуется много времени. Быть уверенным на все 100% в том, что никакой информации не сохранилось, можно только в одном случае – если каждая ячейка жесткого диска будет перезаписана.
Для этого можно провести полное форматирование или переустановить операционную систему, при этом отформатировав диски и изменив их разделы. Тем не менее такие операции трудоемкие и могут затянуться даже не на десятки часов. Именно поэтому лучше всего использовать для подобных целей специальные программы.
Как затереть с помощью специальных программ?
Сегодня существует огромное количество программ, которые помогут быстро стереть жесткий диск и избавить от всех ненужных файлов и данных. Пользователь может свободно скачать их в интернете и начать применять.
Обзор лучших бесплатных программ для безвозвратного удаления данных
Рассмотрим лучшие бесплатные программы-шредеры для полного стирания данных с жесткого диска:
Видео-обзор на программы для безвозвратного удаления информации на диске:
Зная, как правильно зачистить жесткий диск от удаленной информации, можно не бояться того, что кто-то воспользуется личными данными. Применяйте специальное программное обеспечение, которое находится в широком доступе, и не переживайте о своей безопасности.
Освобождение места на диске в Windows
Если на компьютере осталось мало свободного пространства, вы можете потерять возможность устанавливать важные обновления Windows. Кроме того, может снизиться производительность компьютера. Вот несколько способов освободить пространство на диске, чтобы поддерживать компьютер в актуальном состоянии и обеспечить его оптимальную работу. Эти советы перечислены в определенном порядке — начните с первого, проверьте, помог ли он, и переходите к следующему.
Вы можете узнать общий объем свободного места на устройстве с Windows 11, запустив Проводник на панели задач и выбрав Этот компьютер слева. Доступное пространство на диске отображается в разделе Устройства и диски.
Примечание: Если вы выполните следующие действия и у вас по-прежнему будут возникать проблемы при обновлении Windows из-за нехватки места на диске, вам может помочь сброс настроек или переустановка Windows. Дополнительные сведения см. в статье Переустановка Windows.
Если после использования программы очистки диска для освобождения места на устройстве отобразилась ошибка «Недостаточно места на диске», возможно, папка Temp быстро заполняется файлами приложений (.appx), используемыми Microsoft Store. Дополнительные сведения см. в разделе Ошибка «Недостаточно места на диске из-за того, что заполнена папка Temp».
Если включить функцию «Контроль памяти», Windows будет автоматически освобождать место на диске путем удаления ненужных файлов, например временных файлов и элементов в корзине. Дополнительные сведения см. в разделе Управление местом на диске с помощью функции «Контроль памяти».
Если в вашей системе нет контроля памяти, вы можете использовать средство очистки диска, чтобы удалить с устройства временные и системные файлы.
Введите очистка диска в поле поиска на панели задач, а затем в списке результатов выберите «Очистка диска».
Установите флажок напротив типа файлов, которые требуется удалить. (Чтобы просмотреть описание того или иного типа файлов, выберите имя.) По умолчанию установлены флажки Загруженные файлы программ, Временные файлы Интернета и Эскизы. Если вы не хотите удалять эти файлы, снимите эти флажки.
Чтобы освободить еще больше места, установите флажок Очистить системные файлы, а затем выберите тип системных файлов, которые требуется удалить. Программе очистки диска потребуется некоторое время, чтобы вычислить объем дискового пространства, которое может быть освобождено.
Примечание: Если с момента перехода на Windows 10 прошло менее 10 дней, предыдущая версия Windows будет указана как системный файл, который можно удалить. Если вам нужно освободить место на диске, вы можете удалить ее, но помните, что вам нужно будет удалить папку Windows.old, содержащую файлы, которые дают возможность вернуться к предыдущей версии Windows. Если вы удалите предыдущую версию Windows, эту операцию невозможно отменить. (Вы не сможете вернуться к предыдущей версии Windows.)
Выбрав типы файлов, которые требуется удалить, нажмите кнопку ОК, а затем выберите Удалить файлы в окне подтверждения, чтобы начать очистку.
Сейчас в средстве очистки диска появился параметр Сжать диск ОС. Этот параметр позволяет сжать диск, на котором установлена Windows, что помогает освободить дополнительное место для установки важных обновлений. Это действие не удаляет содержимое диска, и у вас не должны возникать проблемы с открытием и сохранением файлов на сжатом диске.
После установки обновления можно вручную выполнить декомпрессию диска ОС в любое время. Чтобы сделать это, откройте проводник на панели задач и в области слева выберите Этот компьютер. Щелкните правой кнопкой мыши или нажмите и удерживайте диск ОС (обычно это диск C), а затем выберите Свойства в контекстном меню. Снимите флажок Сжать этот диск для экономии места, а затем нажмите Применить> ОК.
Windows 11 может сообщить, что для получения последнего обновления компонентов Windows 11 требуется больше места. Для завершения обновления можно использовать внешнее запоминающее устройство.
Примечание: Если на устройстве нет стандартного USB-порта, может потребоваться использовать адаптер micro-USB.
Личные файлы, такие как видео, музыка, фотографии и документы, занимают много места на устройстве. Вот как узнать, какие файлы занимают больше всего места:
Выберите Проводник на панели задач и найдите файлы, которые нужно переместить.
В разделе Этот компьютер в левом меню выберите папку, чтобы увидеть, какие файлы сохранены в ней. Папки Видео, Музыка, Изображения и Загрузки обычно содержат самые большие файлы, сохраненные на устройстве.
Чтобы просмотреть размер файлов в папке, выберите Просмотреть > Сведения. Щелкните правой кнопкой мыши на пустом пространстве и выберите Сортировать > Размер, чтобы отобразить самые большие файлы в верхней части списка.
Если на устройстве есть файлы, которые вам больше не нужны, вы можете удалить их или переместить на внешнее запоминающее устройство, такое как USB-накопитель или SD-карта.
Примечание: Удаляя файлы, не забывайте очищать корзину, чтобы полностью удалить их с устройства и освободить место.
Чтобы переместить фотографии, музыку, видео или другие файлы, которые вы хотите сохранить, но используете не очень часто, вы можете сохранить их на внешнее запоминающее устройство, например USB-накопитель или SD-карту. Вы по-прежнему сможете использовать их, подключив этот носитель, но они не будут занимать место на вашем компьютере.
Подключите к компьютеру внешнее запоминающее устройство, например USB-накопитель или SD-карту.
Выберите Проводник на панели задач и перейдите к папке, содержащей файлы, которые требуется переместить.
Выберите файлы, а затем нажмите Вырезать на ленте. Перейдите в расположение подключенного внешнего запоминающего устройства и нажмите Вставить.
Сохранение новых файлов на другом диске поможет избежать проблем, связанных с нехваткой места на диске, чтобы вам не приходилось постоянно перемещать файлы на другой диск. Вместо того чтобы сохранять все новые файлы на диске по умолчанию, вы можете сохранить некоторые из них на другом диске, где больше свободного пространства.
Выберите Пуск > Параметры > Система > Память > Дополнительные параметры хранилища > Место сохранения нового содержимого.
Открыть параметры хранилища
Для каждого типа содержимого выберите диск из раскрывающегося меню. Если желаемый диск отсутствует в списке, убедитесь, что он подключен к вашему компьютеру.
Вы можете сэкономить место, включив функцию «Файлы из OneDrive по запросу», которая сохраняет на жестком диске небольшой файл- заполнитель вместо полноразмерного файла, хранящегося в вашей учетной записи OneDrive в облаке. Вы сможете получать доступ к своим файлам из OneDrive с компьютера, не занимая место на жестком диске за счет скачивания их полноразмерных версий. Подробную информацию см. в разделе Сведения о функции «Файлы из OneDrive по запросу».
Иногда вирусы или другие вредоносные программы могут использовать значительное пространство на жестком диске, повреждая системные файлы. Если вы подозреваете, что компьютер заражен вредоносной программой, используйте антивирусную программу, например Защитник Windows, для проверки и очистки. Если это не поможет, может потребоваться вернуть компьютер в исходное состояние.
Если вы следовали представленным здесь инструкциям, но вам все еще нужна помощь в освобождении места на устройстве, вы можете обратиться в службу поддержки Майкрософт и поговорить с ее представителем. Это также рекомендуется, если попытки освободить место на диске приводят к определенным ошибкам, с устранением которых вам необходима помощь.
Следующие вопросы связаны с недостатком места на диске и Центром обновления Windows. Дополнительные сведения о Центре обновления Windows.
Если на диске не хватает свободного места для установки обновления, появится всплывающее уведомление о том, что для установки обновления требуется дополнительное место на диске.
Если вы выберете пункт Устранить проблемы, вы получите уведомление о том, сколько места требуется дополнительно. Кроме того, вы будете уведомлены о том, что можно использовать внешнее запоминающее устройство, чтобы не высвобождать такой объем пространства на системном диске. Подробнее об освобождении места для установки обновлений Windows.
Общий объем свободного места на диске, необходимый устройству для завершения обновления, может быть разным. Как правило, для обновления компонентов требуется не менее 6–11 ГБ свободного пространства, для исправлений — не менее 2–3 ГБ. Сведения о разнице между обновлением компонентов и исправлением.
Дисковое пространство необходимо для скачивания обновления и новых версий любых дополнительных компонентов и языков, установленных на данный момент, и для применения обновления. Дополнительное место временно требуется для поддержки удаления обновления (обычно в течение 10 дней). После завершения обновления это пространство можно высвободить. Для этого выберите Пуск > Параметры > Система > Память > Рекомендации по очистке.
Открыть параметры хранилища
Обновление сжато для уменьшения размера загрузки.
Примечание: Для устройств с зарезервированным хранилищем для обновления сначала используется это зарезервированное хранилище, а затем другое дисковое пространство. Дополнительные сведения см. в статье Как работает зарезервированное хранилище в Windows.
Пространство, необходимое для завершения обновления компонентов, зависит от двух факторов: варианта обновления и размера дополнительного содержимого и других обновлений, которые применяются к вашему компьютеру при установке обновления компонентов.
Примечание: Для устройств с зарезервированным хранилищем для обновления сначала используется это зарезервированное хранилище, а затем другое дисковое пространство. Дополнительные сведения см. в статье Как работает зарезервированное хранилище в Windows.
Windows использует три разных варианта обновления компонентов в зависимости от объема свободного места на диске в настоящее время.
1. Для компьютеров с большим объемом свободного места на диске
Во время использования компьютера Windows автоматически пытается выполнить как можно большую часть процесса обновления в фоновом режиме. Это значительно сокращает время, в течение которого ваш компьютер будет вне сети (или недоступный для использования) в процессе обновления, хотя для завершения обновления может временно использоваться больше места на диске. Подробнее о наших усилиях по сокращению времени вне сети в процессе обновления (в настоящее время только на английском языке).
2. Для компьютеров с ограниченным объемом свободного пространства, которого все же достаточно для автоматического завершения обновления
Windows автоматически оптимизирует процесс, чтобы уменьшить объем свободного места на диске, необходимый для установки обновления. В результате время автономной установки увеличивается.
3. Для компьютеров, на которых недостаточно место для автоматической установки обновления
Windows предложит вам освободить место на диске или использовать внешнее хранилище, чтобы временно расширить хранилище на ПК. Если вы используете внешнее запоминающее устройство, Windows не потребуется много места на системном диске, так как система будет временно использовать внешнее устройство.
Для каждого из этих вариантов обновления общий объем необходимого свободного места на диске будет зависеть от дополнительного содержимого и других обновлений, которые применяются к компьютеру. Например:
Дополнительные возможности. Многие необязательные компоненты, доступные для Windows, устанавливаются системой предварительно или по требованию либо устанавливаются пользователем вручную. Вы можете узнать, какие из них установлены на компьютере, в разделе Параметры > Приложения > Д ополнительные компоненты.
Открыть параметры «Необязательные компоненты»
Размер этих компонентов составляет от менее 1 МБ до почти 2 ГБ для портала Windows Mixed Reality. Чтобы уменьшить объем пространства, необходимого для установки обновления компонентов на компьютере, удалите необязательные компоненты, которые вы не используете.
Установленные языки. Операционная система Windows переведена на многие языки. Хотя многие пользователи одновременно используют только один язык, некоторые переключаются между двумя и более языками. Чтобы узнать, какие языки установлены на компьютере, выберите Пуск > Параметры > Время и язык > Язык и регион.
Открыть языковые параметры
Во время каждого обновления все языковые ресурсы и любые связанные данные о вводе с клавиатуры, преобразовании текста в речь, преобразовании речи в текст и распознавании рукописного ввода необходимо обновить. Размер контента для каждого языка может составлять от 175 МБ до более 300 МБ. Вы можете уменьшить объем пространства, необходимого для установки обновления компонентов на компьютере, удалив языки, которые вы не используете.
Обновления драйверов. Изготовители оборудования и другие партнеры по оборудованию иногда публикуют новые графические, сетевые, аудиодрайверы и другие драйверы вместе с новым обновлением операционной системы. Их размер может существенно различаться в зависимости от компьютера и от того, какие именно драйверы обновляются.
Исправления ОС. Во время обновления компонентов Windows пытается скачать и автоматически установить последние исправления, чтобы ваш компьютер был полностью обновлен. Вскоре после выпуска обновления компонентов размер исправления для этого обновления может составлять всего нескольких сотен мегабайт, однако по мере реализации дополнительных исправлений и обновлений системы безопасности размер исправления может увеличиться до 1 ГБ и более. Если на компьютере не хватает места на диске, вы можете скачать и установить исправление после завершения обновления компонентов.
Наконец, Центр обновления Windows временно отключает hiberfile.sys, pagefile.sys и другие системные файлы и использует пространство, которое обычно занимают эти файлы, для применения обновления компонентов. Все файлы, которые отключаются для установки обновления, будут автоматически включены после завершения обновления. Так как размер этих файлов зависит от того, как вы используете компьютер, и от объема оперативной памяти вашего компьютера, объем свободного места на диске для выполнения обновления может отличаться, даже если на двух разных компьютерах используется одинаковый образ операционной системы.
Сочетание варианта обновления и компонентов означает, что для завершения обновления может потребоваться различный объем свободного места на диске. Вот несколько примеров обновления компьютеров до Windows 10 версии 1803.
Оптимизировано для сокращения времени вне сети
Оптимизировано для уменьшения занимаемого места на диске
Оптимизировано для уменьшения занимаемого места на диске с помощью внешнего хранилища
Минимальный объем необязательных компонентов, языков и обновлений
Множество необязательных компонентов, языков и обновлений
Вы можете узнать общий объем свободного места на устройстве с Windows 11, запустив Проводник на панели задач и выбрав Этот компьютер слева. Доступное пространство на диске отображается в разделе Устройства и диски.
Внешнее запоминающее устройство лучше использовать в следующих случаях.
При отсутствии доступа к Интернету.
Если необходимо сохранить файлы большого размера или большое количество файлов. В таких случаях отправка файлов занимает длительное время, а расходы на хранение файлов могут возрастать.
Центр обновления Windows автоматически предоставляет обновления соответствующим устройствам. Чтобы убедиться, что устройство обновлено, выберите Пуск > Параметры > Центр обновления Windows и нажмите Проверить наличие обновлений.
Проверить наличие обновлений
Как правило, рекомендуется выбрать устройство большей емкости, так как потребность в локальном хранилище и свободном месте на диске может измениться со временем. Если вы знаете, что вам не потребуется сохранять много фотографий, видео или других файлов и приложений на устройстве, вам подойдет устройство емкостью 32 ГБ. Хороший пример — это устройство, которое используется для запуска только одного небольшого приложения или только для интернет-содержимого, которое никогда не скачивается на локальный жесткий диск.
При выборе оборудования для хранения данных, которое будет использоваться в вашем устройстве, обращайте внимание не только на размер хранилища. Часто скорость хранилища важнее его размера. Устройства с медленным хранилищем, например жесткие диски, часто значительно медленнее устройств SSD и eMMC.
Вам не нужно удалять все данные с жесткого диска для обновления устройства, но вам потребуется освободить достаточно места для завершения обновления.
Если на компьютере осталось мало свободного пространства, вы можете потерять возможность устанавливать важные обновления Windows. Кроме того, может снизиться производительность компьютера. Вот несколько способов освободить пространство на диске, чтобы поддерживать компьютер в актуальном состоянии и обеспечить его оптимальную работу. Эти советы перечислены в определенном порядке — начните с первого, проверьте, помог ли он, и переходите к следующему.
Вы можете узнать общий объем свободного места на устройстве с Windows 10, запустив Проводник на панели задач и выбрав Этот компьютер слева. Доступное пространство на диске отображается в разделе Устройства и диски.
Примечание: Если вы выполните следующие действия и у вас по-прежнему будут возникать проблемы при обновлении Windows из-за нехватки места на диске, вам может помочь сброс настроек или переустановка Windows. Дополнительные сведения см. в статье Переустановка Windows.
Если после использования программы очистки диска для освобождения места на устройстве отобразилась ошибка «Недостаточно места на диске», возможно, папка Temp быстро заполняется файлами приложений (.appx), используемыми Microsoft Store. Дополнительные сведения см. в разделе Ошибка «Недостаточно места на диске из-за того, что заполнена папка Temp».
Если включить функцию «Контроль памяти», Windows будет автоматически освобождать место на диске путем удаления ненужных файлов, например временных файлов и элементов в корзине. Дополнительные сведения см. в разделе Управление местом на диске с помощью функции «Контроль памяти».
Если в вашей системе нет контроля памяти, вы можете использовать средство очистки диска, чтобы удалить с устройства временные и системные файлы.
Введите очистка диска в поле поиска на панели задач, а затем в списке результатов выберите «Очистка диска».
Установите флажок напротив типа файлов, которые требуется удалить. (Чтобы просмотреть описание того или иного типа файлов, выберите имя.) По умолчанию установлены флажки Загруженные файлы программ, Временные файлы Интернета и Эскизы. Если вы не хотите удалять эти файлы, снимите эти флажки.
Чтобы освободить еще больше места, установите флажок Очистить системные файлы, а затем выберите тип системных файлов, которые требуется удалить. Программе очистки диска потребуется некоторое время, чтобы вычислить объем дискового пространства, которое может быть освобождено.
Примечание: Если с момента перехода на Windows 10 прошло менее 10 дней, предыдущая версия Windows будет указана как системный файл, который можно удалить. Если вам нужно освободить место на диске, вы можете удалить ее, но помните, что вам нужно будет удалить папку Windows.old, содержащую файлы, которые дают возможность вернуться к предыдущей версии Windows. Если вы удалите предыдущую версию Windows, эту операцию невозможно отменить. (Вы не сможете вернуться к предыдущей версии Windows.)
Выбрав типы файлов, которые требуется удалить, нажмите кнопку ОК, а затем выберите Удалить файлы в окне подтверждения, чтобы начать очистку.
Сейчас в средстве очистки диска появился параметр Сжать диск ОС. Этот параметр позволяет сжать диск, на котором установлена Windows, что помогает освободить дополнительное место для установки важных обновлений. Это действие не удаляет содержимое диска, и у вас не должны возникать проблемы с открытием и сохранением файлов на сжатом диске.
После установки обновления можно вручную выполнить декомпрессию диска ОС в любое время. Чтобы сделать это, откройте проводник на панели задач и в области слева выберите Этот компьютер. Щелкните правой кнопкой мыши или нажмите и удерживайте диск ОС (обычно это диск C), а затем выберите Свойства в контекстном меню. Снимите флажок Сжать этот диск для экономии места, а затем нажмите Применить> ОК.
Windows 10 может сообщить, что для получения последнего обновления компонентов Windows 10 требуется больше места. Для завершения обновления можно использовать внешнее запоминающее устройство.
Примечание: Если на устройстве нет стандартного USB-порта, может потребоваться использовать адаптер micro-USB.
Личные файлы, такие как видео, музыка, фотографии и документы, занимают много места на устройстве. Вот как узнать, какие файлы занимают больше всего места:
Выберите Проводник на панели задач и найдите файлы, которые нужно переместить.
В разделе Этот компьютер в левом меню выберите папку, чтобы увидеть, какие файлы сохранены в ней. Папки Видео, Музыка, Изображения и Загрузки обычно содержат самые большие файлы, сохраненные на устройстве.
Чтобы просмотреть размер файлов в папке, выберите Просмотреть > Сведения. Щелкните правой кнопкой мыши на пустом пространстве и выберите Сортировать > Размер, чтобы отобразить самые большие файлы в верхней части списка.
Если на устройстве есть файлы, которые вам больше не нужны, вы можете удалить их или переместить на внешнее запоминающее устройство, такое как USB-накопитель или SD-карта.
Примечание: Удаляя файлы, не забывайте очищать корзину, чтобы полностью удалить их с устройства и освободить место.
Чтобы переместить фотографии, музыку, видео или другие файлы, которые вы хотите сохранить, но используете не очень часто, вы можете сохранить их на внешнее запоминающее устройство, например USB-накопитель или SD-карту. Вы по-прежнему сможете использовать их, подключив этот носитель, но они не будут занимать место на вашем компьютере.
Подключите к компьютеру внешнее запоминающее устройство, например USB-накопитель или SD-карту.
Выберите Проводник на панели задач и перейдите к папке, содержащей файлы, которые требуется переместить.
Выберите файлы, откройте вкладку Главная и выберите Переместить > Выбрать расположение.
Выберите внешнее запоминающее устройство в списке расположений, а затем нажмите Переместить.
Сохранение новых файлов на другом диске поможет избежать проблем, связанных с нехваткой места на диске, чтобы вам не приходилось постоянно перемещать файлы на другой диск. Вместо того чтобы сохранять все новые файлы на диске по умолчанию, вы можете сохранить некоторые из них на другом диске, где больше свободного пространства.
В разделе Другие параметры хранилища выберите параметр Изменить место сохранения нового содержимого.
Для каждого типа содержимого выберите диск из раскрывающегося меню. Если желаемый диск отсутствует в списке, убедитесь, что он подключен к вашему компьютеру.
Вы можете сэкономить место, включив функцию «Файлы из OneDrive по запросу», которая сохраняет на жестком диске небольшой файл- заполнитель вместо полноразмерного файла, хранящегося в вашей учетной записи OneDrive в облаке. Вы сможете получать доступ к своим файлам из OneDrive с компьютера, не занимая место на жестком диске за счет скачивания их полноразмерных версий. Подробную информацию см. в разделе Сведения о функции «Файлы из OneDrive по запросу».
Иногда вирусы или другие вредоносные программы могут использовать значительное пространство на жестком диске, повреждая системные файлы. Если вы подозреваете, что компьютер заражен вредоносной программой, используйте антивирусную программу, например Защитник Windows, для проверки и очистки. Если это не поможет, может потребоваться вернуть компьютер в исходное состояние.
Если вы следовали представленным здесь инструкциям, но вам все еще нужна помощь в освобождении места на устройстве, вы можете обратиться в службу поддержки Майкрософт и поговорить с ее представителем. Это также рекомендуется, если попытки освободить место на диске приводят к определенным ошибкам, с устранением которых вам необходима помощь.
Следующие вопросы связаны с недостатком места на диске и Центром обновления Windows. Дополнительные сведения о Центре обновления Windows.
Если на диске не хватает свободного места для установки обновления, появится всплывающее уведомление о том, что для установки обновления требуется дополнительное место на диске.
Если вы выберете пункт Устранить проблемы, вы получите уведомление о том, сколько места требуется дополнительно. Кроме того, вы будете уведомлены о том, что можно использовать внешнее запоминающее устройство, чтобы не высвобождать такой объем пространства на системном диске. Подробнее об освобождении места для установки обновлений Windows.
Общий объем свободного места на диске, необходимый устройству для завершения обновления, может быть разным. Как правило, для обновления компонентов требуется не менее 6–11 ГБ свободного пространства, для исправлений — не менее 2–3 ГБ. Сведения о разнице между обновлением компонентов и исправлением.
Дисковое пространство необходимо для скачивания обновления и новых версий любых дополнительных компонентов и языков, установленных на данный момент, и для применения обновления. Дополнительное место временно требуется для поддержки удаления обновления (обычно в течение 10 дней). После завершения обновления это пространство можно высвободить. Для этого нажмите кнопку Пуск и выберите Параметры > Система > Хранилище > Освободить место.
Открыть параметры хранилища
Обновление сжато для уменьшения размера загрузки.
Примечание: Для устройств с зарезервированным хранилищем для обновления сначала используется это зарезервированное хранилище, а затем другое дисковое пространство. Дополнительные сведения см. в статье Как работает зарезервированное хранилище в Windows.
Пространство, необходимое для завершения обновления компонентов, зависит от двух факторов: варианта обновления и размера дополнительного содержимого и других обновлений, которые применяются к вашему компьютеру при установке обновления компонентов.
Примечание: Для устройств с зарезервированным хранилищем для обновления сначала используется это зарезервированное хранилище, а затем другое дисковое пространство. Дополнительные сведения см. в статье Как работает зарезервированное хранилище в Windows.
Windows использует три разных варианта обновления компонентов в зависимости от объема свободного места на диске в настоящее время.
1. Для компьютеров с большим объемом свободного места на диске
Во время использования компьютера Windows автоматически пытается выполнить как можно большую часть процесса обновления в фоновом режиме. Это значительно сокращает время, в течение которого ваш компьютер будет вне сети (или недоступный для использования) в процессе обновления, хотя для завершения обновления может временно использоваться больше места на диске. Подробнее о наших усилиях по сокращению времени вне сети в процессе обновления (в настоящее время только на английском языке).
2. Для компьютеров с ограниченным объемом свободного пространства, которого все же достаточно для автоматического завершения обновления
Windows автоматически оптимизирует процесс, чтобы уменьшить объем свободного места на диске, необходимый для установки обновления. В результате время автономной установки увеличивается.
3. Для компьютеров, на которых недостаточно место для автоматической установки обновления
Windows предложит вам освободить место на диске или использовать внешнее хранилище, чтобы временно расширить хранилище на ПК. Если вы используете внешнее запоминающее устройство, Windows не потребуется много места на системном диске, так как система будет временно использовать внешнее устройство.
Для каждого из этих вариантов обновления общий объем необходимого свободного места на диске будет зависеть от дополнительного содержимого и других обновлений, которые применяются к компьютеру. Например:
Дополнительные возможности. Многие необязательные компоненты, доступные для Windows, устанавливаются системой предварительно или по требованию либо устанавливаются пользователем вручную. Вы можете узнать, какие из них установлены на компьютере, в разделе Параметры > Приложения > Приложения и компоненты > Управление необязательными компонентами.
Открыть параметры «Необязательные компоненты»
Размер этих компонентов составляет от менее 1 МБ до почти 2 ГБ для портала Windows Mixed Reality. Чтобы уменьшить объем пространства, необходимого для установки обновления компонентов на компьютере, удалите необязательные компоненты, которые вы не используете.
Обновления драйверов. Изготовители оборудования и другие партнеры по оборудованию иногда публикуют новые графические, сетевые, аудиодрайверы и другие драйверы вместе с новым обновлением операционной системы. Их размер может существенно различаться в зависимости от компьютера и от того, какие именно драйверы обновляются.
Исправления ОС. Во время обновления компонентов Windows пытается скачать и автоматически установить последние исправления, чтобы ваш компьютер был полностью обновлен. Вскоре после выпуска обновления компонентов размер исправления для этого обновления может составлять всего нескольких сотен мегабайт, однако по мере реализации дополнительных исправлений и обновлений системы безопасности размер исправления может увеличиться до 1 ГБ и более. Если на компьютере не хватает места на диске, вы можете скачать и установить исправление после завершения обновления компонентов.
Наконец, Центр обновления Windows временно отключает hiberfile.sys, pagefile.sys и другие системные файлы и использует пространство, которое обычно занимают эти файлы, для применения обновления компонентов. Все файлы, которые отключаются для установки обновления, будут автоматически включены после завершения обновления. Так как размер этих файлов зависит от того, как вы используете компьютер, и от объема оперативной памяти вашего компьютера, объем свободного места на диске для выполнения обновления может отличаться, даже если на двух разных компьютерах используется одинаковый образ операционной системы.
Сочетание варианта обновления и компонентов означает, что для завершения обновления может потребоваться различный объем свободного места на диске. Вот несколько примеров обновления компьютеров до Windows версии 1803.
Оптимизировано для сокращения времени вне сети
Оптимизировано для уменьшения занимаемого места на диске
Оптимизировано для уменьшения занимаемого места на диске с помощью внешнего хранилища
Минимальный объем необязательных компонентов, языков и обновлений