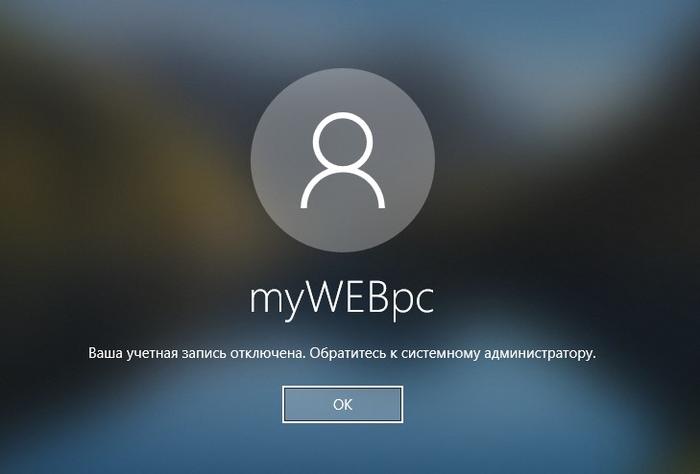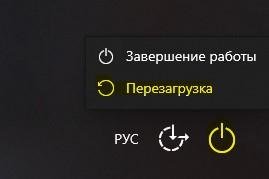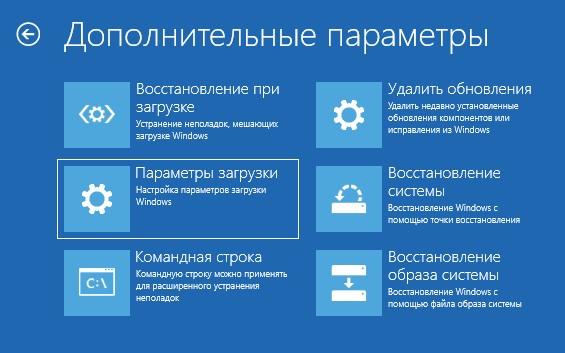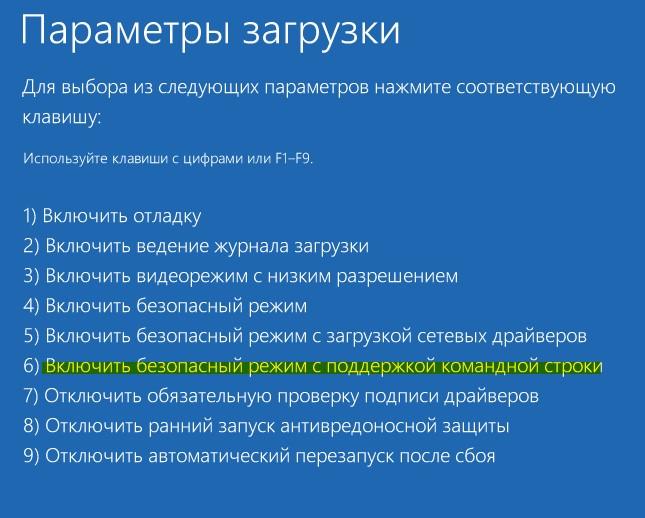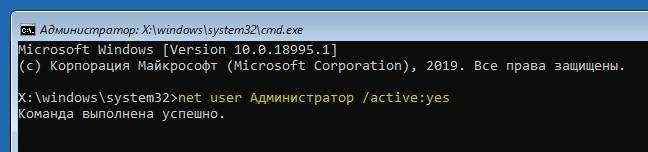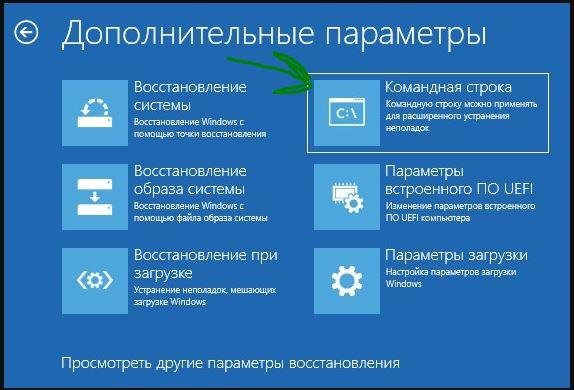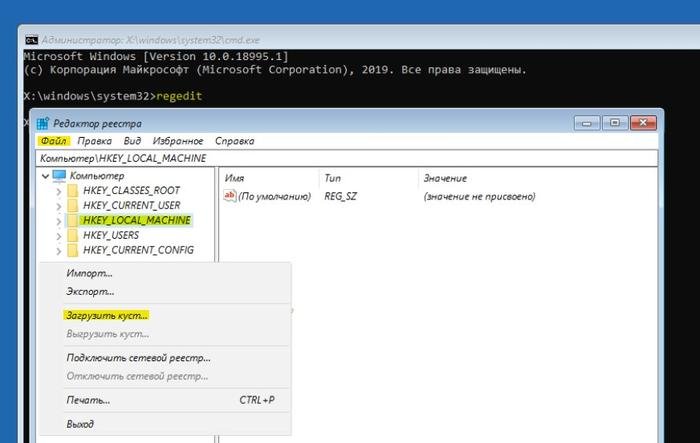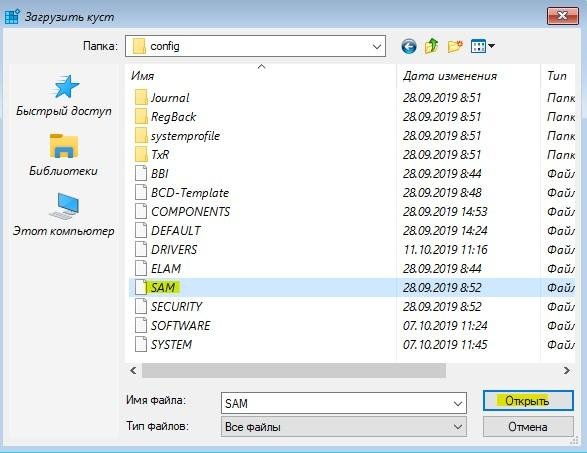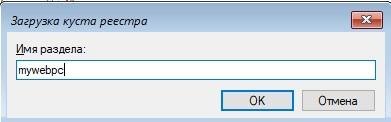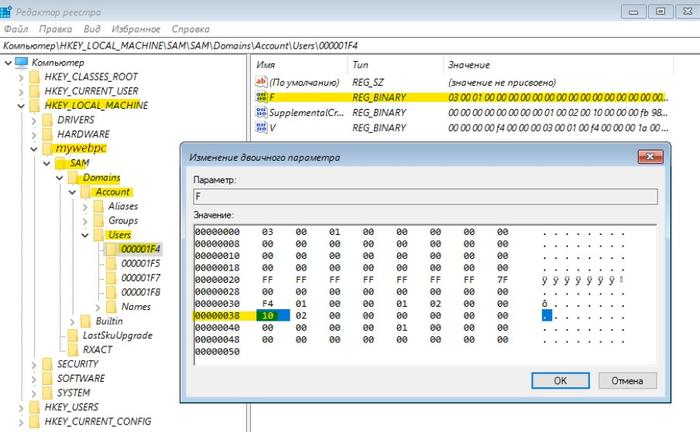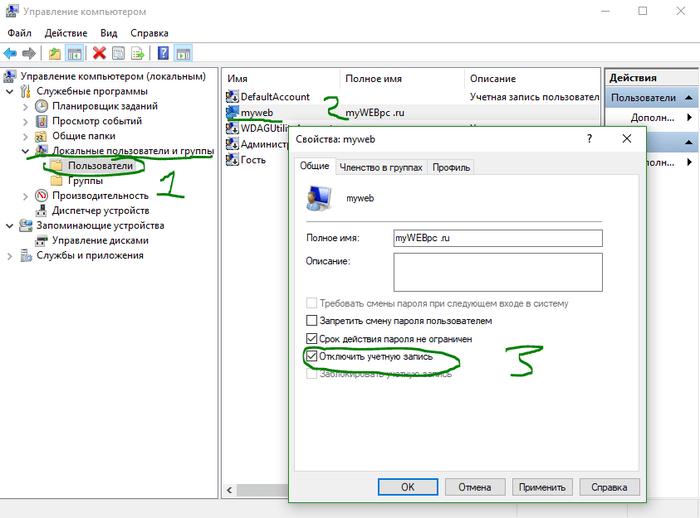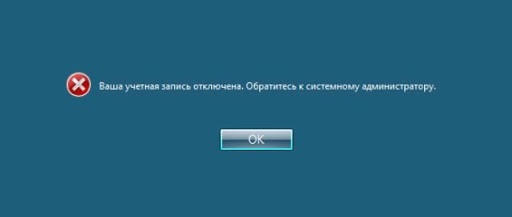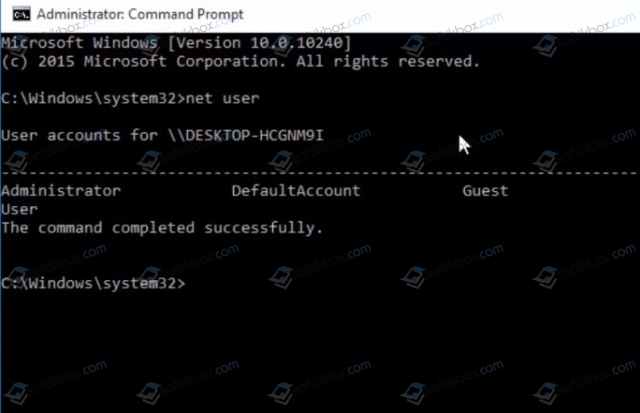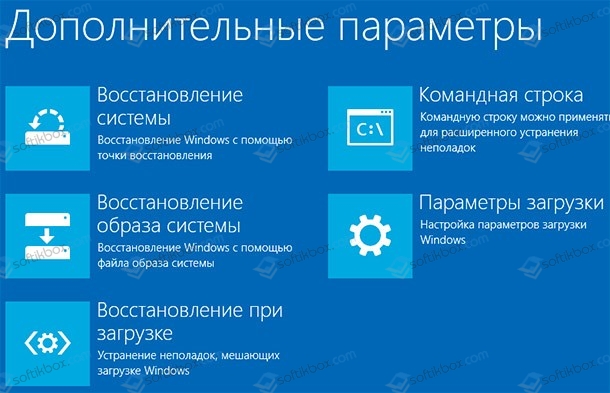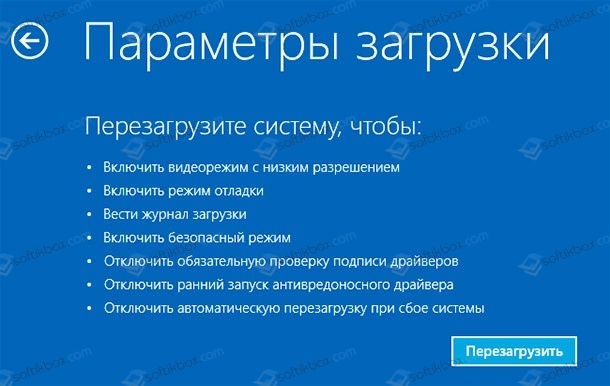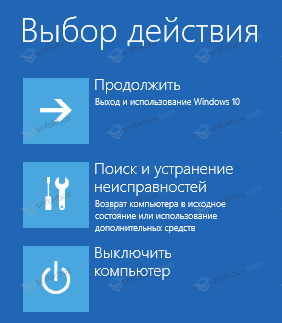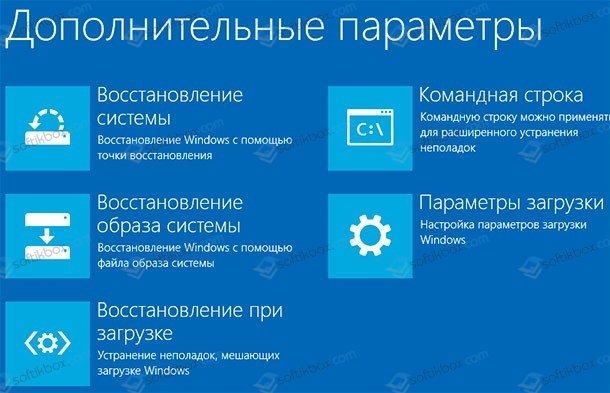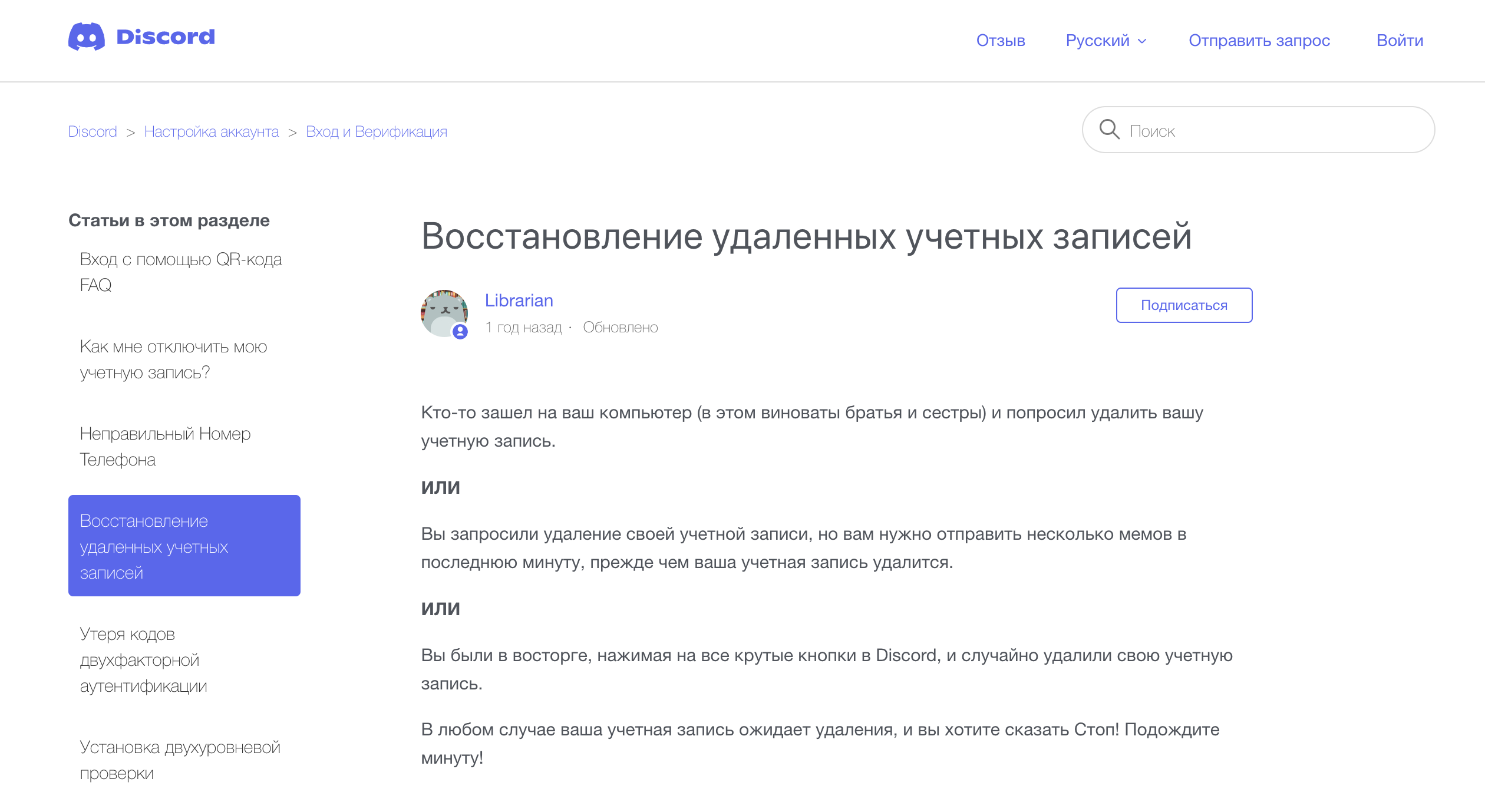Учетная запись отключена что делать
Ваша учетная запись отключена. Обратитесь к администратору
Если вы не можете войти в свою учетную запись пользователя при запуске ноутбука или компьютера, и видите сообщение «Ваша учетная запись отключена, обратитесь к системному администратору», то это может случится из-за вредоносного ПО, которое могло изменить настройки на вашем ПК. Единственное решение войти на рабочий стол, это использовать вторую учетную запись администратора и включить текущую. Если нет второй учетной записи с правами админа, то вы можете включить скрытую учетную запись администратора. Давайте разберем, как исправить ошибку «Ваша учетная запись отключена, обратитесь к системному администратору» при входе на рабочий стол в Windows 10/8.1/7.
Ваша учетная запись отключена, обратитесь к системному администратору Win10
Вам нужно зайти в дополнительные параметры загрузки. Когда вы дойдете до ошибки при вводе логина и пароля, то снизу справа будет кнопка «Питание». Зажмите и удерживайте кнопку левый «Shift«, затем и нажмите «Питание» и «Перезагрузить«.
Далее выбираем «Поиск и устранение неисправностей» > «Дополнительные параметры» > «Параметры загрузки» и в следующим окне жмем перезапустить.
В новом окне нажимаем F6, чтобы «Включить безопасный режим с поддержкой командной строки«.
В командной строке задайте команду net user Администратор /active:yes, чтобы активировать встроенную учетку админа. Далее введите команду shutdown /r, чтобы перезагрузить компьютер. Можете вручную.
Внимание: Далее вы загрузитесь на рабочий стол, чтобы все исправить, выполните ниже пункты Шаг 6 и Шаг 7. Если у вас ничего не вышло и ошибка появляется, то следуйте от Шаг 1 и до конца.
Шаг 1. Перейдите «Поиск и устранение неисправностей» > «Дополнительные параметры» > и запустите «Командная строка». Далее компьютер перезагрузится и вам нужно будет ввести пароль от учетной записи, чтобы запустилась cmd. Пароль может быть, как от аккаунта microsoft или просто локальной учетной записи администратора.
Шаг 2. В командной строке введите команду regedit, чтобы запустить редактор реестра. В реестре одним нажатием мыши выделите ключ HKEY_LOCAL_MACHINE и нажмите сверху на вкладку «Файл«, затем «Загрузить куст«.
Шаг 3. Далее перейдите по пути Windows\System32\Config и откройте файл SAM.
Шаг 4. Далее вам будет предложено создать имя, напишите любое, которое вам угодно (на английском). В моем случаи я написал mywebpc.
Шаг 5. Далее перейдите по пути:
Это включит встроенного админа в Windows 10. Закройте реестр, cmd и перезагрузите ПК.
Шаг 6. Когда загрузились на рабочий стол, то нажимаем Win + R и вводим compmgmt.msc. В окне управление компьютером перейдите «Локальные пользователи и группы» > «Пользователи». Справа выберите свою учетную запись, под которой не могли зайти. Нажмите по ней два раза и в открывшимся окне, во вкладке «общие» снимите «Отключить учетную запись«. Далее перезагрузите компьютер и войдите под своей учетной записью.
Шаг 7. Когда вы вошли в свою учетную запись, то запись админа нужно отключить. Выберите скрытую учетную запись «Администратор» и там установите галочку «Отключить«, чтобы её деактивировать по умолчанию. Перезагрузите ПК.
Ваша учетная запись отключена: ошибка при входе в Windows 10 и её решение
При входе в Windows 10 пользователи могут увидеть сообщение о том, что учетная запись отключена и для решения проблемы нужно обратиться к системному администратору. Возникает такая ошибка при добавлении или удалении учетной записи. Если же такая ошибка появилась на рабочем ПК, который подключен к локальной сети, то неполадка может быть связана с манипуляциями системного администратора и за её решением стоит обратиться именно к нему.
Решение ошибки Учетная запись отключена. Обратитесь к системному администратору
Если на вашем ПК есть другая учетная запись, наделена правами Администратора, то решить неполадку можно следующим образом:
Если восстановить доступ к аккаунту Windows 10 вам не удалось, тогда можно попробовать выполнить данные действия в безопасном режиме. Для этого при загрузке ПК стоит нажать клавишу F8 несколько раз, пока не появиться окно Дополнительных параметров загрузки. Нужно выбрать «Параметры загрузки».
Далее из списка выбираем «Включить безопасный режим».
Если по ошибке на ПК были отключены все учетные записи, то при входе в Безопасном режиме вы зайдете в систему с правами Администратора. Далее нужно набрать комбинацию клавиш «Win+R» и ввести «cmd», чтобы запустить Командную строку. Теперь вновь вводим net user, а затем net user имя_пользователя /active:yes с указанием имени своего пользователя. После выполнения команды стоит перезагрузить ПК, чтобы изменения вступили в силу.
Если в Безопасном режиме исправить ошибку не удалось, то выполняем еще одно действие.
Нажимаем на кнопке питания, что расположена на экране входа Windows 10 и, удерживая кнопку Shift, выбираем «Перезагрузка». В среде восстановления нужно выбрать «Поиск и устранение неисправностей».
Теперь в окне «Диагностика» выбираем «Дополнительные параметры», а далее «Восстановление системы».
ВАЖНО! Если появиться запрос на выбор учетной записи, то выбираем нужную. Если нужной учетной записи не будет, а будет только Администратора, то выбираем её. Не вводим ни логин, ни пароль, а просто жмем «Продолжить». Система будет восстановлена.
В случае, если исправить ошибку вышеуказанными способами не удалось, стоит запустить проверку носителя на ошибки и воспользоваться установочным диском для восстановления системы.
Полностью отключенная учетная запись администратора в Windows 10, 8.1 и 7
Наши учетные записи Windows могут по какой-то причине сломаться, но одной из самых неудобных проблем является отключение учетной записи администратора в Windows 10.
Хотя это может быть большой проблемой, есть несколько способов ее исправить.
Как исправить отключенную учетную запись администратора в Windows 10
Многие пользователи сообщали о проблемах с отключенной учетной записью администратора. Это может быть большой проблемой, поскольку вы вообще не сможете войти в свою учетную запись.
Чтобы помочь вам решить эту проблему, в этой статье мы рассмотрим следующие проблемы:
По словам пользователей, когда они пытаются войти в Windows 10, они видят свою учетную запись администратора, но когда они щелкают по ней, нет поля ввода для ввода пароля.
Вместо этого они получают сообщение «Ваша учетная запись отключена. Пожалуйста, обратитесь к системному администратору ». Это может быть довольно проблематично, но есть несколько доступных решений.
Узнайте все, что нужно знать об учетной записи администратора и о том, как ее можно включить/отключить прямо здесь!
Решение 1 – Войдите в безопасный режим
Если ваша учетная запись администратора отключена, вы можете исправить ее, перейдя в безопасный режим.
Безопасный режим – это специальный раздел Windows, который работает с настройками по умолчанию, и даже если ваша учетная запись администратора отключена, вы должны иметь доступ к безопасному режиму.
Чтобы войти в безопасный режим, вам необходимо сделать следующее:
После этого должен запуститься безопасный режим. Как только вы войдете в безопасный режим, вы сможете применить некоторые из наших решений, чтобы снова включить свою учетную запись администратора.
Безопасный режим не работает в Windows 10? Не паникуйте! Вот как можно решить проблему!
Решение 2. Используйте lusrmgr.msc, чтобы решить проблему
Для этого вам необходимо получить доступ к Windows 10 как другой пользователь или через безопасный режим. Если вы не можете получить доступ к Windows 10, пропустите это решение.
После этого вы снова сможете получить доступ к своей учетной записи администратора.
Решение 3. Используйте командную строку для активации учетной записи администратора
Если это не работает, вы можете попробовать следующее:
Выполните шаги 1 и 2, чтобы открыть командную строку. После запуска командной строки вам нужно сделать следующее:
После внесения этих изменений ваша учетная запись администратора должна снова включиться.
Станьте экспертом по командной строке! Прочитайте наше полное руководство!
Решение 4 – Использование редактора групповой политики
Если у вас есть отключенная учетная запись администратора на вашем компьютере, вы можете решить эту проблему, внеся несколько изменений в редактор групповой политики.
Если вы не знакомы, редактор групповой политики – это мощный инструмент, который позволяет настраивать различные политики.
Используя этот инструмент, вы можете изменять различные политики безопасности, в том числе связанные с вашей учетной записью администратора. Следует отметить, что этот инструмент по умолчанию недоступен в домашних версиях Windows, но есть способ включить его.
Чтобы узнать, как это сделать, обязательно ознакомьтесь с нашей статьей о том, как включить редактор групповой политики в домашней версии Windows 10. Чтобы включить учетную запись администратора с помощью редактора групповой политики, необходимо сделать следующее:
После этого скрытая учетная запись администратора будет включена, и вы сможете получить к ней доступ без каких-либо проблем.
Все еще не знаете, как редактировать в редакторе групповой политики? Не волнуйтесь, мы вернемся с пошаговым руководством!
Решение 5. Включите скрытую учетную запись администратора из PowerShell
Другой способ включить отключенную учетную запись администратора – использовать PowerShell.
Если вы не знакомы, PowerShell – это инструмент командной строки, похожий на командную строку, но в отличие от командной строки, он поставляется с некоторыми расширенными функциями.
Чтобы включить учетную запись администратора с помощью PowerShell, выполните следующие действия.
Помните, что эта команда может не работать, если вы используете неанглийскую версию Windows.
Решение 6 – Создать новую учетную запись пользователя
Если ваша учетная запись администратора отключена, вы можете решить эту проблему, создав новую учетную запись пользователя. Для этого просто выполните следующие действия:
Теперь вам просто нужно преобразовать новую учетную запись в учетную запись администратора. Для этого выполните следующие действия:
После этого вы сможете без проблем войти в новую учетную запись.
Windows не позволяет добавить новую учетную запись пользователя? Не бойся! Вот наше руководство по устранению проблемы!
Вот и все, теперь вы знаете, как включить учетную запись администратора в Windows 10.
Если у вас есть какие-либо комментарии или вопросы, или вы знаете какой-то другой способ решения проблемы с отключенной учетной записью администратора в Windows 10, просто обратитесь к комментариям ниже.
Примечание редактора . Это сообщение было первоначально опубликовано в январе 2016 года и с тех пор было полностью переработано и обновлено для обеспечения свежести, точности и полноты.
Ваша учетная запись отключена. Обратитесь к администратору
Если вы не можете войти в свою учетную запись пользователя при запуске ноутбука или компьютера, и видите сообщение «Ваша учетная запись отключена, обратитесь к системному администратору», то это может случится из-за вредоносного ПО, которое могло изменить настройки на вашем ПК. Единственное решение войти на рабочий стол, это использовать вторую учетную запись администратора и включить текущую. Если нет второй учетной записи с правами админа, то вы можете включить скрытую учетную запись администратора. Давайте разберем, как исправить ошибку «Ваша учетная запись отключена, обратитесь к системному администратору» при входе на рабочий стол в Windows 10/8.1/7.
Ваша учетная запись отключена, обратитесь к системному администратору Win10
Вам нужно зайти в дополнительные параметры загрузки. Когда вы дойдете до ошибки при вводе логина и пароля, то снизу справа будет кнопка «Питание». Зажмите и удерживайте кнопку левый «Shift«, затем и нажмите «Питание» и «Перезагрузить«.
Далее выбираем «Поиск и устранение неисправностей» > «Дополнительные параметры» > «Параметры загрузки» и в следующим окне жмем перезапустить.
В новом окне нажимаем F6, чтобы «Включить безопасный режим с поддержкой командной строки«.
Внимание: Далее вы загрузитесь на рабочий стол, чтобы все исправить, выполните ниже пункты Шаг 6 и Шаг 7. Если у вас ничего не вышло и ошибка появляется, то следуйте от Шаг 1 и до конца.
Шаг 1. Перейдите «Поиск и устранение неисправностей» > «Дополнительные параметры» > и запустите «Командная строка». Далее компьютер перезагрузится и вам нужно будет ввести пароль от учетной записи, чтобы запустилась cmd. Пароль может быть, как от аккаунта microsoft или просто локальной учетной записи администратора.
Шаг 3. Далее перейдите по пути Windows\System32\Config и откройте файл SAM.
Шаг 4. Далее вам будет предложено создать имя, напишите любое, которое вам угодно (на английском). В моем случаи я написал mywebpc.
Шаг 5. Далее перейдите по пути:
Это включит встроенного админа в Windows 10. Закройте реестр, cmd и перезагрузите ПК.
Шаг 6. Когда загрузились на рабочий стол, то нажимаем Win + R и вводим compmgmt.msc. В окне управление компьютером перейдите «Локальные пользователи и группы» > «Пользователи». Справа выберите свою учетную запись, под которой не могли зайти. Нажмите по ней два раза и в открывшимся окне, во вкладке «общие» снимите «Отключить учетную запись«. Далее перезагрузите компьютер и войдите под своей учетной записью.
Шаг 7. Когда вы вошли в свою учетную запись, то запись админа нужно отключить. Выберите скрытую учетную запись «Администратор» и там установите галочку «Отключить«, чтобы её деактивировать по умолчанию. Перезагрузите ПК.
Причины сообщения Discord «Ваша учетная запись отключена»: как решить проблему
Служба безопасности мессенджера Discord, так и хочется сказать, на высоте. Несмотря на то, что в редких случаях случаются факты взлома аккаунтов, явление это редкое. Зато за любые действия, вызывающие подозрения, вас могут просто забанить. В общем, если вы получили на почту письмо, что ваша учетная запись отключена в Дискорде, то стоит задуматься. Разберем причины сообщения, и отыщем пути выхода из ситуации.
Причины сообщения в Discord «ваша учетная запись отключена»
В бесплатном мессенджере иногда могут случаться не самые приятные моменты. При входе в аккаунт вы можете увидеть уведомление о системных ошибках, либо не сможете попасть в профиль вообще. Так же пользователи регистрируют свои учетки через адрес электронной почты, куда может поступить письмо из Центра поддержки Дискорд с сообщением «Ваша учетная запись отключена».
Причинами такой ситуации может быть ряд факторов, но основные проблемы связаны с несколькими моментами. В частности, подобное сообщение можно получить в таких случаях:
В первых двух ситуациях, исправить проблему вы сможете своими силами. Временное отключение подразумевает, что восстановить ее можно в любое время. Учетку можно активировать, а пока вы этого не сделали, никаких уведомлений вы получать не будете. Но после того как восстановите аккаунт, все ваши запросы будут доступны снова.
Важно! В случае отключения учетной записи по инициативе администрации Дискорда, вероятность вернуть аккаунт невысокая.
Но в случае наложения блокировки, вопрос можно решить только через службу технической поддержки. Причем положительных результатов достигает примерно 50% пользователей. По крайней мере. Если верить сообщениям на форумах и в сообществах Дискорда.
Что делать при получении сообщения об отключении учетки в Дискорде
Как действовать в сложившейся ситуации, зависит от изначальной причины полученного уведомления. Если при входе в аккаунт, вы видите такое уведомление об отключенной учетной записи, то посмотрите – нет ли здесь кнопки «Восстановить учетную запись».
Если вы ее нашли – поздравляем! Сейчас в се восстановите, и исправите случайное нажатие на кнопку, или чью-то не самую добрую шутку. Для этого вам достаточно нажать на найденную в уведомлении кнопку, и подтвердить восстановление учетной записи через электронную почту.
Второй вариант, когда при попытке входа вы видите сообщение «Учетная запись отключена», и никаких дополнительных кнопок. Вам только в техническую поддержку. Для этого подготовьтесь – вспомните электронную почту, с которой регистрировался аккаунт, а также не забывайте, что лучше написать обращение на английском, даже если вы будете использовать онлайн-переводчик. Инструкция следующая:
Пишите в службу поддержки, что вы получили такое сообщение, хотите понять причину, и вернуть доступ к своему аккаунту. Ответ от специалистов придется ожидать 1-2 дня. Если ничего не пришло, повторите свой запрос. Но вероятность, что вам вернут вашу запись невысокая.
Комментарии
Здравствуйте, я вышел со своего аккаунта, чтобы зайти на другой и забыл сохранить резервный код, а мобильного приложения у меня не было «autentificator» и теперь я не могу зайти на свой основной аккаунт. Можете мне помощь с этой проблемой, я готов любыми способами доказать, что аккаунт мой.
Один раз мене отключили учетную запись дискорд, теперь каждый раз когда я регистрируюсь мне пишет что ваша учетка отключена это повторяется уже 3 раз
Здраствуйте.У меня отключили учетную запись после того как я скинул своему другу в лс дискорда код от стима.Как мне вернуть мою учетную запись