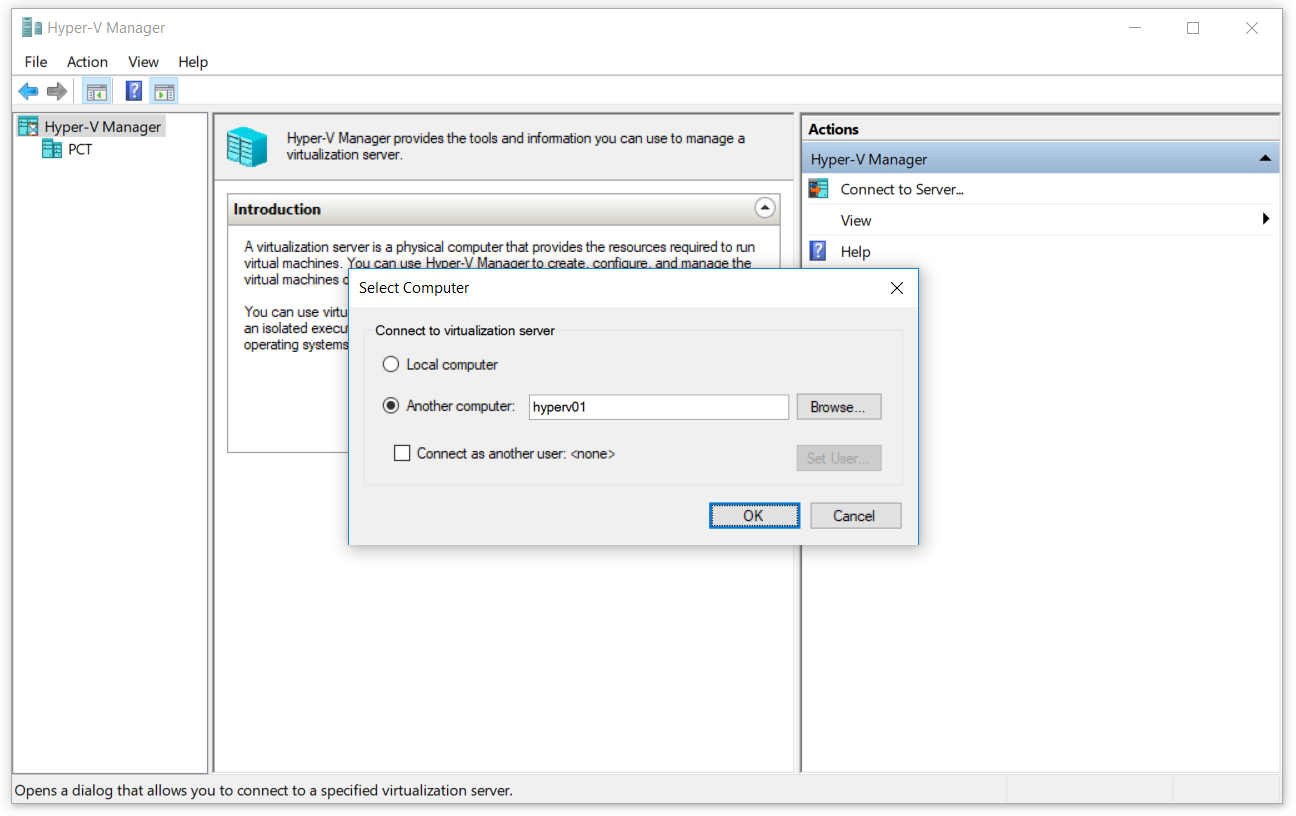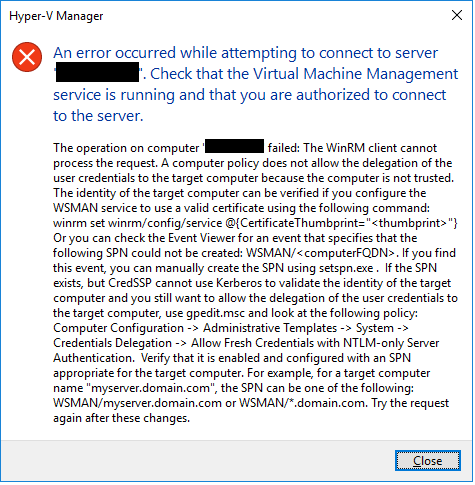Убедитесь что служба управления виртуальной машиной запущена
Должна быть запущена служба управления виртуальными машинами Hyper-V
Область применения: Windows Server 2022, Windows Server 2019, Windows Server 2016
Дополнительные сведения о рекомендациях и проверках см. в разделе Анализатор соответствия рекомендациям.
| Свойство | Сведения |
|---|---|
| Операционная система | Windows Server 2016 |
| Продукт или компонент | Hyper-V |
| Уровень серьезности | Ошибка |
| Категория | Предварительные требования |
В следующих разделах курсив указывает текст пользовательского Интерфейса, который отображается в анализатор соответствия рекомендациям для этой проблемы.
Проблема
Служба, необходимая для управления виртуальными машинами, не запущена.
Влияние
Операции управления виртуальными машинами не могут быть выполнены.
Работающие виртуальные машины продолжат работать. Однако вы не сможете управлять виртуальными машинами или создавать или удалять их, пока служба не будет запущена.
Решение
Используйте оснастку «службы» или программу командной строки SC config, чтобы перенастроить автоматический запуск службы.
Если служба не найдена в классическом приложении или программа командной строки сообщает о том, что служба не существует, возможно, средства управления Hyper-V не установлены. если вы не можете увидеть консоль MMC hyper-v из меню, следует установить средства управления hyper-v.
Чтобы установить средства управления Hyper-V, выполните следующие действия.
Повторная настройка службы для автоматического запуска с помощью классического приложения служб
В области сведений щелкните правой кнопкой мыши элемент Управление виртуальными машинами Hyper-Vи выберите пункт свойства.
На вкладке Общие в поле Тип запуска выберите пункт автоматически.
Чтобы запустить службу, нажмите кнопку » Пуск«.
Повторная настройка службы для автоматического запуска с помощью SC config
Откройте Windows PowerShell. (На рабочем столе нажмите кнопку Пуск и начните ввод Windows PowerShell.)
щелкните правой кнопкой мыши Windows PowerShell и выберите команду запуск от имени администратора.
Чтобы перенастроить службу, введите:
Чтобы запустить службу, введите:
Если служба уже настроена для автоматического запуска и вам нужно просто перезапустить службу, это можно сделать из диспетчера Hyper-V или из команды SC Start VMMS, показанной выше.
Перезапуск службы из диспетчера Hyper-V
Откройте диспетчер Hyper-V. Нажмите кнопку Пуск, выберите пункт Администрированиеи затем — Диспетчер Hyper-V.
В области навигации щелкните имя сервера, если оно еще не выбрано.
На панели действия щелкните запустить службу.
Убедитесь что служба управления виртуальной машиной запущена
Вопрос
Добрый день. В какой-то момент, то ли при установке обновлений Windows, то ли еще при каких обстоятельствах, стало не возможно управлять ролью Hyper-V на сервере под Windows Server 2016.
Роль стоит на нем, диспетчер запускается там же, но при подключении получаем ошибку:
Произошла ошибка при попытке подключения к серверу «SERVER-HV». Убедитесь, что служба управления виртуальной машиной запущена и у вас есть необходимые полномочия для подключения к серверу.
Произошла ошибка Hyper-V при попытке доступа к объекту на компьютере «SERVER-HV», так как объект не найден. Возможно, он удален. Убедитесь, что на компьютере запущена служба управления виртуальными машинами.
Проверил, служба запущена. Та же ошибка возникает при попытке получить список виртуальных машин через powershell.
При этом виртуальные машины работают исправно.
В логах нашлось только два предупреждения:
Имя журнала: Microsoft-Windows-Hyper-V-Hypervisor-Operational
Источник: Microsoft-Windows-Hyper-V-Hypervisor
Код события: 12550
Описание:
Hyper-V detected access to a restricted MSR (Msr: 0x1B2, IsWrite: 0x0, MsrValue: 0x0, AccessStatus: 0x0, Pc: 0xFFFFF8039A35160C, ImageBase: 0xFFFFF8039A350000, ImageChecksum: 0x1A895, ImageTimestamp: 0x577D3625, ImageName: ALSysIO64.sys).
Имя журнала: Microsoft-Windows-Hyper-V-VMMS-Admin
Источник: Microsoft-Windows-Hyper-V-VMMS
Код события: 14090
Описание:
Служба управления виртуальными машинами завершает работу, в то время как некоторые виртуальные машины начинают работу. Все запущенные виртуальные машины продолжат работу без доступа на управление.
Куда копать, как восстанавливать работу?
Диспетчер Hyper-v произошла ошибка при попытке подключения к серверу
Сегодня при попытке подключиться Диспетчером Hyper-V к хосту Hyper-V получил ошибку:
Убедитесь, что служба управления виртуальной машиной запущена и у вас есть необходимые полномочия для подключения к серверу.
Все машины находятся в AD. Диспетчер Hyper-V запущен на клиентской рабочей станции под управлением Windows-10, учетная запись локального администратора. Диспетчер видит два других Hyper-V хоста (один из них локальный). Попытка подключения диспетчером к «строптивому» хосту Hyper-V с выбором других идентификационных данных (администратора домена) не приводит к успеху — получаем ту же самую ошибку. Перезагрузка рабочей станции и хоста Hyper-V не помогает.
Погуглив немного, так и не нашел решения данной странной проблемы: две Hyper-V машины в домене AD, один хост Hyper-V принимает подключение под учеткой администратора домена, когда учетные данные администратора домена вводятся непосредственно при коннекте к Hyper-V серверу, другой — не дает подключиться. Предлагаются различные решения: проверить настройки брандмауера, перезагрузить службу удаленного управления управления Windows (WinRM) — но ни одно не помогает. К тому же когда я пытаюсь подключиться к несговорчивому хосту Hyper-V, используя 5-nine Manager, коннект проходит. Мне функционал 5-nine Manager-а не достаточен, так как пользуюсь его бесплатной версией, а она не умеет делать перемещения виртуальных машин. Microsoft в своем продукте диспетчер Hyper-V за подобный функционал не просит денег.
Решение было найдено следующее. Сделал все гораздо проще. Запускаю FAR от администратора домена (runas …). Far-ом пользуюсь потому, что он хранит историю введенных команд — это удобно, когда ситуации и решения повторяются. Вбиваю в командную строку в Far-е команду для запуска Диспетчера Hyper-V:
%windir%\System32\mmc.exe «%windir%\System32\virtmgmt.msc»
и, вуаля, — мгновенно запускается диспетчер Hyper-V с обоими подключенными Hyper-V хостами и локальным Hyper-V в придачу.
Как решить проблемы с подключением к удаленному серверу Hyper-V 2019 —
Успешно развернутая инфраструктура Hyper-V управляется с помощью диспетчера Hyper-V или центра администрирования Windows. Это можно сделать локально или удаленно, но во многих случаях удаленное управление является более эффективным способом, особенно если у нас больше серверов. Начиная с Windows 8, Microsoft интегрировала клиент Hyper-V в выпуски Professional и Enterprise операционной системы (Windows 8, Windows 8.1 и Windows 10). Это дает дополнительную гибкость, поскольку вам, как ИТ-администратору, нужно делать это не с Windows Server, а с вашего клиентского компьютера с Windows.
Процедура подключения к удаленному серверу Hyper-V проста. Все, что нам нужно, это открыть диспетчер Hyper-V и подключиться к удаленному серверу виртуализации, нажав Подключиться к серверу … на правой стороне консоли диспетчера Hyper-V.
Некоторые ИТ-администраторы испытывают проблемы при подключении с клиента Windows к удаленному серверу Hyper-V. Существуют разные причины, по которым эта проблема может возникнуть, но в этой статье мы поговорим об отсутствии доверия между исходным и целевым компьютером. Ошибка известна как: «Произошла ошибка при попытке подключения к серверу «ServerName». Убедитесь, что служба управления виртуальными машинами запущена и у вас есть права на подключение к серверу. Не удалось подключиться к удаленному серверу: клиент WinRM не может обработать запрос. Политика компьютера не позволяет делегировать учетные данные пользователя целевому компьютеру… » как показано на скриншоте ниже.
Поскольку причина очевидна, на следующих нескольких шагах мы проведем вас через процесс включения доверия между клиентским компьютером Windows и удаленным сервером Hyper-V.
Разрешить делегирование новых учетных данных с помощью проверки подлинности сервера только для NTLM
Включение доверия на клиентском компьютере Windows может быть выполнено через графический интерфейс или Powershell. В этой статье мы сделаем это с помощью редактора локальной групповой политики (GUI). Политика называется Разрешить делегирование новых учетных данных с помощью аутентификации сервера только для NTLM. Этот параметр политики применяется к приложениям, использующим компонент Cred SSP (например, подключение к удаленному рабочему столу). Протокол поставщика поддержки безопасности учетных данных (CredSSP) — это поставщик проверки подлинности, который обрабатывает запросы проверки подлинности для других приложений. Если вы включите этот параметр политики, вы можете указать серверы, на которые могут быть делегированы свежие учетные данные пользователя (свежие учетные данные — это те, которые запрашиваются при выполнении приложения). Если вы не настроите (по умолчанию) этот параметр политики, после правильной взаимной аутентификации делегирование новых учетных данных разрешается узлу сеансов удаленных рабочих столов, работающему на любом компьютере (TERMSRV / *). Если этот параметр политики отключен, делегирование новых учетных данных не разрешается ни одному компьютеру. В нашем примере мы включим политику на исходном компьютере Windows, с которого мы подключаемся к удаленному серверу Hyper-V. Итак, начнем.
По умолчанию групповая политика компьютера обновляется в фоновом режиме каждые 90 минут со случайным смещением от 0 до 30 минут. Поскольку мы не хотим ждать этого, мы будем принудительно обновлять с помощью CMD или Powershell. Пожалуйста, следуйте процедуре ниже. Также мы можем изменить интервал обновления для групповой политики, начиная с 0 минут до 31 дня.
Убедитесь что служба управления виртуальной машиной запущена
Вопрос
Добрый день. В какой-то момент, то ли при установке обновлений Windows, то ли еще при каких обстоятельствах, стало не возможно управлять ролью Hyper-V на сервере под Windows Server 2016.
Роль стоит на нем, диспетчер запускается там же, но при подключении получаем ошибку:
Произошла ошибка при попытке подключения к серверу «SERVER-HV». Убедитесь, что служба управления виртуальной машиной запущена и у вас есть необходимые полномочия для подключения к серверу.
Произошла ошибка Hyper-V при попытке доступа к объекту на компьютере «SERVER-HV», так как объект не найден. Возможно, он удален. Убедитесь, что на компьютере запущена служба управления виртуальными машинами.
Проверил, служба запущена. Та же ошибка возникает при попытке получить список виртуальных машин через powershell.
При этом виртуальные машины работают исправно.
В логах нашлось только два предупреждения:
Имя журнала: Microsoft-Windows-Hyper-V-Hypervisor-Operational
Источник: Microsoft-Windows-Hyper-V-Hypervisor
Код события: 12550
Описание:
Hyper-V detected access to a restricted MSR (Msr: 0x1B2, IsWrite: 0x0, MsrValue: 0x0, AccessStatus: 0x0, Pc: 0xFFFFF8039A35160C, ImageBase: 0xFFFFF8039A350000, ImageChecksum: 0x1A895, ImageTimestamp: 0x577D3625, ImageName: ALSysIO64.sys).
Имя журнала: Microsoft-Windows-Hyper-V-VMMS-Admin
Источник: Microsoft-Windows-Hyper-V-VMMS
Код события: 14090
Описание:
Служба управления виртуальными машинами завершает работу, в то время как некоторые виртуальные машины начинают работу. Все запущенные виртуальные машины продолжат работу без доступа на управление.
Куда копать, как восстанавливать работу?