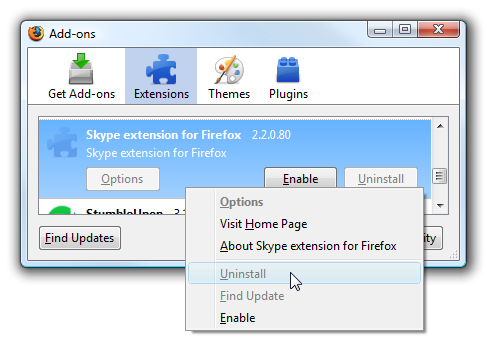Убедитесь что firefox разрешен выход в интернет
Firefox не выходит в интернет
Одна из наиболее распространенных проблем при работе любого браузера – когда веб-страницы отказываются загружаться. Сегодня мы рассмотрим подробнее причины и способы решения проблемы, когда браузер Mozilla Firefox не грузит страницы.
Невозможность загрузки веб-страниц в браузере Mozilla Firefox – распространенная проблема, на которую могут повлиять различные факторы. Ниже мы рассмотрим наиболее часто встречающиеся.
Почему Firefox не грузит страницы?
Причина 1: отсутствие интернет-соединения
Наиболее банальная, но и распространенная причина того, что Mozilla Firefox не грузит страницы.
Прежде всего, вам потребуется убедиться, что на вашем компьютере имеется активное подключение к интернету. Проверить это можно, попробовав запустить любой другой браузер, установленный на компьютере, а затем перейдя в нем на любую страницу.
Кроме этого, следует проверить, не забирает ли всю скорость иная программа, установленная на компьютере, например, любой торрент-клиент, который в данный момент скачивает файлы на компьютер.
Причина 2: блокировка работы Firefox антивирусом
Несколько иная причина, которая может быть связана с антивирусом, установленном на вашем компьютере, который может блокировать доступ в сеть Mozilla Firefox.
Чтобы исключить или подтвердить данную вероятность проблемы, вам потребуется временно приостановить работу своего антивируса, а затем проверить, загружаются ли страницы в Mozilla Firefox. Если в результате выполнения данных действий работа браузера наладилась, значит, вам потребуется отключить в антивирусе сетевое сканирование, которое, как правило, и провоцирует возникновение подобной проблемы.
Причина 3: измененные настойки соединения
Невозможность загрузки веб-страниц в Firefox может возникнуть в том случае, если в браузере было выполнено подключение к прокси-серверу, который в данный момент не отвечает. Чтобы проверить это, щелкните в правом верхнем углу по кнопке меню браузера. В отобразившемся меню пройдите к разделу «Настройки».
В левой области окна пройдите ко вкладке «Дополнительные» и в подвкладке «Сеть» в блоке «Соединение» щелкните по кнопке «Настроить».
Убедитесь, что у вас выставлена отметка около пункта «Без прокси». При необходимости, внесите необходимые изменения, а затем сохраните настройки.
Причина 4: некорректная работа дополнений
Некоторые дополнения, в особенности те, которые направлены на изменение вашего реального IP-адреса, могут приводить к тому, что Mozilla Firefox не будет грузить страницы. В данном случае единственное решение – отключение или удаление дополнений, которые стали причиной данной проблемы.
Для этого щелкните по кнопке меню браузера, а затем пройдите к разделу «Дополнения».
В левой области окна пройдите ко вкладке «Расширения». На экране отобразится список расширений, установленных в браузер. Отключите или удалите максимальное количество дополнений, щелкнув справа от каждого по соответствующей кнопке.
Причина 5: активирована функция «Предварительная выборка DNS»
В Mozilla Firefox по умолчанию активирована функция «Предварительная выборка DNS», которая направлена на ускорение загрузки веб-страниц, но в некоторых случаях она может приводить ко сбоям в работе веб-обозревателя.
Для отключения данной функции перейдите в адресной строке по ссылке about:config, а затем в отобразившемся окне щелкните по кнопке «Я принимаю на себя риск!».
На экране отобразится окно со скрытыми настройками, в котором вам потребуется в любой свободной области от параметров щелкнуть правой кнопкой мыши и в отобразившемся контекстном меню пройти к пункту «Создать» – «Логическое».
В открывшемся окне потребуется ввести имя настройки. Пропишите следующее:
Найдите созданный параметр и убедитесь, что у него выставлено значение «true». Если вы видите значение «false», щелкните по параметру дважды кнопкой мыши, чтобы поменять значение. Закройте окно скрытых настроек.
Причина 6: переизбыток накопленной информации
В процессе эксплуатации браузера Mozilla Firefox накапливает такую информацию, как кэш, куки и история просмотров. Со временем, если не уделять должного внимания чистке браузера, могут возникнуть проблемы с загрузкой веб-страниц.
Причина 7: некорректная работа браузера
Если ни один способ, описанный выше, вам не помог, можно заподозрить, что ваш браузер работает неправильно, а значит решение в данном случае – выполнение переустановки Firefox.
Прежде всего, вам потребуется полностью удалить браузер с компьютера, не оставив на компьютере ни единого файла, связанного с Firefox.
И после того как удаление браузера будет завершено, вам потребуется перезагрузить компьютер, а затем приступить к загрузке свежего дистрибутива, который впоследствии потребуется запустить, чтобы выполнить установку Firefox на компьютер.
Надеемся, данные рекомендации помогли вам решить проблему. Если у вас есть свои наблюдения, каким образом можно решить проблему с загрузкой страниц, поделитесь ими в комментариях.
Отблагодарите автора, поделитесь статьей в социальных сетях.
Если Firefox не открывает страницы, то для этого есть вполне определенные причины. В большинстве случаев, все дело в настройках операционной системы или самого браузера. Однако факт все же неприятный. И проблему нужно решать.
Подробности
Для начала мы советуем проверить Интернет-соединение. Возможно, веб-обозреватель не может загружать страницы из-за его отсутствия? Если вы уверены, что стабильный коннект есть, то тогда проблема явно в программной части.
Чаще всего на работу браузера влияют такие программы, как антивирусы. Придется проверить их настройки. Однако обо всем по порядку. Сначала стоит рассмотреть самые очевидные и простые варианты и только потом грешить на сторонний софт.
В данном материале мы попытаемся рассказать о всех возможных вариантах исправления ситуации. Придется перебрать их все, так как определить конкретную причину часто невозможно. Итак, начнем.
Отключение опции «Предварительная выборка DNS»
Эта штука в Firefox включена по умолчанию. Она служит для ускорения загрузки страниц. Но в некоторых случаях из-за настроек провайдера она может приводить к тому, что страницы просто перестают загружаться. Поэтому первым делом нужно отключить ее.
Загвоздка в том, что сделать это не так-то просто, поскольку нужная настройка скрыта от любопытных глаз пользователей. И найти ее неподготовленный юзер не может. Но вот вам подробная инструкция по этому поводу:
Вот и все. Теперь эта опция отключена. Если после этого Firefox начал нормально работать со страницами, то проблема была именно в этом. Однако данный вариант может не помочь. Если так случилось, то переходим к следующей главе.
Очистка переполненного кэша
В данном закоулке браузера хранится вся история посещений. Также именно здесь находятся все данные сайтов. Когда это хранилище достигает гигантских размеров веб-обозревателю может просто не хватать места для загрузки новых страниц.
Вообще, кэш и историю нужно чистить регулярно. Только так можно добиться адекватной работы программы. Для произведения такой очистки в браузере есть все необходимые инструменты. Вот что нужно сделать:
Процедура удаления начнется автоматически. Она займет всего несколько секунд. После удаления всех данных необходимо перезапустить веб-обозреватель. И только после рестарта можно тестировать его работу. Если это не помогло, то переходим к следующей главе.
Выключение конфликтных расширений
Дополнения, расширения и плагины делают работу с Mozilla Firefox проще и интереснее. Но не стоит забывать, что эти приятности требуют довольно много оперативной памяти. И даже могут негативно влиять на загрузку страниц.
К тому же, некоторые расширения могут конфликтовать друг с другом и поэтому веб-обозреватель не может загрузить ни одного сайта. Особенно часто такое происходит с плагинами для блокировки рекламы. Наиболее правильным шагом будет отключение расширений. Сделать это можно в самом браузере. Вот подробная инструкция:
После отключения плагинов нужно обязательно перезапустить веб-обозреватель. Только тогда изменения вступят в силу. После рестарта нужно проверить стабильность работы браузера и попробовать загрузить какой-нибудь ресурс. Если ничего не помогло, то переходим к следующей главе.
Возврат Firefox к заводским настройкам
Если ничего из вышеописанного не помогает и Mozilla Firefox все так же не может загружать страницы, то есть еще один вариант. Однако он чреват утерей всех пользовательских данных. В том числе и расширений. Однако лучше пожертвовать данными, но получить работающий браузер.
Речь идет о сбросе настроек браузера. После проведения этой процедуры пользователь получает чистый веб-обозреватель, который по своему определению должен хорошо работать. Сброс осуществляется при помощи встроенных компонентов браузера. Вот подробная инструкция:
Процедура сброса настроек начнется немедленно. Во время самого процесса веб-обозреватель будет перезапущен. После рестарта появится совершенно чистый Firefox, который должен загружать все веб-страницы без всяких проблем.
Поиск и удаление вирусов и троянов
Если ничего из вышеописанного не помогло, то вероятнее всего, на компьютере пользователя присутствуют вирусы. Они способны не только запретить браузеру загружать веб-страницы, но и вызвать куда более серьезные неполадки, которые скажутся на стабильности всей системы.
Поэтому от вредоносных объектов нужно избавляться. Для этого отлично подходит программа Internet Security от компании ESET (но вы можете воспользоваться любым другим). Данный антивирус легко справляется со всеми угрозами. А вот инструкция по его использованию:
Сканирование запустится сразу же. Если в процессе проверки будут найдены вредоносные объекты, то они будут тут же удалены. По завершении процесса сканирования можно будет снова попробовать запустить Firefox и загрузить какой-нибудь ресурс.
Восстановление файлов ОС Windows
Если на вашем компьютере находились вирусы, то они вполне могли существенно повредить некоторые файлы операционной системы, требующиеся для нормального функционирования браузеров и других программ.
Иногда по этой причине веб-обозреватель Mozilla Firefox и не может загрузить никакой контент. Однако данную проблему можно решить. Причем при помощи инструментов самой ОС Windows. Вот подробная инструкция, рассказывающая о том, как нужно восстанавливать системные файлы.

Заключение
В материале выше мы попытались понять, почему Firefox не отображает содержимое страницы. Теперь же стоит сделать кое-какие выводы и подвести итоги. Начнем с того, что причин для такого поведения веб-обозревателя много. И не всегда они связаны с качеством Интернет-соединения.
Однако определить конкретную причину сбоя браузера часто просто невозможно. Поэтому придется перебирать все способы решения проблемы, которые представлены в данной статье. Если делать все в строгом соответствии с инструкцией, то у вас непременно все получится.
seter » 27 фев 2015, 05:58
k0ttee » 27 фев 2015, 07:45
Проблема может быть в IPv6.
Пишем в адресную строку
Код: Выделить всё about:config
Жмем Enter и на вопрос отвечаем
Код: Выделить всё Я обещаю, что буду осторожен!
В поле для поиска вводим (чтобы руками не искать)
Код: Выделить всё network.dns.disableIPv6
Двойной клик по значению и выставляем true
Проблема может быть с предварительным разрешением доменных записей (DNS Prefetching).
Там же в строке для поиска пишем
Код: Выделить всё network.dns.disablePrefetch
Выставляем true
П.С: сам не сталкивался, но тоже юзаю лису.
seter » 27 фев 2015, 08:12
Сделал всё по инструкции, выставил оба значения true, не помогло.
Ошибка 404 — cтраница не найдена
Возможно, указан неправильный адрес страницы
Вероятно, страница была удалена или перемещена
Перейдите на стартовую страницу сайта
Воспользуйтесь поиском в интернете:
k0ttee » 27 фев 2015, 08:44
А ftp открывает?
Попробуйте ломонуться, да хоть на
Код: Выделить всё ftp://5.45.124.140
Если спросит логин с паролем — значит ftp работает.
Для отладки могу на скорую руку предложить утилиту TCPView — через нее можно смотреть сетевую активность, пытается ли процесс лезть в интернет.
Загляните в C:WINDOWSsystem32driversetchosts вирусы любят туда писать правила.
Повырубайте всякие скайпы, аськи, антивирусы, брандмауэр. Может среди них виноватый.
Переставлять винду еще не созрели?
Если не нужен фотошоп, присмотритесь к unix-like системам.
Вики для программы «Веб-дизайн»
Компьютерные сети
У вас есть проблемы с загрузкой сайтов? Не беспокойтесь — мы здесь, чтобы вам помочь. Эта статья покажет вам как исправить проблему, чтобы вы смогли вернуться к серфингу в Интернете.
Сначала, давайте определим в чём заключена проблема
Проблема происходит только на определенных веб-сайтах
Попробуйте очистить куки и кэш Firefox
Веб-сайт загружается, но работает некорректно
Проблема происходит только на защищённом (https) веб-сайте
Проблема происходит только в Firefox
Если проблема происходит во всех веб-браузерах
Другие, менее распространенные проблемы
С помощью небольшой детективной работы мы можем сузить круг поиска нашей проблемы.
Откройте новую вкладку и проверьте, можете ли вы загрузить другой веб-сайт, например google.com или mozilla.com.
Если вы можете загрузить другой сайт, перейдите к разделу Проблема происходит только с определёнными веб-сайтами
Если вы не можете загрузить другой сайт, перейдите к следующему шагу.
Запустите другой браузер, например Internet Explorer и попробуйте открыть сайт, с которым у вас имеются проблемы.
Если сайт работает в другом браузере, перейдите к разделу Проблема происходит только в Firefox
Если сайт не работает в другом браузере, перейдите к разделу Проблема происходит во всех веб-браузерах
Проблема происходит только на определенных веб-сайтах
Если вы видите одно из следующих сообщений об ошибках, это может быть связано с проблемой в кэше Firefox:
Соединение было прервано
Соединение было сброшено
Время ожидания соединения истекло
Попробуйте очистить куки и кэш Firefox
Проделайте эти шаги и затем перезагрузите веб-сайт, на котором у вас имеются проблемы.
В верхней части окна Firefox нажмите на кнопку Firefox, перейдите в меню Журнал и выберите Стереть Недавнюю Историю….
В выпадающем меню Очистить: выберите Всё.
Нажмите на стрелку рядом с Подробности, чтобы отобразить список элементов, которые могут быть очищены.
Выберите Куки и Кэш.
Нажмите на кнопку Очистить сейчас.
Если очистка кук и кэша Firefox не сработала, это вероятно является признаком, что проблема лежит в самом сайте. В этом случае вам остается только ждать, пока проблема не будет исправлена. С большими веб-сайтами, такими как Twitter или Facebook, это может занять всего несколько минут.
Если вы не видите ни одно из описанных выше сообщений об ошибках, проверьте, не подходит ли ваша проблема под одну из перечисленных ниже специфичных проблем:
Веб-сайт загружается, но работает некорректно
Посмотрите на веб-адрес в панели адреса
Он начинается с https:// (обратите внимание на «s»)? Если так, проверьте, не появились ли у вас следующие сообщения об ошибках. Щёлкните по сообщению об ошибке, чтобы найти для неё решение:
Troubleshoot the «Secure Connection Failed» error message
Код ошибки 500 при обращении к безопасному сайту
Невозможно инициализировать компонент безопасности браузера
Проблема происходит только в Firefox
Если вы видите следующие сообщения об ошибках, Firefox пытается получить доступ в Интернет через прокси-сервер :
Прокси-сервер отказывает в соединении
Не удалось найти прокси-сервер
Чтобы проверить ваши настройки прокси
В верхней части окна Firefox, нажмите на кнопку Firefox (меню Инструменты в Windows XP) и выберите пункт Настройки
Выберите панель Дополнительные.
Выберите вкладку Сеть.
В разделе Соединение нажмите на кнопку Настроить….
Измените ваши параметры прокси:
Если вы не соединяетесь с Интернетом через прокси (или вы не знаете, соединяетесь ли вы с Интернетом через прокси), выберите Без прокси.
Если вы соединяетесь с Интернетом через прокси, сравните настройки Firefox с настройками другого браузера (такого как Internet Explorer — см. Руководство Microsoft по параметрам прокси).
Закройте окно Настройка Соединения.
Щёлкните OK, чтобы закрыть окно Настройки
Если проблема происходит во всех веб-браузерах
Вероятно это является проблемой с вашим интернет-соединением. Некоторые советы по решению этой проблемы приведены в статье Firefox and other browsers can’t load websites.
Firefox и Adobe Flash Player: Устраняем сбои отключением «защищенного режима»
Выпущенное обновление Adobe Flash Player 11.3.300.257 среди ключевых новшеств получило новый «защищенный режим» (protected mode) для браузера Firefox. Появляется второй процесс Flash, работающий в «песочнице» с ограниченными правами, что затрудняет злоумышленникам превращение возможных уязвимостей в реальную угрозу. Функция работает с Firefox 4.0 и выше в Windows Vista/7, аналогичная функциональность уже была реализована в Internet Explorer и Google Chrome, Adobe Reader и Adobe Acrobat.
Как выяснилось, новая версия Flash в Firefox приводит к сбоям. Представители Adobe считают, что проблем с защищенным режимом быть не должно, так как он «надежный» и «проверенный», но в качестве временного решения все же предлагают отключить эту функцию.
Для отключения защищенного режима Adobe Flash Player в Firefox необходимо добавить строку «ProtectedMode=0» в файл MMS.CFG, который в 32-разрядных операционных системах находится в C:\windows\system32\macromed\flash, а в 64-разрядных в C:\windows\syswow64\macromed\flash. Если файла MMS.CFG не существует, его надо создать в обычном текстовом редакторе.
Проблемы при просмотре карт в Firefox и других браузерах
Если вы работаете с Google Картами в Firefox или других браузерах, попробуйте решить возникающие проблемы с помощью способов, приведенных ниже.
Измените JavaScript-конфигурацию браузера
Если вы используете Mozilla Firefox 0.8+ или Netscape 7.1+ в среде Mac OS X или Windows, выполните следующие действия:
Введите about:config в адресную строку браузера.
Введите image в поле Фильтр.
Параметру dom.disable_image_src_set должно быть присвоено значение FALSE.
Параметру network.image.imageBehavior должно быть присвоено значение 0 (настройка по умолчанию). В некоторых браузерах эта настройка может называться permissions.default.image.
Если это не помогает устранить проблему, попробуйте удалить все программы или расширения, которые изменяют процесс обработки JavaScript в браузере. По отзывам других пользователей, эти программы могут препятствовать просмотру карт.
Проверьте настройки безопасности, плагины и дополнения браузера
Некоторые программы для обеспечения безопасности и плагины от сторонних разработчиков влияют на внешний вид веб-сайтов, в том числе Google Карт. В таком случае отключите компоненты вашего браузера, которые препятствуют просмотру карт.
Если это не помогло решить проблему, отключите расширение Skype или установите его последнюю версию.
Добавьте Google Карты в список надежных сайтов
Чтобы просматривать Google Карты, добавьте наш сайт в список надежных узлов в Firefox. Это просто и безопасно:
Mozilla Firefox 3.5 и более поздних версий. Откройте страницу maps.google.com и выберите пункт меню Инструменты > Информация о странице > Разрешения > Узнавать местоположение. Установите флажок «Всегда спрашивать».
Firefox 3.1 и более ранних версий (с поддержкой Gears). Выберите Инструменты > Настройки Gears и нажмите Удалить рядом с адресом maps.google.com.
Установите последнюю версию DirectX и Flash Player
Некоторые пользователи решили проблему просмотра карт, установив последнюю версию DirectX (9.0c). Загрузить ее можно на странице http://support.microsoft.com/kb/179113/ru.
Для работы некоторых функций Google Карт (например, режима «Просмотр улиц») нужна последняя версия Adobe Flash Player. Чтобы установить ее, перейдите на страницу http://get.adobe.com/ru/flashplayer/.
Побеждаем утечки памяти и ускоряем работу Firefox
Удаление «неудаляемых» дополнений
Некоторые программы пытаются встроить в браузер свои дополнения. К ним относятся, например, антивирус Касперского, Zend Studio, RealPlayer, Skype:
Эти дополнения можно отключить, но нельзя удалить. Некоторые считают, что именно это является одной из возможных причин утечек памяти.
Удалив эти дополнения, мы как минимум ускоряем запуск Firefox, так что это действие в любом случае имеет смысл.
HKEY_CURRENT_USER\Software\Mozilla\Firefox\Extensions HKEY_LOCAL_MACHINE\Software\Mozilla\Firefox\Extensions
Удаляем все записи для дополнений, которые нам не нужны или записи, не относящиеся к дополнениям (у меня в этих ветках откуда-то появился Google Update).
Кстати, рекомендую ознакомиться со списком дополнений, приводящих к утечкам памяти. Имеет смысл найти для них альтернативу или отказаться от их использования.
Сброс оперативной памяти в свернутом режиме
1) Набираем в адресной строке about:config
2) Кликаем правой мышью New, выбираем Boolean
3) Набираем config.trim_on_minimize
5) Перезагружаем лису
Теперь, при свернутом браузере, памяти будет расходоваться на порядок меньше. Расплатой за это может быть замедление «восстановления» браузера.
Уменьшение потребляемой памяти
Если проблема при работе с Firefox не столько в утечке памяти, сколько в ее нехватке, имеет смысл пожертвовать частью производительности ради уменьшения общего объема потребляемой памяти.
В Firefox есть функция быстрого перехода по открытым ранее страницам за счет хранения отрендереной страницы в оперативной памяти. За это удобство мы платим большим потреблением оперативной памяти. Если для вас память все же важнее, поменяйте значение browser.cache.memory.enable на false.
Вместо полного отключения кэша, есть вариант самостоятельно выбрать предельный объем памяти, который он будет занимать — browser.cache.memory.capacity. Если опция отсутствует, создавайте ее так же, как в предыдущем пункте про trim_on_minimize. Тип — integer, значение в килобайтах.
Проверить изменения можно, открыв about:cache.
browser.sessionhistory.max_total_viewers типа integer — это кэширование сессий последних посещённых страниц. Я установил 0.
browser.sessionhistory.max_entries — количество запоминаемых шагов Вперед-Назад. Мне вполне хватает установленного значения 10.
Ускоряем Firefox
Дополнение Fasterfox ускоряет загрузку страниц.
На выбор есть пять различных режимов: Default, Courteous, Optimized, Turbo Charged и Custom. Не вдаваясь в подробности работы, советую установить Turbo Charged (Экстримальный). Это настроит работу браузера на максимальную производительность.
Если не жаль времени, выбирайте Custom (Индивидуальный), что позволит задать вручную максимальное число соединений, настроить систему прорисовки страниц и остальные опции.