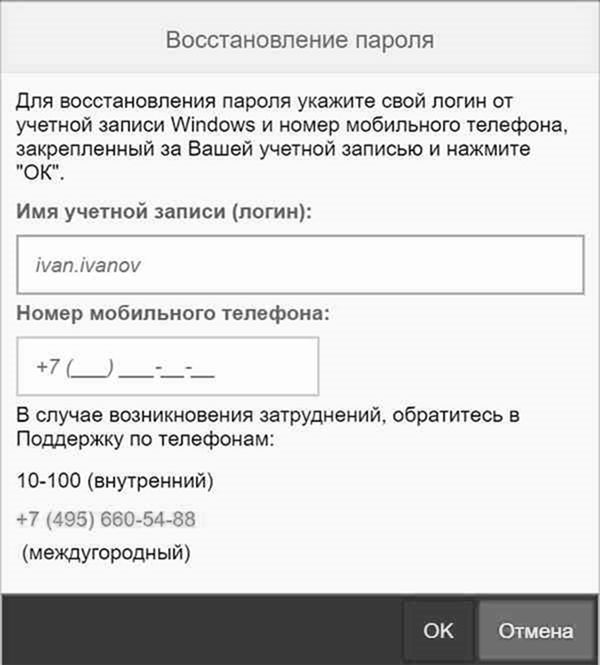сколько вкладок для работы можно открыть одновременно в интерфейс перекресток
Работа в «Перекрестке»: доступные вакансии, как устроиться
О чем должен знать соискатель, которого интересует работа в «Перекрестке»? Какие вакансии доступны и на какую заработную плату можно рассчитывать? Какие условия работы, требования к кандидатам, со скольких лет можно работать и есть ли горячая линия для сотрудников? Ответы на эти и многие другие вопросы вы найдете в данной статье.

На заметку! Сеть «Перекресток» является одной из самых крупных на отечественном рынке. Относительно недавно компания запустила сервис, позволяющий заказывать продукты на дом в Москве, Санкт-Петербурге и некоторых других городах – онлайн-супермаркет «Перекресток Впрок».
Трудоустройство в «Перекрестке»
Почти в каждом крупном городе страны есть «Перекресток», где продаются не только продукты питания, но также различные бытовые товары для дома (в том числе химия). А потому спектр вакансий в компании достаточно обширен. Но обо всем по порядку.

Как же устроиться на работу в «Перекресток»? Не будем углубляться в подробности, заметим только, что на официальном сайте есть специальный раздел, посвященный работе в сети (найти его можно по ссылке https://rabota.perekrestok.ru/vacancies/).
Любой желающий может ознакомиться с разделом, посмотреть вакансии в своем городе, найти контакты отдела кадров и т. д.

При заполнении анкеты необходимо указать:
Если компанию устроит ваша кандидатура, с вами обязательно свяжутся.

Обратите внимание! Перед тем как устроиться на работу в «Перекресток», советуем изучить отзывы сотрудников – они помогут понять, как все устроено изнутри. Возможно, это окажется не тем, что вы ожидали увидеть.
Виды вакансий в «Перекрестке»
Ввиду того, что речь о крупной компании, располагающей обширной сетью торговых точек по всей стране, соискателям доступен достаточно большой спектр вакансий. Как правило, в зависимости от конкретного населенного пункта вакансии не отличаются (хотя бывают исключения), а потому вполне можете ориентироваться на приведенный ниже список.

Итак, какие вакансии на данный момент востребованы:
На официальном сайте «Перекрестка» опубликованы следующие группы вакансий (по направлениям):
Обратите внимание! В зависимости от населенного пункта список доступный вакансий, разумеется, будет отличаться, но не очень сильно.
Информацию об актуальных вакансиях можно найти как на официальном сайте «Перекрестка», так и на многочисленных сторонних ресурсах с объявлениями.

Сколько получают сотрудники «Перекрестка»?
В любой работе главное – это заработная плата, причем независимо от вакансии. Разумеется, в зависимости от должности, графика работы зарплата может отличаться; есть и другие факторы, влияющие на это, к примеру – населенный пункт.
Если проанализировать вакансии, размещенные на сторонних ресурсах, то можно привести примерные зарплаты для некоторых должностей в «Перекрестке»:
Стоит обращать внимание на вакансии, имеющие пометку «вахта» (такие обычно предусматривают более высокую зарплату и жилье).
Со скольких лет принимают на работу в «Перекресток»?
Как правило, для основных вакансий оговаривается возраст 18-20 лет. Хотя порой на работу принимают студентов и даже школьников старше 16 лет. Очевидно, что оплата и график работы будут в таком случае отличаться.
Контакты отдела кадров
Соискатели со всей России могут связаться с отделом кадров по единому номеру горячей линии. Этот номер – 8 800 550 00 95.
Звонки на указанный номер абсолютно бесплатны.

Читайте также: «Перекресток» для сотрудников. Помимо того, вас наверняка заинтересует другая наша статья про баллы в «Перекрестке».
Об условиях работы
Для руководства важно, чтобы работники чувствовали уверенность в компании, а потому все условия труда неукоснительно соблюдаются. Итак, на что может рассчитывать сотрудник «Перекрестка»:
Более детально обо всех условиях работы можно узнать по телефону горячей линии, указанному выше. Также можете дополнительно уточнить контактный телефон в своем городе.
Программа gk Перекресток x5 Retail Group
Экспресс-доставка
X5 Retail Group планирует открыть в конце мая пятый «даркстор» (склад для обработки интернет-заказов) онлайн-супермаркета Perekrestok.ru в Нижнем Новгороде, а также запустить экспресс-доставку из «Пятерочки» в Краснодаре и Санкт-Петербурге, сообщил Шехтерман.
«Для Perekrestok.ru мы также планируем, скорее всего, в конце мая, а не летом открыть «даркстор» в Нижнем Новгороде. Сейчас онлайн-супермаркет доставляет заказы только в Москве и Санкт-Петербурге. Экспресс-доставка из «Пятерочек» работает также в столице и Казани. Планируем в ближайшее время выйти в Санкт-Петербург и Краснодар», — рассказал газете Шехтерман.
По его словам, по итогам 2019 года доля Perekrestok.ru составила около 1,6% от выручки «Перекрестка» и 0,25% от выручки всей Х5.
«В 2020 году, по сделанным до пандемии прогнозам, мы ждали роста доли онлайн-магазина в общей выручке компании как минимум в 2 раза. По итогам I квартала это уже почти произошло, и доля Perekrestok.ru составляет 0,45% в выручке X5 и 2,6% в выручке «Перекрестка», — добавил Шехтерман изданию.
Он также отметил, что X5 рассматривает создание собственной курьерской службы. Сейчас с экспресс-доставкой из «Пятерочки» работает 10 логистических партнеров. «Параллельно мы строим собственную инфраструктуру для обработки платежей в экспресс-доставке», — сообщил он.
Х5 Retail Group запустила экспресс-доставку из магазинов «Пятерочка» в конце 2019 года, доставка доступна из 115 магазинов в Москве. Сейчас количество заказов в день составляет 10 000 по сравнению с 600 заказами в день в феврале. Доставка также доступна в Казани из 9 магазинов. В октябре 2019 года сообщалось, что сеть супермаркетов «Перекресток» к 2022 году планирует увеличить количество «дарксторов» до 12. Первый «даркстор» X5, предназначенный для формирования интернет-заказов и обслуживания онлайн-покупателей, был открыт в Москве в августе 2018 года.
Не получается зайти в систему lk.x5.ru ✔️: проверьте корректность вводимого логина (имя.фамилия) и секретного кода.
Финансовые результаты Netflix и данные по рынку жилья: главные события текущей недели
Сезон отчетности за второй квартал в самом разгаре. Инвесторы смогут получить более полное представление о масштабах восстановления корпоративной прибыли. В центре внимания также будут данные по рынку жилья.
Пока что компаниям удается превосходить и так завышенные ожидания по результатам второго квартала. На данный момент отчитались около 8% компаний из S&P 500, в основном это банки. По данным FactSet, 85% из них превзошли прогнозы.
Активация VIP карты X5 Retail Group 2020
Существует два способа, используя которые можно зарегистрировать карту. Подробнее о способах можно прочитать ниже.
www.x5card.ru – активировать карту
Для того чтобы воспользоваться этим способом, требуется стабильное подключение к сети Интернет, а также несколько минут свободного времени. Нижеизложенная инструкция поспособствует правильной активации карты:
3. Откроется новое окно, в котором нужно выполнить несколько манипуляций:
Активировать карту x5card по телефону
Для того чтобы активировать карту данным способом, необходимо последовательно выполнить следующие действия:
Сотрудник службы совершит необходимые манипуляции, после которых ваша карта будет активирована!
Хозяева «Пятерочки» и «Перекрестка» перенесли все SAP-системы из-за границы в российский ЦОД
Как сообщили CNews в X5 Retail Group, компания совместно с SAP завершила масштабный проект миграции своих ИТ-систем в российский ЦОД. По данным компании, функциональная структура проекта включала 11 систем, в том числе, SAP ERP, с суммарным объемом данных порядка 150 ТБ.
Итогом проекта миграции стало создание в России новой ИТ-инфраструктуры X5 Retail Group для SAP ERP и других ИТ-систем. В компании также заявили, что в связи с консолидацией всех ИТ-систем в России запланировано завершение эксплуатации европейского ЦОДа.
«В рамках одной из крупнейших на российском рынке миграций мы перевели 11 SAP-систем, на которых каждую секунду работает весь бизнес Х5, – сказал Андрей Звеков, директор по инфраструктуре бизнес-единицы «Х5 технологии». – На новое оборудование было переведено около 2000 интеграционных потоков, через которые системы обмениваются данными. Общее число всех специалистов, участвующих в реализации проекта, достигало 120 человек».
Получить расчетный лист по зарплате
Одной из главных функций личного кабинета сотрудника считается возможность дистанционно получить расчетный лист. Документ используется для проверки данных о начисляемой заработной плате, что позволяет работникам планировать бюджет и корректировать расходы.
Справка заказывается на главной странице портала для сотрудников, причем пользователь самостоятельно выбирает отчетный период для формирования документа. После отправки запроса система его обрабатывает и через несколько минут выдает цифровую версию документа. При необходимости можно обращаться в отдел кадров для получения справки с мокрой печатью.
Для создания личного кабинета сотрудника X5 Retail использовалась надежная система с многоуровневым шифрованием данных. Это гарантирует полную конфиденциальность и защищенность личной информации персонала.
Как открыть большое количество вкладок в Google Chrome и не замедлить браузер
Mozilla Firefox и Яндекс.Браузер умеют работать с десятками открытых вкладок. Эти браузеры сбрасывают в кэш содержимое открытых вкладок после определенного времени их неактивности, что снижает расход оперативной памяти. Если в Google Chrome открыть большое количество вкладок, программа начнет заметно подтормаживать, особенно на компьютерах с небольшим объемом оперативной памяти. Это будет заметно, например, в процессе воспроизведения анимации при работе с пользовательским интерфейсом, а также по задержкам перед выполнением тех или иных команд.
Преимущества и недостатки
В конце 2018 года в браузере Google Chrome появилась функция управления вкладками, но только в тестовой версии программы. Пользователям, которым необходимо открывать действительно большое количество веб-страниц, приходится решать проблему быстродействия с помощью специализированных расширений для браузера, среди которых выделяются OneTab и Great Suspender. Примечательно, что эта проблема актуальна как для компьютеров с 4 ГБ оперативной памяти (ОЗУ), так и для мощных, оснащённых 32 ГБ ОЗУ.
Основное преимущество большого количества открытых вкладок, если они действительно необходимы для работы, – быстрый доступ к нужной информации, различным сервисам. Недостатки:
Психологи считают, что люди, открывающие одновременно большое количество сайтов, боятся потерять информацию, не попасть на нужную веб-страницу в другой раз. Еще одно мнение заключается в том, что хаос в браузере является следствием такого же беспорядка мыслей в голове.
Каждая вкладка расходует оперативную память – запускается в отдельном процессе. Последние можно замораживать для освобождения ОЗУ. На этой возможности и построена работа плагинов, предназначенных для ускорения работы браузера.
Как повысить удобство работы
В браузере Google Chrome есть экспериментальная функция для группировки вкладок, – «Tab Groups».
Другие экспериментальные функции: Scrollable TabStrip – если вкладки не помещаются в строку, появляется строка прокрутки вместо уменьшения размера вкладок на панели; Tab Hover Card Images – при наведении курсора мыши на название открытой вкладки всплывает миниатюра с ее содержимым.
Через контекстное меню названия открытой веб-страницы она добавляется в новую или уже существующую группу, которые идентифицируются по имени и цвету.
Способы ускорения работы браузера
Методов увеличения быстродействия браузера несколько.
Использование встроенного диспетчера задач
Для экономии оперативной памяти можно закрывать веб-страницы, которые потребляют много ресурсов. Это можно сделать с помощью диспетчера задач, встроенного в Google Chrome.
То же самое можно проделать, отсортировав процессы по уровню использования ресурсов процессора.
Плагин Great Suspender
Данное расширение переводит неактивные вкладки в спящий режим – помещает их содержимое в кэш, благодаря чему освобождается оперативная память. После переключения на «спящую» веб-страницу придется дождаться ее обновления.
После этого откроется окно с настройками Great Suspender.
Осталось внести необходимые коррективы в работу плагина.
В разделе «Горячие клавиши» можно задать клавиатурные комбинации для управления плагином.
Все изменения вступают в силу в режиме реального времени, дополнительно сохранять настройки не нужно.
Альтернатива плагину Great Suspender – Tab Wrangler, но он закрывает неиспользуемые на протяжении заданного времени вкладки и быстро открывает их в случае возникновения подобной необходимости. Данный плагин поддерживает дополнительные условия закрытия вкладок, а также список зафиксированных вкладок и сайтов, импорт и экспорт настроек.
Открывать действительно большое количество вкладок в Google Chrome можно и на компьютере или ноутбуке с 4 ГБ оперативной памяти, но для предотвращения снижения быстродействия браузера и использования всей свободной ОЗУ стоит воспользоваться расширением Great Suspender, Tab Wrangler или другим подобным решением. Также обязательно подумайте о том, насколько актуально одновременное открытие десятков веб-страниц.
Дайте знать, что вы думаете по этой теме статьи в комментариях. За комментарии, отклики, дизлайки, лайки, подписки огромное вам спасибо!
Пожалуйста, опубликуйте свои отзывы по текущей теме статьи. За комментарии, лайки, подписки, отклики, дизлайки низкий вам поклон!
Почему не стоит открывать одновременно много вкладок в браузере и как снизить нагрузку на ПК?
Нередко люди жалуются на снижение скорости работы своего компьютера из-за большого количества одновременно открытых вкладок браузера. В такой ситуации можно винить браузер, использовать специальные расширения для работы с вкладками, а можно просто отучить себя от вредной привычки постоянно открывать огромное количество неиспользуемых веб-страниц.
Почему в браузере зачастую открыто много вкладок?
Люди часто оставляют вкладки браузера открытыми, чтобы дочитать статью, досмотреть видеоролик, сериал или фильм, а потом благополучно забывают об их существовании. У многих пользователей активировано автоматическое сохранение открытых вкладок браузера, а это означает, что после его закрытия и последующего запуска вкладки никуда не деваются, а остаются открытыми. Забыв о ранее открытых веб-страницах, пользователь, не задумываясь, открывает еще несколько сайтов и начинает заниматься своими делами.
Не все понимают, что забытые вкладки браузера продолжают быть активными и снижают производительность компьютера, особенно при использовании требовательных к объему оперативной памяти браузеров вроде Google Chrome. В связи с этим рекомендуется сохранять адреса интересных сайтов в закладки, а открытыми держать только те веб-страницы, которые действительно используются постоянно. Кроме того можно установить специальное расширение, которое временно замораживает ненужные вкладки.
Сколько вкладок браузера можно держать одновременно отрытыми?
Можно держать открытыми хоть 50 вкладок браузера, если при этом ваш компьютер продолжает работать без каких-либо «тормозов».
Однако существует сразу несколько причин, по которым этого делать не стоит. Во-первых, когда в браузере открыто слишком много вкладок, вы попросту перестаете видеть содержание каждой из них, переключаетесь наугад и тратите кучу времени на поиск нужной веб-страницы.
Во-вторых, гораздо удобнее добавлять нужные сайты в закладки или на экспресс-панель, чтобы в нужный момент вернуться к ним. Кроме того можно ориентироваться по истории посещений либо использовать веб-сервисы, предназначенные для создания и хранения заметок, наподобие Evernote.
В-третьих, рекомендуется держать открытыми не более 9 вкладок браузера, потому что подобный подход позволяет обеспечить удобную работу с горячими клавишами. С помощью клавиатурных комбинаций Ctrl + 1, 2, 3…9 вы сможете быстро перейти на нужную веб-страницу и при этом всегда будете видеть названия всех открытых вкладок.
Если вы используете ноутбук или компьютер с хорошими характеристиками и достаточным объемом ОЗУ (8 Гб и более), количество одновременно открытых вкладок браузера может быть неограниченные, весь вопрос в удобстве подобного подхода. Но на слабеньких ПК уже при 10 одновременно открытых веб-страницах пользовательское устройство начнет работать на порядок медленнее.
Что случится, если в браузере будет открыто слишком много вкладок?
Важно понимать, что для каждого открытого сайта запускается свой собственный процесс, который потребляет ресурсы, в основном оперативную память. Первым намеком на то, что неплохо бы уменьшить количество открытых вкладок браузера, будет появления тормозов при переходе с одной вкладки на другую. Когда выделенная для работы браузера оперативная память закончится, вкладки практически перестанут загружаться и производительность компьютера заметно снизится. Для обеспечения стабильной и быстрой работы ПК необходимо периодически следить за тем, чтобы показатели, демонстрируемые в диспетчере задач, не достигали пиковых значений.
Еще один возможный вариант развития событий: браузер попросту зависнет и перестанет реагировать на какие-либо действия, в том числе и на попытки его закрыть. В конечном итоге всплывет окошко с сообщением о том, что программа не отвечает и пользователю будет предложено завершить зависший процесс или подождать. Вполне возможно, что для возобновления комфортной работы придется перезагружать пользовательское устройство.
Если ваш ноутбук обладает минимально допустимыми характеристиками или он уже «старый», то от большого количества одновременно открытых в браузере вкладок он может перегреться и просто отключиться без какого-либо предупреждения. Если помимо браузера пользователь работал еще в какой-то программе, после внезапного выключения, не сохраненные данные, могут быть утеряны.
Советы и выводы
Если у вас слабый ноутбук или ПК, в первую очередь стоит подобрать браузер, который потребляет меньше всего оперативной памяти. Самые популярные браузеры потребляют следующее количество оперативной памяти при 10-12 открытых вкладках:
Из приведенных выше цифр понятно, что для слабых ПК Google Chrome не подойдет ввиду своей «прожорливости». Самыми экономичными вариантами в плане потребления оперативной памяти на сегодняшний день являются Opera и Яндекс.Браузер.
Если ваша деятельность не позволяет сократить количество одновременно открытых вкладок браузера, то для оптимизации работы можно использовать специальные программы. Например, для браузера Firefox доступно расширение OneTab. Достаточно установить данное дополнение, кликнуть по соответствующему значку в верхней панели справа, после чего все открытые вкладки браузера превратятся в активные ссылки и сгруппируются на одной странице.
Как показывает практика, подобный подход позволяет освободить сотни мегабайт оперативной памяти.
Дайте знать, что вы думаете по этой теме материала в комментариях. Мы очень благодарим вас за ваши комментарии, лайки, отклики, дизлайки, подписки!
Дайте знать, что вы думаете по данной теме статьи в комментариях. За комментарии, отклики, дизлайки, лайки, подписки огромное вам спасибо!
Про многозадачность: окна под контролем
Марат Хайрулин, эксперт Microsoft в России, продолжает исследовать нюансы работы с несколькими задачами и рассказывает о совмещении окон и разделении экрана, о вашей личной машине времени для сайтов и документов, и о реальной пользе виртуальных столов.
В прошлой заметке мы писали о том, как современная наука относится к многозадачности и делились небольшими приемами, которые помогут сосредоточиться на одной задаче. А теперь хочтим напомнить (а кого-то может быть и познакомить) с полезными возможностями, которые помогут, если решение вашей задачи требует работы сразу с несколькими приложениями.
Переключение по-старому и по-новому
Переключение между приложениями – наверное то, что большинство из нас делает «на автомате», и никого, конечно, не удивит сочетание клавиш Alt + Tab. Но если одновременно нажать также и Ctrl (то есть Ctrl + Alt + Tab), то эта комбинация зафиксирует меню со всеми открытыми окнами на экране и позволит выбрать нужное приложение одним кликом мыши или касанием пальца (выбрать окно можно также с помощью стрелок на клавиатуре, а открыть – с помощью Enter). Может быть полезно, когда у вас открыто много окон.
Чуть менее известное, но тоже классическое сочетание клавиш Windows + Tab дает больше возможностей, чем кажется на первый взгляд.
Нажимая эти клавиши в актуальных версиях Windows 10, мы попадаем в раздел «Представление задач». Здесь можно не только переключаться между приложениями, но и воспользоваться «Временной шкалой» и «Виртуальными рабочими столами». К слову, вместо горячих клавиш вы можете кликнуть по кнопке «Представление задач» (обычно она расположена рядом с кнопкой «Пуск») или провести пальцем от левого края к центру сенсорного экрана. Кстати, если у вас современный ноутбук – попробуйте жест для тачпада: проведите по нему тремя пальцами вверх.

Режим Представление задач
«Временная шкала»
«Временная шкала» появилась в Windows 10 два года назад. Она помогает вернуться к задачам, над которыми вы работали ранее на вашем компьютере. При необходимости вы также сможете синхронизировать ее и с другими устройствами с вашей учетной записью*.
Для меня «Временная шкала» стала своеобразной машиной времени. Работа над многими проектами длится несколько дней. И если, допустим, в прошлую пятницу я работал с определенными сайтами и документами, вернувшись к этому проекту в среду, я смогу легко восстановить картину. Я просто отмотаю шкалу до нужной даты – той самой пятницы, увижу и смогу открыть те самые сайты и документы, в которые я тогда был погружен.

Поиск на Временной шкале
Поиск на «Временной шкале» тоже не раз меня выручал. В отличие от обычного поиска по файлам, я смогу искать не среди всех документов на устройстве (а их может быть очень много), а именно среди тех, с которыми я работал в последние дни. Возможно, вам знакомо сочетание Ctrl + F, запускающее поиск в Проводнике и во многих приложениях. Эта комбинация сработает и на экране «Представление задач»: то есть можно нажать сначала Windows + Tab, а затем – Ctrl + F и ввести искомое слово для поиска по «Временной шкале».
Виртуальные рабочие столы Windows 10
Концепция виртуальных рабочих столов далеко не нова. Если говорить о Windows, то одним из вариантов их использования была утилита Desktops, которую когда-то (последняя версия вышла в 2012 году) разработал Марк Руссинович. В Windows 10 виртуальные рабочие столы встроены в систему и помогают разделять потоки задач, переключаться между ними.
Если раньше вы не работали с виртуальными столами, для понимания их логики представьте такую аналогию: вам доступно несколько мониторов, на каждом вы можете открыть нужные программы, разделив их по рабочим потокам, например: на одном мониторе – работа с почтой и календарем, на другом – работа с несколькими документами Word, а на третьем – работа с браузером и OneNote. В каждый момент вы смотрите только на один монитор (виртуальный рабочий стол) со своим набором приложений. А переключаясь между виртуальными столами, вы как будто переводите взгляд с одного монитора на другой.

Перетаскивание окна для переноса его на новый виртуальный рабочий стол
Создать новый виртуальный рабочий стол можно на экране «Представление задач»: нажмите Windows + Tab и перетащите нужные окна открытых приложений на поле с надписью «+ Создать рабочий стол», и они будут перемещены на другой виртуальный рабочий стол. Можно также создать новый, пустой виртуальный стол (Windows + Ctrl + D) и уже затем открыть на нем нужные программы.
«Переводить взгляд» (то есть переключаться между настроенными рабочими столами) можно, выбирая нужный стол на экране «Представление задач», но намного удобнее переключаться с помощью горячих клавиш: Windows + Ctrl + стрелки вправо/влево, а на современных тачпадах – 4 пальца влево или вправо.
Полезные решения для работы с несколькими приложениями
Теперь еще об одной повседневной необходимости – работе с несколькими приложениями одновременно.
Разделение экрана
Первой возможности, о которой хочу напомнить, уже много лет, и в первоначальном виде (под названием Aero Snap) она появилась еще в Windows 7. В Windows 10 ее возможности расширили и назвали Snap Assist. Речь про разделение экрана для закрепления двух (а в Windows 10 – до четырех) приложений.

Snap Assist предлагает выбрать второе окно для закрепления справа
Чтобы это сделать, нужно взять приложение за самую верхнюю полоску, поднести его к правой или левой границе экрана до появления на экране его «тени» и отпустить (тем самым, закрепив первое приложение), а затем в появившихся рядом миниатюрах других приложений выбрать второе для закрепления рядом. Сценарий несложный, работает и для мыши, и для пальца. Еще проще это можно сделать с помощью сочетания клавиш Windows + клавиши со стрелками вправо/влево. Этому сочетанию уже больше 10 лет, но у тех, кто применяет его впервые, и сейчас порой возникает ощущение «цифровой магии».
Любознательным пользователям также напомню, что в Windows 10 можно отправлять приложение в «четвертинку» экрана, перенеся его в угол (или используя дополнительно клавиши Windows + стрелки вверх/вниз). При закреплении двух приложений можно перемещать границу между ними, выделяя какому-то из приложений больше места. Чтобы выбрать приложения для закрепления на экране, можно кликнуть правой кнопкой мыши по их миниатюрам на экране «Представление задач».
Окно поверх
У меня было довольно мало ситуаций, когда требовалось закреплять окно одного приложения поверх другого (кажется, на телевизорах подобное называлось режимом «картинка в картинке»), но если у вас такая необходимость возникает, напомню в завершение заметки о двух небольших возможностях.
Мини-режим встроенного видеоплеера (приложение «Кино и ТВ», которое воспроизводит видео в Windows 10 по умолчанию). Запустите видео и нажмите на небольшую кнопку в правом нижнем углу (Воспроизвести в мини-режиме), окно с видеороликом будет размещено поверх всех окон.

Видео в режиме Окно поверх
Аналогичную возможность, только с закреплением поверх всех приложений окна браузера, можно получить с использованием отдельных утилит. Однажды мне потребовалось работать над документом, постоянно сверяясь при этом с сайтом одного онлайн-сервиса, и меня выручило приложение Always on Top, доступное в Microsoft Store. Оно встраивается в меню «Поделиться» в Edge и позволяет отправить любой сайт в окно, расположенное поверх всех приложений. Я мог бы пошутить, что этот вариант отлично подошел бы для просмотра каналов на YouTube «одним глазком» во время работы, например, над сводными таблицами в Excel. Но как мы и обсуждали в первой заметке, такая многозадачность скорее повредит и просмотру, и работе.
В этом обзоре я поделился некоторыми возможностями при работе с одной или несколькими задачами, которыми пользуюсь сам. В следующих заметках продолжу разговор о приемах, которые помогут сделать нашу «цифровую жизнь» более продуктивной.