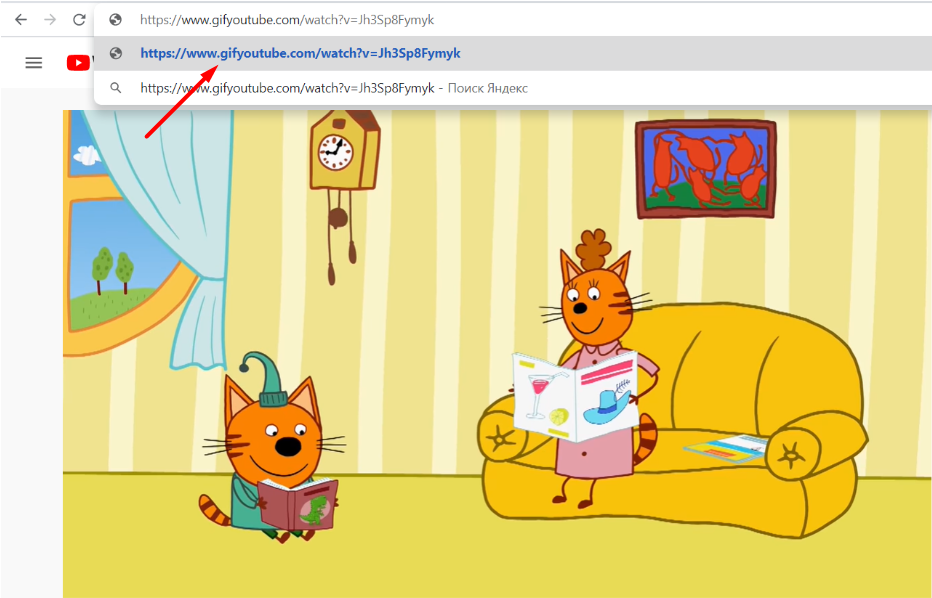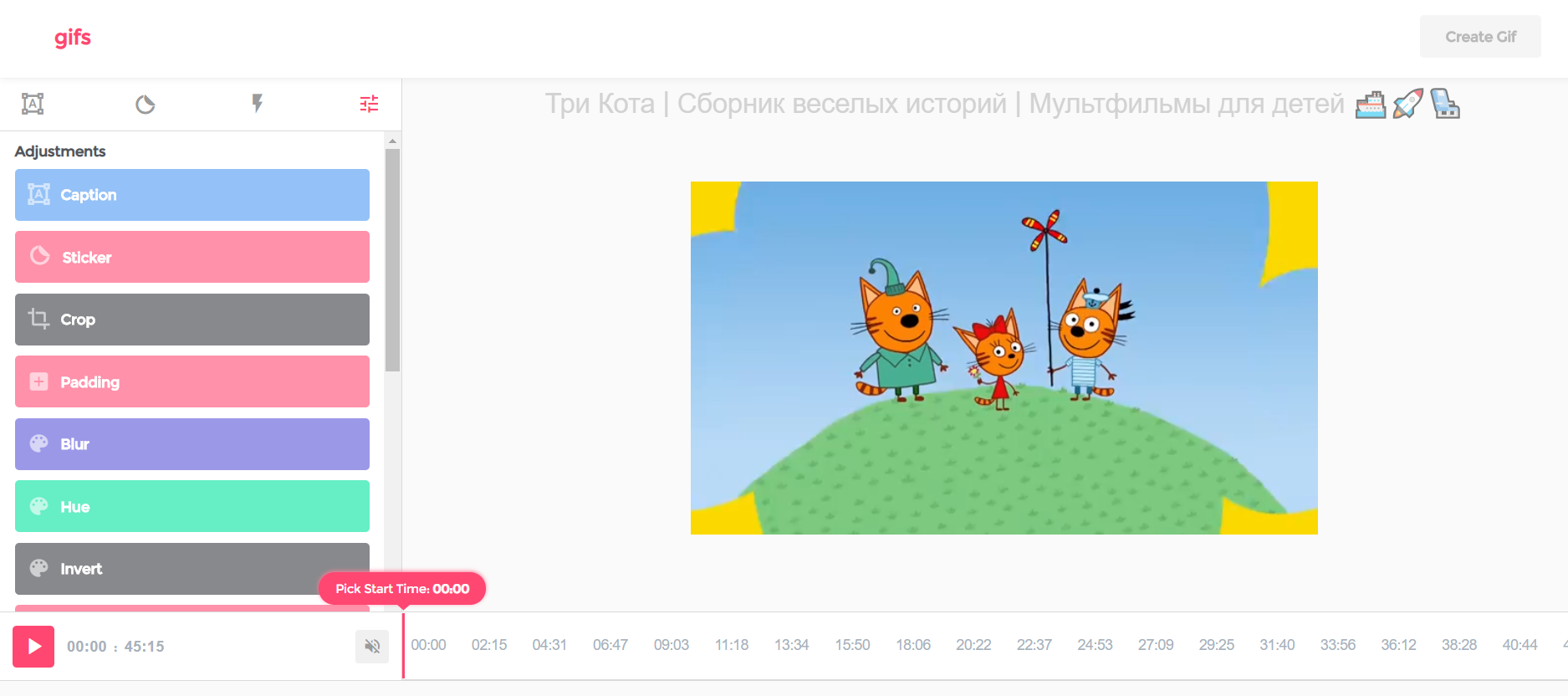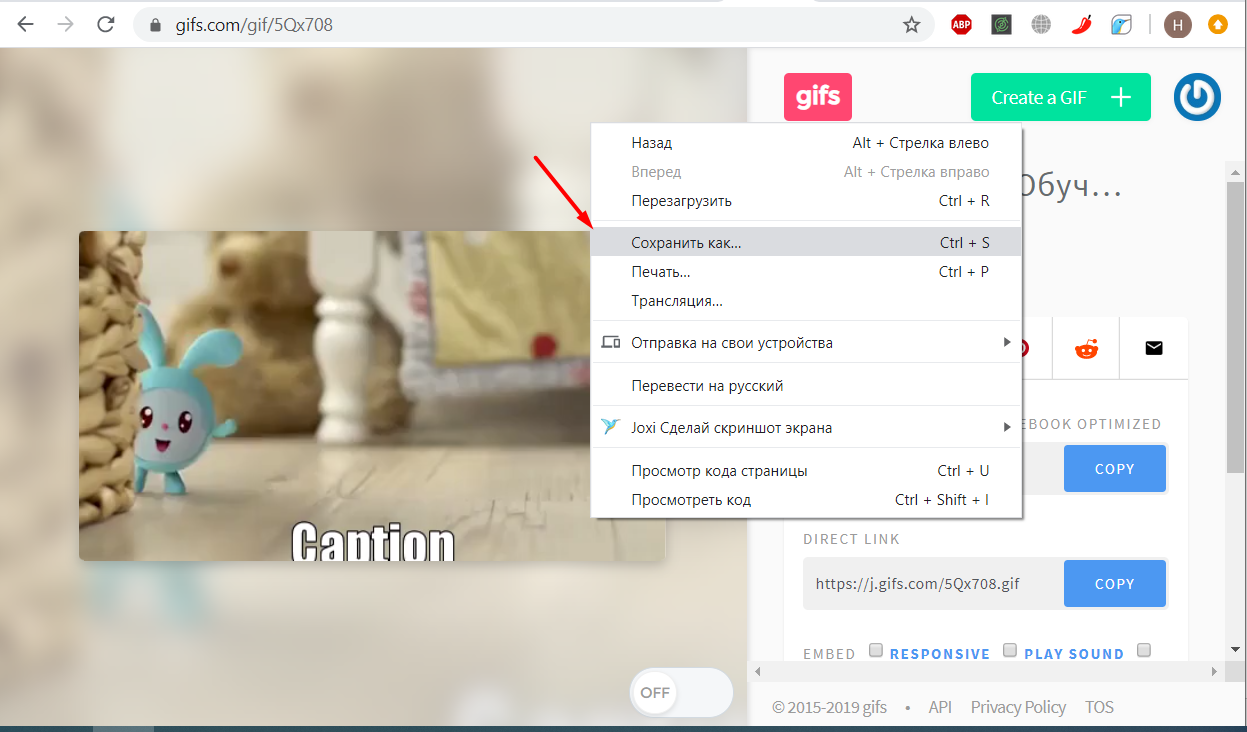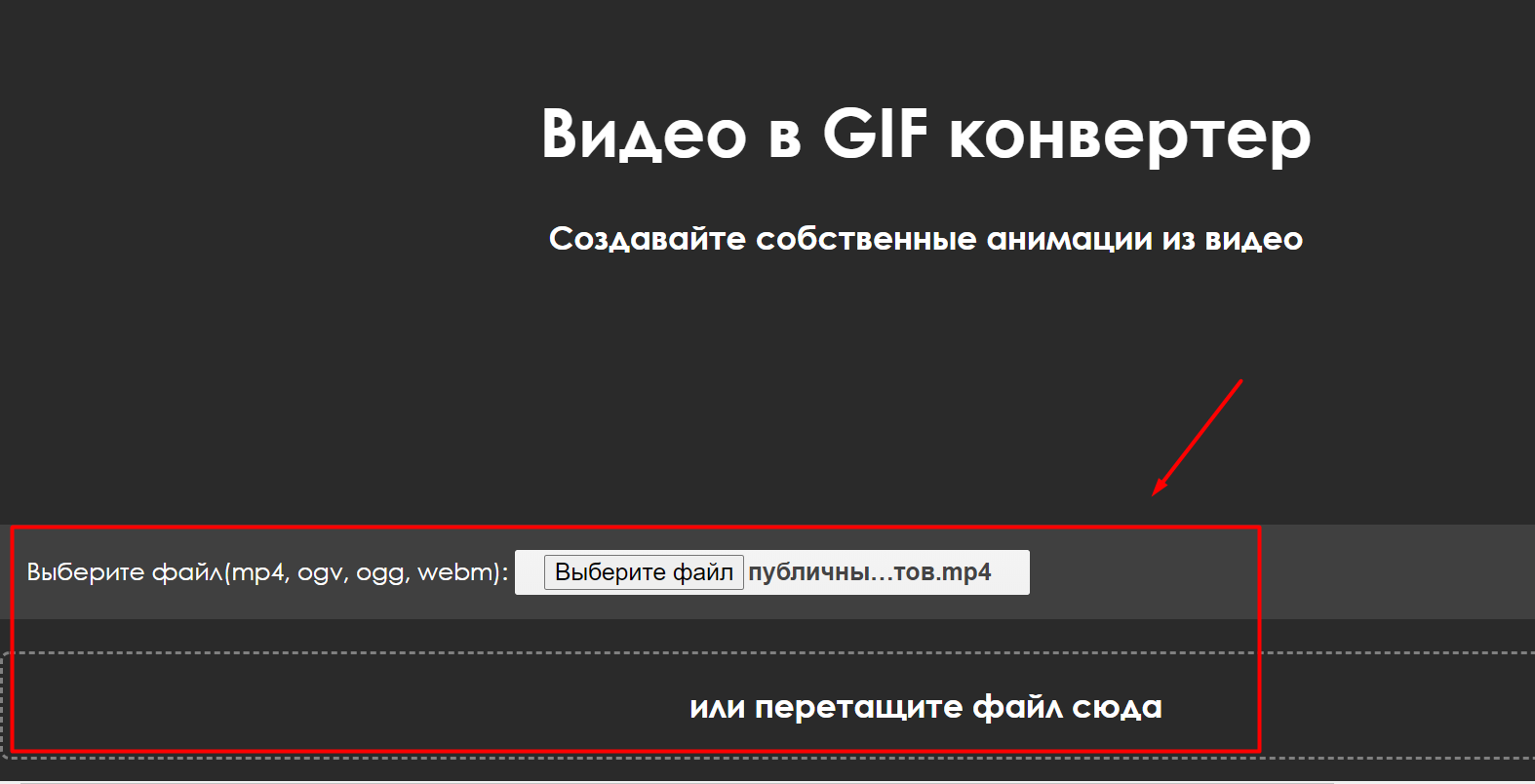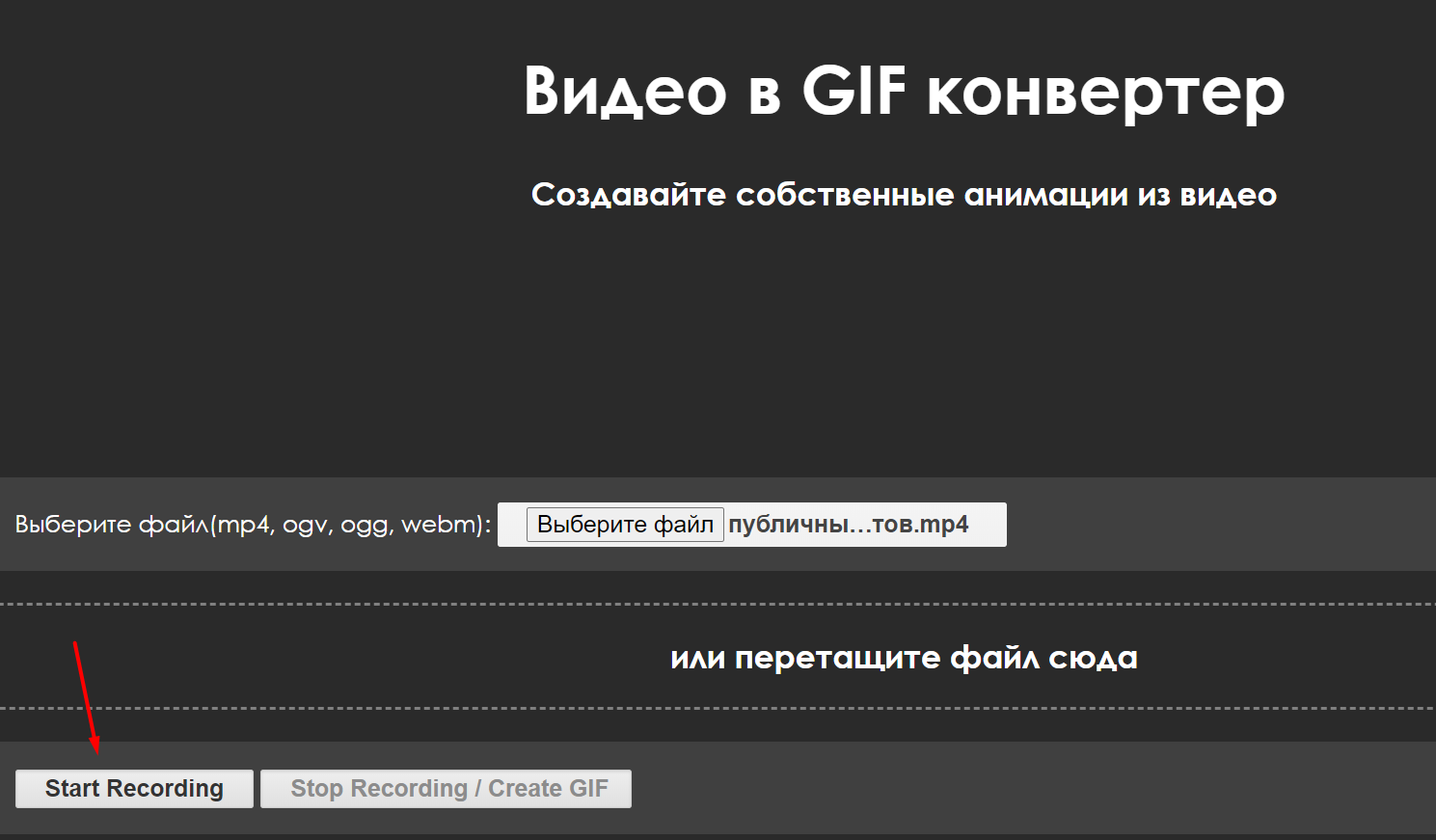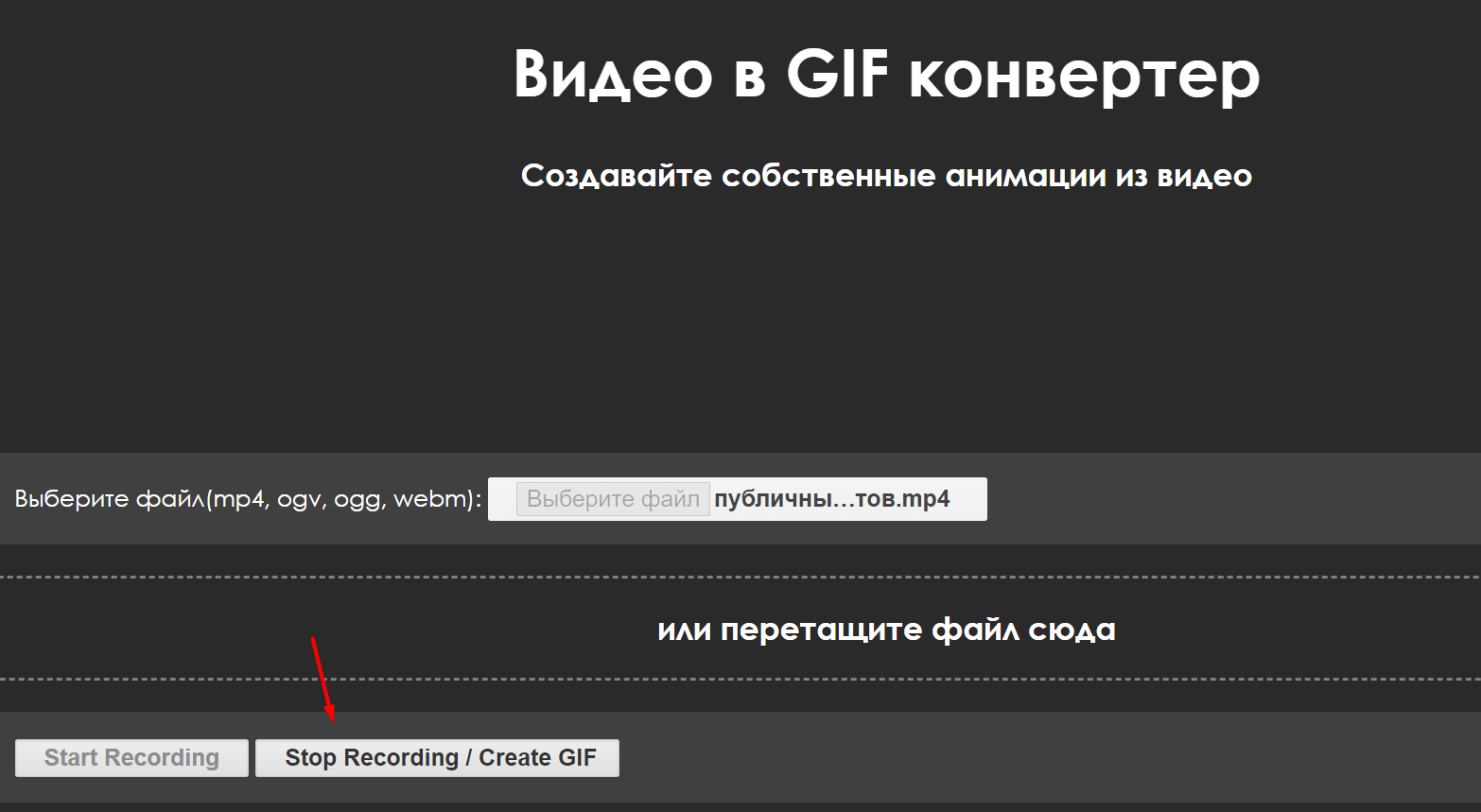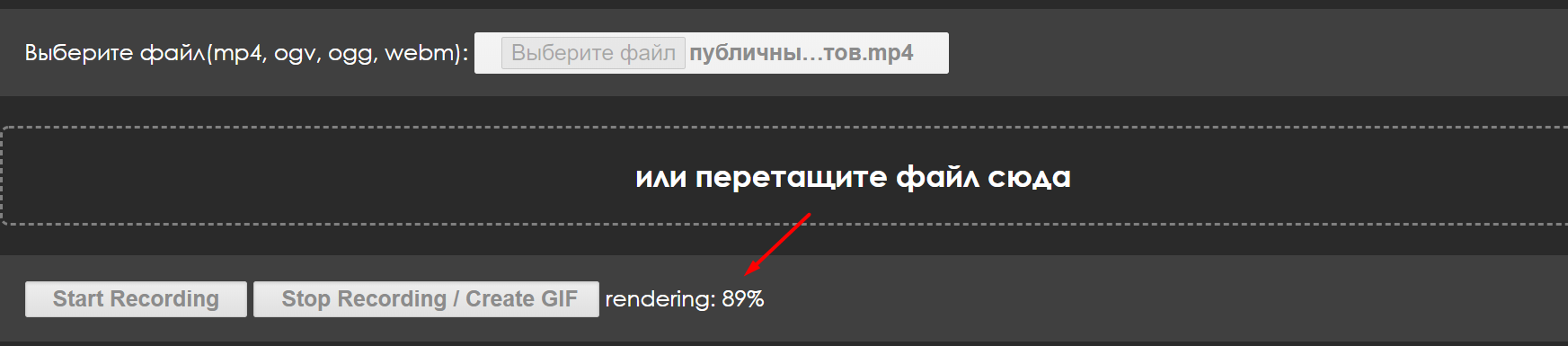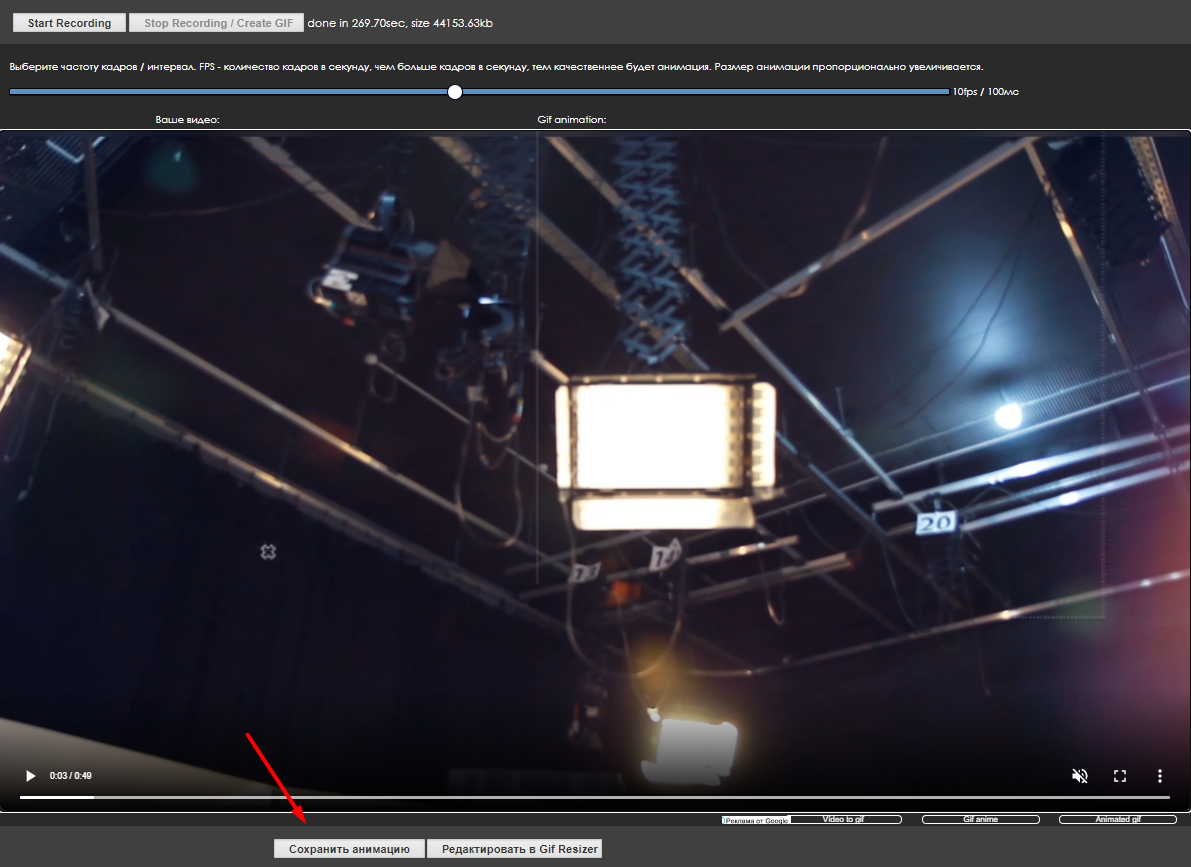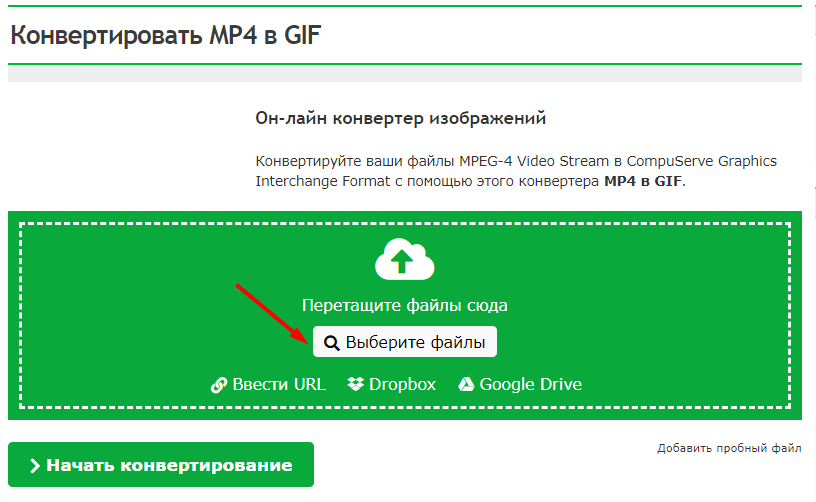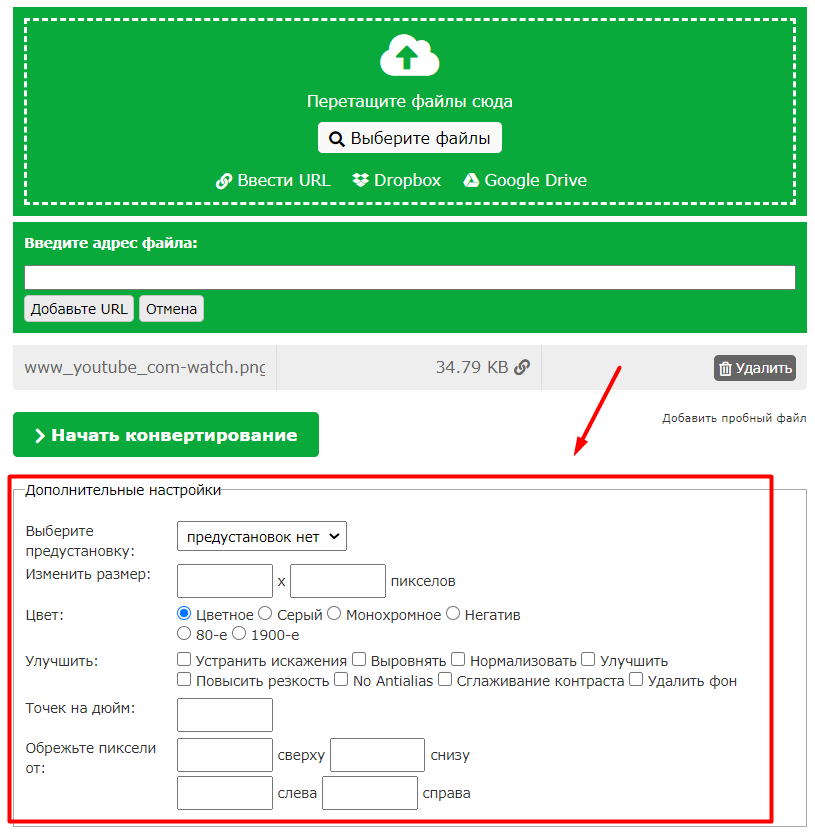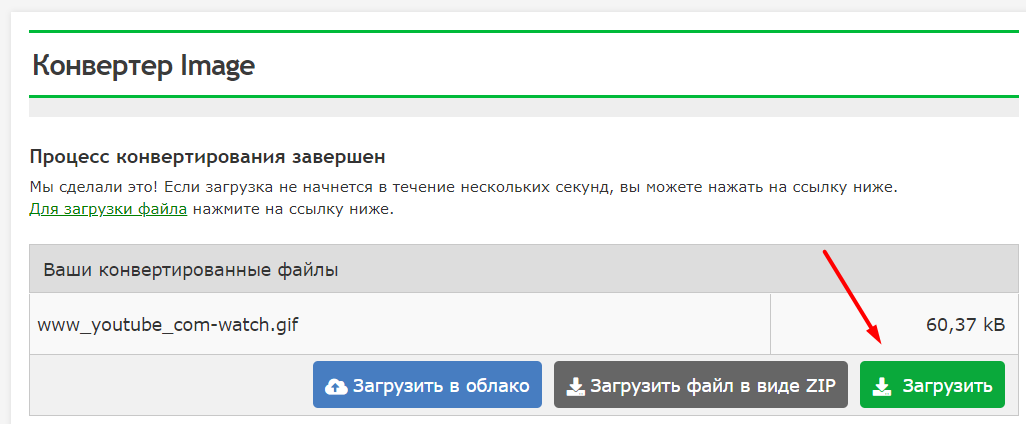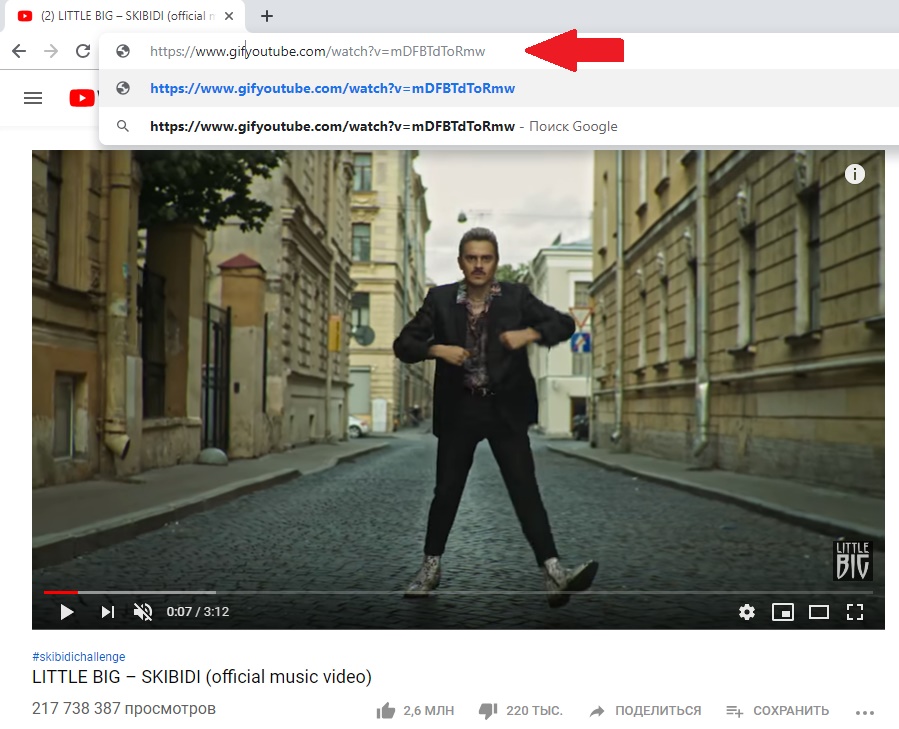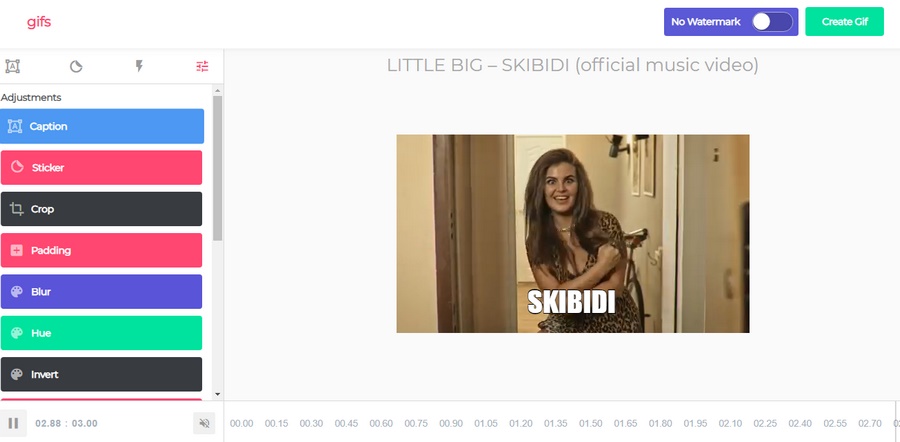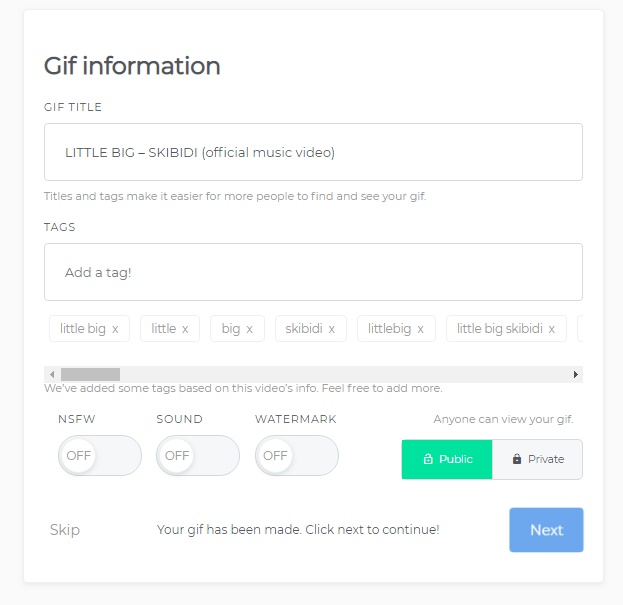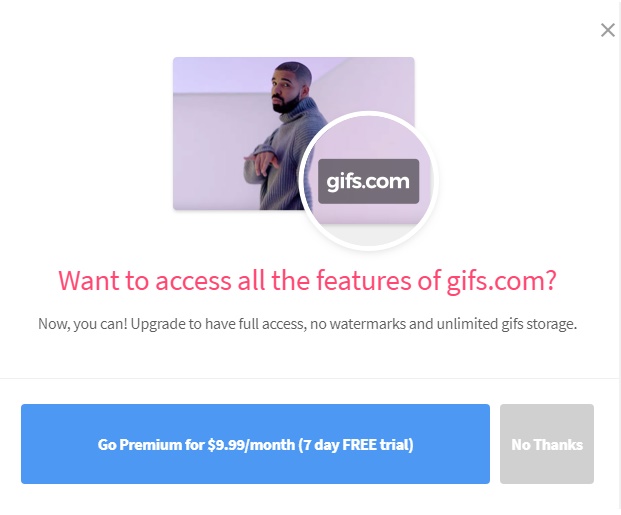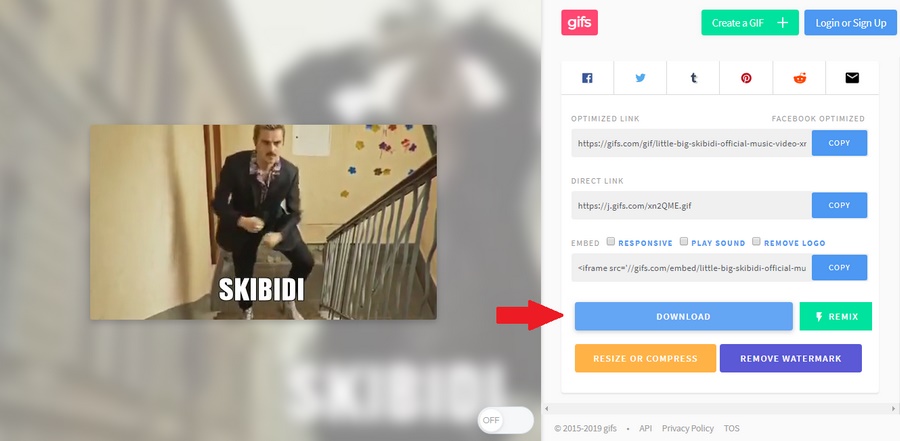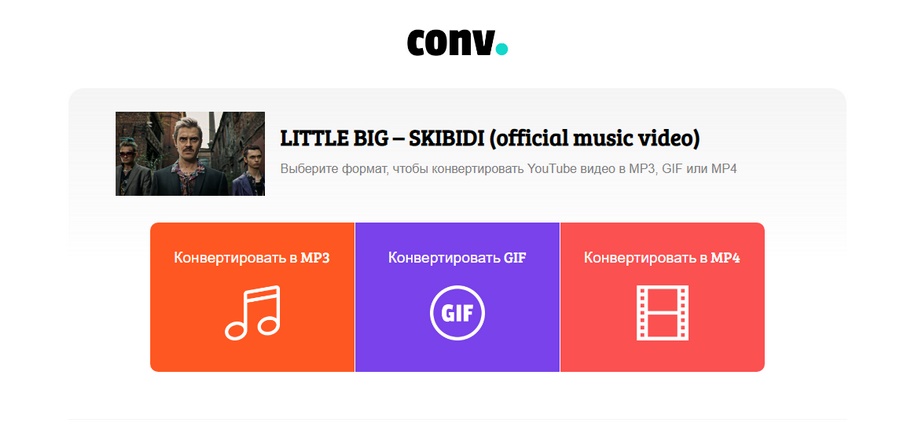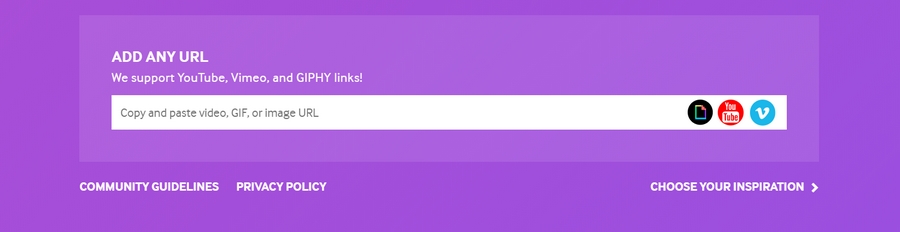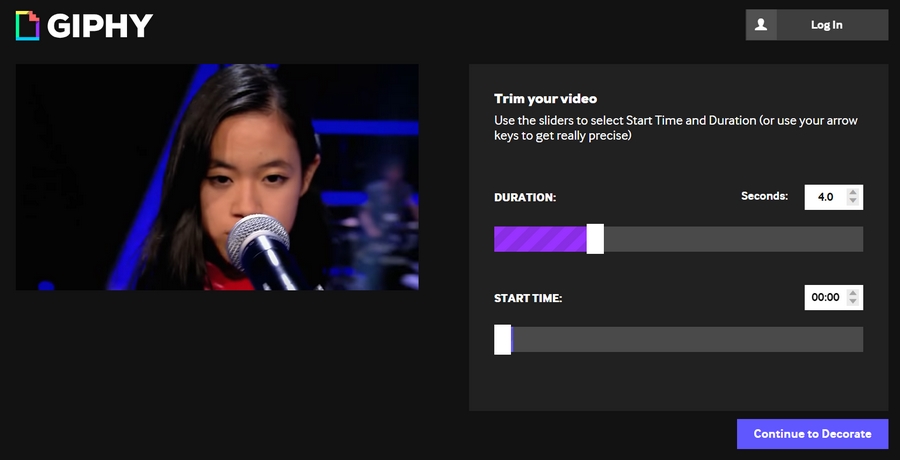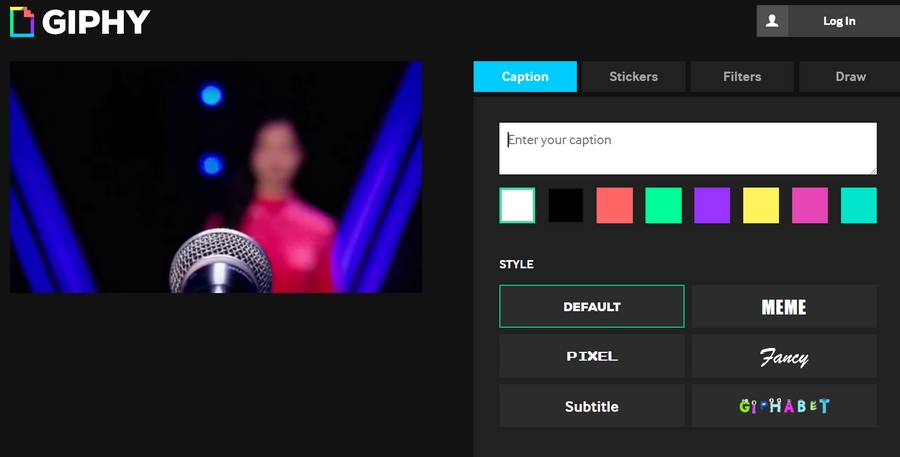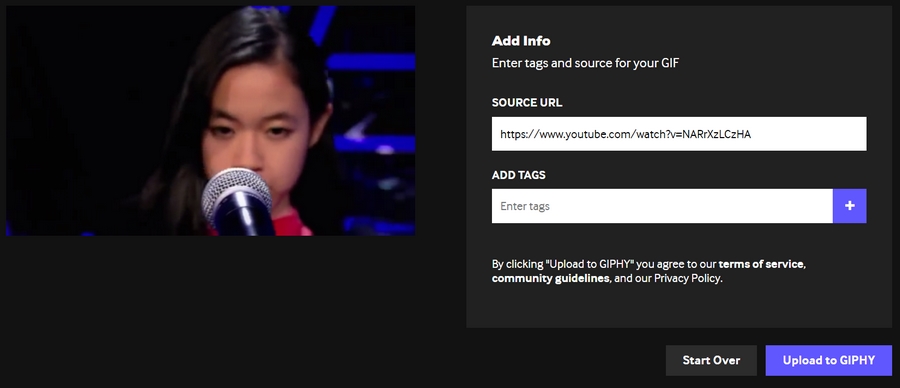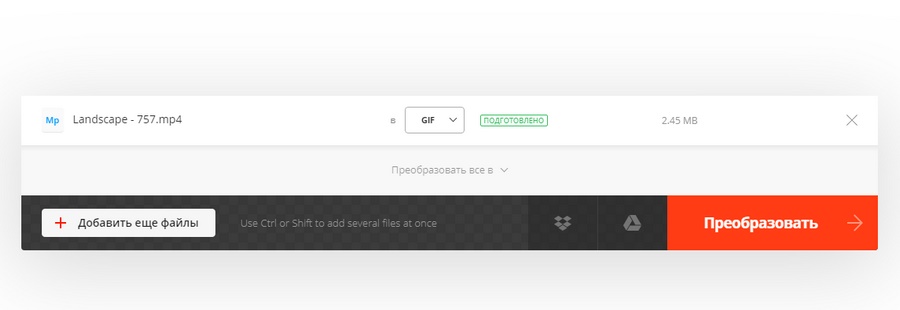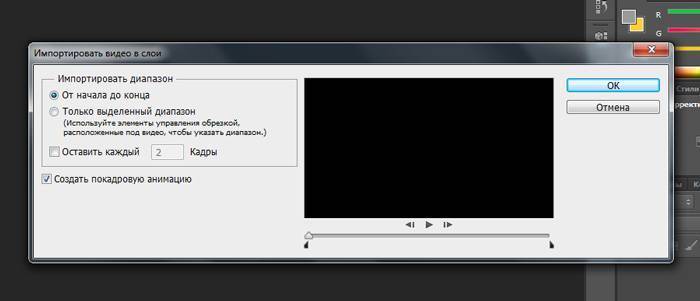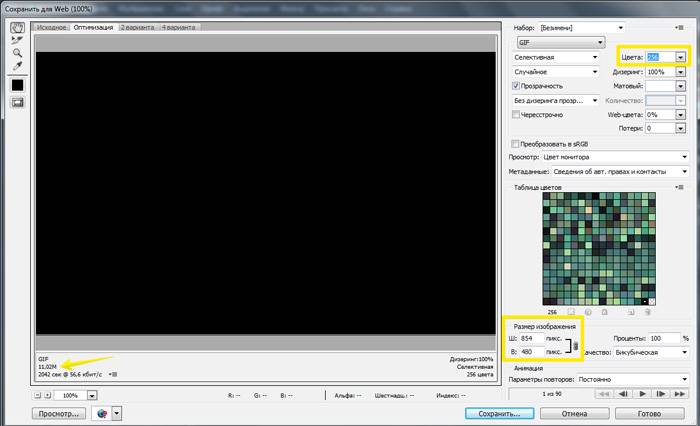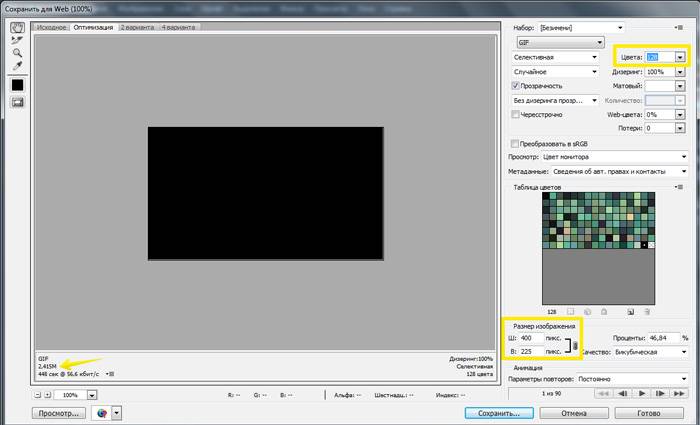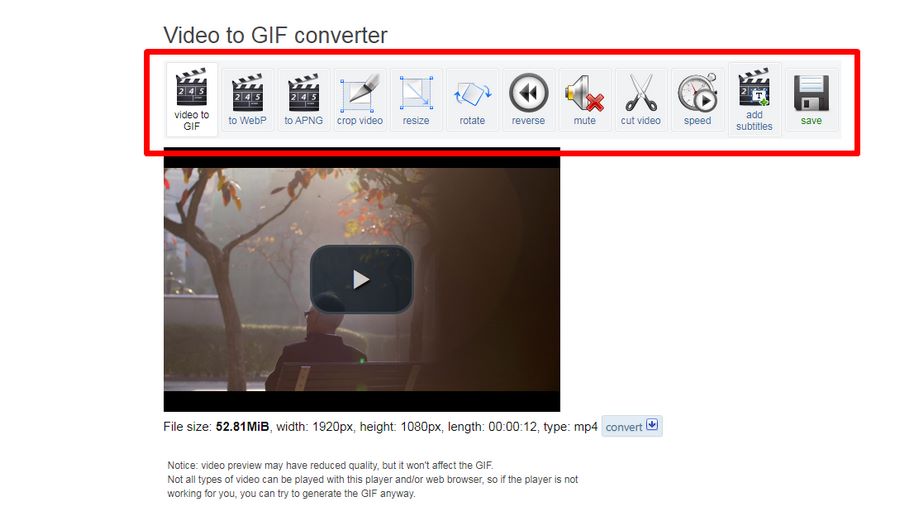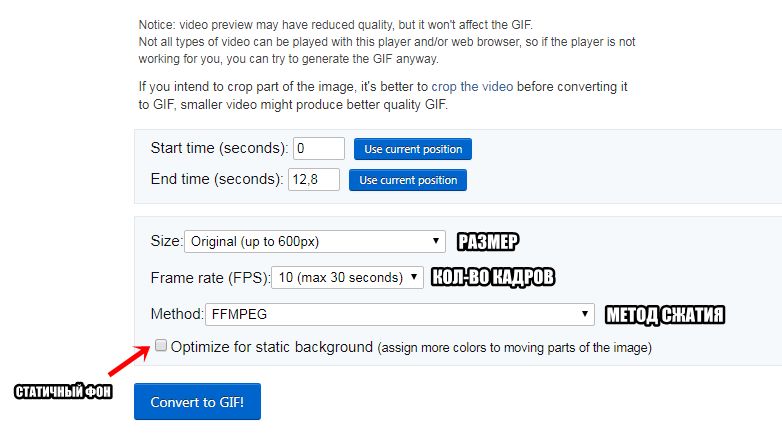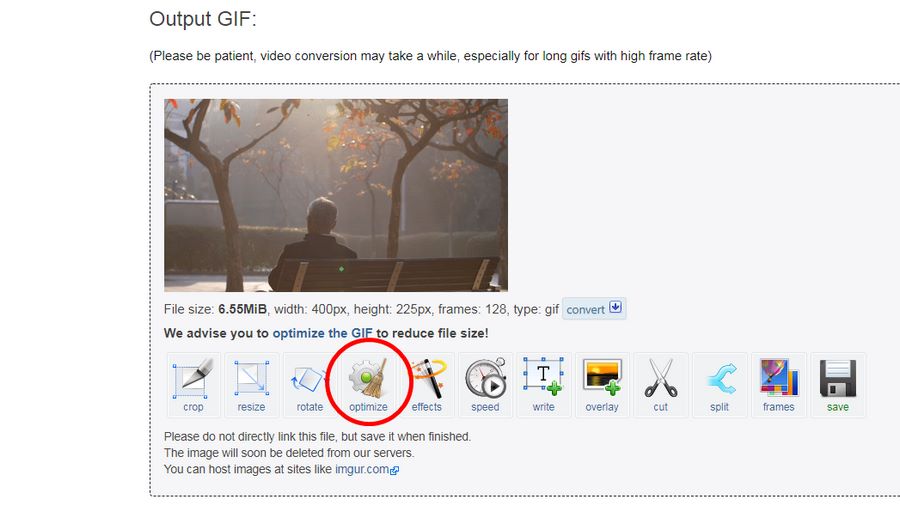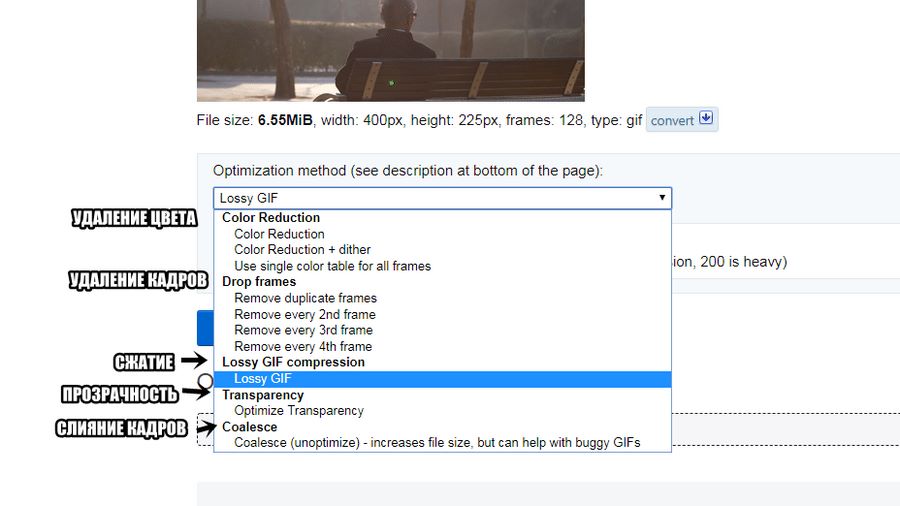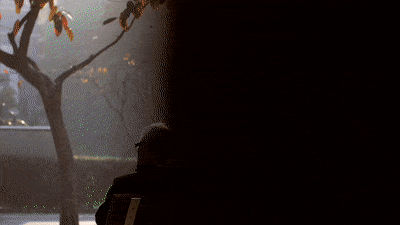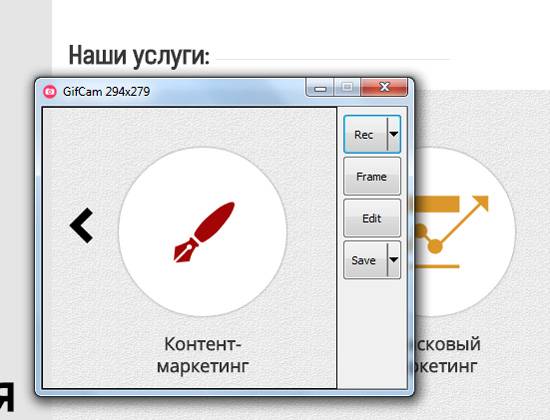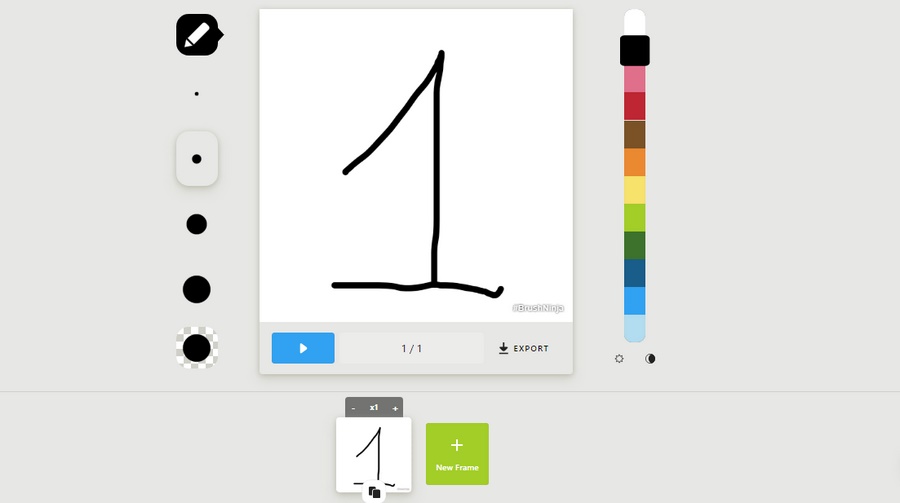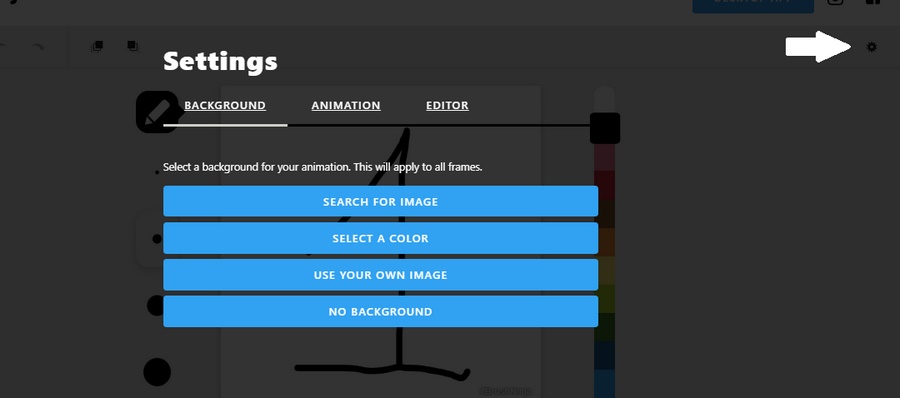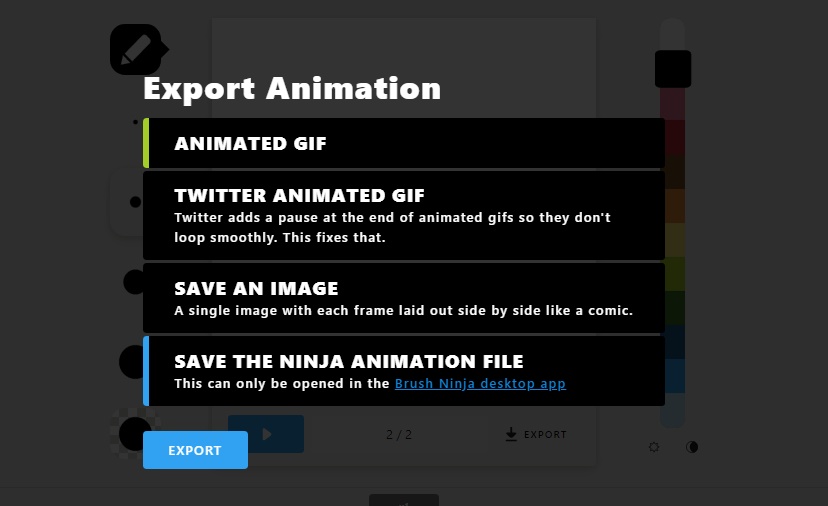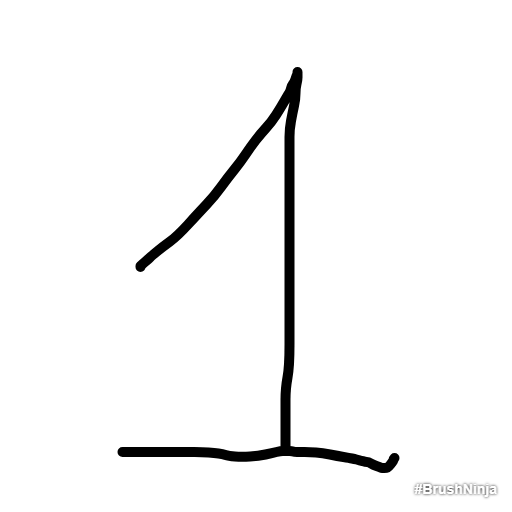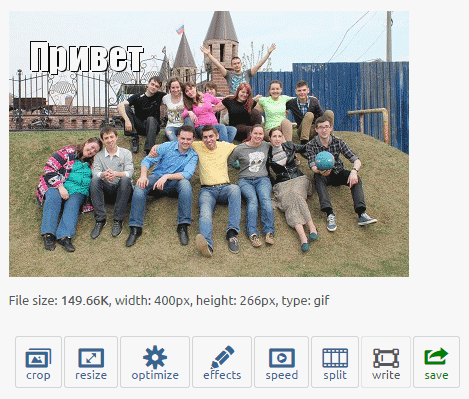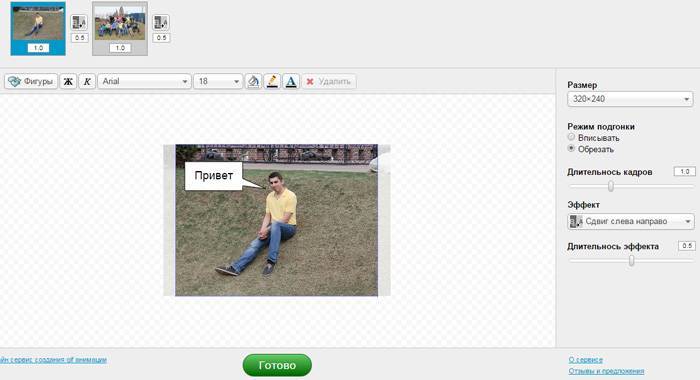сайт где можно делать гифки
13 сервисов и программ для создания GIF: делаем контент динамичнее и интереснее
Собрали десктопное ПО и онлайн-инструменты, которые помогут вам сделать гифку из картинок и/или видео. Enjoy!
GIF-анимация нужна для того, чтобы сделать текст — в социальных сетях, рассылке или на сайте — более динамичным. С помощью гифок вы можете увеличить вовлечённость пользователей, повысить дочитываемость и кликабельность; возможно, это даже повлияет на лиды и продажи.
Большой плюс формата — в том, что это альтернатива коротким видео без звука, потому что не везде можно использовать громоздкие файлы. При этом качество остается довольно высоким.
В этой статье — обзор десктопных программ и онлайн-сервисов, с помощью которых вы сможете создавать GIF-анимацию из картинок и видео. По каждому инструменту — плюсы и минусы.
Автор статей по SMM, практикующий таргетолог, в прошлом — продакт-менеджер диджитал-проектов.
Как создать гифку из изображений
Adobe Photoshop
Adobe Photoshop — профессиональная программа для работы с изображениями. Но в ней также можно создавать гифки.
Чтобы сделать анимированную GIF, нужно:
2. Загрузить туда все изображения, которые будут участвовать в анимации. Учтите, у каждого изображения должен быть собственный слой.
3. В меню «Окно» включить отображение панели «Шкала времени».
4. Создать нужную анимацию с помощью кнопки «Создать временную шкалу для видео».
5. Сохранить анимацию в формате GIF с помощью пункта меню «Сохранить для Web».
Gifovina
Gifovina — бесплатный онлайн-сервис, с помощью которого тоже можно создавать GIF из изображений.
Как сделать анимированную гифку:
1. Загрузить через «Добавить кадры» все изображения, которые будут участвовать в анимации.
2. В меню справа выбрать нужный размер, длительность кадров, анимацию (например, наезд слева направо).
3. Добавить, если нужно, фигуру и надпись в ней.
4. Нажать кнопку «Готово», чтобы завершить создание анимации.
GIF из видео
Если нужное видео загружено на YouTube, вы сможете создать из него GIF-анимацию. Для этого в адресной строке к URL нужного ролика просто добавьте «gif».
В открывшемся окне вы сможете указать временной диапазон анимации, добавить надписи, сделать стикер, обрезать края видео, добавить теги и многое другое.
Video To Gif Lab
Video To Gif Lab — онлайн-сервис, который позволяет конвертировать видео в GIF-анимацию. Для этого нужно сделать следующее:
1. На главной странице указать путь к видео на компьютере с помощью кнопки «Выберите файл» или перетащить его.
2. Нажать на кнопку Start Recording для загрузки видео в сервис.
3. Нажать на кнопку Stop Recording/Create GIF, чтобы сервис начал создавать саму гифку.
4. Если возле кнопки появится надпись rendering c количеством процентов, значит, конвертация началась.
5. После окончания конвертации под загруженным видео появится кнопка «Сохранить анимацию».
Online-convert
Online-convert — онлайн-конвертер, поддерживающий аудио, видео, изображения, документы и архивы. В том числе он может конвертировать видео и фото в GIF.
1. Загрузить видео в приложение с помощью кнопки «Выберите файл».
2. В разделе дополнительных настроек можно изменить размер и цвет или обрезать изображение.
3. Нажать на кнопку «Начать конвертирование», чтобы процесс пошёл.
4. После обработки видео откроется новое окно и файл автоматически загрузится. Если этого не произошло, нажмите на «Загрузить».
Camtasia Studio
Camtasia Studio — программа для работы с видео. В ней можно монтировать видеоролики, добавлять в них надписи и кнопки, записывать видео с экрана. В программе вы можете сохранить видео в GIF-формате.
2. Загрузить туда одно или несколько видео, которые будут участвовать в анимации. Если нужно, добавить в них надписи или кнопки.
3. Для сохранения видео в GIF нажать на кнопку Share.
Как сделать гифку онлайн, на компьютере или телефоне и вставить ее в письмо
Я люблю гифки. В переписке они заменяют тысячи слов, а для бизнеса открывают новые возможности: короткие яркие анимашки привлекают пользователей и помогают направить их внимание.
В этой статье расскажу, как сделать гифку из картинок и видео в онлайн-сервисах, десктопных программах и мобильных приложениях. В конце бонус — поговорим о том, как сделать подходящую гифку для письма и вставить ее в рассылку.
Содержание
Как сделать гифку онлайн
В этом разделе — четыре сервиса, которые помогут удобно и быстро сделать гифку в онлайне.
Создать гифку на Makeagif
Makeagif — «универсальный гиф-солдат». Может создавать гифку из видео на YouTube, Facebook, с вебкамеры, из загруженных картинок и видео. Крутой инструмент, когда надо сделать быстро и с небольшой обработкой: можно отрегулировать длину, добавить текст, смайлики и простые эффекты.
Чтобы сделать гифку из видео на Youtube, достаточно указать ссылку на него, обработка начнется сразу же:
Как сделать гифку из видео на Youtube в сервисе Makeagif
Мне понравилось, что сервис простой: вся обработка идет за один шаг. Но для полноценной работы придется заплатить 12 долларов в месяц. Есть тестовый период на 3 дня. Ограничения бесплатной учетки:
Создать гифку на Giphy
Попробуйте сделать гифку онлайн с помощью бесплатного редактора на Giphy. Тут тоже много опций: в качестве основы можно загрузить свои фото, гифки или видео, дать сервису ссылку на YouTube, Vimeo или в самом Giphy (здесь обширная библиотека гифок). Работать можно без регистрации, на гифке не будет водяного знака.
Покажу, как сделать гифку из видео. Загружаем файл, выбираем нужный кусочек и обрабатываем: накидываем текст, фильтры, стикеры, при желании что-то рисуем. Готовую гифку нужно загрузить на сайт, для этого вводим теги и при необходимости даем ссылку на исходную гифку.
Свое творение можно скачать: правым щелчком мыши и «Сохранить». Также можно взять ссылку на встраивание, для соцсетей, для HTML5 и так далее:
Как сделать гифку из видео в сервисе Giphy
Как сделать гифку на Gifpal
Gifpal — простой бесплатный онлайн-сервис для создания GIF-анимации из картинок.
Выберите размер будущей гифки, поочередно загрузите картинки-кадры, настройте их длину и последовательность, сохраните получившийся результат:
Как сделать гифку из картинок в сервисе Gifpal
Единственное ограничение сервиса — в правом нижнем углу будет маленькая надпись GIFPAL.
Как сделать гифку из видео на YouTube
Для тех, кто собирается делать гифки только из Youtube роликов, есть способ, где даже не нужно никуда переходить. На странице видео, из которого нужно сделать гифку, вводим в адресную строку слово gif перед youtube. Вот так: «www.gifyoutube.com/video…».
Жмем Enter и попадаем в редактор гифок на сайте Gifs.com. Тут настраиваем нашу гифку: добавляем текст, стикеры и эффекты. Эффектов в редакторе много: изменение цвета и яркости, размытие, добавление полей, отражение по горизонтали и вертикали.
Когда настроили, создаем гифку. Водяной знак снять нельзя — выскакивает поп-ап с Дрейком и предлагает купить для этого платную версию от 1,99 доллара в месяц. Выбираем, будет ли наша гифка публичной или приватной, и завершаем процесс. Финальный результат можно скачать в двух размерах: оригинальном и сжатом в десяток раз. Можно не скачивать, а скопировать ссылку для постинга в соцсети или встраивания на сайт:
Как сделать гифку из видео на Youtube
На Gifs.com можно также обрабатывать загруженные видео и видео из Vine и Instagram. Опции доступны с главной страницы: чтобы туда выйти, нажмите на значок с надписью GIFS.
Обратите внимание! SendPulse позволяет сделать гифку из видео на YouTube и сразу загрузить ее в письмо — читайте инструкцию в нашей базе знаний. Этот способ подходит, если ваше видео весит до 100 Мб.
Программы для создания гифок на компьютере
Сделать гифку можно с помощью программ на компьютере. Да, устанавливать ПО не всегда удобно, зато вы получите гифку любого размера и разрешения, причем без водяного знака.
Как сделать гифку в Photoshop
Photoshop дает целых два варианта, как сделать гифку — из картинок и видео. Давайте рассмотрим оба способа.
Как сделать гифку из фото в Photoshop. Создайте в программе новый файл. Разложите по слоям элементы будущей гифки, которые должны быть на разных кадрах. Теперь в верхней панели открываем меню «Окно» и выбираем «Шкала времени». Внизу появится новая панель, в центре будет кнопка, которую можно переключить стрелкой справа от нее. Выбираем для кнопки значение «Создать анимацию кадра» и жмем на нее.
На шкале появляется первый кадр, сразу устанавливаем для него длительность и оставляем видимым только нужный слой. Готовый кадр копируем нужное количество раз. Для каждого кадра оставляем видимыми соответствующие слои:
Как сделать гифку из картинок в Photoshop
Сохраняем через «Файл — Экспортировать — Сохранить для WEB»:

Настраиваем параметры сохранения. Щелкните на тот вариант файла, который вы хотели бы сохранить: они отличаются качеством и, соответственно, весом. Выбранный вариант можно еще уменьшить за счет выбора меньшего количества цветов и уменьшения его ширины и высоты.
Проверьте, чтобы в настройках также был вверху указан формат выходного файла — GIF, а внизу, в настройках анимации — «Параметры повторов: Постоянно». Тогда у вас получится зацикленная гифка:

Как сделать гифку в Photoshop из видео. Этот способ подойдет для обработки небольших по весу файлов, например, 50 Мб или меньше. С более тяжелыми видео программа будет очень долго грузиться.
Создаем новый файл и заходим в меню «Файл» — «Импортировать кадры видео в слои»:

Выбираем нужное видео, появится окно импорта. Выделяем кусочек, который нужен. Необязательно делать это с точностью до секунды, потом можно удалить лишнее. Чтобы облегчить будущую гифку, поставим чекбокс «Оставить каждый»: если здесь поставить 2, то кадров станет в два раза меньше, если 3 — то в три раза. Это не сильно скажется на качестве, просто гифка будет не такой плавной, как видео. И поставим чекбокс «Создать покадровую анимацию». Вот примерные настройки окна:

Далее делаем то же самое, что и при создании гифки из картинок. Вызываем шкалу времени в панели «Окно», кадры видео уже будут на ней:

Отредактируйте кадры по желанию — измените их длительность или удалите лишние. Можно добавить в видеоряд еще какие-то картинки или текст. Сохраняем аналогично гифке из картинок — через экспорт для Web.
Как сделать гифку в Photoscape X
Сделать простую гифку из картинок на MacOS можно в бесплатной версии программы Photoscape X. Она также работает на Windows 10.
С Photoscape X работать удобно: это еще и редактор изображений, но гораздо проще, чем Photoshop. Можно сначала обрезать картинки, настроить их цвет, сделать коллаж или добавить текст, стрелки и другие фигуры.
Теперь покажу, как создать гифку из картинок при помощи Photoscape X. Выберите справа размер будущей гифки. Закиньте в окно редактора свои изображения и перетяните их в нужной последовательности. Затем настройте длину каждого кадра и переходы между ними:
Как сделать гифку из картинок на компьютере
Как сделать гифку на телефоне
Два приложения для создания гифок на iOS и Android — на случай, если хотите моментально превратить снятые фото и видео в гифки.
GIF Maker
Это приложение поможет сделать гифку на андроиде. В нем можно сделать гифку из картинки, из видео, заснять и превратить в гифку видео с экрана или с камеры телефона:
Как сделать гифку в приложении GIF Maker
У приложения интересная ценовая политика: в бесплатной версии доступны практически все функции. Подвох в том, что при редактировании нельзя отменять шаги — нет функции Undo/redo, и при работе показывается довольно много рекламы. За 219 рублей можно купить премиум-версию, где снимаются все ограничения.
Giphy
Бесплатное приложение одноименного сервиса, о котором я рассказывала выше. Есть и для Android, и для Iphone. Можно сделать гифку из файлов с телефона или прямо в приложении снять фото и видео для обработки.
Чтобы создать свою гифку, нажмаем на знак с плюсиком — он в центре нижней панели в приложении. Откроется камера. Если хотите снять фото — нажмите на кружок, если хотите видео — зажмите и держите кружок сколько нужно. Если будете использовать материалы с телефона, нажмите на значок галереи справа от кружка.
Обработка примерно такая же, как в онлайн-сервисе Giphy: текст, фильтры, стикеры. Можно скачать готовый результат как видео или гифку, а также загрузить его в базу Giphy.
Как сделать гифку в приложении Giphy
Как вставить гифку в письмо
Гифки в письмах — это возможность показать анимацию там, где не поддерживаются все другие способы. Например, не всегда удается вставить видео в письмо. В основном анимация используется для:
Шаг 1. Создаем гифку
Для начала сделайте гифку. При создании ориентируйтесь на два важных параметра.
Сжать гифку можно в этих сервисах:
Обратите внимание! Если вам надо просто перевести видео в GIF формат без обработки, используйте сервис Online Convert.
Шаг 2. Вставляем гифку в письмо
В редакторе SendPulse гифка вставляется в письмо блоком «Изображение». Открываем блочный редактор писем, вставляем блок «Изображение» в нужное место письма и добавляем в него свою гифку:
Добавляем гифку в письмо в блочном редакторе SendPulse
Обязательно прописываем alt-текст на случай, если гифка не загрузится. Также можно добавить на нее ссылку:

Что стоит запомнить
Создавать гифки можно с помощью онлайн-сервисов, десктопных программ и мобильных приложений. Я рекомендую:
Если создаете гифку для письма, обращайте внимание на ее размер и вес. При выборе размера исходите из того, что ширина письма на десктопе — 600 пикселей. При выборе веса думайте о том, что ваше письмо будут смотреть через мобильный интернет — старайтесь делать гифки не тяжелее 1 Мб. Если получается больше, то используйте для сжатия эти сервисы:
Теперь вы знаете, как делать гифки. Экспериментируйте, используйте GIF анимацию в разных каналах и не забывайте отслеживать конверсии! Регистрируйтесь в SendPulse, чтобы быстро добавлять гифки в шаблоны своих писем и смотреть результаты рассылок в простом и понятном виде.
Как создать гифку бесплатно и без регистрации: 9 онлайн-сервисов
Тот, кто придумал гифки, должен попасть в рай без очереди. В тему подобранные анимированные картинки оживят любой контент.
И самое крутое, что их можно легко сделать самостоятельно, из любых изображений или видео.
Здесь собрано 9 онлайн-сервисов для создания gif-изображений. На самом деле их гораздо больше, но я отбирала самые удобные. С интуитивно понятным интерфейсом, без кучи всплывающих окон. Сохраните эту подборку себе, чтобы не потерять.
Как сделать гифку из видео с YouTube
YouTube to GIF
Очень простой и изящный способ. Не нужно даже заходить на сервис из поиска или вкладок. Просто добавьте «gif» в адрес видео, вот сюда:
Вас перебросит на зарубежный сервис YouTube to GIF. Нужное видео сразу открывается в интерфейсе.
Выберите нужный отрезок. При желании добавьте эффекты с панели слева. Я добавила текст (Caption). Меню на английском, но все быстро осваивается методом тыка.
Нажмите Create Gif. Появится окошко настроек, где можно изменить название, добавить теги, звук, водяной знак и сделать гифку приватной (это значит, что ее не увидят другие пользователи сервиса).
Готово! Скачиваем гифку и пользуемся.
Скачивать результаты своих трудов могут только зарегистрированные пользователи. Если вам лень регистрироваться в сервисе, можно открыть ссылку в поле «Direct Link» в новой вкладке и скачать гифку прямо из браузера.
Вместо «gif» в адресе видео можно добавлять «conv». Вас перебросит на сервис Conv., а затем, при нажатии на «Конвертировать Gif» – на YouTube to GIF. То же самое, но в профиль.
Giphy GIF Maker
Очень простой и удобный сервис для создания гифок из видео, взятого с YouTube. Чтобы им воспользоваться, скопируйте ссылку на видео, вставьте ее в строку поиска на главной странице сайта, и сервис автоматически начнет загружать видео:
Как только видео загрузилось, выберите нужный вам отрезок видео. Giphy тут же покажет вам, как будет выглядеть ваша будущая гифка:
Нажмите «Continue to Decorate», чтобы добавить надписи, стикеры или фильтры к вашему gif-изображению.
Если в этом нет необходимости, кликайте на «Continue to Upload». Добавляем теги или же сразу переходим к шагу «Upload to GIPHY».
Готово! Получившуюся гифку можно скачать к себе, расширить в соцсетях или вставить на сайт с помощью embed code.
Недостатки сервиса:
Гифки – замечательный развлекательный формат контента, но только один из многих. Для эффективного продвижения в социальных сетях нужен разнообразный контент и комплексный подход: от разработки стратегии до работы с комьюнити.
Как сделать гифку из загруженного видео
Convertio
Удобный конвертер файлов в разных форматах. Доступен также в виде расширения в Google Chrome.
Работать с ним просто:
Photoshop
Если вы не хотите, чтобы на видео присутствовали логотипы сторонних сервисов, можно воспользоваться фотошопом. Даже если у вас нет опыта работы в этой программе, у вас все получится – просто следуйте инструкции ниже.
После изменения размера гифки и уменьшения диапазона цветов вес уменьшился до 2,425 мегабайт. Этот вес уже считается нормальным.
Как сжать гифку до нужного размера и веса
Воспользуйтесь бесплатным онлайн-сервисом ezgif.com. Вы можете перевести видео в гифку и сразу ее отредактировать. Максимальный размер для загрузки видео – 100 МБ, для загрузки гифки – 35 МБ.
После загрузки ролика у вас появится окно настройки. В верхнем сайд-баре можно настроить масштабирование, скорость, наложить текст или порезать хронометраж. Это полезно, если вам нужно использовать только определенную часть для гифки/видео.
Я взяла стоковое видео в разрешении 1920×1080, которое весило около 50 мегабайт. Цель – сжать до 3-5 мегабайт для размещения в этой статье.
До начала конвертации в гифку выберите нужный размер итогового файла: чем меньше ширина, тем меньше вес. Укажите количество кадров в секунду: чем больше кадров, тем короче гифка. Метод сжатия можно не трогать, но если после всех манипуляций у вас не получится снизить вес – поиграйте с его настройками.
Я выбрала ширину в 400 пикселей, указала 10 кадров в секунду и включила оптимизацию заднего фона.
В результате получилась гифка весом 6,5 МБ. Чтобы снизить вес нажимаем на кнопку Optimize. Также вы можете наложить эффекты, изменять скорость, кадрировать и вырезать лишнее.
В настройках оптимизации можно уменьшить гифку разными методами. Например, порезать количество цветов, кадров или скомпрессовать.
Я выбрала компрессию, выставив в ползунке средний уровень сжатия.
Вы можете по-разному настраивать размеры и вес гифки: где-то оставлять большое разрешение и жертвовать количеством кадров и цветов, а где-то уменьшать размер, чтобы сохранить максимум визуальной информации. Все зависит от поставленных задач.
Вот вариант с шириной 800 пикселей, где я сократила количество кадров, оптимизировала компрессию и ускорила время воспроизведения.
Как создать гифку из записи экрана
Licecap
Приложение Licecap позволяет выделить любую часть экрана и сделать из нее гифку. Большой плюс этой программы заключается в том, что она может записывать не только в браузере, но и в любой другой программе. Вот, например, гифка, записанная мною в ворде.
Gifcam
Инструмент работает по такому же принципу, как и Licecap, но имеет более современный интерфейс. В принципе, это единственное отличие.
Как создать гифку из картинок
Brush Ninja
Стильный и удобный сервис для создания гифок из собственных рисунков. Минимализм сейчас в моде, так что этот сервис будет актуален.
Нарисуйте что-нибудь. 1 рисунок = 1 экран.
Добавьте новый экран (опция New Frame) и опять нарисуйте что-нибудь. И так далее. Количество экранов, похоже, не ограничено – я доходила до 50 шт. Для гифки этого более чем достаточно. В настройках можно выбирать цвет экрана, выбирать скорость смены слайдов, а также использовать изображения из галереи Brush Ninja.
Чтобы использовать свои картинки, придется проспонсировать разработчика. Cервис изначально создавался в некоммерческих целях, как хобби, но полный функционал доступен только спонсорам проекта. Стать спонсором можно, отправив донат через сервис Patreon или купив фирменную футболку от Brush Ninja.
Чтобы сохранить гифку, используйте опцию Export. Появится окно, где можно выбрать формат сохранения. Нас вполне устроит Animated Gif.
Вот как это выглядит:
Работает только с собственноручно нарисованными или загруженными из галереи картинками (в бесплатной версии).
Ezgif
Еще один сервис для создания гифок, но уже не из видео, а из изображений. Несмотря на то, что он на английском языке, разобраться в нем достаточно легко. Ezgif позволяет добавлять текст к гифке, плюс различные визуальные эффекты. Свой логотип к изображению не добавляет.
Gifovina
Аналог предыдущего сервиса, но с небольшими визуальными «плюшками» – к изображениям можно добавлять забавные диалоговые пузыри и видеоэффекты наподобие тех, что доступны в «Киностудии» и Windows Movie Maker.
Пример гифки, созданной с помощью этого сервиса:
Canva
Этот сервис требует регистрации, но зато и функций предлагает немало. Canva не ставит водяной знак на картинку и не урезает качество фото, долго хранит готовые работы. Интересно, что сервис можно использовать и в команде: доступ по ссылке дает возможность любому специалисту внести корректировки в документ.
Внимательным читателям! Дарим скидку 10 % на оплату любого тарифа курса «Коммерческий автор» от онлайн-университета TeachLine. Чтобы активировать скидку, используйте промокод AVTOR при оплате.
Кстати, мы готовы помочь с созданием визуального контента в рамках работ по комплексному продвижению в интернете. Услуга включает подготовку инфографики, white paper, картинок для соцсетей и многое другое.
В Google и «Яндексе», соцсетях, рассылках, на видеоплатформах, у блогеров