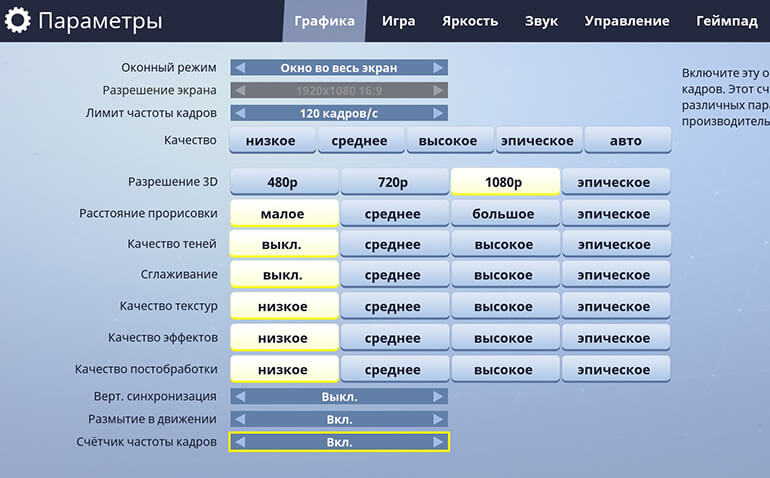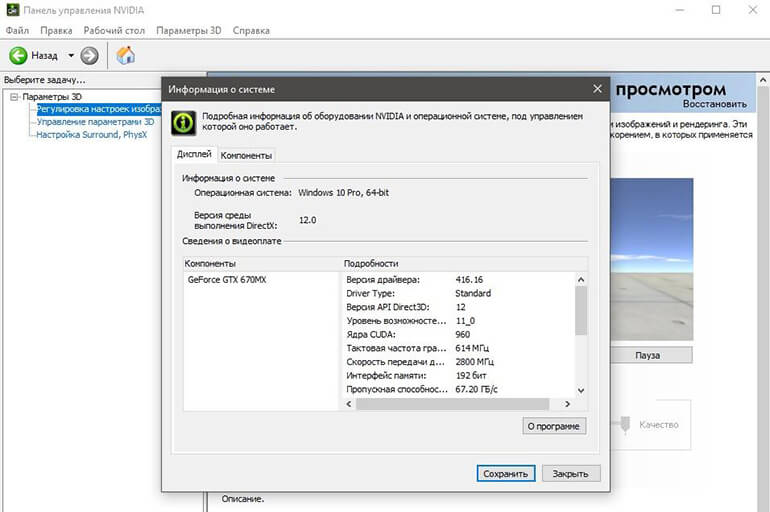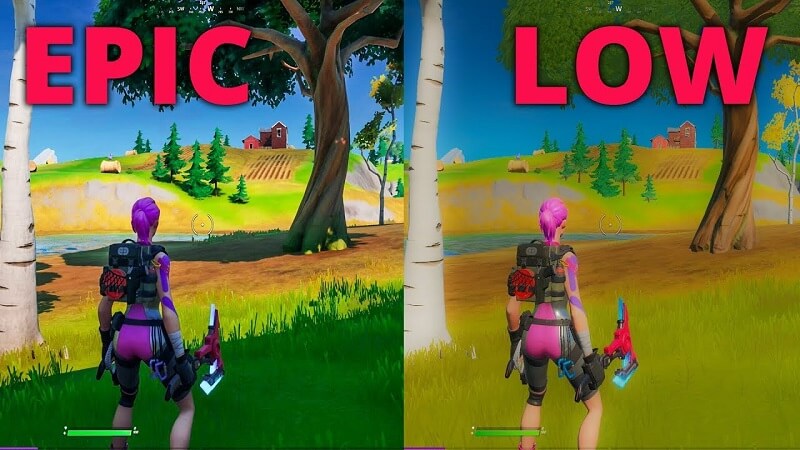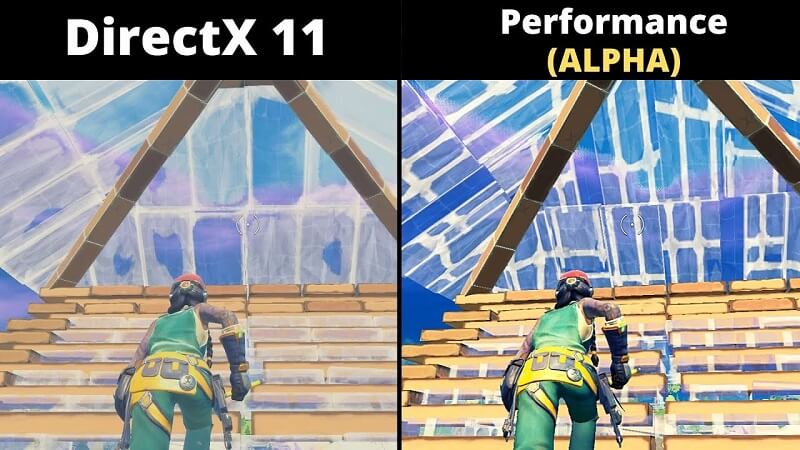самое лучшее разрешение для фортнайт
КАКОЕ РАЗРЕШЕНИЕ ВЫБРАТЬ?! ЛУЧШЕЕ РАЗРЕШЕНИЕ В ФОРТНАЙТ/FORTNITE
КАК ПОДОБРАТЬ СЕБЕ ЧУСТВИТЕЛЬНОСТЬ (сенсу) в фортнайтПодробнее
Как Изменить Разрешение в 8 Сезоне Фортнайт! (НОВЫЙ МЕТОД Для Уменьшения Задержки и БУСТА ФПС!)Подробнее
🛠️Как повысить ФПС в fortnite на ПК в 2021годуПодробнее
КАК СДЕЛАТЬ 4 НА 3 РАЗРЕШЕНИЕ? 2 ГЛАВА 7 СЕЗОН В ФОРТНАЙТ/FORTNITE!Подробнее
🔥СЫГРАЛ СО ВСЕМИ Разрешениями в Фортнайт! Какое самое лучшее?Подробнее
ГАЙД КАК СДЕЛАТЬ РАЗРЕШЕНИЕ 1680х1050 В ФОРТНАЙТ|ЛУЧШЕЕ РАЗРЕШЕНИЕ|ОБЗОР|СТРИМЫ ПО ФОРТНАЙТ|8 ДИВ|Подробнее
ЭТО ИМБА! КАК ПОСТАВИТЬ РАЗРЕШЕНИЕ 4 НА 3 В ФОРТНАЙТ. (СЕЗОН 6)Подробнее
ЛУЧШИЕ РАЗРЕШЕНИЯ ДЛЯ ФОРТНАЙТА//НОВОЕ 4 НА 3//Подробнее
ЭТО САМОЕ ЛУЧШЕЕ РАЗРЕШЕНИЕ В ФОРТНАЙТПодробнее
ЛУЧШЕЕ РАЗРЕШЕНИЕ 1440х1080 В ФОРТНАЙТ *4 на 3 ЭТО ИМБА*Подробнее
ЛУЧШИЕ РАЗРЕШЕНИЯ ФОРТНАЙТ 16 СЕЗОН ДЛЯ СЛАБЫХ ПК. Подробнее
КАК СДЕЛАТЬ 4 НА 3 РАЗРЕШЕНИЕ? 2 ГЛАВА 5 СЕЗОН В ФОРТНАЙТ!Подробнее
😉😉😉КАК ПОСТАВИТЬ ЛЮБОЕ РАЗРЕШЕНИЯ В ФОРТНАЙТ😱😱😱Подробнее
ПОСТАВИЛ 4х3! ЛУЧШЕЕ РАЗРЕШЕНИЕ! КАК ПОДНЯТЬ ФПС В ФОРТНАЙТ? КАК УБРАТЬ ЛАГИ В ФОРТНАЙТ? ФОРТНАЙТПодробнее
1789х1080 ЛУЧШЕЕ РАЗРЕШЕНИЕ В 5 СЕЗОНЕ В ФОРТНАЙТ?Подробнее
ЧИТЕРСКОЕ РАЗРЕШЕНИЕ ФОРТНАЙТ КАК ИЗМЕНИТЬ РАЗРЕШЕНИЕ УВЕЛИЧИВАЕТ ФПСПодробнее
ЛУЧШЕЕ РАЗРЕШЕНИЕ ФОРТНАЙТ 1750X1080! КАК СДЕЛАТЬ КАСТОМНОЕ РАЗРЕШЕНИЕ ФОРТНАЙТ?!Подробнее
Как поставить разрешение экрана 4 на 3 в Fortnite: какое лучшее, почему не меняется
Одни игроки считают, что знание того, как сделать 4 на 3 в Фортнайте, помогает лучше обнаруживать цели и укрытия. Другим удобнее играть с таким разрешением. Игра не всегда позволяет выставить нужные настройки, поэтому часто приходится использовать альтернативные варианты.
Не забанят ли за изменение разрешения
Допустимость выставления другого формата зависит от того, где вы играете. В публичных матчах вас никто не накажет за то, что вы решили поменять разрешение: это одна из общедоступных функций игры.
Однако на турнирах и профессиональных матчах общий для всех формат может входить в список правил.
Лучше заранее уточнить, возможно ли изменить настройки на свои, иначе вас могут дисквалифицировать.
Действительно ли 4х3 помогает
Некоторые игроки стремятся поставить разрешение 4 на 3, считая, что это поможет добиться лучших результатов в Fortnite. В действительности изменение настроек дает спорное преимущество.
Подобный формат делает объекты немного крупнее, поэтому при правильных настройках чувствительности мыши становится проще целиться. Однако уменьшается боковой обзор — вы можете случайно упустить врага. Многое зависит от экрана: если у вас устаревший монитор, 4 на 3 может быть удобнее. Также такой формат лучше подойдет игрокам со слабым компьютером, т. к. он снижает нагрузку на видеокарту и процессор, чем повышает ФПС.
Как поставить 4 на 3 через игровое меню
Перед манипуляциями с файлами и видеокартой следует изменить настройки внутриигровыми методами.
Зайдите в Фортнайт и найдите в верхнем правом углу кнопку в виде шестеренки. Щелкните по ней. Выберите раздел «Графика». Найдите строку «Разрешение экрана» и нажимайте на стрелку рядом, пока не найдете настройки, которые вам нужны. Это самый простой способ, однако с его помощью не удастся выставить необычный формат.
Как изменить разрешение через файлы Fortnite
Если вам не удалось обнаружить подходящие настройки в меню игры, попробуйте изменить файл, отвечающий за параметры. Это даст возможность получить любое разрешение.
Сначала поставьте в настройках игры оконный режим. Закройте Фортнайт. Найдите файл, в котором хранятся настройки, и перейдите в проводнике по адресу %USERPROFILE%\AppData\Local\FortniteGame\Saved\Config\WindowsClient. Если сделать это не удается, найдите в меню «Пуск» кнопку «Выполнить» или зажмите клавиши Win и R. В появившейся строке введите «%USERPROFILE%\AppData\Local\FortniteGame\Saved\Config\WindowsClient» без кавычек.
Когда вы получите доступ к целевой папке, найдите файл GameUserSettings.ini. Щелкните по нему правой кнопкой мыши и наведите на строку «Открыть с помощью». Должно появиться выпадающее
меню с текстовыми редакторами. Кликните по кнопке «Блокнот». Если в выпадающем меню нет программ, нажмите на пункт «Выбрать другое приложение» и найдите любой текстовый редактор.
После открытия файла нажмите на кнопку «Правка» на панели инструментов.
В выпадающем меню выберите «Найти». Чтобы достичь того же результата с помощью горячих клавиш, зажмите Ctrl и F. В строку для поиска введите «ResolutionSizeX» без кавычек. Программа переместит вас к 4 строкам, которые хранят значение разрешения. По умолчанию оно, скорее всего, будет равно 1920х1080, т. к. это самый популярный формат. X в конце параметра означает пиксели по горизонтали, а Y — по вертикали. Смените значения во всех 4 строках на нужные вам.
Сохраните файл. Выйдите из режима редактирования. Нажмите правой кнопкой мыши по значку, из выпадающего меню выберите пункт «Свойства». Откроется окно с настройками. В разделе «Общие» внизу будет пункт «Атрибуты». Поставьте галочку рядом со строкой «Только для чтения». Таким образом вы помешаете компьютеру перезаписать файл и установить другой формат самостоятельно. Выберите «Применить», затем выйдите из окна настроек.
Как поменять через видеокарту
Изменить формат можно не только через файлы или внутриигровыми способами, но и с помощью настроек видеокарты. В зависимости от производителя комплектующих способ будет отличаться. Учтите, что при выходе обновлений разработчики могут убрать данные способы смены формата.
Для Ndivia
Пользователям видеокарт Nvidia нужно сделать следующее:
Формат должен измениться на тот, который вы выбрали в панели управления видеокартой.
Для AMD
Пользователям видеокарт AMD для переключения формата нужно сделать следующее:
Разрешение должно измениться на выбранное.
Список лучших разрешений 4 на 3
В список всех существующих форматов 4 на 3 входят следующие:
Выделить лучшие настройки невозможно. Выбор зависит от индивидуальных предпочтений и конфигурации компьютера игрока. Однако последние 3 формата используют крайне редко, т. к. они устарели. Играть с ними трудно из-за слишком маленьких объектов. Классическим вариантом считается 1280 на 960, но вы можете поэкспериментировать с другими разрешениями.
Почему настройки не меняются
Часто игроки спрашивают, почему настройки не меняются или самостоятельно переключаются на старые. Если вы меняли формат через файл GameUserSettings.ini, возможно, вы забыли выставить атрибут «Только для чтения». Иногда из-за этого игра самостоятельно переключает настройки на старые.
Другая распространенная причина — невозможность записи и изменения файлов в папке с игрой. Чаще всего это происходит при отсутствии прав администратора. Сначала попробуйте закрыть Фортнайт и лаунчер. Желательно перезагрузить компьютер, чтобы исключить возможность конфликта фоновых приложений и временных файлов. Затем нажмите правой кнопкой мыши на лаунчер и выберите «Запуск от имени администратора». Иногда для этого требуется сменить пользователя, если компьютер находится в распоряжении нескольких человек и у каждого профиля выставлен разный уровень доступа.
Если вы пытаетесь изменить разрешение внутриигровыми методами, но оно не меняется, проверьте файл GameUserSettings.ini. Зайдите в его свойства и снимите галочку с пункта «Только для чтения». При ручной смене формата она помогает закрепить результат, но при использовании внутриигровых настроек мешает сохранить новую часть кода. При редактировании свойств файла рекомендуется выключить антивирус: он может вернуть атрибут.
Настройки сбрасываются, если игра «вылетает» и «крашится». При частых падениях эту проблему придется решать отдельно, поскольку она может быть вызвана целым рядом причин: от несоответствия системным требованиям до отсутствия библиотек и обновленных драйверов.
А удобно ли вам играть в формате 4 на 3? Каким из способов вы установили его? Поделитесь своим опытом с другими читателями, чтобы помочь им!
Как Сделать Разрешение 4 на 3 в Фортнайт✔️
В Фортнайте как и в любой другой игре, некоторые игроки хотят поменять стандартное разрешение, которое не предусмотрено разработчиками. В основном это делается в целях увеличения ФПС или с целью получения преимущества, т.к. вы сможете видеть больше объектов на экране.
Почему бы не использовать это и тут? Сейчас мы расскажем вам, как установить разрешение 4:3 в Fortnite. Тем самым вы будете видеть больше и лучше. Единственное, что сразу стоит отметить на соревнования с таким разрешением лучше не соваться, не могу гарантировать, что вы получите бан, но все же… Лучше не рисковать!
Как сделать разрешение в игре?
Как поставить разрешение в Фортнайт через файл?
Теперь вводим нужные нам настройки. Есть следующие варианты.
5. Сохраняйте. Затем ПКМ по файлу, переходим в вкладку “Свойства” и ставим галочку “Только чтение”.
6. Все, теперь запускаем Fortnite и жмем“Alt+Enter”, готово.
Можно ли получить бан за разрешение 4 на 3 в Fortnite? Наш ответ – определенно нет! Это ваши настройки графики и вы в праве делать их такими, какими захотите.
Хочу так же обратить ваше внимание, что разрешение 4 на 3 в Fortnite можно сделать более качественным. 1024 это только ради вашего понимания. Вы можете взять абсолютно любую комбинацию (первая цифра – X, вторая – Y):
Теперь вы точно знаете как установить разрешение 4 на 3 в Fortnite, как видите в этом нет ничего сложного или необычного, все элементарно просто, так что дерзайте!
Выбор настроек зависит только от вашего предпочтения. Вам стоит попробовать несколько разных вариантов, чтобы прийти к наилучшему. Но мы все же советуем поставить разрешение 1280 на 960 т.к. это самый распространенное разрешение.
Не меняются разрешение игры
Если вы сделали все как по инструкции, но в итоге при запуске игры все остается точно таким же, вероятнее всего вы где-то допустили ошибку, сейчас рассмотрим самые распространенные варианты:
Если вы пытаетесь изменить настройки через файл, но изменения не получается сохранить, зайдите в его свойства и снимите галочку “только для чтений”, но не забудьте после редактирования, вновь ее установить!
[Top 25] Лучшие настройки ПК в Fortnite, которые дают вам преимущество
С этими настройками ваша игра будет работать быстрее и лучше.
Слишком большая задержка, низкий fps, текстуры не загружаются, слишком высокий пинг, я не могу строить, не могу целиться… Это лишь некоторые из проблем, с которыми геймеры сталкиваются каждый день. Есть ли этому решение? Ответ — да, и мы здесь, чтобы помочь.
В то время как у профессиональных геймеров все уже разобрано, тем, кто играет просто для удовольствия, особенно тем, кто только начинает, по-прежнему требуются определенные настройки и настройки, чтобы в полной мере насладиться этой игрой.
Fortnite — это не просто обычный шутер и требует множества навыков, таких как строительство, сельское хозяйство, мародерство, скорость и быстрое принятие решений.
Прежде чем вы начнете игру, сначала вам нужно настроить свой компьютер.
25. Настройка вашего ПК
Прежде чем войти в игру, убедитесь, что ваш компьютер оптимизирован для игр. Установка режима производительности поможет вам.
24. Полноэкранный режим
Проблема: изменив параметр на полноэкранный или оконный режим Windows, вы получите более высокую задержку ввода и более низкий FPS, а это то, чего мы не хотим при игре в онлайн-игры.
Решение: всегда играйте в полноэкранном режиме для максимального удобства.
23. Разрешение игры
Мы оставляем это игроку, чтобы решить, что лучше для него / нее.
Обычно собственное разрешение 1980 x 1080 — это то, что нам нужно. Однако для тех, кто играет на недорогих ПК, может потребоваться некоторая настройка.
Попробуйте уменьшить разрешение до 1600 x 900 или даже 1280 x 720. Все зависит от производительности вашего ПК. Вы получите меньше пикселей, но меньшую задержку ввода и более высокий FPS.
22. Ограничение частоты кадров
Что ж, это самая «забавная» часть.
Проблема: мы часто делаем ошибки при выборе ограничения частоты кадров в настройках игры. Всем нужен максимально возможный FPS, хотя ПК и видеокарта не могут это поддерживать.
Решение: перед установкой предела частоты кадров проверьте частоту обновления монитора, а затем установите ее на один уровень выше.
21. Качество графики
Это та часть, где игроки решают, как их игра будет выглядеть визуально. Однако разница в том, что мы сначала должны решить, играем ли мы из-за графики или хотим улучшить и продвинуться в игре. Если мы остановились на втором варианте, то это несложно. Пусть вас не смущает множество опций, просто уменьшите их все до минимума, а настройки 3D до 100%.
Настройка графики: Высокая Настройка графики: Низкая
20. Расширенная графика
В новой главе было сделано несколько настроек, когда дело доходит до расширенных настроек графики, повышая производительность по сравнению с качеством графики. Вот как вы можете улучшить свой игровой процесс, сделав игру более плавной.
19. Режим рендеринга
Одно из самых больших изменений за последнее время. Вы можете выбрать одну из трех настроек.
Режим производительности — это то, что мы ищем. Соревновательные игроки используют эту настройку, что дает им более плавную игру во время турниров.
Конечно, у этого тоже есть свои плюсы и минусы, поскольку эта статья не о конкурентоспособных игроках, а для обычных тех, кто просто хочет стать лучше в этой игре.
Плюсы: вы сможете работать с более высокой частотой кадров на большем количестве ПК с менее мощным оборудованием.
Минусы: значительно снижает качество изображения.
DirectX 11 против Performance Alpha
18. Многопоточный рендеринг
Многопоточный рендеринг разделяет работу отрисовки между несколькими потоками и может повысить производительность процессоров с несколькими ядрами.
Если ваш компьютер работает на четырехъядерном процессоре или выше, вы захотите включить эту функцию, чтобы уменьшить загрузку процессора на вашем ПК, потому что Fortnite, как оказалось, довольно требователен к мощности процессора. Все, что ниже, может вызвать заминку и снизить FPS, следует выключить.
Вы можете узнать, сколько ядер у вашего процессора, перейдя в диспетчер задач и выбрав вкладку «Производительность».
17. Низкая задержка NVIDIA Reflex.
Еще одна новинка во второй главе Fortnite.
Как следует из названия, для использования этой функции вам потребуется видеокарта NVIDIA, которая направлена на сокращение задержки системы в сценариях с привязкой к графическому процессору. Вы можете выбрать один из трех сценариев
Это почти все, что касается настроек видео.
Давайте выясним, какие настройки являются лучшими с точки зрения игровых настроек (движение, строительство, предустановки привязки клавиатуры …)
16. Спринт по умолчанию
Fortnite — это королевская битва, которая движется довольно быстро, поэтому у вас нет времени ходить по карте. Все заканчивается максимум через двадцать минут. Вы постоянно в движении, убегаете от бури.
15. Turbo Building всегда включен
14. Предустановки чувствительности мыши и привязки клавиатуры
Главное правило здесь заключается в том, что нет правила, когда дело доходит до выбора того, какие сочетания клавиш и чувствительность мыши лучше всего подходят для вас.
Мы все используем разное оборудование, которое уже имеет разные характеристики.
В Fortnite есть отличный творческий режим, в котором вы можете установить и настроить все необходимое с нуля, чтобы стать лучшим в игре.
Не бойтесь часами исследовать, пока не добьетесь желаемых результатов.
13. Настройки звука
Одна из тех вещей, которые не слишком важны, но необходимы для успешной игры.
Проблема: мы часто оказываемся в ситуации, когда не слышим, с какой стороны идет противник, и, прежде чем успеваем отреагировать, нас отправляют обратно в холл.
Есть несколько способов улучшить звучание игры.
Решение:
Визуализация звуковых эффектов в Fortnite
12. Режимы игры
Игра представлена в нескольких режимах. Изучите и решите, что лучше для вас. Выбирайте между соло, дуэтами, трио, отрядами, ареной, творчеством и LTM, такими как Team Rumble и Community Creations.
11. Творческий режим (всегда практикуйтесь)
На этот раз мы не говорим о классической настройке, которая улучшит производительность вашего ПК, но она улучшит вас как игрока.
Не зацикливайтесь на игре, восхищаясь профессиональными геймерами, думая, что вы никогда не достигнете их уровня. Практикуйтесь не менее получаса в день в творческом режиме. Практикуйтесь в построении, прицеливании и движении, звоните другу и тренируйтесь в битвах при построении. Через короткое время вы будете удивлены, насколько продвинутыми стали вы.
Вот несколько дополнительных советов по настройке вашего ПК.
10. Игровой режим включен.
Как мы упоминали в начале, настройка ПК более чем необходима, если игры являются основной целью. Windows 10 поставляется с несколькими инструментами, которые помогают с оптимизацией, очень просты в использовании и не требуют особых знаний в этой области.
Первое, что вам нужно сделать, это включить игровой режим.
Как найти игровой режим?
Когда игровой режим включен, Windows оптимизирует ваш компьютер для игры.
9. Обновите драйвер видеокарты.
Всегда важно использовать последнюю версию драйвера для вашей видеокарты. Разработчики оборудования тесно сотрудничают с разработчиками игр, поэтому вы не захотите пропустить ничего, что могло бы улучшить производительность вашей любимой игры.
8. Убедитесь, что ваш компьютер соответствует системным требованиям.
Проверьте, соответствует ли ваш компьютер системным требованиям.
Fortnite может быть довольно требовательным с точки зрения производительности, и вы должны знать, что вас ждет, прежде чем начинать это приключение.
Минимальные системные требования для Fortnite
рекомендованные системные требования
Fortnite может работать на процессорах более старого поколения, если вы удовлетворяете большинству других требований. Однако все зависит от цели игры, просто ради развлечения или соревнования.
7. Очистите свой компьютер.
Fortnite — одна из немногих онлайн-игр, которая обновляется почти еженедельно. Для этого вам понадобится достаточно места на вашем компьютере. Удалите все ненужные программы и приложения, которые истощают оперативную память вашего ПК в фоновом режиме.
6. Удалить временные файлы
Рекомендуется очищать временные файлы с вашего компьютера не реже одного раза в несколько недель. Windows очищает их по умолчанию раз в несколько месяцев, но было бы неплохо сделать это вручную через некоторое время.
5. Отключите фоновые приложения.
Еще один маленький секрет, когда дело доходит до настройки и повышения производительности вашего ПК. Нам нужна дополнительная мощность процессора для игр, верно?
Таким образом, вы можете отключить все ненужные приложения, которые загружаются вместе с Windows и работают в фоновом режиме, используя значительный объем оперативной памяти и мощности процессора.
4. Настройки питания
3. Закройте все приложения во время игры в Fortnite.
Во время игры в Fortnite вы не хотите, чтобы что-либо еще работало в фоновом режиме, не говоря уже о браузере, таком как Google Chrome, известном как убийца оперативной памяти.
Закройте все приложения на вашем ПК, которые используют слишком много ресурсов.
Вывод: забудьте обо всем остальном, что одновременно работает на ПК во время игры в Fortnite!
2. Проверьте свой пинг
Это наверняка один из самых страшных кошмаров любого геймера. У вас может быть лучшая в мире конфигурация ПК. Вы можете быть лучшим игроком в мире и сделали все, что мы предлагали выше, но все напрасно, если у вас высокий пинг во время игры в Fortnite.
Вам следует проверить свой Интернет, прежде чем вы даже захотите начать играть онлайн. Поверьте, это так важно. В противном случае вы будете винить игру, даже не зная, что у вас слабое интернет-соединение.
1. Проводные соединения
Мы не будем много умничать в этой теме, просто скажем, что когда дело доходит до онлайн-игр, «всегда используйте проводное соединение».
Я надеюсь, что это помогло тем, кто все еще пытается оптимизировать игру, что серьезно тормозит их прогресс. Однако этот пост в первую очередь предназначен для тех обычных геймеров, которые делают это просто для развлечения.
Самое лучшее разрешение для фортнайт
Для победы над противниками в Fortnite тебе понадобится тактическая проницательность и прекрасно отточенные навыки выживания.
Хотя установить оптимальные настройки так же важно, чтобы улучшить свою игру. Особенно это касается тебя, если обычно ты привык “отмахиваться” от опционального меню и придерживаться заданных по умолчанию конфигураций.
Потрать немного своего времени, чтобы потом наслаждаться более откликающимся игровым процессом и плавной сменой частоты кадров (FPS). Это универсальный рецепт абсолютно для всего.
Новичок ты или же ветеран игры, эта инструкция по оптимизации настроек даст тебе огромное преимущество в этой “гонке”.
После прочтения этой статьи ты узнаешь:
Как изменять настройки в Fortnite
Перед тем, как мы стартанём, вот парочка инструкций доступа к настройкам на ПК и консолях:
Лучшие настройки PS4 и Xbox One
Это не так сложно, как для PC, поскольку выполняется совершенно иначе.
Для маневрирования своим персонажем и прицеливания ты будешь использовать джойстики. Иногда заданные по умолчанию настройки могут быть слишком неудобными, поэтому самое время их преобразить.
Улучшенные настройки PC
Параметры видеоотображения
Придётся повозиться для установ к и оптимальных настроек Fortnite, которые максимально улучшат производительность компьютера.
Не забудь нажать «Примен ит ит ь» (A) внизу справа перед выходом из меню опций.
Параметры разрешения
Некоторые из лучших геймеров Fortnite умышленно снижают настройки разрешения экрана, поэтому игра может казаться растянутой. Это смотрится не очень эстетично, зато дополнительный зум обеспечивает нюансы:
Сделай следующее, чтобы применить настройки «растянутого режима» :
Общие настройки PC
Не только внутриигровые настройки важны, также жизненно важно поддерживать хорошее состояние компьютера. Это значит, что и драйвера видеокарты (GPU) должны быть обновлены. Убедись, что ты используешь актуальную версия Windows (следи за обновлениями).
Если у тебя графический процессор от NVIDIA, то есть некоторые лайфхаки, которые можно провернуть, чтобы повысить производительность ПК.
Настройки чувствительности мыши
Правильная настройка чувствительности мыши является обязательным шагом к появлению надписи “Победа” на твоём экране.
Многие рекомендации по выставлению необходимых настроек являются субъективными. То, что подходит нам, может не сработать в твоём случае. Экспериментируй, пока не добьёшься своего заветного результата.
Начало работы
Если у тебя мышь, позволяющая настраивать DPI (параметр, показывающий количество точек на дюйм), убедись, что выставленные значения равны 800 или 400-450. Чем меньше выставляется значение, тем больше контроля ты получаешь. Привыкнуть к этому можно со временем и практикой.
Если же ты используешь стандартную мышь, то просто не беспокойся об этих настройках. Вместо этого обрати внимание на следующий шаг.
Настройки чувствительности в игре
Там ты найдёшь целый перечень параметров чувствительности мыши, контроллера и геймпада, с которыми можно поиграться в меню настроек. Конечно, на ПК мы сосредоточены на всех мелочах, связанных с регулировкой мыши.
Последняя заметка. Если при скольжении мыши по игровому коврику твой персонаж делает поворот на 360 градусов, это хороший знак.
Проделав все вышеописанные шаги, ты найдёшь лучшие настройки Fortnite именно для себя. Стоит потратить время на поиск оптимального варианта.