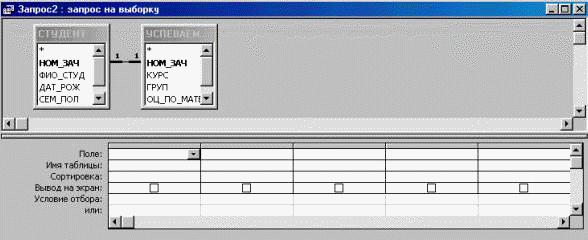с помощью запроса в субд можно
MS Access. Работа с данными при помощи запросов
Понятие запроса. Основные типы запросов
Создание запросов в режиме конструктора
Вычисления в запросах
Параметрические запросы
Перекрестный запрос
Запрос на изменение
Запросы в СУБД Access
Запрос — объект базы данных, который используется для извлечения информации из одной или нескольких таблиц или для выполнения определенных действий с данными.
По способу формирования запросы можно разделить на два вида:
В действительности любой запрос в Microsoft Access реализуется с помощью языка SQL. И хотя большинство запросов можно создавать в режиме конструктора, используя возможности запроса по образцу, каждый созданный запрос хранится в виде инструкции SQL. При создании запроса по образцу Microsoft Access автоматически формирует соответствующий SQL-запрос. Можно просмотреть инструкцию SQL для существующего запроса и внести в нее изменения. В этом случае автоматически будет обновляться определение соответствующего запроса по образцу в режиме конструктора.
По результатам действий и особенностям выполнения запросы можно разделить следующим образом:
Создание запросов в режиме конструктора
Для создания запросов по образцу используется режим конструктора. После определения таблиц (или запросов), на основе которых будет создаваться новый запрос, он будет открыт в режиме конструктора. Окно конструктора запросов состоит из двух частей.
В верхней части окна находятся списки полей тex таблиц или запросов, на основе которых строится данный запрос, в нижней части окна располагается бланк запроса.
Каждая строка бланка запроса выполняет определенную функцию:
Первым шагом построения запроса является выбор полей. Необходимые поля можно выбрать несколькими способами:
Иногда требуется включить в запрос все поля исходной таблицы. Для этого необходимо сделать двойной щелчок мышыо по строке заголовка соответствующего списка полей, выделяя таким образом сразу все поля, и перенести их одновременно в бланк запроса. При этом каждое поле будет помещено в отдельный столбец. Можно воспользоваться другим способом. В начале каждого списка полей, приведенных в верхней полонине окна, находится символ *, который означает «все поля». Для того чтобы включить в запрос все поля таблицы, можно просто перенести * в бланк запроса. В этом случае имя поля в бланке запроса будет содержать имя таблицы, за которым следует точка, а затем — символ * (например, Заказы.*), что означает выбор всех полей исходной таблицы.
У метода переноса * есть одно существенное достоинство. Если в структуре исходной таблицы производятся какие-либо изменения, например, добавляется новое поле, запрос будет автоматически изменен (при использовании первого способа запрос выбирает только те поля, которые были перенесены в бланк запроса. Однако если необходимо определить условие отбора, придется дополнительно добавить отдельные поля в бланк запроса, а чтобы они дважды не включались в выберу снять для соответствующих полей флажки Вывод на экран.
При выполнении запроса в качестве заголовков столбца динамической таблицы используются имена выбранных полей. Для переименования поля в результирующей динамической таблице необходимо установить текстовый курсор перед именем поля в строке Поле бланка запроса и ввести новое имя с двоеточием. В результате получится следующая конструкция: Новое имя: Старое имя поля.
Обычно Microsoft Access выводит записи в том порядке, в каком они выбираются из базы данных. Можно изменить последовательность вывода данных, определив ее порядок в строке Сортировка. При сортировке по нескольким полям порядок обработки полей определяется их положением в бланке запроса: сначала сортируются значения в крайнем левом поле и далее слева направо.
По умолчанию Microsoft Access выводит все поля, вклкюченные в бланк запроса. Если поле используется только для оп ределения условия выбора данных, для него необходимо снять флажок в строке Вывод на экран, щелкнув мышью в соотвествующей ячейке.
Выражение, которое указывает, какие записи необходимо включить в динамическую таблицу при выполнении запроса вводится в строку Условие отбора для поля, по которому это условие необходимо проверить. Для задания условий отбора можно использовать операторы меньше ( ), больше или равно (>=), не равно (<>), равно (=), Like (выбор по маске), Between (между), In (в интервале), And (и), Or (или) и другие, а также имена обьектов, константы и функции.
Завершение ввода условия выполняется нажатием клавиши Enter или просто переходом к другой ячейке бланка запроса с помощью клавиш управления курсором или мыши. Мicrosoft Access проводит синтаксический анализ заданного выражения. Например, если было введено значение текстового поля то это выражение будет представлено в кавычках. Если выражение не содержит никакого оператора, Microsoft Access будет исходить из того, что подразумевается оператор = или Like.
Допускается использование нескольких условий отбора, которые можно задать как для разных полей, так и для одного поля. Для создания сложных условий выбора данных используются логические операторы And и Or. Если условия отбора связаны оператором And, запись выбирается только в случае выполнения всех условий. Если же условия отбора связаны оператором Or, запись выбирается при выполнении хотя бы одного из всех условий. При определении нескольких условий отбора, связанных оператором And, для различных полей необходимо просто задать условие в строке Условие отбора для каждого из полей, образующих критерий выбора данных. Если же при определении нескольких условий поместить их в различные строки — строку Условие отбора и строку или — Microsoft Acces будет использовать Or-связь. В результате условия, расположенные в одной строке, связываются оператором And, в разных строках — оператором Or.
Т.о., при формировании условия отбора в запросах могут использоваться:
Подстановочные символы:
С помощью запроса в субд можно
7. Формирование запросов в СУБД Access
СУБД Access позволяет создавать запросы трех типов: запросы выбора, перекрестные запросы, запросы действия.
Запрос выбора является наиболее часто используемым типом запроса. Он дает возможность: выбирать записи, удовлетворяющие условиям отбора; включать в результирующую таблицу поля из одной или нескольких таблиц в нужном порядке; осуществлять вычисления над полями БД; выполнять статистические расчеты для групп записей. Разновидностью запроса выбора является запрос с параметрами — это запрос, при выполнении отображающий в собственном диалоговом окне приглашение ввести интересующее пользователя значение критерия отбора записей.
Перекрестный запрос представляет собой специальный запрос итогового типа. Он отображает результаты итоговых статистических расчетов над значениями некоторого поля в виде перекрестной таблицы. В ней значения одного или нескольких столбцов слева образуют заголовки строк, верхняя строка – заголовки столбцов из значений определенного поля, а на пересечении строк и столбцов – итоговые значения.
СУБД Access позволяет создавать запросы с помощью Мастеров и с помощью Конструктора. Мастера используются для создания следующих запросов:
· простого запроса на выборку полей из источника запроса и подведение итогов;
· запроса на поиск повторяющихся записей в таблице;
· запроса на поиск записей, не имеющих подчиненных им записей в другой таблице.
С помощью Конструктора можно создать любой запрос выбора, перекрестный запрос, запрос действия.
7.2. Создание запроса выбора
Для создания запроса выбора с помощью Конструктора необходимо открыть окно Конструктора запроса, выполнив действия:
Окно БД Þ объект Запросы Þ [Создать] Þ
окно Новый запрос Þ выбрать Конструктор Þ
окно Добавление таблицы Þ выбрать таблицы-источники запроса Þ
Окно Конструктора запроса имеет вид как на рис. 1.
Рис. 1. Окно Конструктора запроса
Оно разделено на две панели.
· Сортировка – дает возможность отсортировать записи в результирующей таблице запроса;
· Вывод на экран – позволяет управлять отображением полей в этой таблице;
· Условие отбора – служит для задания условий отбора записей;
· или – позволяет объединять условия отбора логической операцией ИЛИ. При этом условия отбора могут указываться в нескольких строках бланка запроса.
Включение отдельных полей в бланк запроса можно выполнить одним из следующих способов:
· перетащить поле из списка полей в крайнюю слева свободную клетку строки Поле;
· дважды щелкнуть по имени поля в списке полей ;
· щелкнуть в клетке строки Поле и из раскрывающегося списка выбрать нужное поле.
Включение в бланк запроса всех полей таблицы можно выполнить, если:
· дважды щелкнуть по имени таблицы и перетащить все выделенные поля в клетку строки Поле ;
Для очистки отдельных столбцов бланка запроса используется команда
Правка / Удалить столбцы
Для очистки всего бланка запроса служит команда
Правка / Очистить бланк
Формирование запроса на вывод полей из одной или нескольких таблиц
Перетаскиваются из списков полей в строку Поле только те поля, которые должны присутствовать в результирующей таблице запроса, или все поля всех таблиц, а затем в сроке Вывод на экран отмечаются флажками только нужные.
Формирование запроса с применением сортировки
Сортировка возможна по одному или нескольким полям одновременно. Для сортировки по нескольким полям поля располагаются в бланке запроса в том порядке, в котором требуется выполнять сортировку. В Access записи сортируются сначала по самому левому полю, затем по полю, расположенному в следующем столбце справа и т.д. Для задания порядка сортировки необходимо щелкнуть в строке Сортировка для поля, по которому сортируются записи, и из раскрывающегося списка выбрать – по возрастанию или по убыванию.
Формирование запроса с условиями отбора
Формирование запроса с вычисляемым полем
Для создания вычисляемого поля в пустую клетку строки Поле вводится имя вычисляемого поля с двоеточием, после которого – выражение. Например,
Если выражение сложное, то для его создания целесообразно использовать построитель выражений.
Формирование запроса с группировкой
Часто требуется в таблице видеть не все записи, а только итоговые значения по группам записей. Расчет итогов для некоторых полей групп производится с помощью статистических функций, которые были описаны выше.
Для создания запроса с группировкой выполняется следующее:
· перетаскивается в первую клетку строки Поле то поле, по которому производится группировка записей. Затем перетаскиваются в последующие клетки поля, по которым подводятся итоги;
· в строке Групповая операция для полей, по которым подводятся итоги, производятся щелчки и из раскрывающегося списка выбирается требуемая статистическая функция.
Формирование запроса с параметрами
Если необходимо часто выполнять один и тот же запрос выбора, меняя только в условиях отбора значения полей, то целесообразно создать запрос с параметрами. В строках Условие отбора, или для полей, играющих роль параметров, вводится в квадратных скобках текст приглашения на ввод интересующих пользователя значений этих полей. Этот текст будет выводиться в диалоговом окне Введите значение параметра при выполнении запроса.
7. 3. Создание перекрестного запроса
Создание перекрестного запроса с помощью Конструктора начинается с открытия окна Конструктора запроса. В этом окне в бланк запроса последовательно перетаскиваются:
· поля, значения которых будут заголовками строк перекрестной таблицы;
· поле, значения которого будут заголовками столбцов перекрестной таблицы;
· поле, по которому подводится итог с использованием статистической функции.
Затем выполняется команда Запрос / Перекрестный. В результате в бланке запроса появятся две новые строки: Групповая операция и Перекрестная таблица. В строке Перекрестная таблица для полей со значениями в роли заголовков строк выбирается из раскрывающегося списка значение Заголовки строк, а для поля со значениями в роли заголовков столбцов – Заголовки столбцов. В строке Групповая операция для поля, по которому подводится итог, из раскрывающегося списка выбирается необходимая статистическая функция.
7.4. Создание запросов действия
Формирование запроса на создание таблицы БД
После открытия окна конструктора запроса вводится команда
Запрос / Создание таблицы
В появившемся окне Создание таблицы указывается имя создаваемой таблицы и куда ее следует поместить – в текущую БД или в другую БД. Затем из списков полей перетаскиваются в бланк запроса поля, которые должны быть в этой таблице, и при необходимости задаются условия отбора записей. После выполнения запроса новая таблица будет в списке таблиц окна БД.
Формирование запроса на обновление полей таблицы БД
После открытия окна конструктора запроса вводится команда
В бланке запроса появится новая строка Обновление. Затем в бланк запроса перетаскиваются все поля таблицы, и для полей, подлежащих обновлению, в строке Обновление задаются выражения, значения которых будут новыми значениями обновляемых полей. При необходимости обновления значений полей только в некоторых записях задаются условия отбора записей.
Формирование запроса на добавление записей к таблице БД
При открытии окна конструктора запроса в качестве источника запроса указывается таблица, из которой добавляются записи в другую таблицу. Записи таблицы-источника должны содержать такие же поля, что и пополняемая таблица БД. В окне конструктора запроса вводится команда Запрос / Добавление. Появится диалоговое окно Добавление, в котором требуется указать имя пополняемой таблицы и где эта таблица находится – в текущей БД или в другой БД. Кроме того, в бланке запроса появится новая строка Добавление.
Затем перетаскиваются те поля из списка полей таблицы-источника, которые совпадают с полями пополняемой таблицы. Их имена Access автоматически укажет в строке Добавление как имена полей пополняемой таблицы.
Формирование запроса на удаление записей из таблицы БД
Если между таблицами установлена связь с обеспечением целостности данных, но без каскадного удаления записей, то прежде составляется запрос на удаление записей из подчиненной таблицы, а затем – из главной.
Если связь между таблицами с обеспечением целостности данных и с каскадным удалением записей, то создается запрос на удаление записей только из главной таблицы.
При составлении запроса на удаление записей из главной таблицы (в обоих случаях) в окне конструктора запроса вводится команда Запрос / Удаление.
В бланк за п роса перетаскиваются поля, участвующие в условиях отбора записей на удаление, и задаются условия отбора.
7.5. Выполнение и сохранение запроса
После формирования запроса его необходимо выполнить. Из окна Конструктора запроса это можно сделать, введя одну из команд:
Вид / Режим таблицы
7 . Формирование запросов в СУБД Access
Тренировочные задания
1. Создать многотабличный запрос на вывод из БД ДЕКАНАТ-БУХГАЛТЕРИЯ сведений о студентах следующей структуры:
В запросе записи рассортировать по алфавитному порядку ФИО.
2. Создать запрос на вывод из БД сведений о семейных студентах (которые женаты или замужем). Результирующая таблица запроса должна иметь следующую структуру:
3. Создать запрос на вывод из БД сведений о неуспевающих студентах (у которых оценка и по информатике, и по математике 2). Результирующая таблица запроса должна быть следующей структуры:
4. Создать параметрический запрос, дающий возможность выводить из БД сведения об успеваемости студентов любой группы. Результирующая таблица запроса должна быть следующей структуры:
5. Создать запрос, в котором рассчитать для каждого студента средний балл, полученный им в сессию. Результирующая таблица запроса должна быть следующей структуры:
6. Создать итоговый запрос, позволяющий для каждого студента рассчитать сумму всех начислений. Результирующая таблица запроса должна иметь следующую структуру:
7. Создать перекрестный запрос, в котором для каждой группы получить суммы начислений по их видам. Результирующая таблица запроса должна иметь следующую структуру:
Запрос сохранить с именем К_ОТЧЕТУ.
7. Формирование запросов в СУБД Access
6. В виде чего выводится результат запроса?
7. Какую структуру имеет бланк запроса, отображаемый в окне Конструктора запроса
8. Как создается вычисляемое поле в запросе?
9. Какая команда используется для выполнения запроса из окна Конструктора запроса?
10. Можно ли сохранить результат запроса?
Знакомство с запросами
Запросы упрощают просмотр, добавление, удаление или изменение данных в базе данных Access. Среди других целей использования запросов можно отметить:
быстрый поиск определенных данных путем фильтрации с применением определенных критериев (условий);
вычисление или сведение данных;
автоматизированное управление данными, например регулярный просмотр актуальных данных.
Примечание: Если необходимо использовать запросы, описанные в примере, используйте базу данных Access на компьютере.
Запросы как средство поиска данных и работы с ними
В хорошо структурированной базе данных сведения, которые требуется представить с использованием формы или отчета, зачастую хранятся в разных таблицах. Запрос может извлечь информацию из разных таблиц и собрать ее для отображения в виде формы или отчета. Запрос может представлять собой обращение к данным для получения информации из базы данных или выполнения действий с данными. Запрос можно использовать для получения ответа на простой вопрос, выполнения расчетов, объединения данных из разных таблиц, а также для добавления, изменения или удаления данных в таблице. Это очень гибкий инструмент: существует много типов запросов, и каждый тип создается с учетом задачи.
Основные типы запросов
Получение данных из таблицы и выполнение вычислений.
Запрос на изменение
Добавление, изменение или удаление данных. Для каждой задачи существует специальный тип запроса на изменение. В веб-приложениях Access запросы на изменение недоступны.
Создание запроса на выборку
Запрос на выборку позволяет просматривать данные только из определенных полей таблицы либо из нескольких таблиц одновременно или же находить данные, которые соответствуют определенным условиям. Дополнительные сведения см. в простом запросе на выбору.
Просмотр данных из выбранных полей
Например, если база данных содержит таблицу с различной информацией о товарах, а необходимо просмотреть список товаров и их цены, запрос на выборку создается таким образом, чтобы возвратить только названия товаров и соответствующие цены.
Откройте базу данных и на вкладке Создание нажмите кнопку Конструктор запросов.
На вкладке «Таблицы» дважды щелкните таблицу «Товары».
Допустим, в таблице «Товары» содержатся поля «Наименование товара» и «Цена по прейскуранту». Дважды щелкните элементы Наименование товара и Цена по прейскуранту, чтобы добавить эти поля в бланк запроса.
На вкладке Конструктор нажмите кнопку Выполнить. Запрос будет выполнен, и отобразится список товаров и цен на них.
Одновременный просмотр данных из нескольких связанных таблиц
Например, если у вас есть база данных для магазина, который продает продукты питания, и вы хотите просмотреть заказы клиентов, которые живут в конкретном городе. Скажем, данные о заказах и сведения о клиентах хранятся в двух таблицах с именами «Клиенты» и «Заказы» соответственно. Если каждая таблица имеет поле «ИД клиента», которое является основой отношение «один-ко-многим» между двумя таблицами. Вы можете создать запрос, возвращающий заказы для клиентов в конкретном городе, например в Лас-Вегасе, используя следующую процедуру:
Откройте базу данных. На вкладке Создание в группе Запросы нажмите кнопку Конструктор запросов.
На вкладке «Таблицы» дважды щелкните «Клиенты» и «Заказы».
Обратите внимание на линию (называемую соединением), которая соединяет поле «Код» в таблице «Заказчики» с полем «Код заказчика» в таблице «Заказы». Эта линия отображает связь между двумя таблицами.
В таблице «Клиенты» дважды щелкните элементы Организация и Город, чтобы добавить эти поля в бланк запроса.
В бланке запроса в столбце Город снимите флажок в строке Показать.
В строке Условие отбора столбца Город введите Тюмень.
Если снять флажок Показать, в результатах запроса не будет отображаться город, а слово Тюмень в строке Условие отбора означает, что требуется просмотреть только те записи, для которых в поле «Город» указано значение «Тюмень». В этом случае запрос возвращает данные только о тех клиентах, которые находятся в Тюмени. Для использования поля в условии отбора показывать его на экране не обязательно.
В таблице «Заказы» дважды щелкните элементы Код заказа и Дата размещения, чтобы добавить эти поля в два следующих столбца в бланке запроса.
На вкладке Конструктор в группе Результаты нажмите кнопку Выполнить. Происходит выполнение запроса и отображается список заказов клиентов из Тюмени.
Нажмите клавиши CTRL+S, чтобы сохранить запрос.
Создание запроса с параметрами
Если часто требуется выполнять варианты определенного запроса, можно использовать запрос с параметрами. При выполнении запроса с параметрами у пользователя запрашиваются значения полей, которые затем используются для создания условий для запроса.
Примечание: Запрос с параметрами невозможно создать в веб-приложении Access.
В продолжение предыдущего примера, где было показано, как создавать запрос на выборку, который возвращает информацию о заказах для клиентов из Тюмени, можно изменить этот запрос таким образом, чтобы при каждом его запуске выводилось приглашение на ввод названия города. Откройте базу данных, созданную в предыдущем примере.
В области навигации щелкните правой кнопкой мыши запрос Заказы по городу (созданный в предыдущем разделе) и выберите в контекстном меню пункт Конструктор.
В бланке запроса в строке Условие отбора столбца «Город» удалите слово Тюмень и введите [Для какого города?].
Строка [Для какого города?] является предложением ввести параметр. Квадратные скобки показывают, что при выполнении запроса должно появиться предложение ввести данные, а текст (в данном случае Для какого города?) представляет собой вопрос, отображаемый в предложении.
Установите флажок в строке Показать столбца «Город», чтобы в результатах запроса отображался город.
На вкладке Конструктор в группе Результаты нажмите кнопку Выполнить. Запрос предложит ввести значение в строке «Город».
Введите слово Москва и нажмите клавишу ВВОД, чтобы увидеть заказы для клиентов в Москве.
Но что делать, если значения, которые можно указать, неизвестны? В приглашении на ввод можно использовать подстановочные знаки.
На вкладке Главная в группе Представления нажмите кнопку Представление и выберите пункт Конструктор.
В бланке запроса в строке Условие отбора столбца Город введите Like [Для какого города?]&»*».
В этом предложении ввести параметр ключевое слово Like, амперсанд ( &) и звездочка ( *), заключенная в кавычки, позволяют ввести сочетание знаков, включая подстановочные знаки, для получения разных результатов. Например, если пользователь вводит *, запрос возвращает все города; если пользователь вводит М, запрос возвращает все города, начинающиеся на букву «М»; если пользователь вводит *с*, запрос возвращает все города, в названиях которых имеется буква «с».
На вкладке Конструктор в группе Результаты нажмите кнопку Выполнить, в строке приглашения запроса введите Создать и нажмите клавишу ВВОД.
В результате выполнения запроса будет отображен список заказов от клиентов из Москвы.
Указание типов данных для параметра
Можно также указать, данные какого типа разрешается вводить в качестве значения параметра. Тип данных можно настроить для любого параметра, но особенно важно сделать это для числовых и денежных данных, а также данных о дате и времени. Когда для параметра указан тип данных, пользователи получают более понятные сообщения об ошибках в случае ввода данных неправильного типа, например ввода текста, когда ожидаются денежные данные.
Если параметр настроен таким образом, чтобы принимать текстовые данные, любое введенное значение интерпретируется как текст и сообщение об ошибке не отображается.
Чтобы указать тип данных для параметра в запросе, выполните процедуру, описанную ниже.
Когда запрос открыт в конструкторе, на вкладке Конструктор в группе Показать или скрыть нажмите кнопку Параметры.
В диалоговом окне Параметры запроса в столбце Параметр введите текст запроса на ввод значения для каждого параметра, для которого требуется указать тип данных. Убедитесь, что каждый из параметров соответствует запросу, который используется в строке Условие отбора в бланке запроса.
В столбце Тип данных выберите тип данных для каждого параметра.
Дополнительные сведения см. в использовании параметров для ввода данных при запуске запроса.
Создание итогового запроса
Строка «Итог» в таблице очень удобна, но для ответа на более сложные вопросы используется запрос итоговых значений. Такой запрос представляет собой запрос на выборку, позволяющий группировать данные и составлять сводку данных, например когда требуется просмотреть итоги продаж каждого товара. В запросе итоговых значений можно использовать статистическую функцию Sum для просмотра итогов продаж каждого товара.
Примечание: В веб-приложении Access агрегатные функции использовать нельзя.
Чтобы получить итоговые значения промежуточных сумм для товаров, можно следующим образом изменить запрос «Промежуточные суммы для товаров», созданный в предыдущем примере.
На вкладке Главная нажмите кнопку Режим и выберите Конструктор.
Запрос «Промежуточные суммы для товаров» будет открыт в конструкторе.
На вкладке Конструктор в группе Показать или скрыть нажмите кнопку Итоги.
В бланке запроса отобразится строка Итоги.
Примечание: Несмотря на схожие названия, строка Итоги в бланке и строка Итог в таблице — не одно и то же.
С помощью строки Итоги в бланке можно группировать данные по значениям полей.
Строку Итог из таблицы можно добавить в результаты запроса итоговых значений.
При использовании строки Итоги в бланке необходимо выбрать статистическую функцию для каждого поля. Если выполнять вычисления с полем не требуется, можно сгруппировать данные по этому полю.
Во втором столбце бланка в строке Итог выберите в раскрывающемся списке вариант Sum.
На вкладке Конструктор в группе Результаты нажмите кнопку Выполнить. Происходит выполнение запроса, а затем отображается список товаров с промежуточными суммами.
Нажмите клавиши CTRL+S, чтобы сохранить запрос. Оставьте запрос открытым.
Выполнение расчетов на основе данных
Обычно таблицы не используются для хранения вычисляемых значений, таких как суммы, даже если они основаны на данных в одной базе данных, так как они могут быть устаревшими, если значения в них основаны на изменениях. Например, не стоит хранить чей-либо возраст в таблице, так как каждый год вам нужно обновлять значение. вы сохраняете дату рождения человека, а затем используете запрос для расчета его возраста.
Например, существует база данных с информацией о товарах, которые вы хотите продать. Она содержит таблицу под названием «Сведения о заказе», в которой находится информация о товарах, например цена и количество каждого товара. Можно вычислить промежуточные суммы с помощью запроса, который умножает количество каждого товара на цену за единицу этого товара, количество каждого товара на цену за единицу этого товара и скидку этого товара, а затем вычитает общую скидку из общей цены. Если в предыдущем примере была создана база данных, откройте ее и выполните следующие действия.
На вкладке «Создание» нажмите кнопку «Конструктор запросов».
На вкладке «Таблицы» дважды щелкните «Сведения о заказе».
В таблице «Сведения о заказе» дважды щелкните Код товара, чтобы добавить это поле в первый столбец бланка запроса.
Во втором столбце бланка щелкните правой кнопкой мыши строку Поле, а затем выберите в контекстном меню команду Область ввода.
В диалоговом окне Область ввода введите или вставьте следующее выражение: Промежуточный итог: ([Количество]*[Цена за единицу])-([Количество]*[Цена за единицу]*[Скидка])
На вкладке Конструктор нажмите кнопку Выполнить. Происходит выполнение запроса, а затем отображается список товаров с промежуточными суммами для каждого заказа.
Нажмите клавиши CTRL+S, чтобы сохранить запрос, и назовите его Промежуточные суммы для товаров.
Просмотр сводных данных и статистических показателей
При использовании таблиц для записи операций или хранения постоянно встречающихся числовых данных удобно иметь возможность просмотреть статистические показатели для этих данных, например суммарные или средние значения. В Access в таблица можно добавлять итоговую строку. Итоговая строка — это строка внизу таблицы, которая отображает итоговое или другое статистическое значение.
Запустите ранее созданный запрос «Итоги по продуктам» и оставьте результаты открытыми в Режим таблицы.
На вкладке «Главная» нажмите кнопку «Итоги». В нижней части таблицы появится новая строка со словом «Итог» в первом столбце.
Щелкните ячейку в последней строке с именем Итог.
Щелкните стрелку, чтобы просмотреть доступные агрегатные функции. Поскольку столбец содержит текстовые данные, существует только два варианта: «Нет» и «Количество».
Выберите Количество. Содержимое ячейки изменится с Итог на число значений в столбце.
Щелкните соседнюю ячейку (второй столбец). Обратите внимание на стрелку, которая появилась в ячейке.
Щелкните стрелку и выберите Сумма. В поле будет отображаться сумма значений в столбце.
Оставьте запрос открытым в режиме таблицы.
Создание перекрестного запроса
Теперь предположим, что вы хотите просмотреть суммы для товаров, но также агрегировать данные по месяцам, чтобы в каждой строке отображались суммы для товара, а в каждом столбце отображались суммы за месяц. Чтобы показать подытожи для товара и подытожи за месяц, используйте перекрестный запрос.
Примечание: Перекрестный запрос не может отображаться в веб-приложении Access.
Вы можете снова изменить запрос «Промежуточные суммы для товаров», чтобы он возвращал строки промежуточных сумм для товаров и столбцы промежуточных сумм по месяцам.
На вкладке Главная в группе Представления нажмите кнопку Представление и выберите пункт Конструктор.
В группе «Настройка запроса» нажмите кнопку «Добавить таблицы» (или «Добавить таблицу в Access 2013 «).
Дважды щелкните «Заказы»и нажмите кнопку «Закрыть».
На вкладке Конструктор в группе Тип запроса щелкните элемент Перекрестная таблица. В бланке строка Показать скрыта, а отображается строка Перекрестная таблица.
В диалоговом окне Область ввода введите или вставьте следующее выражение: Месяц: «Месяц» & DatePart(«м», [Дата заказа])
В строке Перекрестная таблица выберите следующие значения в раскрывающемся списке: Заголовки строк для первого столбца, Значение для второго столбца и Заголовки столбцов для третьего.
На вкладке Конструктор в группе Результаты нажмите кнопку Выполнить. Происходит выполнение запроса, а затем отображаются промежуточные суммы, собранные по месяцам.
Нажмите клавиши CTRL+S, чтобы сохранить запрос.
Дополнительные сведения о перекрестных запросах см. в документе «Упростите чтение сводных данных с помощью перекрестного запроса».
Создание запроса на создание таблицы
Для создания новой таблицы на основе данных, которые хранятся в других таблицах, можно использовать запрос на создание таблицы.
Примечание: Запрос на таблицу не доступен в веб-приложениях Access.
Например, пусть требуется отправить данные о заказах в Ростове партнеру из Ростова, который использует Access для подготовки отчетов. Вместо отправки всех данных о заказах можно отправить только те данные, которые относятся к заказам в Ростове.
Можно создать запрос на выборку, содержащий данные о заказах в Ростове, а затем использовать этот запрос для создания новой таблицы. Для этого используйте описанную ниже процедуру.
Откройте базу данных из предыдущего примера.
Для выполнения запроса на создание таблицы может потребоваться включить содержимое базы данных.
Примечание: Если под лентой вы видите сообщение о включии базы данных, нажмите кнопку «Включить содержимое».Если база данных уже находится в надежном расположении, вы не увидите панели сообщений.
На вкладке Создание в группе Запросы нажмите кнопку Конструктор запросов.
Дважды щелкните «Сведения о заказе» и «Заказы».
В таблице Заказы дважды щелкните поля Код заказчика и Город получателя, чтобы добавить их в бланк.
В таблице Сведения о заказе дважды щелкните элементы Код заказа, Код товара, Количество, Цена за единицу и Скидка, чтобы добавить эти поля в бланк.
В столбце Город получателя бланка снимите флажок в строке Показать. В строке Условие отбора введите ‘Ростов’ (включая одинарные кавычки). Проверьте результаты выполнения запроса, прежде чем использовать их для создания таблицы.
На вкладке Конструктор в группе Результаты нажмите кнопку Выполнить.
Нажмите клавиши CTRL+S, чтобы сохранить запрос.
В поле Имя запроса введите Запрос по заказам в Ростове и нажмите кнопку ОК.
На вкладке Главная в группе Представления нажмите кнопку Представление и выберите пункт Конструктор.
На вкладке Конструктор в группе Тип запроса нажмите кнопку Создание таблицы.
В диалоговом окне Создание таблицы в поле Имя таблицы введите Заказы в Ростове и нажмите кнопку ОК.
На вкладке Конструктор в группе Результаты нажмите кнопку Выполнить.
В диалоговом окне подтверждения нажмите кнопку Да, и в области навигации отобразится новая таблица.
Примечание: Если таблица с указанным именем уже существует, она удаляется перед выполнением запроса.
Дополнительные сведения об использовании запросов на создание таблиц см. в теме «Создание запроса на создание таблицы».
Создание запроса на добавление
Для извлечения данных из одной или нескольких таблиц и добавления их в другую таблицу можно использовать запрос на добавление.
Примечание: Запрос на приложение не доступен в веб-приложениях Access.
Предположим, вы создали таблицу для совместной работы с партнером из Ростова, но вспомнили, что этот партнер работает также с клиентами из Казани. Необходимо добавить в эту таблицу строки с данными по Казани. Используя следующую процедуру, можно добавить эти данные в таблицу «Заказы в Ростове».
Откройте запрос «Запрос по заказам в Чикаго», созданный ранее в конструкторе.
На вкладке Конструктор в группе Тип запроса выберите команду Добавить. Откроется диалоговое окно Добавление.
В диалоговом окне Добавление щелкните стрелку в поле Имя таблицы и выберите Заказы в Ростове в раскрывающемся списке, а затем нажмите кнопку ОК.
В бланке в строке Условие отбора столбца «Город получателя» удалите значение ‘Ростов’ и введите ‘Казань’.
В строке Добавление записей в таблицу выберите соответствующее поле для каждого столбца.
В этом примере значения в строке Добавление записей в таблицу должны соответствовать значениям в строке Поле, но это не требуется для нормальной работы запросов на добавление.
На вкладке Конструктор в группе Результаты нажмите кнопку Выполнить.
Примечание: При выполнении запроса, который возвращает большое количество данных, может появится сообщение об ошибке, в котором будет сказано, что отменить запрос не удастся. Попробуйте увеличить ограничение сегмента памяти до 3 МБ, чтобы выполнить запрос до конца.
Дополнительные сведения о запросах на добавление см. в статье Добавление записей в таблицу с помощью запроса на добавление.
Создание запроса на обновление
Для изменения данных в таблицах, а также для ввода условий, указывающих, какие строки следует обновить, можно использовать запрос на обновление. Запрос на обновление позволяет просмотреть обновленные данные перед выполнением обновления.
Важно: Запрос на изменение невозможно отменить. Возможно, перед обновлением следует создать резервные копии всех таблиц, которые будут обновлены запросом на обновление. Запрос на обновление не доступен в веб-приложениях Access.
В предыдущем примере строки были указаны в таблице «Заказы в Чикаго». В таблице «Заказы в Чикаго» поле «ИД товара» содержит числовой ИД товара. Чтобы сделать данные отчетами более полезными, замените их их наименованиями продуктов. Для этого сделайте следующее:
Откройте таблицу «Заказы в Ростове» в конструкторе.
В строке «Код товара» измените тип данных Числовой на Текстовый.
Сохраните и закройте таблицу «Заказы в Ростове».
На вкладке Создание в группе Запросы нажмите кнопку Конструктор запросов.
Дважды щелкните «Заказы в Чикаго» и «Товары».
На вкладке Конструктор в группе Тип запроса нажмите кнопку Обновить.
В бланке больше не будут отображаться строки Сортировка и Показать и появится строка Обновление.
В таблице Заказы в Ростове дважды щелкните элемент Код товара, чтобы добавить это поле в бланк.
В бланке в строке Обновление столбца Код товара введите или вставьте следующую строку: [Товары].[Наименование]
Совет: Запрос на обновление можно использовать для удаления значений полей; для этого используется пустая строка ( «») или значение NULL в строке Обновление.
В строке Условие отбора введите или вставьте следующую строку: [Код продукта] Like ([Товары].[Код])
Можно узнать, какие значения будут изменены запросом на обновление, просмотрев запрос в режиме таблицы.
На вкладке Конструктор выберите Режим > Режим таблицы. Запрос возвращает список кодов товаров, которые будут обновлены.
На вкладке Конструктор нажмите кнопку Выполнить.
При открытии таблицы «Заказы в Ростове» можно будет увидеть, что числовые значения в поле «Код товара» заменены наименованиями из таблицы «Товары».
Дополнительные сведения о запросах на обновление см. в статье Создание и запуск запроса на обновление.
Создание запроса на удаление
Для удаления данных из таблиц, а также для ввода условий, указывающих, какие строки следует удалить, можно использовать запрос на удаление. Запрос на удаление позволяет просмотреть удаляемые строки перед выполнением удаления.
Примечание: Запрос на удаление не доступен в веб-приложениях Access.
Предположим, готовясь отправить таблицу «Заказы в Ростове» из предыдущего примера партнеру в Ростов, вы заметили, что некоторые строки содержат пустые поля. Перед отправкой таблицы их необходимо удалить. Можно открыть таблицу и удалить строки вручную, но если их много и есть четкие условия отбора, удобнее использовать запрос на удаление.
Вы можете использовать запрос для удаления из таблицы «Заказы в Ростове» строк, в которых отсутствует значение «Код заказа». Для этого выполните описанную ниже процедуру.
На вкладке Создание нажмите кнопку Конструктор запросов.
Дважды щелкните «Заказы в Чикаго».
На вкладке Конструктор в группе Тип запроса нажмите кнопку Удаление. В бланке больше не будут отображаться строки Сортировка и Показать и появится строка Удалить.
В бланке в строке Условие отбора в столбце «Код заказа» введите Is Null.
На вкладке Конструктор в группе Результаты нажмите кнопку Выполнить.
Дополнительные сведения об удалении запросов см. в теме «Создание и выполнение запроса на удаление».