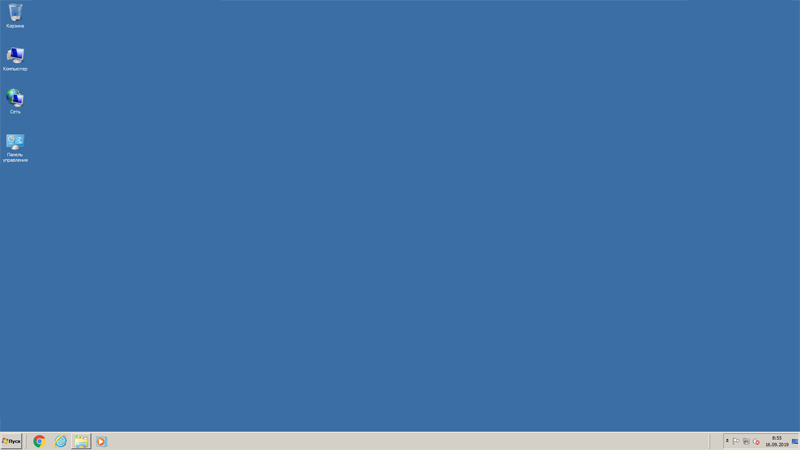с помощью кнопки пуск можно
Возможности меню «Пуск»
В меню «Пуск» можно найти приложения, параметры, файлы и пр. Просто выберите кнопку Начните на панели задач. Затем сделайте свое, закрепление приложений и программ.
Ваши приложения и программы всегда под рукой
Кнопка «Все приложения»
Параметры учетной записи
Удобное выключение
В меню «Пуск» можно найти приложения, параметры, файлы и пр. Просто нажмите кнопку Пуск на панели задач. Затем настройте его для себя, для этого можно закрепить приложения и программы или переместить и перегруппировать плитки. Если вам нужно больше места, измените размер меню «Пуск».
Ваши приложения и программы всегда под рукой
Открывайте проводник, параметры и другие приложения, которые часто используете, в левой части меню «Пуск». Прокрутите вниз список приложений, чтобы увидеть все приложения и программы в алфавитном порядке — от A до Xbox.
Меню (разворачивается для отображения названий для всех элементов меню)
Удобное выключение
Блокируйте компьютер или выходите из системы, переключайтесь на другую учетную запись или изменяйте свой аватар, выбрав свое изображение (или значок «Учетные записи», если вы не добавили личное фото) слева в меню «Пуск».
Если вам необходимо отойти от компьютера на некоторое время, нажмите кнопку «Выключение» внизу меню «Пуск». Она позволяет перевести компьютер в режим сна, перезапустить его или полностью выключить.
Урок 13. Меню Пуск в Windows. Что и для чего?
Продолжаем знакомится с компьютером. Сегодня мы рассмотрим меню Пуск в Windows. Компьютер это сложное электронное устройство. Еще недавно мы даже представить себе не могли, что это устройство будет в каждом доме. Первое время многие пользователи только играли на нем, но сейчас компьютер есть в каждом офисе и на больших предприятиях. И служит он там не для игр, а для серьезной работы, которую выполнить без него бывает просто не возможно.
На заводах на компьютере делают сложные чертежи деталей, со всеми разрезами и сопряжениями. В типографиях на компьютерах в специализированных программах готовят эскизы будущих книг, газет и журналов. В бухгалтериях при помощи программ ведут учет всех денежных средств. В общем, компьютер применяют везде, где только можно, и количество специальных программ для любой сферы деятельности с каждым годом становится все больше, и больше.
Даже на вашем компьютере наверняка установлено, как минимум с десяток программ. Если выводить ярлыки всех этих программ на Рабочий стол, то очень скоро он будет завален этими ярлыками, не говоря уже о папках и файлах, которые создали вы сами. А куда еще их выводить, спросите вы? На рабочий стол вы можете вывести только самые нужные программы, а все остальные ярлыки программ, документов и настроек вашей операционной системы находятся в меню Пуск.
Меню Пуск в Windows. Что и для чего?
Любая операционная система Windows имеет специальное меню под названием Пуск (Start), которое находится слева внизу рабочего стола. Это самое главное меню операционной системы Windows. В нем отображаются все программы, установленные на вашем компьютере. Отсюда же можно перейти в специальные программы для настройки системы, такие как Панель управления, Служебные, Стандартные и Параметры.
Элементы меню Пуск
В каждой операционной системе это меню выглядит по разному, но функции у всех одинаковые. Для того, чтобы войти в меню Пуск, необходимо кликнуть левой кнопкой мыши на прямоугольном значке с белым окошком (в Windows 10, или круглом с цветным флажком в Windows 7).
По умолчанию меню Пуск в Windows 10 состоит из двух разделов. Слева, раздел с часто используемых приложений, и перечнем установленных программ в алфавитном порядке, а справа плитки.
У меня этих программ много, поэтому для просмотра, или поиска нужной программы я пользуюсь прокруткой экрана, которая находится справа окна.
Если кликнуть по имени пользователя, то выскочит окошко, в котором можно изменить параметры учетной записи, заблокировать ее, или выйти из неё.
Пока я вам не советую экспериментировать с этими настройками. О них мы с вами поговорим позже.
Значок Параметры служит для входа в настройки параметров. Можете открыть их и посмотреть, что они из себя представляют. Третий значок служит для выключения компьютера, его перезагрузки, и перехода в спящий режим.
Плитки, которые находятся в правой части меню Пуск, это приложения и ярлыки для запуска программ, упорядоченные по группам. Если кликнуть правой кнопкой мыши по одной из плиток, то откроется выпадающее меню, в котором можно открепить эту плитку, изменить её размер, закрепить на панели задач, запустить от имени администратора, перейти к расположению файла или удалить её из меню. Плитки можно перетаскивать мышью с места на место.
Название группы плиток можно изменить, если кликнуть левой кнопкой мыши по двум полосочкам справа от него.
Для того, чтобы добавить какую-то программу на панель с плитками, необходимо кликнуть в правом окне меню Пуск по значку нужной программы, и выбрать запись Закрепить на начальном экране.
Точно так же любую плитку можно открепить.
Быстрый доступ к настройка системы через кнопку Пуск
Если кликнуть правой кнопкой мыши по кнопке «Пуск», то откроется меню с быстрым доступом к таким функциям, как:
Все эти функции мы будем с вами рассматривать отдельно, т.к. в одном уроке это просто не реально и не понятно без специальной подготовки.
Настройка меню Пуск в Windows 10
Для того, чтобы быстро перейти к настройкам меню Пуск, необходимо кликнуть правой кнопкой мыши по пустому месту рабочего стола и выбрать пункт «Персонализация».
Теперь слева перейдите на вкладку Пуск, и справа выставите те настройки, которые нравятся вам.
В самом низу правого окна обратите внимание на ссылку «Выберите, какие папки будут отображаться в меню «Пуск». Кликните левой кнопкой мыши по этой ссылке и настройте показ своих папок.
На вкладке слева под названием «Цвета», вы можете изменить цвет своего меню Пуск.
Видео о настройке меню Пуск в Windows 10:
Видео о настройке меню Пуск в Windows 7:
Вот такие настройки своего меню Пуск вы можете сделать уже сейчас.
Рабочий стол Windows и меню Пуск. Урок 6
После загрузки компьютера и операционной системы Windows экран монитора выглядит приблизительно так. Это рабочий стол Windows:
На Рабочем столе располагаются значки. Их называют ярлыками или иконками. Они соответствуют различным программам, установленным на компьютере. Если навести на ярлык мышкой и дважды щелкнуть по нему левой клавишей мыши, то программа запустится.
Операционная система – это программа, которая загружается при включении компьютера и работает до его выключения. Благодаря операционной системе нам удается работать на компьютере, отдавать ему команды и получать результаты их выполнения. Существует несколько семейств операционных систем:(Windows, Dos, Unix, OS/2). Одна из часто встречающихся это операционная система Windows. У нее существует несколько версий:(Windows 3.1, Windows 95, Windows ХР, Windows 2000, Windows Vista, Windows 7, Windows 8, Windows 10)
| Рабочий стол Windows XP | Рабочий стол Windows 7 | Рабочий стол Windows 10 |
 | 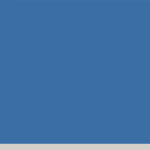 | 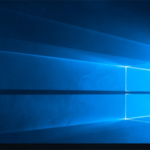 |
Windows переводится с английского как “Окна”. При работе с операционной системой Windows можно открывать и работать сразу с несколькими окнами (программы, папки, изображения, документы).
Каждое открытое окно имеет 3 стандартных кнопки:
| Свернуть и развернуть окно | |
| Изменить размер (сделать на весь экран или уменьшить) | |
| Закрыть окно |
В самом низу рабочего стола располагается панель задач и меню “ПУСК”
На панели задач можно располагать часто использующиеся программы, дату и время, доступ к различным настройкам Windows.
Если навести курсор на меню пуск 
Поиск, быстрый доступ к папкам и запуск приложений через меню Пуск
Меню «Пуск» – это главный способ доступа к папкам и настройкам компьютера. Этот элемент называется меню, поскольку содержит перечень вариантов, из которых можно выбирать – совсем как меню ресторана. А из названия «Пуск» понятно, что отсюда часто открывают или запускают программы.
Используйте меню «Пуск» для таких распространенных действий:
Знакомство с меню «Пуск»Windows
Чтобы открыть меню «Пуск», нажмите кнопку Пуск, расположенную в левом нижнем углу экрана. Или нажмите на клавиатуре клавишу с эмблемой Windows.
Меню «Пуск» состоит из трех основных частей:
Запуск программ из меню «Пуск»
Очень часто меню «Пуск» используют для открытия программ, установленных на компьютере. Чтобы открыть программу, отраженную в левой панели меню «Пуск», щелкните ее. Программа откроется, а меню «Пуск» закроется.
Если нужной программы нет в списке, щелкните Все программы в нижней части левой панели. На левой панели отображается длинный список программ в алфавитном порядке со списком папок. Щелкнув значок, можно запустить программу, а меню «Пуск» закроется.
Что же внутри папок? Другие программы. Например, если выбрать папку Стандартные, отображается список программ, которые хранятся в этой папке. Нажмите любую программу, чтобы открыть ее. Чтобы вернуться к предыдущему списку программ меню «Пуск», нажмите Назад в нижней части меню.
Если вы не уверены, что делает программа, наведите указатель мыши на ее значок или имя. Появится окно, которое содержит описание программы. Например, если навести курсор на программу «Калькулятор», появится следующее сообщение: «Выполнение простых арифметических вычислений на виртуальном калькуляторе.» Таким же образом можно получить краткую информацию об элементах на правой панели меню «Пуск».
Можно заметить, что со временем список программ в меню «Пуск» изменяется. Это происходит по двум причинам. Во-первых, когда вы устанавливаете новые программы, они добавляются в список «Все программы». Во-вторых, меню «Пуск» обнаруживает, какие программы используются чаще, и размещает их на левой панели быстрого доступа.
Поле поиска в меню «Пуск»
Поле поиска – не самое удобное средство поиска элементов на компьютере. Точное расположение элементов не имеет значения – поле поиска тщательно проверит программы и все папки в личной папке (в ее состав входят Документы, Изображения, Музыка, Рабочий стол и другие стандартные расположения).
Кроме того, с помощью поля поиска можно выполнить поиск сообщений электронной почты, сохраненных мгновенных сообщений, встреч и контактов.
Чтобы воспользоваться полем поиска меню «Пуск» и начинайте вводить слово для поиска. Не нужно сначала щелкать поле. Когда вводится запрос, результаты поиска появляются над полем поиска в левой панели меню «Пуск».
Программа, файл или папка появятся, как результат поиска, если:
Щелкните любой результат поиска, чтобы открыть его. Или нажмите кнопку «Очистить», чтобы очистить результаты поиска и вернуться в основной список программ. Можно также щелкнуть Посмотреть другие результаты, чтобы найти на всем компьютере.
Кроме программ, файлов, папок и средств общения, поле поиска просматривает еще папку ваших предпочтений в Интернете и историю посещенных веб-сайтов. Если на любой из этих страниц содержат заданное слово, они будут отображены под заголовком «Файлы».
Что на правой панели меню «Пуск»
Правая панель меню «Пуск» содержит ссылки на элементы Windows, которые будут часто использоваться.
Вот они, сверху вниз:
В нижней части правой панели есть кнопка «Завершить работу». Нажмите кнопку «Завершить работу», чтобы выключить компьютер.
Нажав стрелку рядом с «Завершить работу», можно открыть меню с дополнительными вариантами переключения пользователей, выхода из системы, перезагрузки и выключение компьютера. Дополнительные сведения см. Выход из системы и выключение компьютера: вопросы и ответы.
Настройка меню «Пуск»
Можно контролировать, какие элементы следует отражать в меню «Пуск». Например, в список в меню «Пуск» можно добавить значки понравившихся программ для быстрого доступа к ним.
Из этого списка программы можно и удалять. Также можно скрыть или отобразить некоторые элементы на правой панели. Дополнительные сведения см. Настройка меню «Пуск».
Меню «Пуск»
Содержание
Реализации [ ]
Меню «Пуск» в Windows 9x/2000 [ ]
Меню «Пуск» в Windows XP [ ]
Меню «Пуск» в Windows Vista [ ]
Меню «Пуск» в Windows 7 [ ]
Экран «Пуск» в Windows 8 [ ]
Меню «Пуск» в Windows 10 [ ]
В Windows Шаблон:Nbsp 10 меню «Пуск» было возращено вновь на своё первоначальное место в новом виде — он включает в себя полностью переделанный интерфейс под Metro-стиль, поделенный на две части — левую (классическую, как в [[Windows Шаблон:Nbsp 7]]) и правую (плитки с начального экрана [[Windows Шаблон:Nbsp 8]]), которые можно перемещать, изменять размеры, включать или выключать динамическую систему транслирования событий на них. Также они имеют контекстное меню, которое принесло обновление Update Шаблон:Nbsp 1 для [[Windows Шаблон:Nbsp 8.1]]. Слева сверху размещается имя учетной записи и её рисунок, кликнув по которой, можно выйти из системы, сменить пользователя или заблокировать компьютер. Чуть правее от неё находится традиционная кнопка питания с теми же тремя пунктами — сна, выключения и перезагрузки. Плитки также можно перетащить на рабочий стол — появится значок, указывающий на команду запуска приложения, которое перетащили курсором мыши на пустую область рабочего стола. Размеры меню «Пуск» также можно менять, просто «потянув» за его верхний край.
Примечания [ ]
Ошибка: неверное или отсутствующее изображение
- Шаблон:Rq/ Шаблон:Rq/ Шаблон:Rq/ Шаблон:Rq/ Шаблон:Rq/ Шаблон:Rq/ Шаблон:Rq/ Шаблон:Rq/ Шаблон:Rq/ Шаблон:Rq/ Шаблон:Rq/ Шаблон:Rq/ Шаблон:Rq/ Шаблон:Rq/ Шаблон:Rq/ Шаблон:Rq/
Контакты • DVD Maker • Факсы и сканирование • Internet Explorer • Журнал • Экранная лупа • Media Center • Проигрыватель Windows Media • Программа совместной работы • Центр устройств Windows Mobile • Центр мобильности • Экранный диктор • Paint • Редактор личных символов • Удалённый помощник • Распознавание речи • WordPad • Блокнот • Боковая панель • Звукозапись • Календарь • Калькулятор • Ножницы • Почта • Таблица символов • Исторические: Movie Maker • NetMeeting • Outlook Express • Диспетчер программ • Диспетчер файлов • Фотоальбом • Windows To Go
Ntoskrnl.exe • Слой аппаратных абстракций (hal.dll) • Бездействие системы • svchost.exe • Реестр • Службы • Диспетчер управления сервисами • DLL ( формат модулей ) • PE • NTLDR • Диспетчер загрузки • Программа входа в систему (winlogon.exe) • Консоль восстановления • Windows RE • Windows PE • Защита ядра от изменений
Autorun.inf • Фоновая интеллектуальная служба передачи • Файловая система стандартного журналирования • Отчёты об ошибках • Планировщик классов мультимедиа • Теневая копия • Планировщик задач • Беспроводная настройка
Active Directory • Службы развёртывания • Служба репликации файлов • DNS • Домены • Перенаправление папок • Hyper-V • IIS • Media Services • MSMQ • Защита доступа к сети (NAP) • Службы печати для UNIX • Удалённое разностное сжатие • Службы удаленной установки • Служба управления правами • Перемещаемые профили пользователей • SharePoint • Диспетчер системных ресурсов • Удаленный рабочий стол • WSUS • Групповая политика • Координатор распределённых транзакций
NT • Диспетчер объектов • Пакеты запроса ввода/вывода • Диспетчер транзакций ядра • Диспетчер логических дисков • Диспетчер учетных записей безопасности • Защита ресурсов • lsass.exe • csrss.exe • smss.exe • spoolsv.exe • Запуск
BitLocker • Защитник • Предотвращение выполнения данных • Обязательный контроль целостности • Защищённый канал данных • UAC • UIPI • Брандмауэр • Центр обеспечения безопасности • Защита файлов