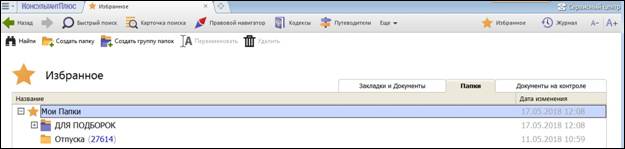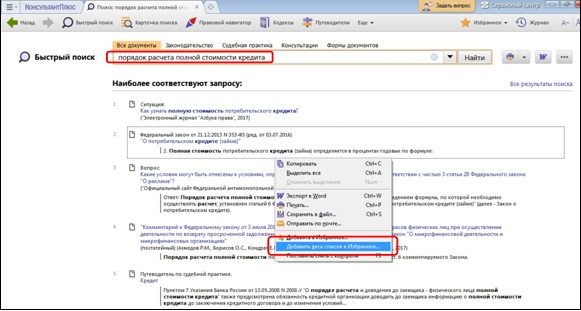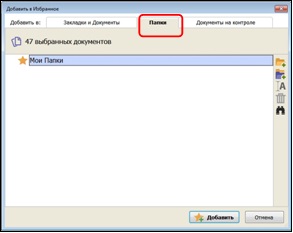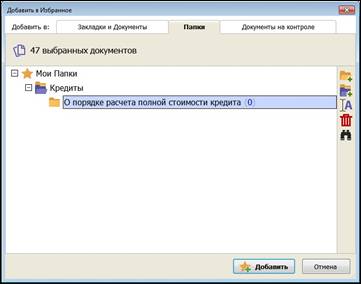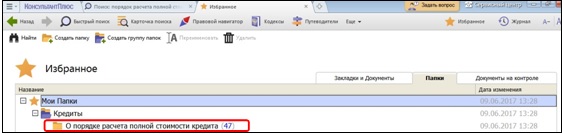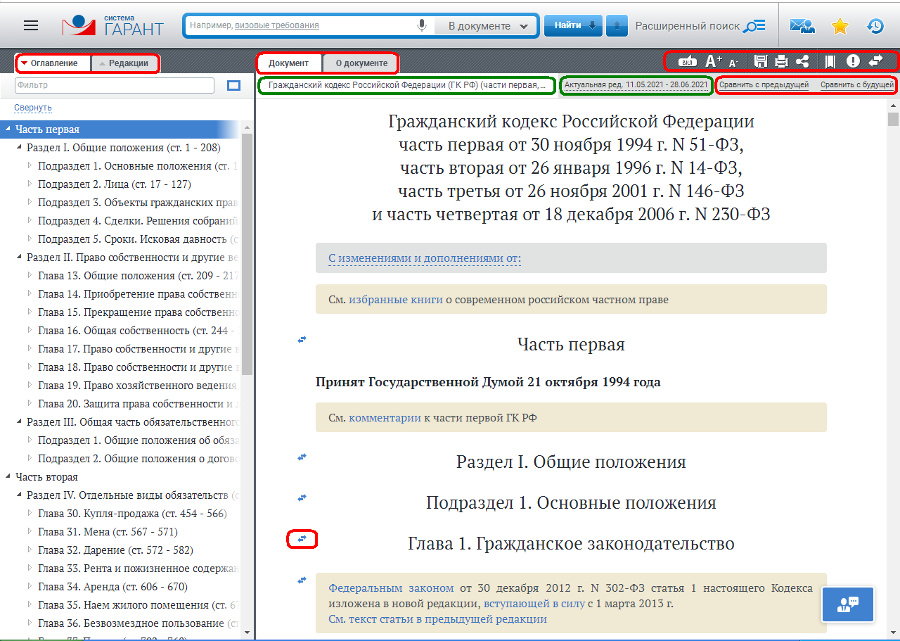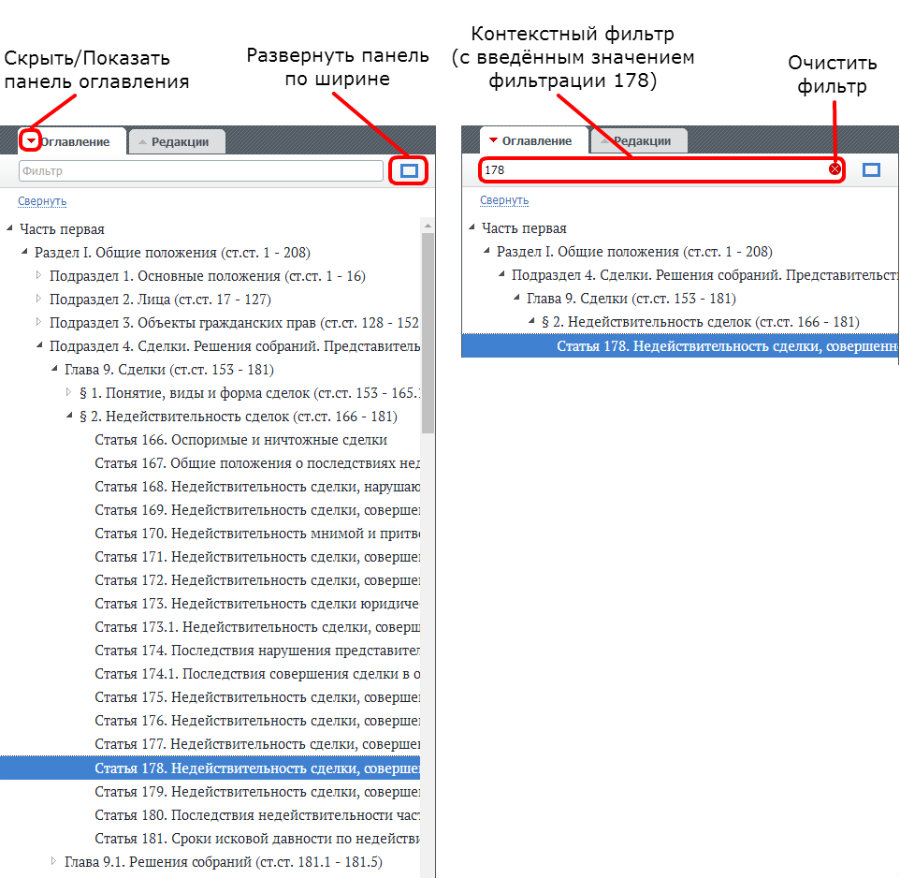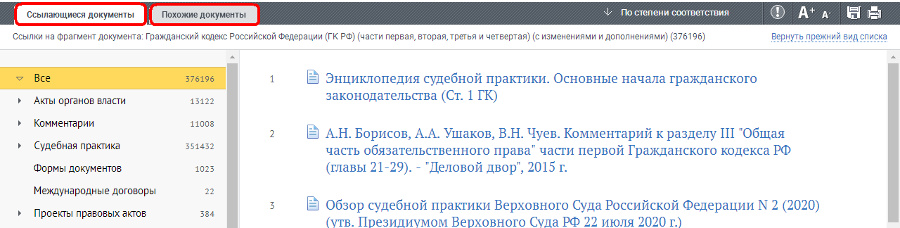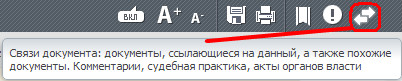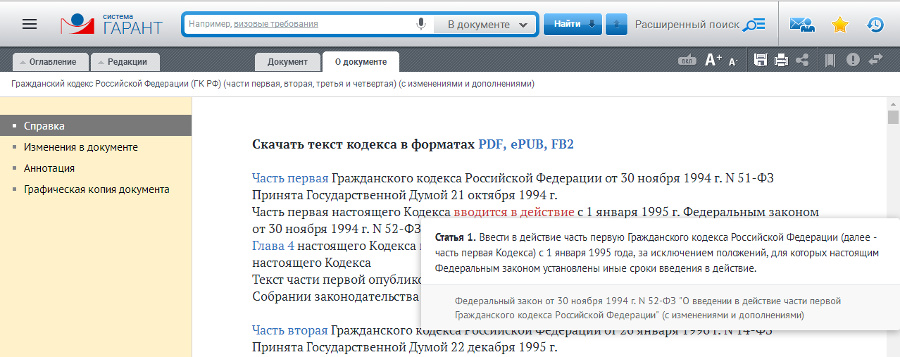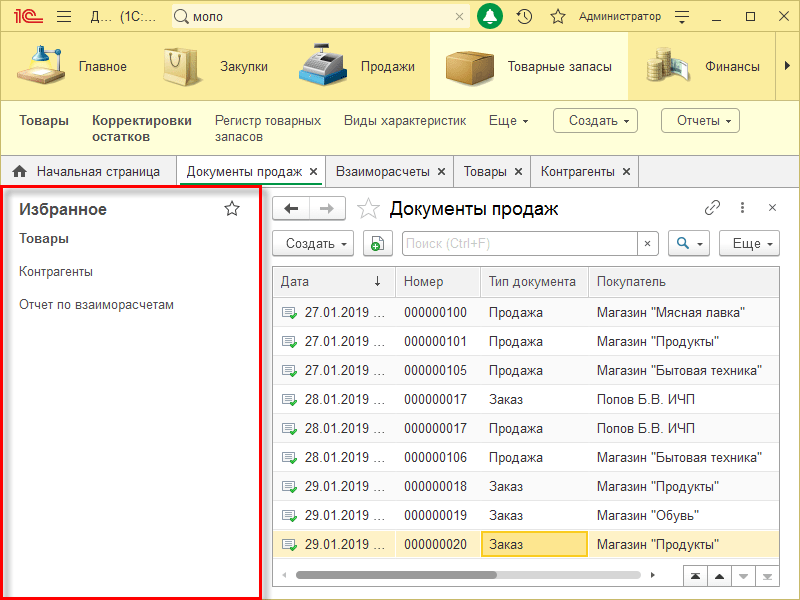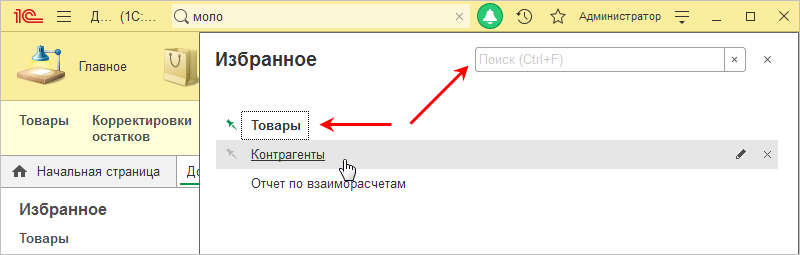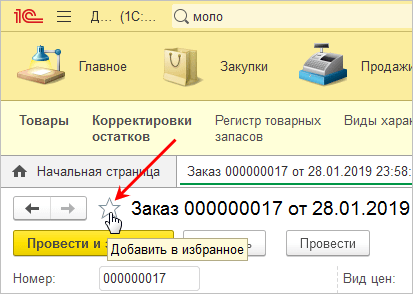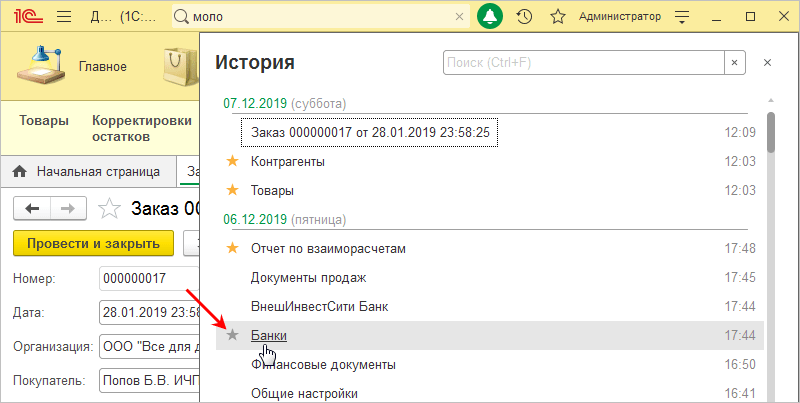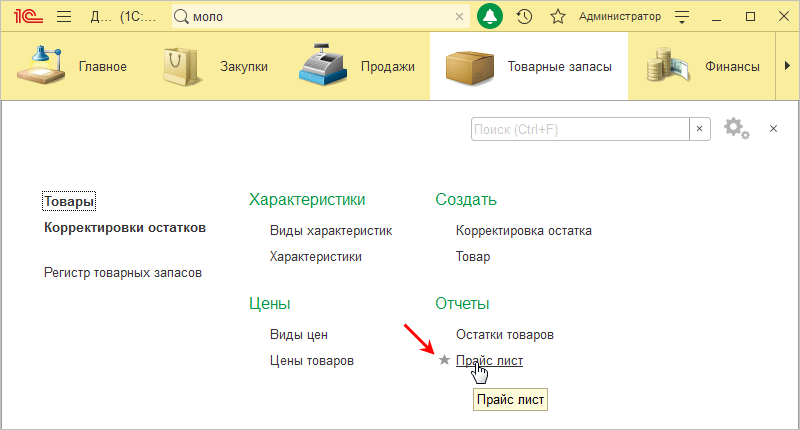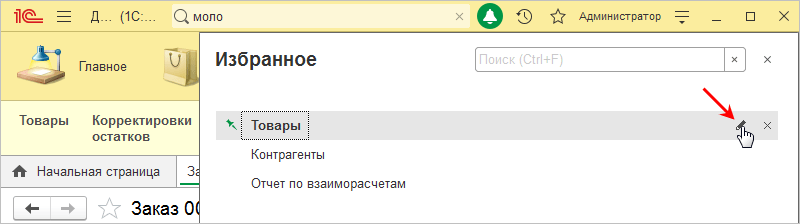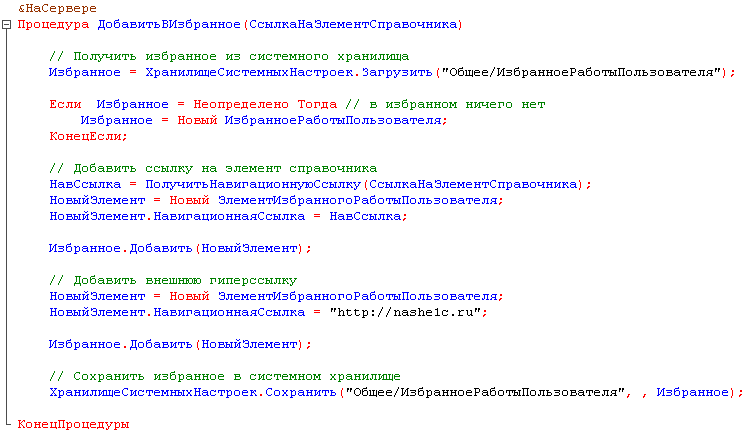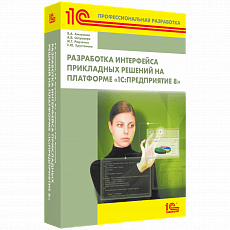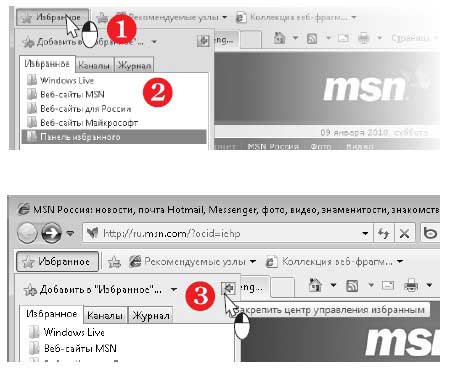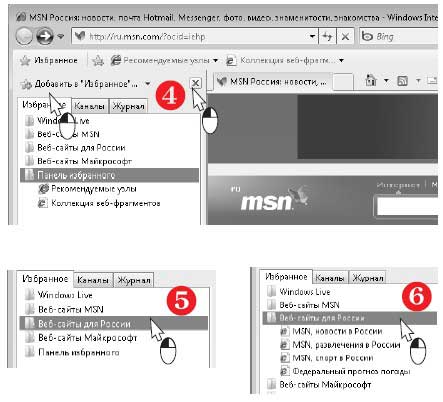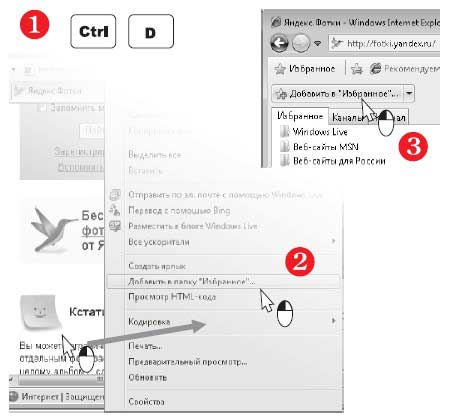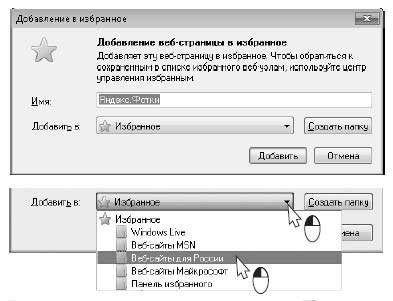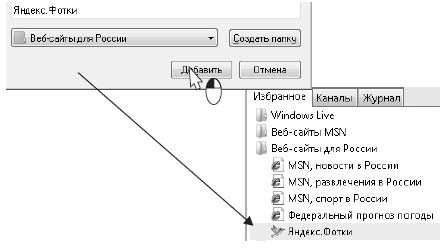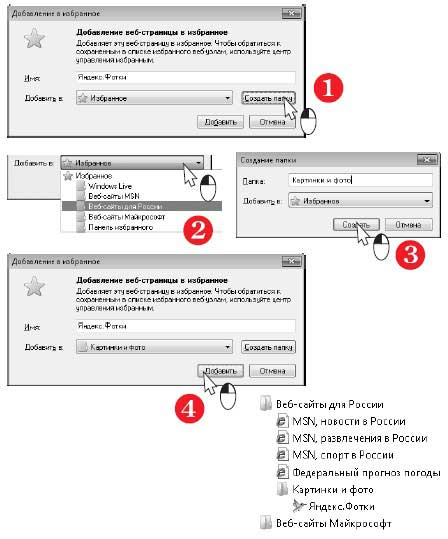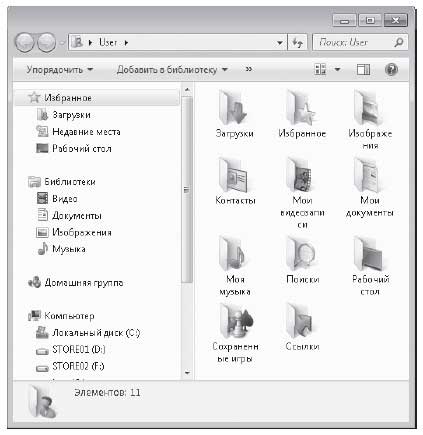с помощью кнопки избранное можно
Обучающие видеоуроки по работе с системой ГАРАНТ
Посмотрите видеоуроки, почитайте вопросы с ответами, и Вы легко пройдете тест и получите Свидетельство, подтверждающее Вашу квалификацию
Занятие № 1. Знакомство с системой ГАРАНТ
1. Для удобства пользователя, в системе ГАРАНТ реализованы профессиональные стартовые страницы, которые можно менять. Какие профессии представлены в списке выбора стартовой страницы?
Только бухгалтер и бухгалтер госсектора
Только юрист и специалист по госзакупкам
Доступны страницы для бухгалтера, бухгалтера госсектора, кадровика, юриста, специалиста по госзакупкам и страница медицины и фармацевтики
2. Находясь на стартовой странице системы ГАРАНТ, можно:
получить быстрый доступ к самым важным новостям
задать вопрос эксперту ГАРАНТа
поменять пароль для входа в систему ГАРАНТ
все варианты верны
3. Вы хотите самостоятельно поменять персональный пароль для доступа к системе ГАРАНТ на более комфортный. Для этого нужно:
зайти в раздел «настройки аккаунта и рассылок» личного кабинета на стартовой странице
воспользоваться кнопкой «все решения Гаранта»
воспользоваться поиском по реквизитам
в ГАРАНТе нет возможности менять пароль
4. В левой части главной страницы находятся ссылки на самые востребованные и часто используемые разделы. Здесь можно найти:
самые необходимые нормативно-правовые акты
энциклопедии по профессиональным вопросам
разнообразные справочные материалы, а так же профессиональные ресурсы и сервисы компании ГАРАНТ
5. Лента новостей на главной странице системы ГАРАНТ настраивается в зависимости от выбранного профиля страницы. Найти новость за определенную дату можно:
нажав на ссылку «все новости» внизу ленты или нажав на любую новость в списке, после чего, слева выбрав нужную дату
открыв раздел «ГАРАНТ рекомендует»
перейдя в раздел «журнал работы»
открыв вкладку «Энциклопедии решений»
Занятие № 2. Поисковые возможности системы ГАРАНТ
1. Базовый поиск системы ГАРАНТ – это…
удобный поиск в одну строку, понимающий общепринятые аббревиатуры, сокращения и профессиональный сленг
точный поисковый инструмент, позволяющий находить документы, если заранее известны их реквизиты
быстрый поиск статей, опубликованных в профессиональных периодических изданиях
точный инструмент, для быстрого поиска информации о лекарственных средствах
«Как сохранить результаты поиска в папку»
Кнопка доступна в любой момент работы с системой, в том числе и в окне со списком документов.
Для удобства работы со структурными единицами системы в окне «Избранное» предусмотрены три вкладки:
Инструмент «Папки» является частью «Избранного». Здесь сохраняются группы документов, к которым впоследствии можно оперативно обратиться.
В папках могут храниться любые документы из системы КонсультантПлюс: правовые акты, консультации, судебные решения, материалы прессы и т.д. В любой момент папку можно дополнить другими документами или убрать из нее ненужные. Все папки сохраняются после выхода из системы.
Можно создавать как отдельные папки, так и группы папок.
С помощью вкладки «Папки» вы можете быстро переходить к спискам документов, сохраненных вами или переданных вашими коллегами. Для перехода к списку документов достаточно дважды щелкнуть мышью по названию папки.
Сохранение документов в папку.
1. Чтобы занести в папку отдельные документы из списка, выделите их с помощью комбинации «клавиша Ctrl + левая кнопка мыши» (или клавишей Insert), затем для перехода в окно «Добавить в избранное» воспользуйтесь одним из способов:
Кнопки 

Пункта 
Клавиши F5 и выбора вкладки «Папки»
В появившемся окне выберите нужную папку (или создайте новую) и затем нажмите на кнопку 
В окне «Добавить в избранное» создать папку можно, нажав на кнопку 
В окне «Добавить в избранное» создать группу папок можно, нажав на кнопку 
Если не будет выделен ни один документ в списке, то в папку будет занесен тот документ, на котором стоит курсор.
Аналогично можно занести в папку документ из окна с его текстом.
2. Если документы заносятся из дерева-списка, содержащего разные разделы и информационные банки, то при выборе в контекстном меню команды «Добавить весь список в Избранное», в папку будет занесен весь список (из всех разделов и ИБ).
Чтобы занести в папку документы только из одного информационного банка или раздела, необходимо выбрать его слева в дереве-списке, вызвать контекстное меню (курсор должен находиться в левой части дерева-списка!) и выбрать команду «Добавить документы текущей ветки в Избранное»:
Новую папку при создании можно поместить либо в существующую в системе по умолчанию папку «Мои папки», либо в одну из созданных вами групп.
Структура хранения папок.
Папки хранятся по принципу файловой системы.
Таким образом, можно создать группу папок и помещать туда (как в директорию файлы) папки документов или создавать там другие группы папок.
Группой папок верхнего уровня является группа 
Актуализация документов в папках.
Для этого необходимо выбрать в списке папок нужную, нажать правую кнопку мыши и в контекстном меню выбрать действие «Актуализировать документы»:
Система заменит в папке редакции документов на действующие и удалит дубли.
Если актуализация не требуется, то выйдет сообщение:
Найдем информацию о порядке расчета полной стоимости потребительского кредита (займа). Занесем документы в папку.
Шаг 1. В строке Быстрого поиска зададим: «порядок расчета полной стоимости кредита». Нажмем кнопку 
Шаг 2. Чтобы в дальнейшем было проще обращаться к этим документам, сохраним их в папку. Для этого в контекстном меню выберем команду «Добавить весь список в Избранное».
Шаг 3. Появится окно «Добавить в Избранное», где выберем вкладку «Папки».
Установим курсор на названии «Мои Папки» и нажмем кнопку 

Установим курсор на названии папки и нажмем кнопку 
Найденные документы будут занесены в созданную папку.
Шаг 4. В дальнейшем в любой момент можно быстро получить документы этой папки. Для этого нажмем кнопку 
Будет получен дерево-список документов из выбранной папки:
ГАРАНТ-ИНФОРМ ( ИП Дмитриенко Е.В. )
Рассмотрим возможности работы с документом в интернет-версии системы ГАРАНТ на примере Гражданского кодекса РФ. Откроем документ.
Большую часть экрана занимает текст. В специальных вкладках содержится дополнительная информация.
В верхней части экрана в тексте документа отображается Панель документа. На ней размещается название документа (это позволяет всегда видеть, с какими документами вы работаете) и дата начала действия текущей редакции. Также на Панели документа отображается контекстно-зависимый функционал. Для нормативных актов с редакциями это возможность мгновенно сравнить актуальную редакцию с будущей или предыдущей, для комментариев – возможность оценить материал. Если мы находимся в устаревшей редакции, Панель документа окрашивается в красный цвет, предупреждая нас об опасности применения устаревшей информации. Для будущей редакции цвет будет зеленым.
Перед подключением в систему ГАРАНТ каждый документ проходит тщательную юридическую обработку, благодаря которой работа с ним становится простой и максимально комфортной. Одним из элементов юридической обработки является различное цветовое выделение элементов текста. Черный цвет шрифта – это основной текст, а ссылки на актуальные документы и на комментарии юристов Компании «Гарант» – синие.
Комментарии в системе ГАРАНТ встречаются двух видов: информационные, указывающие на наличие изменений в документе, и аналитические, предоставляющие доступ к аналитическим и консультационным материалам системы ГАРАНТ. По умолчанию все комментарии в тексте отображены. Чтобы скрыть их, нажмите кнопку «Вкл»/«Выкл». Надпись на данной кнопке означает текущее состояние видимости комментариев а тексте.
Очень многие документы имеют объемное содержание, ориентироваться в котором бывает достаточно сложно. Быстро найти нужную статью, главу или раздел вам поможет оглавление. При необходимости оглавление можно развернуть или скрыть. Для перехода к нужной статье введите её номер в поле фильтра.
Если при работе с документом потребовалось найти в нем определенное слово или словосочетание просто введите его в строку Базового поиска. При наличии в тексте искомого контекста он будет подсвечен цветом и количество вхождений будет отображено в поисковой строке.
Изучение применения документа или его фрагментов невозможно представить без анализа его взаимосвязей с другими правовыми актами и аналитическими материалами. Чтобы найти их в системе нажмите на расположенную слева от интересующего фрагмента кнопку 
Обратите внимание на вкладку «Похожие документы». С её помощью можно получить список материалов, близких по тематике и содержанию к рассматриваемому фрагменту.
Чтобы построить список документов, связанных со всем документом, воспользуйтесь соответствующей кнопкой на панели инструментов документа.
Весь функционал представлен на Панели инструментов документа.
С помощью Панели инструментов вы можете скрыть или отобразить комментарии ГАРАНТа, увеличить или уменьшить шрифт текста, сохранить или распечатать документ, отправить ссылку на документ по электронной почте или поделиться ей в социальных сетях, сделать закладку, поставить документ на контроль, построить список связанных документов.
Если при работе с документом вас заинтересовал определенный фрагмент, установите на нём закладку 

В хранилище закладок вы можете создавать вложенные папки. Использование папок позволит вам создать собственные аналитические подборки правовых и информационных материалов по интересующим вас вопросам.
Чтобы важные для вас документы были всегда у вас под рукой, сохраните их в специальной папке «Мои документы на главной». Эта папка отображается в профессиональном меню на Главной странице (раздел «Мои документы»).
Текст документа, с которым вы работаете в интернет-версии системы ГАРАНТ, можно сохранить в редакторе MS Word или распечатать. Соответствующие кнопки находятся на панели инструментов.
Для того чтобы всегда быть в курсе изменений, происходящих в интересующем документе, поставьте документ на контроль 
В левой части экрана на панели навигации вы можете отобразить список редакций документа.
Иногда при работе с документом может понадобиться дополнительная информация о нём. Получить эти сведения можно, выбрав вкладку «О документе».
Обратите внимание. Если вы изучаете список документов по запросу (например, список судебной практики), вы можете не возвращаться к списку, а переходить по документам списка непосредственно из текста нажатием клавиш Ctrl + стрелка вправо (следующий документ) и Ctrl + стрелка влево (предыдущий документ).
Избранное
Избранное — это один из стандартных элементов пользовательского интерфейса. Он предоставляется платформой и доступен пользователям любых прикладных решений. Он позволяет вести собственный список избранных ссылок.
В этот список пользователь самостоятельно может добавить ссылки на команды, на разделы программы, на списки, открывающиеся в основном окне, на отчеты, обработки и на объекты базы данных — на элементы справочников, на документы и т. д. Предполагается, что пользователь будет добавлять в этот список важные для него ссылки или ссылки, которыми он часто пользуется. Для того чтобы быстро переходить к ним.
В избранном наиболее значимые элементы можно помечать как важные. Они будут выделены и показаны в начале списка. В этом списке также реализован поиск.
Добавление ссылки в избранное
Добавлять в избранное можно как объекты, так и команды. Объект можно добавить прямо из его формы.
Также объект можно добавить из истории.
Команды можно добавлять в избранное прямо из меню функций.
Настройка избранного
Пользователь имеет возможность управлять списком избранного — менять ссылки местами с помощью перетаскивания, удалять ненужные ссылки, переименовывать ссылки.
Работа с избранным из встроенного языка
Избранное хранится в хранилище системных настроек. Для работы с содержимым избранного предназначен тип ИзбранноеРаботыПользователя. Его описание находится в группе Интерфейс (управляемый) — Избранное.
Особенностью является то, что доступ к этому объекту не предоставляется через свойство глобального контекста, как, например, к истории работы пользователя.
Для того чтобы получить доступ к избранному, нужно прочитать из системного хранилища настроек избранное, добавить в него новый элемент с нужной ссылкой, и сохранить избранное обратно в системное хранилище настроек.
Следующий пример показывает добавление в избранное двух ссылок: ссылки на элемент справочника и внешней гиперссылки.
Авторы: В.А. Ажеронок, А.В. Островерх, М.Г. Радченко, Е.Ю. Хрусталева
Для чего нужна панель Избранное?
Для чего нужна панель Избранное?
Internet Explorer умеет «запоминать» веб-адреса, а также сохраняет историю посещенных веб-страниц. Для управления этими ссылками и служит панель Избранное. По умолчанию на ней присутствуют три кнопки.
Нажмите кнопку Избранное (1). В левой части окна браузера откроется Центр управления избранным с тремя вкладками (2). Центр управления избранным автоматически скрывается с экрана, как только вы щелкнете мышью за его пределами.
Чтобы закрепить в окне обозревателя Центр управления избранным, нажмите кнопку в его верхнем правом углу (3). Кнопка изменит свой вид — на ней теперь изображен крестик.
Чтобы скрыть Центр управления избранным, нажмите кнопку с крестиком либо повторно нажмите кнопку Избранное на панели обозревателя (4).
На вкладке Избранное по умолчанию уже собран ряд ссылок на популярные сайты. Сссылки упорядочены по категориям в виде дерева.
Чтобы развернуть любую из ветвей (папок), щелкните на ней кнопкой мыши (5), чтобы свернуть — щелкните еще раз (6).
Чтобы перейти по любой ссылке, сохраненной в Избранном, щелкните на ней — указанная страница откроется в текущей вкладке браузера.
Добавить открыую в браузере страницу в Избранное можно тремя способами:
1. Нажмите сочетание клавиш Ctrl+D.
2. Щелкните правой кнопкой мыши в любом месте страницы, свободном от ссылок и рисунков. Откроется контекстное меню. Выберите в нем команду Добавить в папку «Избранное».
3. Когда открыт Центр управления избранным, нажмите в нем кнопку Добавить в «Избранное».
Во всех трех случаях откроется диалог Добавление в избранное. Введите в поле Имя название для сохраняемой ссылки или оставьте то, которое предлагается по умолчанию.
Из раскрывающегося списка Добавить в выберите подпапку, в которую вы хотите поместить ссылку.
Нажмите кнопку Добавить. Диалог закроется, а в Центре управления избранным в указанной папке добавится новая ссылка. В приведенном примере на рисунке справа это — Яндекс. Фотки.
Сохраняя ссылки, вы можете создавать внутри папки Избранное и собственные вложенные папки.
В диалоге Добавление в избранное нажмите кнопку Создать папку (1).
Откроется диалог Создание папки. Из раскрывающегося списка Добавить в выберите существующую папку, внутрь которой вы хотите добавить новую папку (2), а в поле Папка введите имя создаваемой папки. Нажмите кнопку Создать (3).
Диалог Создание папки закроется, а вы вернетесь в диалог Добавление в избранное. Нажмите в нем кнопку Добавить (4), и новая ссылка появится в созданной вами папке.
Папка Избранное содержит обычные файлы — ярлыки, указывающие на различные ресурсы Интернета. Сама же она находится в личной папке пользователя, вместе с папками Мои документы, Изображения, Загрузки и другими.
При желании вы можете скопировать эти файлы, например, на флеш-диск, а с него — в папку Избранное на другом компьютере. В результате вы перенесете на него сохраненные ссылки!
Данный текст является ознакомительным фрагментом.
Продолжение на ЛитРес
Читайте также
Избранное (Windows 98 и выше)
Избранное (Windows 98 и выше) Удаление пункта ИзбранноеЕсли вы хотите удалить пункт Избранное из меню кнопки Пуск, то откройте разделHKEY_CURRENT_USERSoftwareMicrosoftWindowsCurrentVersionPoliciesExplоrer и создайте параметр NoFavoritesMenu типа DWORD со значением, равным 1.После перезагрузки пункт Избранное исчезнет
Урок 7 Журнал, Избранное и кое-что еще
Урок 7 Журнал, Избранное и кое-что еще Быстренько повторяем, что нужно сделать, чтобы попасть в Интернет.1. Включить компьютер.2. Установить соединение.3. Запустить программу-браузер (в этой книге мы рассматриваем Internet Explorer).4. Набрать в адресной строке адрес сайта, на
Избранное: ставим закладки
Избранное: ставим закладки Бродя по многочисленным сайтам в Интернете, наверняка вы попадали на такие, куда вам хотелось бы вернуться еще и еще. Хорошо, если таких мест одно-два, их нетрудно и запомнить. Но когда сайтов становится много, то запомнить все их адреса просто
Избранное
Избранное Удаление пункта ИзбранноеЕсли вы хотите удалить пункт Избранное из меню кнопки Пуск, то откройте раздел HKCUSoftwareMicrosoftWindowsCurrentVersionPoliciesExplоrerи создайте параметр типа DWORD °NoFavoritesMenu° со значением 1.
Избранное
Избранное Удаление пункта меню в IEЧтобы удалить пункт меню Избранное в Internet Explorer, создайте параметр типа DWORD ·NoFavorites· со значением 1 в разделе HKCUSoftwarePoliciesMicrosoftInternet ExplorerRestrictionsКнопка Избранное также будет недоступна на панели инструментов Открывать в новом окнеВы можете
Избранное для избранных
Избранное для избранных Все любимые страницы в Сети делать домашними нежелательно. Во-первых, их может оказаться слишком много. Во-вторых, не каждую страницу нужно посещать ежедневно. Кроме того, некоторые веб-ресурсы вы можете посещать очень редко, но адрес запомнить
8.1. Панель управления нужна для управления
8.1. Панель управления нужна для управления В любом сложном устройстве всегда есть пульт – набор кнопок, рычажков, сенсорных датчиков, штурвалов… словом, приспособлений, с помощью которых можно этим сложным устройством управлять.Есть такой «пульт» и в Vista. Он называется
Избранное
Избранное Можно включить в состав меню Пуск команду Избранное, которую удобно использовать, если вы работаете с браузером Internet Explorer (при работе с другими браузерами использование данной функции нецелесообразно). Для этого необходимо в разделе
Упорядочить избранное
Упорядочить избранное По мере работы вы будете добавлять в свое избранное все новые и новые закладки, и со временем список разрастется настолько, что найти в нем нужную закладку станет все труднее и труднее. Поэтому периодически необходимо наводить порядок в своем
2.10.1. Веб-камера — нужна иль не нужна?
2.10.1. Веб-камера — нужна иль не нужна? Сейчас много ноутбуков поставляются со встроенными веб-камерами. Зачем они? Веб-камеры полезны при организации видеоконференций — вы сможете видеть своего собеседника. Например, в той же Skype можно настроить веб-камеру и видеть друг
16.3.5. Избранное и журнал
16.3.5. Избранное и журнал Если вы планируете периодически посещать ту или иную страницу, вам совсем не обязательно запоминать ее точный адрес. Достаточно нажать Ctrl+D, когда вы находитесь на интересующей вас странице. После этого страница будет добавлена в Избранное
Панель управления нужна для управления
Панель управления нужна для управления В любом сложном устройстве всегда есть пульт – набор кнопок, рычажков, сенсорных датчиков, штурвалов… словом, приспособлений, с помощью которых можно этим сложным устройством управлять.Есть такой «пульт» и в Vista. Он называется
2.4.4. Меню Избранное
2.4.4. Меню Избранное Меню Избранное в Проводнике есть только в Windows XP, в Проводнике Windows Vista и Windows 7 этого меню нет. Здесь можно сохранять ссылки на нужные папки, хотя лично я эту возможность не использую. Чтобы добавить папку в избранное, выберите раздел Избранное и опцию
6.3.4. Меню Избранное
6.3.4. Меню Избранное В меню Избранное можно хранить ссылки на избранные сайты. В повседневной работе возможность создания списка избранных Web-сайтов очень полезна: вам не нужно запоминать кучу адресов, а достаточно лишь выбрать нужный в списке. Избранное можно
Работа с папкой Избранное
Работа с папкой Избранное Загрузив любую страницу в окне Internet Explorer, вы можете добавить ее в Избранное, щелкнув на кнопке Добавить в избранное и выбрав в меню пункт Добавить в избранное. В появившемся окне (рис. 3.14) можно изменить название ссылки или согласиться с
Для чего нужна архивация
Для чего нужна архивация Очень часто данные в файлах можно расположить более компактно, применив специальные алгоритмы сжатия. Например, объем текста в этой книге можно значительно сократить, если заменить часто используемые слова сокращениями, как это обычно делают