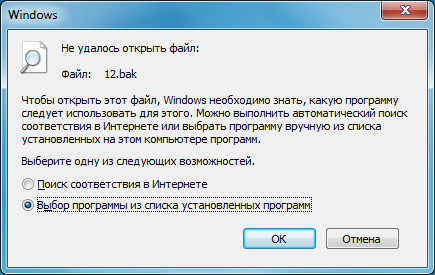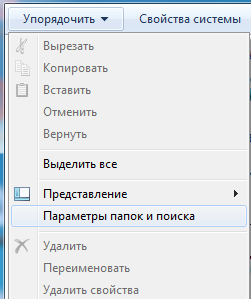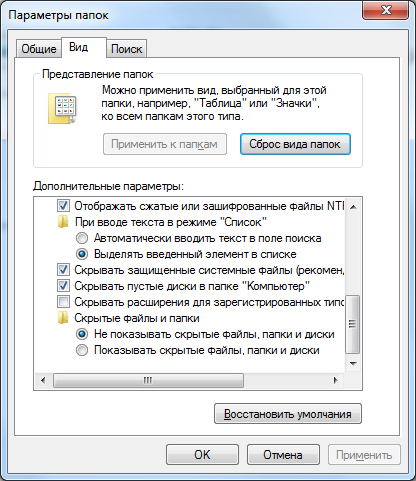с помощью какой программы в составе ос windows можно посмотреть видео файл
Встроенный видеоредактор Windows 10: как пользоваться
Далеко не все пользователи Windows 10 знают, что в этой операционной системе есть собственный видеоредактор.
Штатный видео редактор Windows 10 является своего рода правопреемником такой известной и полюбившейся многим программы для создания и обработки видео, как «Киностудия Windows» (ранее Windows Movie Maker), входившей в состав ОС Windows 7 и Vista.
Далее рассмотрим, как запустить встроенный видео редактор Windows 10, а также рассмотрим некоторые его возможности, которых будет более чем достаточно начинающем пользователям для базовой обработки видео (обрезать или объединить видеофрагмент, создать слайд-шоу из фотографий, добавить музыку или текст к видео, применить различные фильтры и эффекты, и прочее).
При этом стоит отметить, что приложение «Видеоредактор» совершенно бесплатно и не требует установки в систему каких-либо дополнительных или сторонних компонентов. Для использования достаточно лишь запустить данное приложение, как это сделать смотрите далее.
Как найти и открыть
Через поиск Windows 10
С помощью встроенного приложения «Фотографии»
Как работать с встроенным видеоредактором Windows 10
Далее рассмотрим общие примеры возможного использования данного приложения.
Подводя итого, можно отметить, что встроенный редактор Windows 10 время от времени может быть весьма полезен, когда требуется базовая обработка видео, например, чтобы создать слайд-шоу из фотографий, или быстро смонтировать видеоролик для публикации на YouTube. Интерфейс и элементы управления видеоредактора просты и интуитивно понятны, а следовательно, с ним будет легко работать простым пользователям.
Видео обзор возможностей
Как сохранить полученный результат
На этом всё. Дождитесь завершения процесса экспорта, после чего начнётся автоматическое воспроизведение, сохранённого файла.
Чем открыть файл AVI
Что такое формат AVI? Популярные программы для просмотра ави видео на компьютерах и смартфонах.
В AVI формат с помощью различных кодеков комбинируются аудио- и видеофайлы для синхронного воспроизведения видео и звука. В статье расскажем, для чего используется такое расширение и чем открыть файл AVI на разных операционных системах:
Общее описание формата AVI
Audio Video Interleave (чередование аудио и видео) – своеобразный медиаконтейнер, который хранит разные форматы аудио и видео. Формат внутренних файлов зависит от выбранного кодека, формирующего его. Это может быть комбинация видео DivX или XviD и аудио WMA.
Своим появлением AVI обязан корпорации Microsoft, которая представила его в 1992 году. Сегодня является стандартным видеоформатом для платформы Windows.
При записи AVI используется сжатие для хранения документов. Такой файл занимает больше места, чем, например, MPEG и MOV.
AVI создаются и без использования сжатия. Это сохраняет качество записи независимо от того, сколько раз открывается или сохраняется файл. Кроме того, воспроизведение происходит без использования посторонних кодеков. Однако размер такого файла минутной длительности 2-3 ГБ.
Как открыть файл avi на компьютере ОС Windows
Для просмотра файлов с расширением AVI используют базовый медиа-проигрыватель Windows Media Player содержит малую библиотеку кодеков. Для воспроизведения большего количества документов нужно установить программный пакет K-Lite Codec Pack.
Набор кодеков в составе пакета периодически обновляется, добавляются новые форматы. Последняя ревизия пакета K-Lite Codec Pack – 14.7.0.
В 2018 году представлен форк проигрывателя Media Player Classic Home Cinema. В 2019 году произошло основное изменение – включена функция youtube-dll.
Как открыть файл avi на Mac OS
Посмотреть AVI видео на Mac стандартным проигрывателем QuickTime можно только, если в файле используется контейнер DivX. В этом случае достаточно скачать и установить кодек DivX. В остальных случаях открыть формат AVI на Apple MacBook можно с помощью программ MPlayerX или VLC для MacOS. Плеер MPlayerX воспроизводит популярные видео-форматы, но не проигрывает аудиофайлы. Полезная опция плеера – воспроизведение из интернета и создание скриншотов с экрана при просмотре. Требуется сборка Mac OS 10.7 и выше.
Открываем AVI онлайн
Просмотр файлов с расширением AVI в онлайн-режиме возможен только в онлайн-кинотеатрах и на стриминговых площадках. Для этого не нужны дополнительные утилиты, плеер с поддержкой этого формата интегрирован на веб-страницу.
Просмотр avi на Android
Посмотреть видео с расширением AVI на телефонах и планшетах Андроид гораздо проще, чем на Айфонах и Айпадах. Для этого всего лишь нужно:
Как просмотреть файл AVI на iPhone и iPad
Формат AVI не является родным для устройств Apple. Для просмотра файлов AVI на iPhone и iPad существует 2 способа:
Рассмотрим второй более простой вариант на примере видео-плеера VLC для iOS:
Какие могут быть проблемы с AVI
При воспроизведении формата AVI проигрыватель в некоторых случаях выдает ошибку “Не удается воспроизвести файл. Формат не поддерживается”. Это происходит, когда на компьютере не установлен нужный кодек. Обновите кодек-пак, чтобы добавить новые форматы.
Плеер Sony Vegas Pro не открывает AVI
Если проигрыватель Sony Vegas не открывает AVI и выдает ошибку “Ни один из файлов, отправленных в Vegas Pro, не может быть открыт”, обновите “родную” библиотеку aviplug.dll. Для этого:
Новый формат добавится в плеер и будет воспроизводится.
Урок 21. Какой программой открыть файл
Бывают случаи, когда мы пытаемся открыть файл, но операционная система не может определить какой программой нужно открыть этот файл. Скорее всего, такая программа не установлена или операционная система не может связать файл с установленной программой. В этом уроке Вы узнаете, чем можно открыть файл, а точнее какой программой открыть файл.
Когда мы пытаемся открыть неизвестный файл, появляется окно:
В окне Мы видим название файл (в данном примере “12.bak”) и надпись о том, что Windows не может определить с помощью какой программой открыть этот файл. Нам предлагают выбрать одно из действий: поиск программы в интернете или выбор программы из всех установленных на Вашем компьютере. Сколько раз я не пытался выбрать “ поиск соответствия в интернете ”, положительного результата я не получал. Остается только найти программу, которая уже установлена на компьютере. Но сначала такую программу нужно установить.
Что бы понять, какую программу необходимо установить, что бы открыть файл довольно легко, нужно только знать расширение файла (формат файла).
Расширение файла
Расширение файла – набор символов, которые отделяются точкой от имени файла. С помощью расширения можно понять к какому типу относиться этот файл и с помощью каких программа его можно открыть.
Определить расширение неизвестного файла довольно легко. В нашем случае имя файла “12”, а его расширение “.bak”. Все это Мы узнали из окна, которое появилось, когда мы пытались открыть неизвестный файл.
Очень удобно сделать так, что бы система показывала расширения файлов рядом с его именем. По умолчанию Мы видим только имя файла. Что бы рядом с именем отображалось расширение файла, откройте совершенно любую папку.
В левом верхнем углу окна папки есть меню. В нем выберите пункт “Упорядочить”, а затем выберите раздел “Параметры папок и поиска”.
В появившемся окне выберите вкладку “Вид”.
Пролистайте список до конца и уберите отметку с пункта “Скрывать расширения для зарегистрированных типов файлов”.
Жмем “Применить”. Теперь рядом с названием всех файлов будет отображаться расширение.
Далее будет приведено описание самых популярных форматов файлов и названия программ, с помощью которых их можно открыть.
Как открыть файл формата…
Существует огромное количество форматов (расширений) файлов. Указать их все просто невозможно. Далее Вы увидите самые распространенные и часто встречающиеся форматы файлов и программы, которыми можно открыть эти файлы.
Все это форматы видеофайлов. Фильмы, клипы и прочее видео обычно хранятся в одном из этих форматов. Открыть эти файлы можно любым видеоплеером, но нужно что бы в операционной системе были установлены необходимые кодеки. Установите пакет кодеков “K-Lite Codek Pack” и все необходимые Вашему компьютеру кодеки будут установлены.
Рекомендуемые программы: Media Player Classic, KMPlayer, VLC
Это форматы аудиофайлов. Открыть можно любым аудиоплеером. Как и в случае с видеофайлами не лишним будет предварительно установить пакет кодеков K-Lite Codek Pack.
Рекомендуемые программы: AIMP, Winamp
Формат изображений. Различные картинки и фотографии хранятся именно в этих форматах.
Рекомендуемые программы: FastStone Image Viewer, ACDSee
Форматы архивов. Любые файлы могут быть заархивированы в файл с подобным расширением.
Рекомендуемые программы:WinRAR, 7-Zip
Формат образа диска. Из физического диска (например, CD или DVD) можно сделать образ. Образ – электронная копия физического диска.
Рекомендуемые программы: Daemon Tools Light, Alcohol 120%, UltraISo
Эти файлы относятся к страницам интернет сайтов. Если Вы сохраните страницу сайта на компьютере, то у этой страницы будет одно из этих расширений. Открыть скаченную страницу можно через любой интернет браузер.
Рекомендуемые программы: Google Chrome, Mozilla Firefox
Эти файлы созданы с помощью Microsoft Office: Word, Excel, Power Point, Access. Установите Microsoft Office и легко откроете файлы с этими расширениями.
Рекомендуемые программы: Microsoft Office
Простые текстовые документы. Открыть и редактировать их можно средствами операционной системы, без установки дополнительных программ.
Рекомендуемые программы: Блокнот, WordPad, Notepad++
Формат видео и анимации, которые отображаются на сайтах в интернете (Flash-анимация). Открываются такие файлы любым браузером с установленным Flash-плеером.
Рекомендуемые программы: Google Chrome
Самый популярный формат электронных книг. Если любите читать электронные версии книг, то наверняка встречали его.
Рекомендуемые программы: FBReader, CoolReader, STDU VIewer (скачать с официального сайта)
Рекомендуемые программы: STDU VIewer (скачать), Foxit Reader, Adobe Acrobat Reader
Что делать после установки
Итак, Вы нашли и установили необходимую программу, зная расширение файла. Как правило, если Вы установили программу, то нажав на файл, он автоматически откроется через эту самую программу. Но бывают случаи, когда операционная система не может связать тип файла с установленной программой. Тут нам нужно будет ей помочь.
Пытаемся открыть файл, но видим окно с выбором действий, при этом Вы точно знаете что программа, которой можно открыть этот файл, установлена на компьютере. Выбираем “Выбор программы из списка установленных программ ”и нажимаем “Ок”.
Появится окошко, в котором представлены иконки различных программ. В разделе “Рекомендуем программы” система предложит Вам программы, которые наиболее подходят для данного файла, но если такой нет, то просто выбираем иконку из раздела “Другие программы”.
Если иконки нужной программы нет, то нажимаем на кнопку “Обзор” и указываем вручную путь к программе.
Иконка этой программы появилась в списке. Нажимаем на нее один раз левой кнопкой мыши и жмем кнопку “Ок”.
Заключение
Узнать, какой программой открыть файл достаточно легко. Главное знать его расширение. Но чтобы не искать каждый раз программу, лучше сразу установить весь набор необходимых программ для компьютера.
Если Вы считаете, что я не уделил внимание какому-то формату файлов, напишите об этом в комментариях.
10 лучших видеопроигрывателей для Windows (от XP до 10-ки)

Народная мудрость : сколько людей — столько и мнений!
Как бы не дорабатывали проигрыватель Windows Media (встроенный в Windows) — он пока еще далек от совершенства, и скорее всего, станет им не скоро. Поэтому, неудивительно, что многие пользователи (кто не один раз в год открывает локальное видео ✌) хотят подобрать более удобный проигрыватель мультимедиа-файлов.
Вообще, лучше иметь 2-3 проигрывателя для разных нужд (на мой взгляд):
Вообще, разнообразие видеоплееров — сегодня просто потрясает! И в этой заметке я хотел не только привести лучшие из них, но и разбить их на 3 категории, наиболее актуальных на сегодняшний день. Думаю, материал будет полезен всем любителям видео.
Также рекомендую вам установить один из хороших наборов кодеков.
10-ка лучших видеопроигрывателей
Плееры, которым не нужны кодеки в системе
Эти проигрыватели очень упростили жизнь всем пользователям без исключения. Представьте, раньше, чтобы просмотреть фильм помимо проигрывателя у вас в системе должен был быть и кодек (который отдельно нужно было загрузить и установить). Разумеется, нередко попадались некоторые видео, при воспроизведении которых не было то звука, то изображения (приходилось каждый раз «думать», где же взять тот или иной кодек).
С появлением же проигрывателей со встроенным набором кодеков — эта проблема отпала (к тому же, некоторые из них могут автоматически подгрузить нужный кодек, если вдруг им встретится что-то незнакомое. ).
В общем, рекомендую иметь на компьютере хотя бы одну из этих программ (на всякий. 😊).
PotPlayer
Офиц. сайт: http://potplayer.daum.net
Скриншот главного окна
Многофункциональный видеопроигрыватель с большим количеством встроенных кодеков (т.е. при его использовании вам ненужно заморачиваться и «думать» о том, воспроизведется ли у вас тот или иной фильм).
Так же отдельно стоит упомянуть про очень гибкую систему настроек: их здесь сотни! Проигрыватель удовлетворит нужды даже самых прихотливых пользователей.
Обеспечивает высокую производительность при достаточно скромных системных потребностях (реализуется с помощью DXVA, CUDA и QuickSync).
Нельзя не упомянуть и о поддержки различных моделей 3D-очков (так популярных в последнее время).
Список поддерживаемых форматов видео и аудио настолько обширен, что я не рисую его приводить здесь в полном объеме: 3G2, 3GP, 3GP2, 3GPP, AAC, AC3, AMV, APE, ASF, ASX, AVI, CUE, DAT, DIVX, DPG, DPL и т.д.
Потрясающий дизайн, возможность настраивать и менять шкурки. В общем-то, не так важно, но все же.
Вообще, по праву считается одним из лучших проигрывателей. Рекомендую однозначно к использованию!
GOM Media Player
Примечание : внимательно смотрите все галочки, которые будут отображаться при установке программы (в последнее время плеер идет с «рекламой»).
Отличная картинка (Gom Player)
Отличный проигрыватель видео и аудио файлов для Windows (специализируется больше на первом). Кстати, многих смущает его название — на это можете не обращать внимание 👌.
Основное его отличие от многих других плееров — это огромный встроенный набор кодеков, и удобнейший каталогизатор воспроизводимых файлов (т.е. легко можно найти все файлы в нужной папке, например, отсортировать их по размеру файла и поочередно смотреть).
KMPlayer
Полностью бесплатный (без всяких рекламных модулей!) видеопроигрыватель для Windows и смартфонов. Кстати, именно на его основе был сделан PotPlayer (первый в моем списке).
Splash HD Player Lite (есть фильтр улучшения качества изображения)
Splash HD Player Lite
Этот проигрыватель не настолько популярен, как предыдущие, зато у него есть очень интересные фишки, которых нет в других аналогах.
Универсальные
ComboPlayer
Универсальный проигрыватель медиа файлов (со встроенным модулем для просмотра ТВ, прослушивания радио, загрузки торрентов, просмотра онлайн-трансляций!).
Примечание: программа не совместима с ОС Windows XP!
Media Player Classic
Один из лучших бесплатных проигрывателей для Windows! Одно время программа считалась чуть ли не эталонной и ставилась практически на все домашние мультимедийные компьютеры. Сейчас ее популярность несколько спала, однако она до сих пор отлично работает как на старых так и на новых компьютерах.
Данный проигрыватель входит в набор кодеков K-lite Codec Pack
5KPlayer (возможность просмотра 4K, 5K, 8K, UHD видео)
5KPlayer — это удобный многофункциональный видеопроигрыватель (своего рода — комбайн). Сочетает в себе следующие штуки: плеер видео и аудио, конвертер, радио-проигрыватель, органайзер, медиа-библиотеку.
Поддержка форматов аудио: MP3, WMA, AAC, APE, FLAC, AC3, ALAC и др.
Поддержка форматов видео: MP4, MOV, M4V, MKV, FLV, AVI, WMV, AVCHD, M2TS, DVD и пр.
Так же стоит отметить, что проигрыватель позволяет смотреть видео сверхвысокой четкости: 1080p, 4K, 5K, 8K, UHD (такое под силу не каждому плееру!).
В проигрывателе также есть еще одна интересная вещь — AirPlay. При помощи нее можно организовать трансляцию с iPhone, iPad, IPod на компьютер (к примеру).
Можно так же отметить медиа-библиотеку: здесь она не просто для того, чтобы была — при помощи нее можно быстро упорядочить и отсортировать свою коллекцию видео (причем, делается это очень удобно и быстро).
В общем и целом, проигрыватель смело рекомендую к ознакомлению абсолютно всем!
Плееры которые можно установить в т.ч. и на старые «слабые» машины
Понятие «старые», конечно, несколько условно. Речь идет о том, что эти проигрыватели весьма неплохо работают, например, на Pentium IV с 1 ГБ ОЗУ (т.е. на компьютерах не старше 10-15 лет). В любом случае, их требовательность к железу несколько ниже, чем у большинства других программ в этой статье (правда, попроще и дизайн — но тут уж или ехать, или. ).
BS.Player
Популярнейший проигрыватель видеофайлов — его используют более 70 миллионов человек по всему миру! Отличается прежде всего своими низкими системными требованиями, «всеядностью», большой гибкостью (достаточно много настроек).
Light Alloy
Сайт разработчиков: http://www.light-alloy.ru/ (с 1.08.2019 пока недоступен)
Очень популярный видеопроигрыватель для Windows, поддерживающий все многообразие видео- и аудио-файлов, которое вы только можете встретить в сети.
Основная особенность программы — простота и легкость использования, при возможности достаточно гибкой и тонкой настройки программы.
Проигрыватель хорошо оптимизирован, поэтому создает минимальную нагрузку на систему.
Плееры для просмотра видео из сети, интернета
Их еще называют проигрывателями для просмотра потокового видео.
VLC media player
Один из лучших видеопроигрывателей для воспроизведения потокового видео (т.е. любых онлайн-трансляций в интернете или локальной сети!). Пожалуй, именно благодаря этому он и стал настолько популярен!
RealPlayer
Некогда очень популярный проигрыватель аудио и видео (да в принципе, и сейчас, при просмотре некоторых форматов видео, например, «.rm» и «.rmvb» — без него «и не туда, и не сюда» 👌). Кстати, RealPlayer тесно связан с веб-порталом RealNetwork, благодаря чему, проигрыватель информирует пользователя обо всех новинках.
Основное направление проигрывателя: трансляция потоковых видео и аудио, кроме этого поддерживается: QuickTime, Windows Media, MPEG, DVD и VCD файлы.
Так же стоит отметить, что RealPlayer интегрируется в браузеры и позволяет им воспроизводить видео и музыку на различных сайтах.
Минусы : на некоторых системах программа ведет себя нестабильно, виснет.
За дополнительные рекомендации и наводки — буду благодарен.
Основные сведения о видео и видеокодеках в проигрывателе Windows Media
Дополнительная информация
Проигрыватель Windows Media 12 в системе Windows 7 — это мощное средство для воспроизведения, упорядочения, синхронизации и копирования видео и звуковых файлов.
Если вы используете предыдущую версию Windows, например Windows XP, рекомендуется установить текущую версию проигрывателя, чтобы получить возможность использовать все его функции.
Воспроизведение видео в проигрывателе Windows Media
Воспроизвести видео в проигрывателе Windows Media Player очень просто. Если вы сохранили видеофайл на жестком диске, дважды щелкните его, чтобы открыть. В проигрывателе Windows Media можно смотреть видео из Интернета (например, из библиотеки ARD или ZDF). При этом может потребоваться небольшая надстройка для браузера. Для этого выполните следующие шаги: подробнее в следующих частях этой серии.
1. Нажмите Пуск.
2. Введите в поле поиска текст проигрыватель мультимедиа.
3. В списке Программы выберите Проигрыватель Windows Media.
4. Запустится проигрыватель Windows Media. В области навигации слева будет показана библиотека Видео. Щелкните ее, чтобы открыть список видеофайлов в библиотеке.
Если нужное видео находится на жестком диске, но отсутствует в библиотеке, следует добавить его в библиотеку Видео, чтобы его всегда можно было открыть в проигрывателе Windows Media. Для этого щелкните библиотеку Видео правой кнопкой мыши.
5. Выберите пункт Управление библиотекой видео.
6. В области справа нажмите кнопку Добавить, укажите расположение видео и нажмите кнопку Включить папку.
7. Нажмите кнопку ОК. Все видео, сохраняемые в этой папке, будут автоматически добавляться в библиотеку.
8. Совет. Чтобы сразу начать воспроизведение видеофайла в проигрывателе и автоматически добавить его в библиотеку видео, щелкните его правой кнопкой мыши в проводнике и выберите команду Добавить в список воспроизведения проигрывателя Windows Media.
Проигрыватель Windows Media 12: видеокодеки
Для воспроизведения видео и музыки проигрывателю Windows Media требуется соответствующий кодек. Кодеки — это небольшие программы для кодирования и декодирования цифровых данных в файлах. Только с помощью кодека проигрыватель может правильно распознать и воспроизвести потоки данных как музыку или фильм. Если кодека нет в системе, соответствующий видеофайл не может быть воспроизведен. Будет получено сообщение об ошибке.
Так как проигрыватель Windows Media поддерживает большинство форматов звука и видео, в том числе 3GP, AAC, AVCHD, MPEG-4, WMV, WMA, AVI, DivX, MOV и XviD, это происходит редко.
Управление кодеками
Вы можете управлять установленными кодеками и выбирать, какие кодеки проигрыватель будет автоматически загружать из Интернета.
2. Введите в поле поиска текст Windows Media Player.
3. Выберите пункт Проигрыватель Windows Media.
4. Запустится проигрыватель Windows Media. Если строка меню скрыта, нажмите сочетание клавиш CTRL+M. Затем выберите пункт меню Справка.
5. Выберите пункт О программе Windows Media.
6. В следующем диалоговом окне выберите пункт Служба технической поддержки.
7. Проигрыватель Windows Media откроет в браузере список технических сведений. Перейдите к разделу Видеокодеки. В нем перечислены все кодеки и форматы файлов, которые они поддерживают.
Автоматическая установка кодеков
В проигрывателе Windows Media можно настроить автоматическую загрузку и установку обновлений и новых кодеков из Интернета при их наличии. Обычно это лучше, чем ручной поиск и установка пакетов кодеков из Интернета. Многие такие пакеты собраны непрофессионально или содержат вредоносное ПО. В худшем случае они могут нарушить работоспособность проигрывателя Windows Media.
1. Откройте проигрыватель Windows Media и выберите в меню пункт Инструменты.
2. Нажмите кнопку Параметры.
3. На вкладке Проигрыватель выберите в разделе Автоматические обновления вариант Раз в день или Раз в неделю.