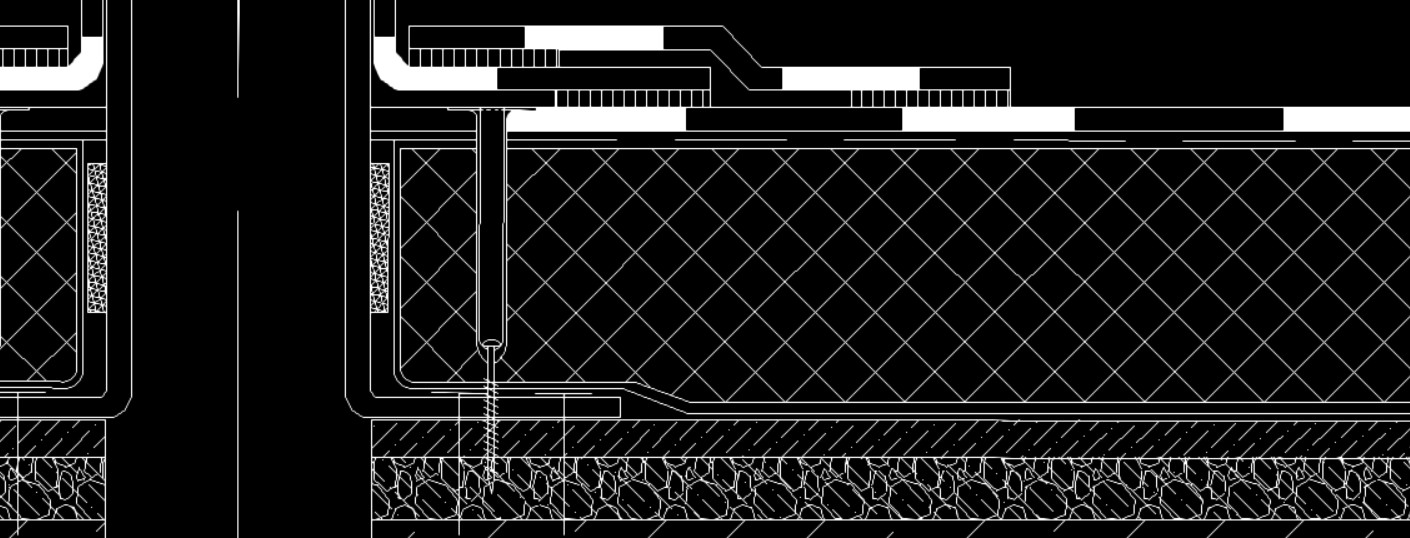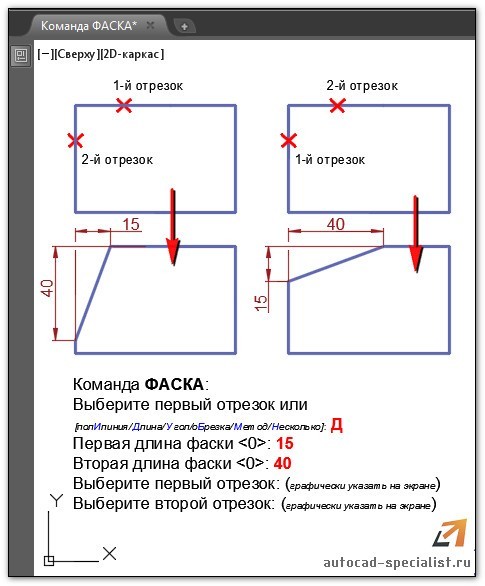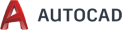с помощью какой команды в autocad можно начертить скошенный угол
Фаска в Автокаде
Рассмотрим команду «Фаска». Чтобы стало понятно, что такое фаска в Автокаде, давайте посмотрим на рис. 1.
Рис. 1. Примеры фасок в AutoCAD
Команда «Фаска» расположена на вкладке «Главная», панель «Редактирование». Нужно раскрыть список, как показано на рис. 2.
Рис.2. Команда редактирования Автокад «Фаска»
Параметры команды AutoCAD «Фаска»
Рассмотрим несколько алгоритмов выполнения команды AutoCAD «Фаска». Так, «срезание» угла можно выполнить путем указания расстояний 1-го и 2-го отрезков, удаление которых приведет к нужному результату, как это показано на Рис. 1 (см. Пример №1). Последовательность действий следующая:
1. Выберите команду «Фаска».
2. Обратитесь к параметру «Длина».
3. Укажите числовое значение длины 1-го отрезка. Enter.
4. Укажите числовое значение длины 2-го отрезка. Enter.
5. Выберите 1-й отрезок. Enter.
6. Выберите 2-й отрезок. Enter.
Рис. 3. Фаска AutoCAD. Параметр «Длина»
Данную команду можно выполнить, задав нужный угол и расстояние (см. рис. 1 – Пример №2). Для этого нужно сделать следующие шаги:
1. Выбрать команду «Фаска».
2. Обратиться к параметру «Угол». Enter.
3. Указать первую длину фаски. Enter.
4. Задать значение угла. Enter.
Параметр «о Б резка» отвечает за то, что угол будет срезан. Если установить значение « Б ез обрезки», то на чертеже просто добавится отрезок, указывающий на фаску.
Почему фаска в Автокаде не выполняется?
Иногда при выполнении всех вышеописанных условий команда не срабатывает. Это может быть связано с тем, что вы задаете длину отрезка больше, чем сама сторона угла, который вы хотите «срезать».
Может возникнуть такая ситуация: команда «Фаска» выполняется, но вы визуально не видите никакой разницы. В этом случае нужно просто приблизить чертеж с помощью прокрутки колесика мыши.
Теперь вы знаете, как сделать фаску в Автокаде. Пользуйтесь данными алгоритмами на практике и придерживайтесь советов, которые были рассмотрены в этой статье.
Сопряжение в Автокаде
Многие новички не знают, как сделать сопряжение в Автокаде. И даже если вы знакомы с нужной командой, она не всегда выполняется корректно. Рассмотрим один важный параметр, который отвечает за правильное сопряжение в Автокаде.
Как выполняется сопряжение и скругление в Автокаде?
Наглядный пример (см. рис. 1).
Рис.1. Округление углов и сопряжение AutoCAD.
Рис. 2. Сопряжение AutoCAD.
Для выполнения команды нужно:
1. Выбрать первый объект в графическом пространстве. Нажать Enter.
2. Выбрать второй объект в графическом пространстве. Нажать Enter.
Но при этом скругление не произойдет. Поскольку по умолчанию радиус сопряжения = 0 (см. рис. 3).
Рис. 3. Радиус сопряжения Автокад.
Алгоритм выполнения данного инструмента следующий:
1. Выбрать команду «Сопряжение».
2. Обратиться к параметру «ра Д иус».
3. Задать числовое значение радиуса, отличное от нуля. Нажать Enter.
4. Выбрать первый объект. Enter.
5. Выбрать второй объект. Enter.
Сопряжение окружностей в Автокаде с помощью этой команды выполняется автоматически, без дополнительных построений. Вы так же можете задавать значение радиуса.
Теперь вы знаете, как делать сопряжение в Автокаде, задав всего лишь один параметр. Если вы обучаетесь в рамках «AutoCAD для чайников», то обязательно ознакомьтесь с другими статьями на этом сайте.
бесплатный онлайн-курс от Алексея Меркулова
Как начертить линию с заданным углом наклона?
А как Вы чертите вообще?
Используйте относительные координаты, то есть после запроса программы на указание следующей точки линии, в командной строке напечатайте: @(длина)
всё что связано с упорядоченным движением заряженных частиц
я ставлю первую точку затем пишу в диалоговом окне линии
Используйте относительные координаты, то есть после запроса программы на указание следующей точки линии, в командной строке напечатайте: @(длина)
я ставлю первую точку затем пишу в диалоговом окне линии

Таким же способом можно изменять и параметры уже построенного Отрезка и др. : активировать его крайнюю ручку ( она станет красной), переключением окон ТАБ выбрать корректируемый параметр и изменить.
Ну а общий случай построения отрезка под углом (второй его точки, когда первая указана мышью) в Автокаде с клавиатуры, конечно же:
Команда: _line Первая точка:
Следующая точка или [Отменить]: @150 *. И Случай, бог изобретатель. *
Фаска в Автокаде
Команда Фаска (Chamfer)
За создание Фасок отвечает команда Автокад Фаска, которая позволяет построить скос кромок двух 2D-объектов или смежных граней 3D-тела. Таким образом, данная команда помимо двухмерного проектирования используется также в 3D моделировании.
Примеры ее обозначения на чертеже.
Создание фасок в программе возможно со следующими объектами:
Вызвать команду AutoCAD Фаска можно одним из следующих способов (начать ее построение):
Способы построения фаски в Автокад
Существует два способа ее построения:
Рассмотрим методы построения фасок в программе более детально.
Как сделать фаску в Автокад путем задания двух расстояний (длин)
Вызовите команду Chamfer. В командной строке появится запрос:
В верхней строке запроса отображаются параметры фаски по умолчанию, которые можно изменить при помощи опций инструмента Chamfer.
По умолчанию Длина1, Длина2 = 0. Если использовать нулевые значения длин фасок в Автокаде, то система ее не построит.
Выберем опцию «Длина» данной команды. Командная строка выдаст запрос:
Задайте первое расстояние фаски 10 мм и нажмите «Enter». Система отобразит следующий вопрос:
Если второе расстояние (длина) фаски AutoCAD равно первому, то нажмите «Enter», т.е. согласитесь со значением по умолчанию. Нажмем Enter. Программа повторит запрос:
Выберем первый отрезок щелчком мыши (сторону прямоугольника).
Сторона прямоугольника подсветится синим цветом (при включенном аппаратном ускорении). Система выдаст следующий запрос:
При наведении курсора на вторую смежную сторону прямоугольника программа отобразит предварительный вид фаски. Как только укажем вторую сторону прямоугольника, фаска в Автокаде будет построена, а команда завершит свое выполнение.
Как делать фаску в Автокаде путем задания расстояния (длины) и угла
Вызовите команду Chamfer, затем выбираем опцию Угол». В командной строке отобразится запрос:
Задайте ее длину в Автокад 2 мм и нажимаем «Enter». Система выдаст запрос:
Задайте угол фаски с первым отрезком 45 градусов и нажмем «Enter». Программа повторит запрос:
Выберем первый отрезок фаски, которому назначили длину и угол (сторону прямоугольника). Командная строка отобразит следующий запрос:
При наведении курсора на вторую смежную сторону прямоугольника, программа отобразить предварительный вид фаски. Как только укажем вторую сторону прямоугольника, фаска в Автокад будет построена, а команда завершит свое выполнение.
Опция Метод (способы построения фасок)
На первый взгляд эта опция может показаться лишней, однако опция «Метод» инструмента Фаска в Автокаде может ускорить выполнение чертежей. На чертежах бывает по несколько фасок различных размеров. Самые распространенные их размеры 2×45º и 1,5×45°. При помощи опций «Длина» и «Угол» вы можете задать фаски AutoCAD двух размеров, затем во время построения фасок выбирать нужный размер с помощью опции «Метод».
Построение фаски Автокад с обрезкой и без обрезки
По умолчанию в Автокад создание фаски производится с обрезкой. Вызываем команду Фаска, затем выбираем опцию «Обрезка». Программа отобразит запрос:
Щелкаем правой кнопкой мыши и из контекстного меню команды выберем «Без обрезки» (рисование фаски без обрезки). Система повторит запрос:
Выберите первый отрезок фаски (сторону прямоугольника), которому назначена длина и угол 2×45° (метод задания фаски в AutoCAD из предыдущего построения). Программа выдаст запрос:
САПР для инженера
Блог Михайлова Андрея о приемах работы и хитростях в САПР
Страницы
вторник, 10 июля 2012 г.
Отрезок под углом в AutoCAD
16 комментариев:
Да, о повороте ПСК я как-то забыл. Спасибо!
Указать точку начала отрезка затем: напечатать » Ответить Удалить
Хорошо, тоже вариант. Спасибо!
Читайте справку, опорный угол вас спасет http://help.autodesk.com/view/ACD/2017/RUS/?guid=GUID-968C016A-FDC5-4ACD-845C-18AE5AB58664
Есть программа на LISP, которая позволяет в лоб решить такую задачу, гляньте тут http://forums.autodesk.com/t5/visual-lisp-autolisp-and-general/can-use-vlisp-write-a-routine-thanks/m-p/5461862/highlight/true#M328756
PS: что там творится в Bentley, я не знаю, не пользуюсь и не собираюсь
Аналогичная проблема. Это ж издевка. черчу на плане газ и надо пойти относительно территории в охранных зонах, затем угол соблюсти от начерченного в 45 например, а автокад не может строить относительно данного отрезка. Он только горизонтальный угол строит. Результат отвратительный. Так ничего и не придумал. Даже орто ловит горизонтальные плоскости(
Не совсем понял вопрос, но попробуй изменить направление отсчета углов, по часовой или против часовой, команда units, в открывшемся окне, в единицах углов, поставь галочку «по часовой стрелке». Но особо это не спасет, т.к. отсчет углов всё равно будет вестись от оси «Х» только с другим знаком.
Не понял вопроса. ANGDIR меняет направление отсчета углов.