с помощью какой команды или кнопки можно запустить показ слайдов презентации программы powerpoint
Показ презентации Power Point

Подготовив красочную презентацию и записав ее на флешку можно считать себя готовым к представлению. Но нередко бывает так, что докладчик не может включить эту самую демонтрацию и показывает ее в режиме конструктора слайдов. А для перехода слайдам, расположенным не по порядку, тем более приходится выходить в режим конструктора. Здесь мы разберем, как избежать таких проблем.
Как начать показ презентации
В Пауэр пойнте, версии 2007 года запустить показ слайдов очень легко, ведь здесь в главном меню есть специальная вкладка «Показ слайдов». С которой (вкладкой) желательно разобраться заранее, то есть до возникновения неприятных заминок во время доклада.

Запустить показ можно прямо из этой вкладки. В правой части в группе «начать показ слайдов» имеются три кнопки – «начать показ с начала», «с текущего слайда» и «произвольный показ».

И если с первыми двумя кнопками все должно быть и так понятно, то на третьей нужно остановиться подробнее. Оказывается, что с помощью этой кнопки можно изменить порядок появления слайдов в показе и добавить в него только часть слайдов.

Настройка показа слайдов
Следующий блок кнопок – это настройка. Здесь мы видим кнопки: настройка демонстрации, скрыть слайд, звукозапись и настройка времени.
Быстрый способ запуска показа
Кстати, запустить показ презентации можно и простым нажатием, так называемых горячих клавиш: F5 для запуска показа с начала и Shift+F5 для запуска показа с текущей страницы. Управлять показом можно также при помощи так называемых управляющих кнопок, которые можно поместить прямо в слайдах.
Таким образом, нужно сказать, что программа Power Point представляет обширный функционал для удобства не только создания презентаций, но и для их демонстрации.
30 горячих клавиш для PowerPoint
Создание и редактирование слайдов
В области слайдов
Область слайдов — правая часть окна, когда работаете с элементами на слайде
| CTRL+D | дублирование объекта |
| CTRL+G | группировка выделенных объектов |
| CTRL+SHIFT+G | разгруппировка выделенных объектов |
| CTRL+SHIFT+C | копировать форматирование |
| CTRL+SHIFT+V | применить форматирование |
| CTRL+K | вставка гиперссылки |
| CTRL+Y | повтор последнего действия |
| TAB | перемещение слева направо между заполнителями на слайде |
Перетаскивание объекта с зажатой клавишей CTRL задублирует его. Перетаскивание объекта с зажатой клавишей SHIFT позволит переместить объект строго вертикально или горизонтально. Одновременное зажатие CTRL+SHIFT работает тоже.
Для пропорционального изменения размеров объекта замжите клавижу SHIFT. Работает при изменение размера мышкой или с использованием стрелки вверх (увеличить размер) или вниз (уменьшить размер) на клавиатуре.
В области эскизов слайдов
Область эскизов — левая часть окна, где расположены сверху вниз эскизы слайдов
PowerPoint. Создание красочных презентаций
Работа в PowerPoint . Создание красочных
прикладная программа для обработки кодовых таблиц
устройство компьютера, управляющее его ресурсами в процессе обработки данных в табличной форме
системная программа, управляющая ресурсами компьютера
2. Что такое презентация PowerPoint ?
демонстрационный набор слайдов, подготовленных на компьютере *
прикладная программа для обработки электронных таблиц
устройство компьютера, управляющее демонстрацией слайдов
текстовой документ, содержащий набор рисунков, фотографий, диаграмм
таблиц с целью повышения эффективности вычисления формульных выражений
текстовых документов, содержащих графические объекты
Internet-страниц с целью обеспечения широкого доступа к имеющейся информации
презентаций с целью повышения эффективности восприятия и запоминания информации *
4. Составная часть презентации, содержащая различные объекты, называется…
5. Совокупность слайдов, собранных в одном файле, образуют…
6. Запуск программы Power Point осуществляется с помощью команд …
Пуск – Главное меню – Программы – Microsoft Power Point *
Пуск – Главное меню – Найти – Microsoft Power Point
Панели задач – Настройка – Панель управления – Microsoft Power Point
7. В каком разделе меню окна программы Power Point находится команда Создать (Новый) слайд ?
8 . Выбор макета слайда в программе Power Point осуществляется с помощью команд …
Формат – Разметка слайда
Формат – Цветовая схема слайда
Главная – Макет слайд *
Правка – Специальная вставка
9. Конструктор и шаблоны в программе Power Point предназначены для…
облегчения операций по оформлению слайдов *
вставки электронных таблиц
вставки графических изображений
создания нетипичных слайдов
10. Какая кнопка панели Рисование в программе Power Point меняет цвет контура фигуры?
11. Какая кнопка панели Рисование в программе Power Point меняет цвет внутренней области фигуры?
12. Команды вставки картинки в презентацию программы Power Point …
Формат – Рисунок – Из файла
Правка – Добавить диаграмму
Файл – Добавить диаграмму
14. Применение фона к определенному слайду в презентации Power Point —
Формат – Фон – Применить
Формат – Фон – Применить ко всем
Дизайн – Стили фона *
15. Открытие панели WordArt в окне программы Power Point осуществляется с помощью команд:
Вид – Панели инструментов – WordArt *
Сервис – Панели инструментов – WordArt
16. Выбор цвета фона, заголовков, текста и линий в презентации программы Power Point осуществляется с помощью команд:
Формат – Цветовая схема слайда
Формат – Разметка слайда
Главная – Формат фигуры *
17. Какая кнопка окна программы Power Point предназначена непосредственно для вставки текстового блока на слайд?
18. С помощью каких команд можно изменить цвет объекта WordArt в программе Power Point ?
Действия – Цвета и линии – Цвет текста
Коллекция WordArt – Изменить текст
Формат объекта WordArt – Рисунок – Заливка – Цвет
Формат объекта WordArt – Заливка – Цвет *
19. Какой кнопкой панели Рисование в программе Power Point можно заменить сплошную линию на пунктирную?
20. В каком разделе меню окна программы Power Point находится команда Настройка анимации ?
21. Эффекты анимации отдельных объектов слайда презентации программы Power Point задаются командой …
Показ слайдов – Настройка анимации *
Показ слайдов – Эффекты анимации
Показ слайдов – Настройка действия
Показ слайдов – Настройка презентации
Показ слайдов – Смена слайдов – Автоматически после
Показ слайдов – Настройка анимации – После предыдущего
Показ слайдов – Настройка анимации – Запускать щелчком
Показ слайдов – Смена слайдов – По щелчку *
23. Какая команда контекстного меню программы Power Point превращает любой объект в управляющую кнопку?
Настройка действия *
24. С помощью каких команд можно вставить готовый звуковой файл в слайд презентации программы Power Point ?
Показ слайдов – Звукозапись
Вставка – Фильмы и звук – Запись звука
Вставка – Фильмы и звук – Звук из файла *
25. С помощью каких команд можно добавить встроенный звук смены слайда презентации программы Power Point ?
Показ слайдов – Смена слайдов – Звук *
Вставка – Фильмы и звук – Запись звука
Вставка – Фильмы и звук – Звук из файла
Вставка – Фильмы и звук – Звук из коллекции
26. Выполнение команды Начать показ слайдов презентации программы Power Point осуществляет клавиша …
команда горизонтального меню Показ слайдов – Начать показ
кнопка Показ слайдов 
команда строки меню Показ слайдов – Произвольный показ
28. Клавиша F 5 в программе Power Point соответствует команде …
29.Какая клавиша прерывает показ слайдов презентации программы Power Point ?
30. Укажите расширение файла, содержащего обычную презентацию Microsoft PowerPoint.
Курс повышения квалификации
Дистанционное обучение как современный формат преподавания
Курс профессиональной переподготовки
Математика и информатика: теория и методика преподавания в образовательной организации
Курс повышения квалификации
Современные педтехнологии в деятельности учителя
Ищем педагогов в команду «Инфоурок»
Номер материала: ДБ-1507377
Международная дистанционная олимпиада Осень 2021
Не нашли то что искали?
Вам будут интересны эти курсы:
Оставьте свой комментарий
Авторизуйтесь, чтобы задавать вопросы.
Безлимитный доступ к занятиям с онлайн-репетиторами
Выгоднее, чем оплачивать каждое занятие отдельно
Минпросвещения будет стремиться к унификации школьных учебников в России
Время чтения: 1 минута
Правительство предложило потратить до 1 млрд рублей на установку флагов РФ у школ
Время чтения: 1 минута
В России выбрали топ-10 вузов по работе со СМИ и контентом
Время чтения: 3 минуты
Рособрнадзор откажется от ОС Windows при проведении ЕГЭ до конца 2024 года
Время чтения: 1 минута
В Минпросвещения предложили организовать телемосты для школьников России и Узбекистана
Время чтения: 1 минута
Минпросвещения разрабатывает образовательный минимум для подготовки педагогов
Время чтения: 2 минуты
Подарочные сертификаты
Ответственность за разрешение любых спорных моментов, касающихся самих материалов и их содержания, берут на себя пользователи, разместившие материал на сайте. Однако администрация сайта готова оказать всяческую поддержку в решении любых вопросов, связанных с работой и содержанием сайта. Если Вы заметили, что на данном сайте незаконно используются материалы, сообщите об этом администрации сайта через форму обратной связи.
Все материалы, размещенные на сайте, созданы авторами сайта либо размещены пользователями сайта и представлены на сайте исключительно для ознакомления. Авторские права на материалы принадлежат их законным авторам. Частичное или полное копирование материалов сайта без письменного разрешения администрации сайта запрещено! Мнение администрации может не совпадать с точкой зрения авторов.
Запуск показа презентации в полный экран
Как запустить презентацию во весь экран
Выполнить это можно несколькими способами:
На ноутбуке презентация запускается при нажатии комбинации клавиш Fn+F5 с первого слайда и чтобы выйти из полноэкранного режима демонстрации нажимаем клавишу Esc.
Если вы хотите запустить показ с какого-то определенного слайда, не с первого, то выбирайте в панели эскизов нужный слайд и здесь также возможны варианты:
Кстати, чтобы показывать презентацию в отдельном окне зайдите на вкладке Показ слайдов в Настройки демонстрации и поставьте переключатель в положение «Управляемый пользователем (окно)». Так вы сможете управлять размерами окна демонстрации. Возможно, кому-то этот вариант тоже пригодится.
Работа в режиме показа слайдов
Здесь никакого интерфейса или драже указателя мыши не видно. Переход к следующему слайду можно осуществить управляющими кнопками, причём, несколькими способами:
Сочетания клавиш для навигации при показе слайдов
Если переместить мышку вниз в левый угол, то появляется курсор и несколько кнопок. Стрелочки влево и вправо позволяет опять же перелистывать слайды. Следующая кнопка в виде карандаша. При нажатии на неё откроется небольшой список дополнительных инструментов. С их помощью вы можете делать пометки на слайде во время демонстрации.
Сочетания клавиш для рукописных примечаний
Иногда при демонстрации необходимо акцентировать внимание зрителей на каком-либо элементе. Можно указать его стрелкой мыши, а если нажать клавишу «Ctrl» вместе с левой кнопкой мыши, то получим эффект лазерной указки.
Режим докладчика в PowerPoint
Выше был рассмотрен пример показа презентации на одном мониторе или на двух в режиме дублирования. Если вы показываете презентацию через проектор, то целесообразнее в этом случае использовать режим докладчика.
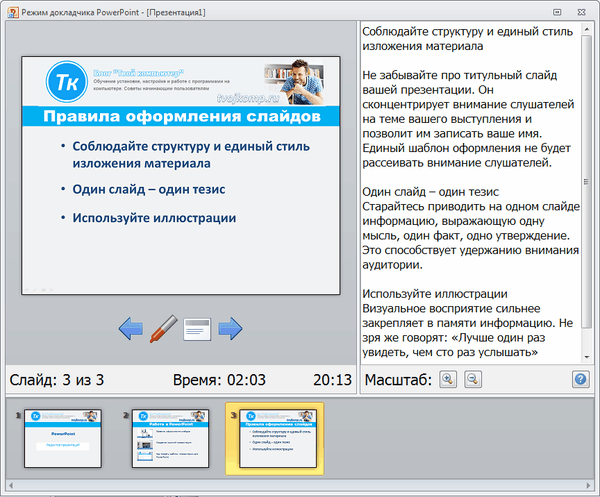
Здесь показ слайдов выводится на проектор, а на вашем мониторе вы получаете еще и возможность видеть эскизы всех ваших слайдов, заметки к демонстрируемому слайду, текущее время и таймер времени вашего выступления.
Вам не придется вспоминать, что-же должно появиться на следующем экране, и сможете четко контролировать регламент вашего выступления.
В последней версии Microsoft Word для просмотра на экране можно запустить режим докладчика комбинацией клавиш Alt+F5. При этом проектор или второй монитор не требуется.
Для включения данного режима при вашем выступлении, на вкладке Показ слайдов в группе Мониторы поставьте флажок и выберите режим второго монитора (отмечено красной рамкой ниже на рисунке)
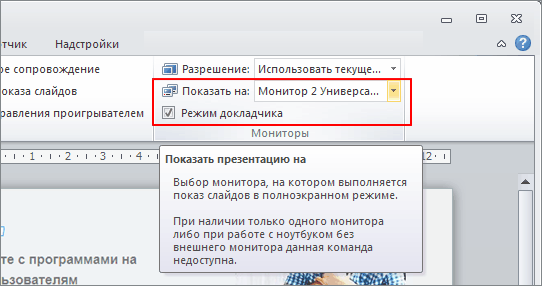
Данный режим можно включить при условии, что к компьютеру дополнительно подключен проектор или еще один монитор.
Надеюсь, что последняя фишка значительно упростит ваше публичное выступление. И слушатели будут удовлетворены вашим докладом. Желаю вам удачных выступлений.
Дополнительная информация:
PS: Интересные факты по созданию презентации
Дорогой читатель! Вы посмотрели статью до конца. Получили вы ответ на свой вопрос? Напишите в комментариях пару слов. Если ответа не нашли, укажите что искали или откройте содержание блога.
Перейти к слайду во время презентации
В ходе презентации мы поймем, как переходить от одного слайда к другому, переходить к предыдущему или переходить к определенному слайду в любом месте презентации. Сведения о перемещении и изменении порядка слайдов в презентации см. в статье «Добавление, изменение порядка, дублирование и удаление слайдов в PowerPoint».
Перейти к следующему слайду
Нажмите клавишу СТРЕЛКА ВПРАВО.
Мышь: щелкните в любом месте слайда, чтобы перейти к следующему.
Примечание: Если на слайде есть настраиваемый эффект анимации, то при щелчке слайда запускается эффект анимации, а не переход к следующему слайду. Чтобы перейти к определенному слайду и избежать запуска эффекта анимации, используйте переход к определенному слайду ниже.
Перейти к предыдущему слайду
Нажмите клавишу СТРЕЛКА ВЛЕВО.
Мышь: щелкните слайд правой кнопкой мыши и выберите в shortcut-меню пункт «Предыдущий».
Примечание: Если на слайде есть настраиваемый эффект анимации, то при щелчке слайда запускается эффект анимации, а не переход к следующему слайду. Чтобы перейти к определенному слайду и избежать запуска эффекта анимации, используйте переход к определенному слайду ниже.
Перейти к определенному слайду
Введите номер слайда и нажмите ввод.
Мышь (версия 2013или более новая): щелкните слайд правой кнопкой мыши, выберите «Просмотр всех слайдов», а затем щелкните слайд, который вы хотите показать аудитории.
Мышь (версии 2010, 2007):щелкните слайд правой кнопкой мыши, найдите пункт «Перейти к слайду», а затем выберите слайд, который вы хотите показать аудитории.
Перейти в начало презентации
Нажмите клавишу HOME на клавиатуре.
Мышь (версия 2013или более новая): щелкните слайд правой кнопкой мыши, выберите «Просмотр всех слайдов», а затем щелкните первый слайд в наборе.
Мышь (версии 2010, 2007):щелкните слайд правой кнопкой мыши, выберите пункт «Перейти к слайду», а затем — первый слайд в списке.
Перейти в конец презентации
Нажмите клавишу END на клавиатуре.
Мышь (версия 2013или более новая): щелкните слайд правой кнопкой мыши, выберите «Просмотр всех слайдов», а затем щелкните последний слайд в наборе.
Мышь (версии 2010, 2007):щелкните слайд правой кнопкой мыши, выберите пункт «Перейти к слайду», а затем щелкните последний слайд в списке.
Автоматическое перенажение с использованием времени слайдов
Подробные сведения см. в видео «Репетиция и время доставки презентации».
Использование ссылок для навигации по презентации
Инструкции по создании гиперссылки можно прочитать в других статьях:
Если у вас есть подпискаMicrosoft 365, вы можете использовать оконечную ссылку для PowerPoint, чтобы создать о ее содержание или создать визуальные ссылки на раздел или отдельные слайды. Дополнительные сведения см. в сведениях о масштабе для PowerPoint.
Навигация с помощью клавиатуры
Подробный список сочетания клавиш, которые можно использовать при показе презентации, см. в статье «Использование сочетания клавиш для представления презентации».
Перейти к следующему слайду
Нажмите клавиши N, СТРЕЛКА ВПРАВО, СТРЕЛКА ВНИЗ или ПРОБЕЛ.
Мышь: щелкните в любом месте слайда, чтобы перейти к следующему.
Примечание: Если на слайде есть настраиваемый эффект анимации, то при щелчке слайда запускается эффект анимации, а не переход к следующему слайду. Чтобы перейти к определенному слайду и избежать запуска эффекта анимации, используйте переход к определенному слайду ниже.
Перейти к предыдущему слайду
Нажмите клавиши P, СТРЕЛКА ВЛЕВО, СТРЕЛКА ВВЕРХ или DELETE.
Мышь: щелкните слайд правой кнопкой мыши и выберите в shortcut-меню пункт «Предыдущий».
Примечание: Если на слайде есть настраиваемый эффект анимации, то щелчок слайда правой кнопкой мыши запускает эффект анимации, а не переход к предыдущему слайду. Чтобы перейти к определенному слайду и избежать запуска эффекта анимации, используйте переход к определенному слайду ниже.
Перейти к определенному слайду
Введите номер слайда и нажмите return.
Мышь: щелкните слайд правой кнопкой мыши, найдите в shortcut-меню пункт «По заголовку», а затем выберите слайд по заголовку или номеру слайда.
Перейти в начало презентации
Введите 1 и нажмите return.
Мышь: щелкните слайд правой кнопкой мыши, найдите в shortcut-меню пункт «По заголовку», а затем выберите слайд по заголовку или номеру слайда.
Перейти в конец презентации
Введите номер последнего слайда и нажмите return.
Мышь: щелкните слайд правой кнопкой мыши, найдите в shortcut-меню пункт «По заголовку», а затем выберите последний слайд в списке.
Использование ссылок для навигации по презентации
Инструкции по добавлению гиперссылки на слайды см. в инструкциях по добавлению гиперссылки на слайд.
Навигация с помощью клавиатуры
Подробный список сочетания клавиш, которые можно использовать при показе презентации, см. в статье «Использование сочетания клавиш для представления презентации».
Перейти к следующему слайду
Нажмите клавишу СТРЕЛКА ВПРАВО.
Мышь: щелкните в любом месте слайда, чтобы перейти к следующему.
Примечание: Если на слайде есть настраиваемый эффект анимации, то при щелчке слайда запускается эффект анимации, а не переход к следующему слайду. Чтобы перейти к определенному слайду и избежать запуска эффекта анимации, используйте переход к определенному слайду ниже.
Перейти к предыдущему слайду
Нажмите клавишу СТРЕЛКА ВЛЕВО.
Мышь: щелкните слайд правой кнопкой мыши и выберите в shortcut-меню пункт «Предыдущий».
Примечание: Если на слайде есть настраиваемый эффект анимации, то при щелчке слайда запускается эффект анимации, а не переход к предыдущему слайду. Чтобы перейти к определенному слайду и избежать запуска эффекта анимации, используйте переход к определенному слайду ниже.
Перейти к определенному слайду
Мышь: щелкните слайд правой кнопкой мыши, выберите в shortcut-меню пункт «Перейти к слайду», введите номер слайда и нажмите кнопку «ОК».
Перейти в начало презентации
Мышь: щелкните слайд правой кнопкой мыши, выберите в shortcut-меню пункт «Перейти к слайду», а затем щелкните первый слайд в списке.
Перейти в конец презентации
Мышь: щелкните слайд правой кнопкой мыши, выберите в shortcut-меню пункт «Перейти к слайду», а затем щелкните последний слайд в списке.
Использование ссылок для навигации по презентации
Инструкции по добавлению гиперссылки на слайды см. в инструкциях по добавлению гиперссылки на слайд.
Навигация с помощью клавиатуры
Подробный список сочетания клавиш, которые можно использовать при показе презентации, см. в статье «Использование сочетания клавиш для представления презентации».









