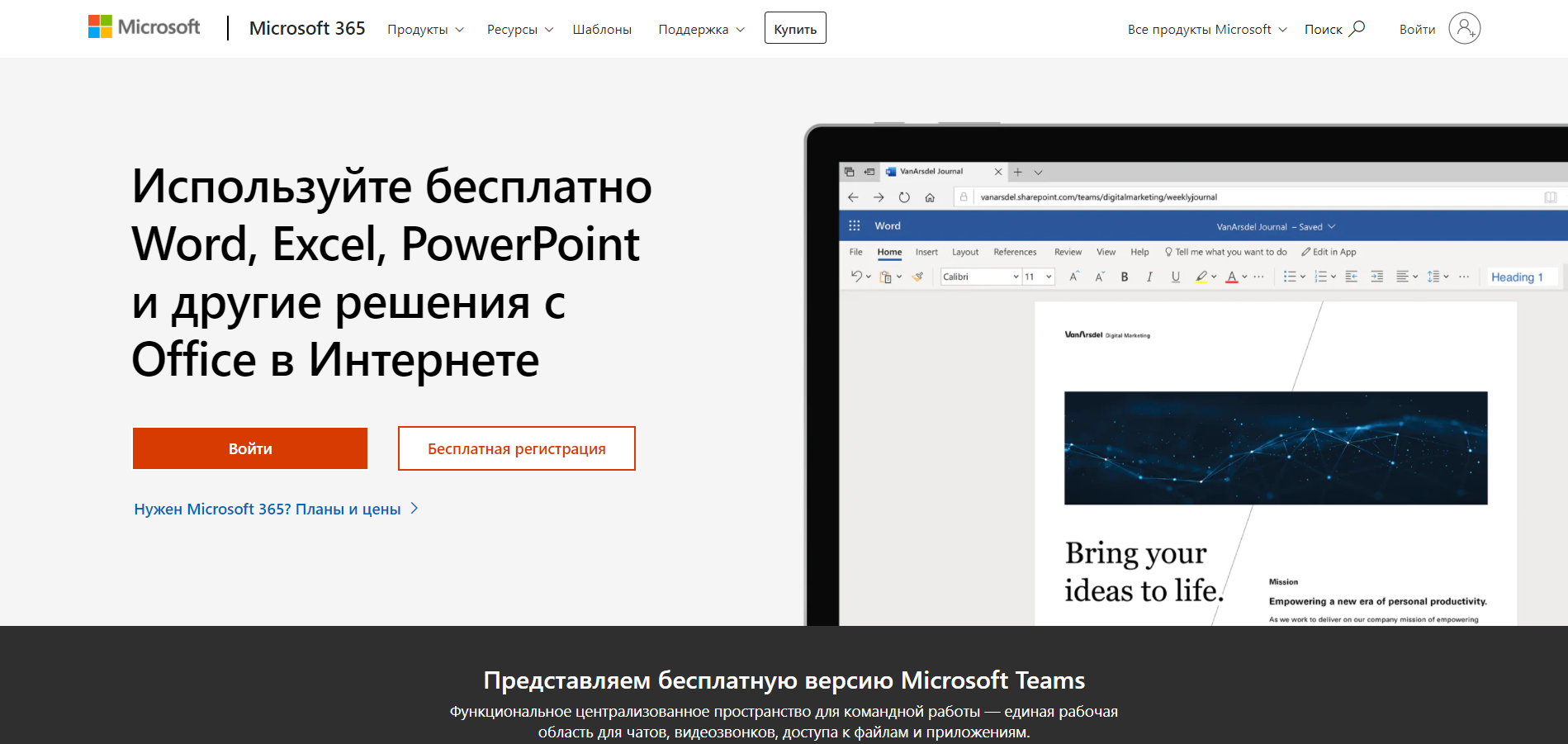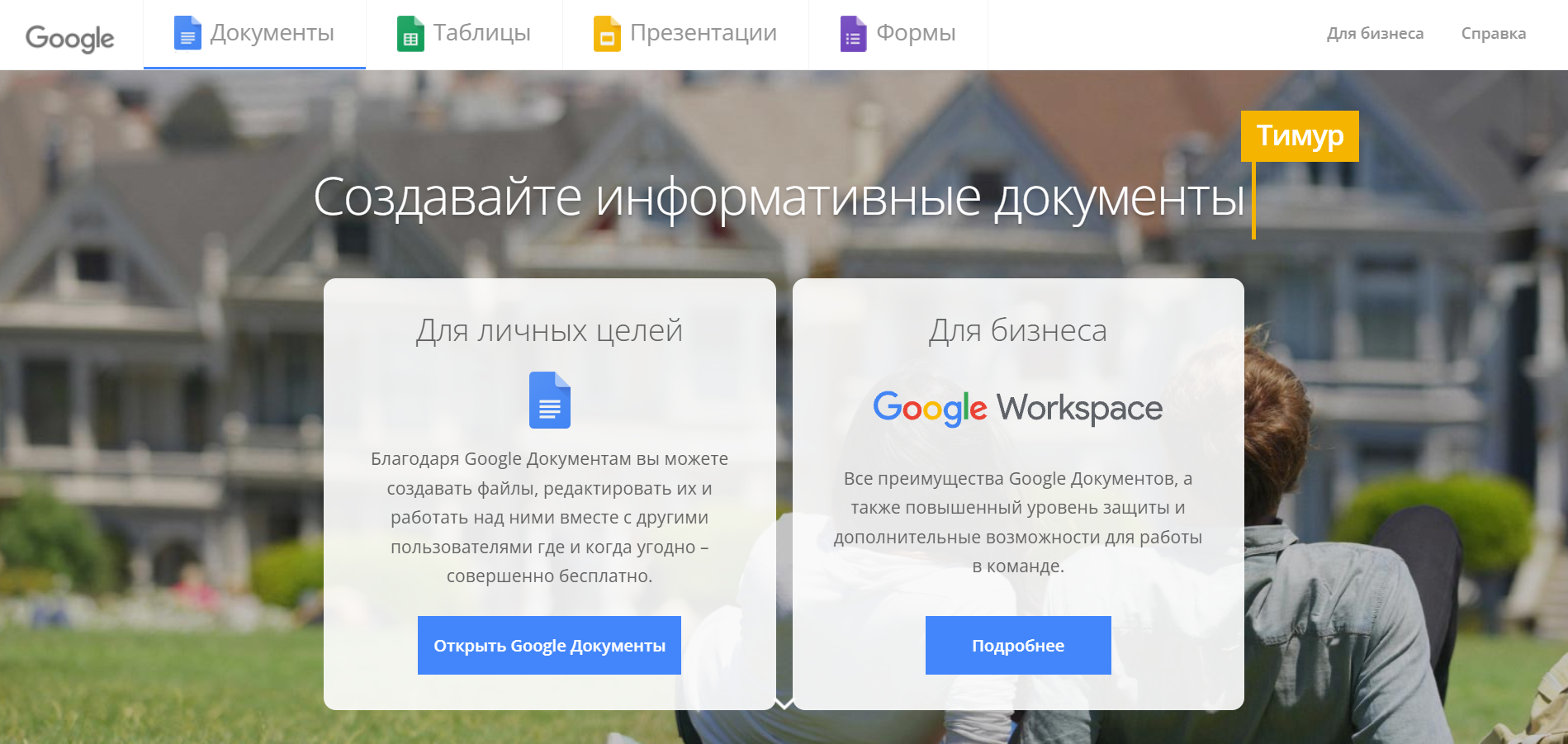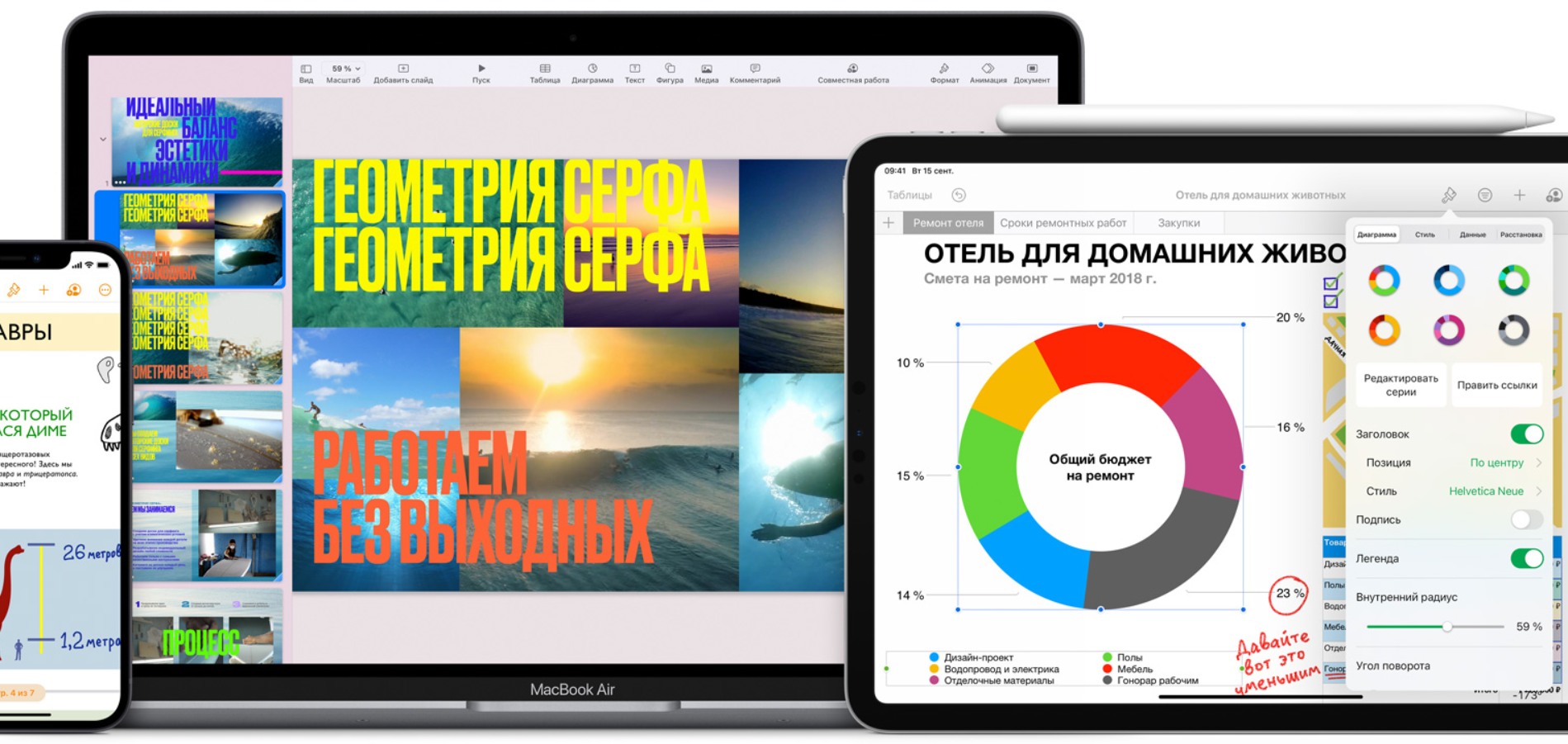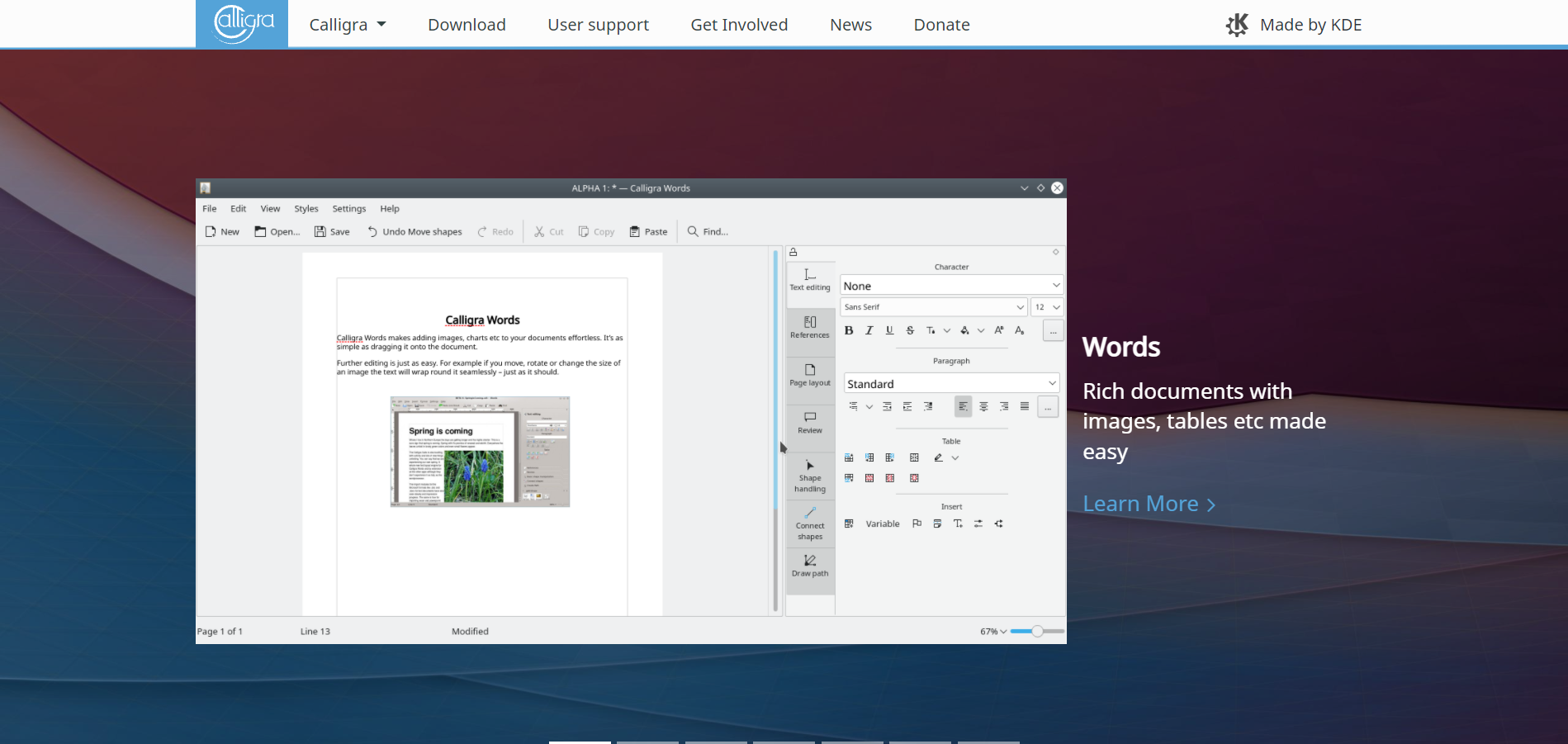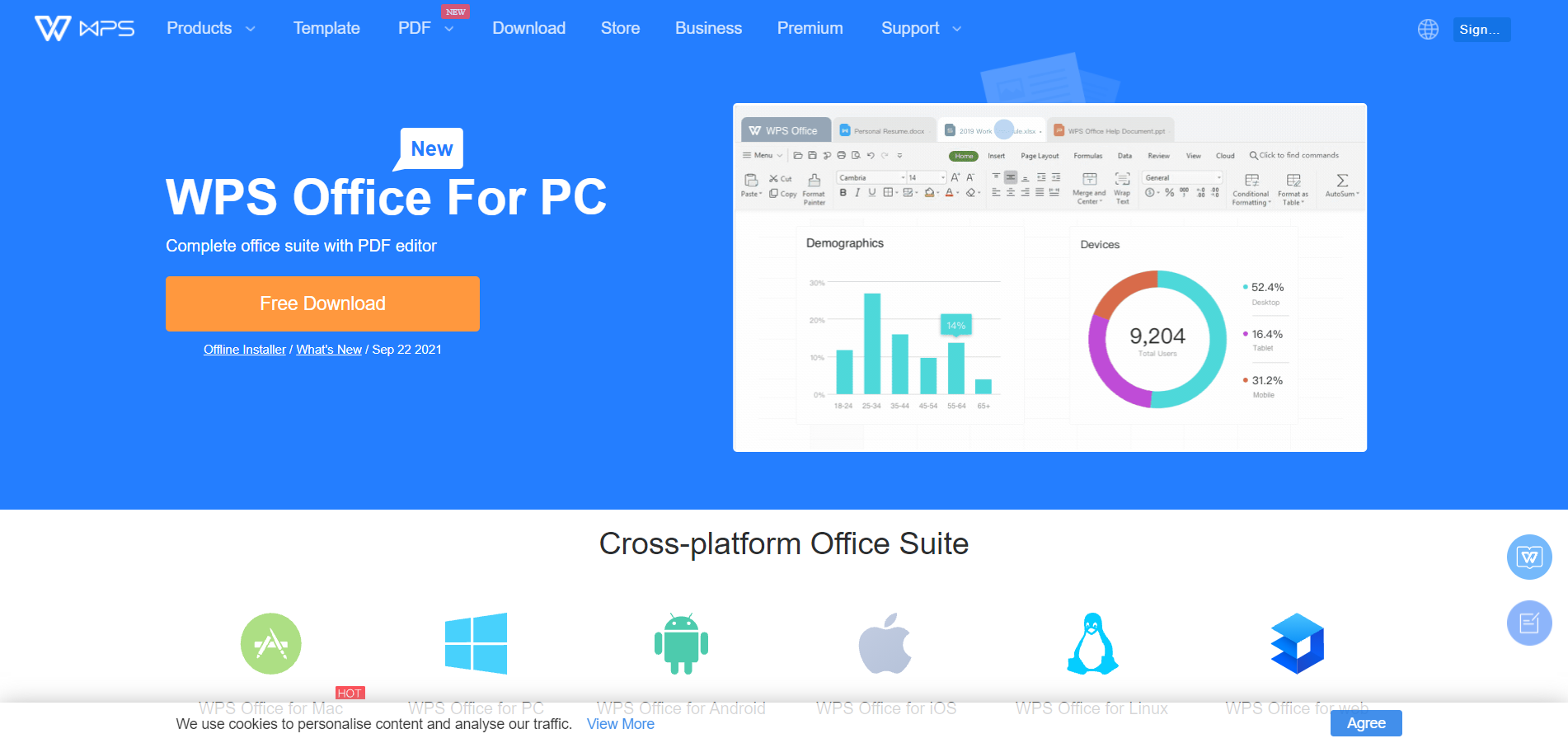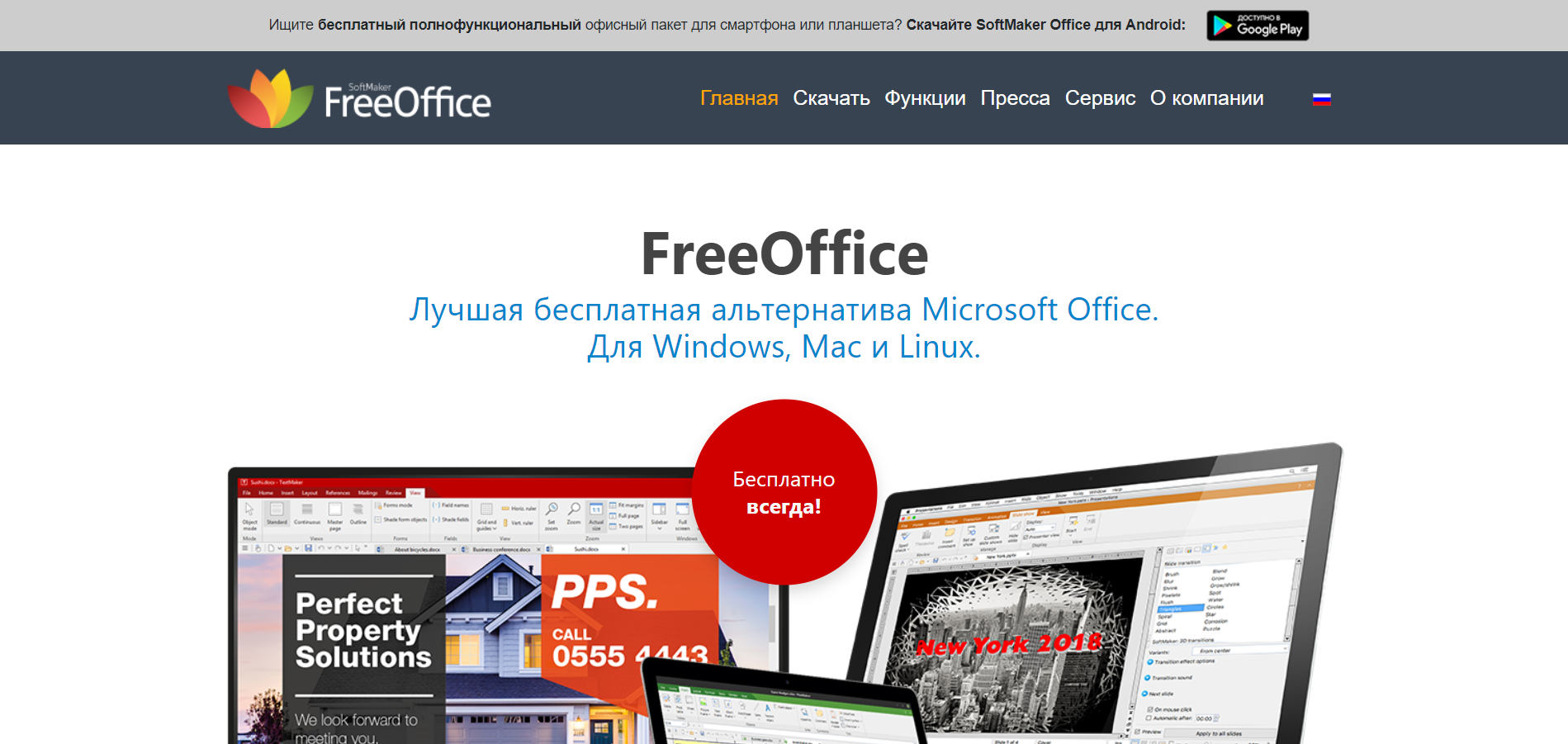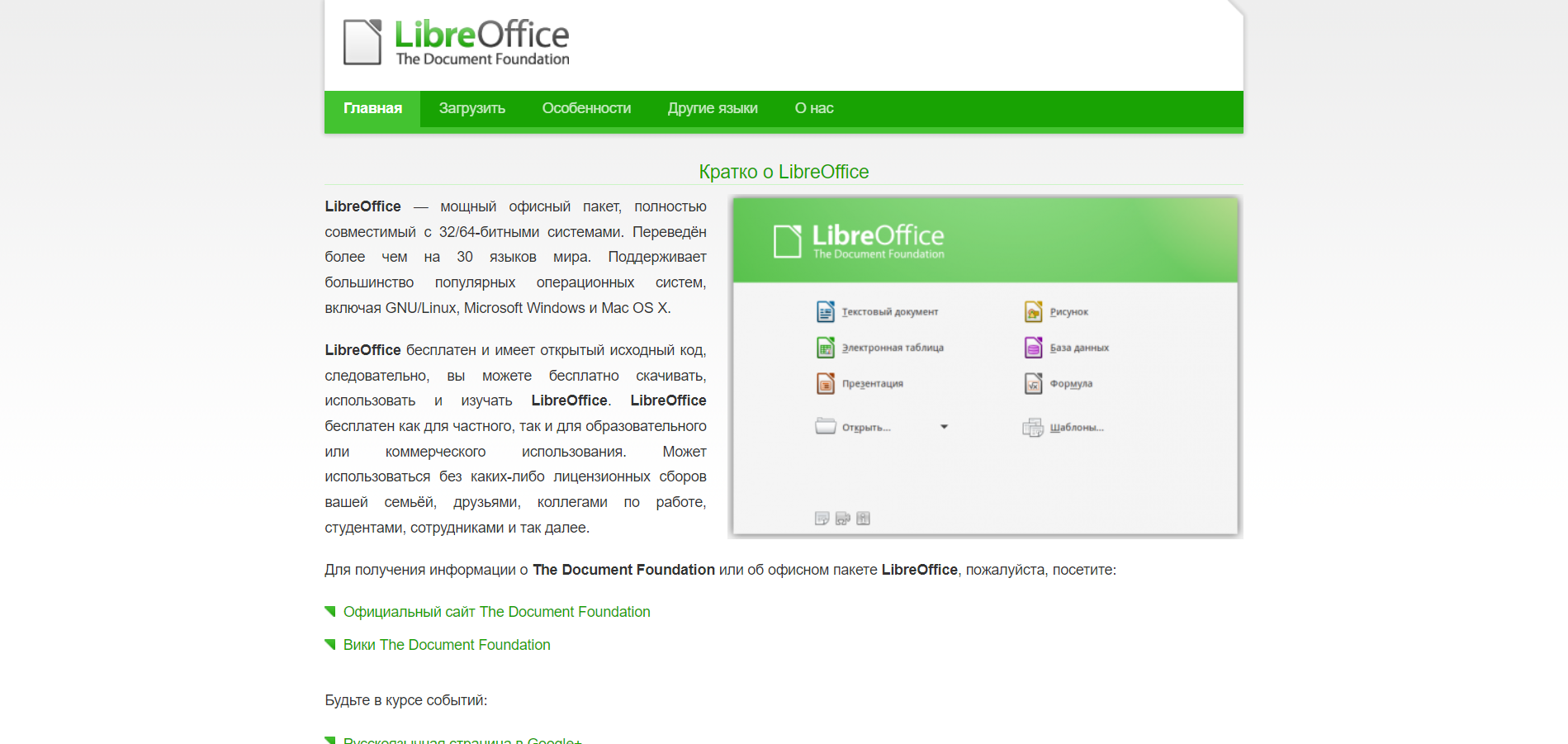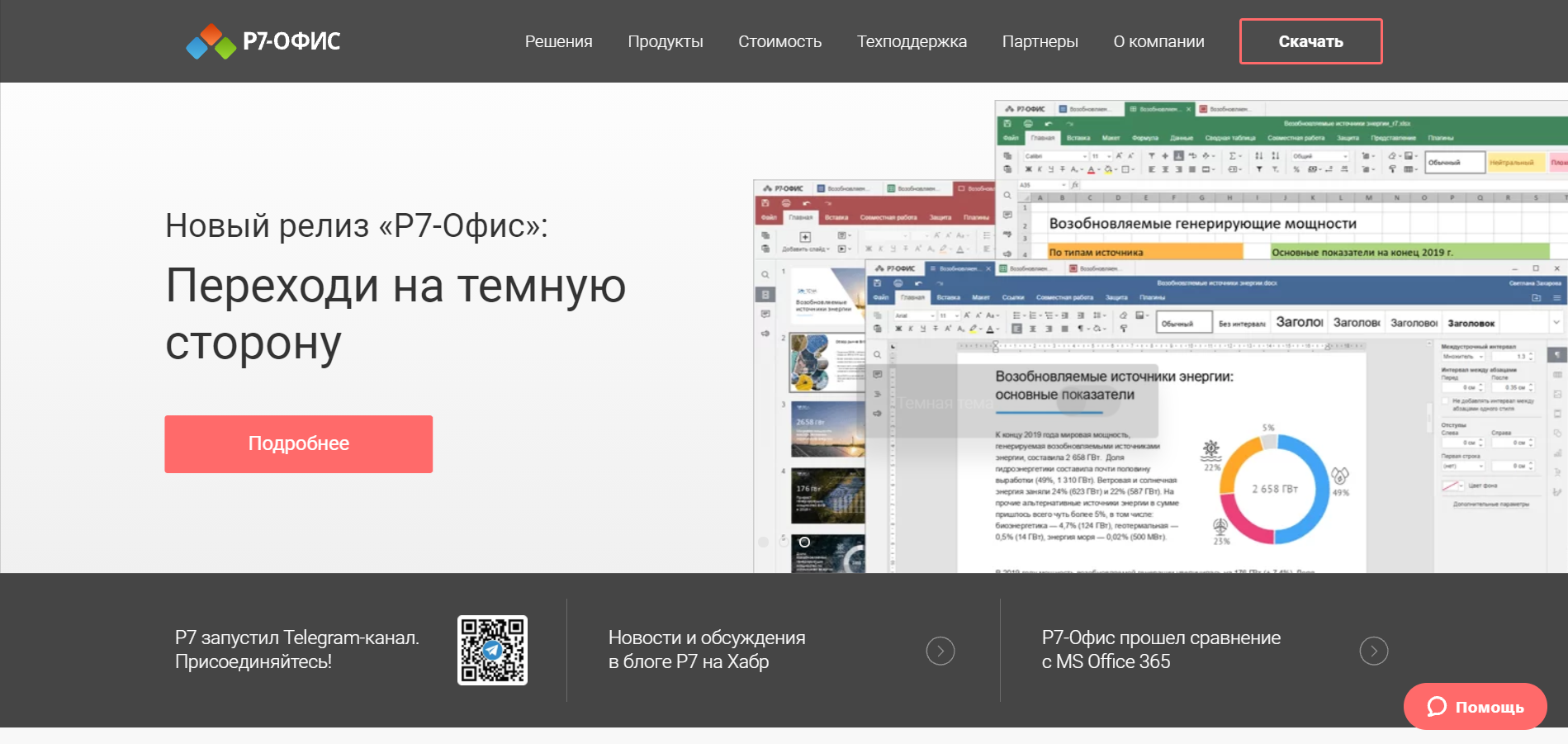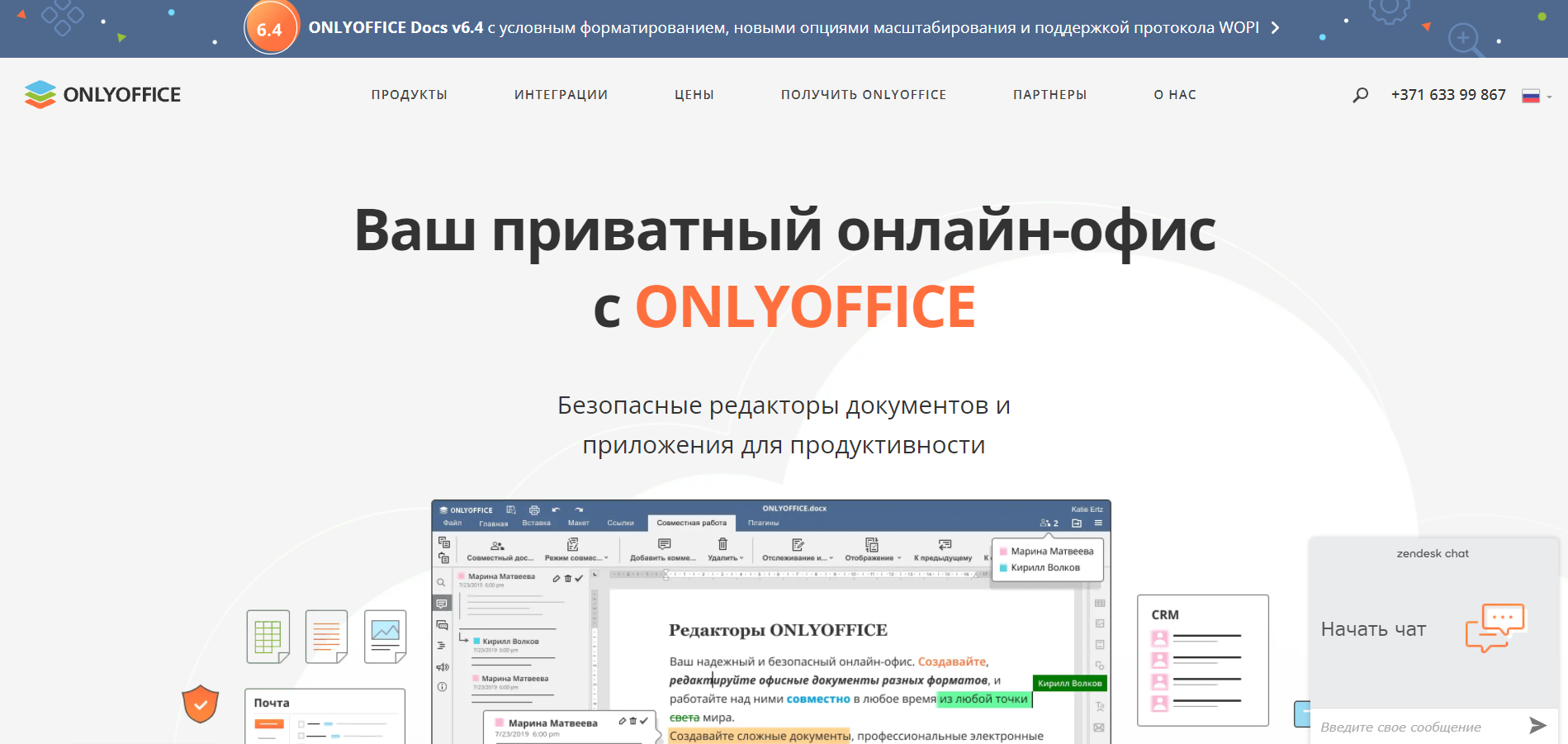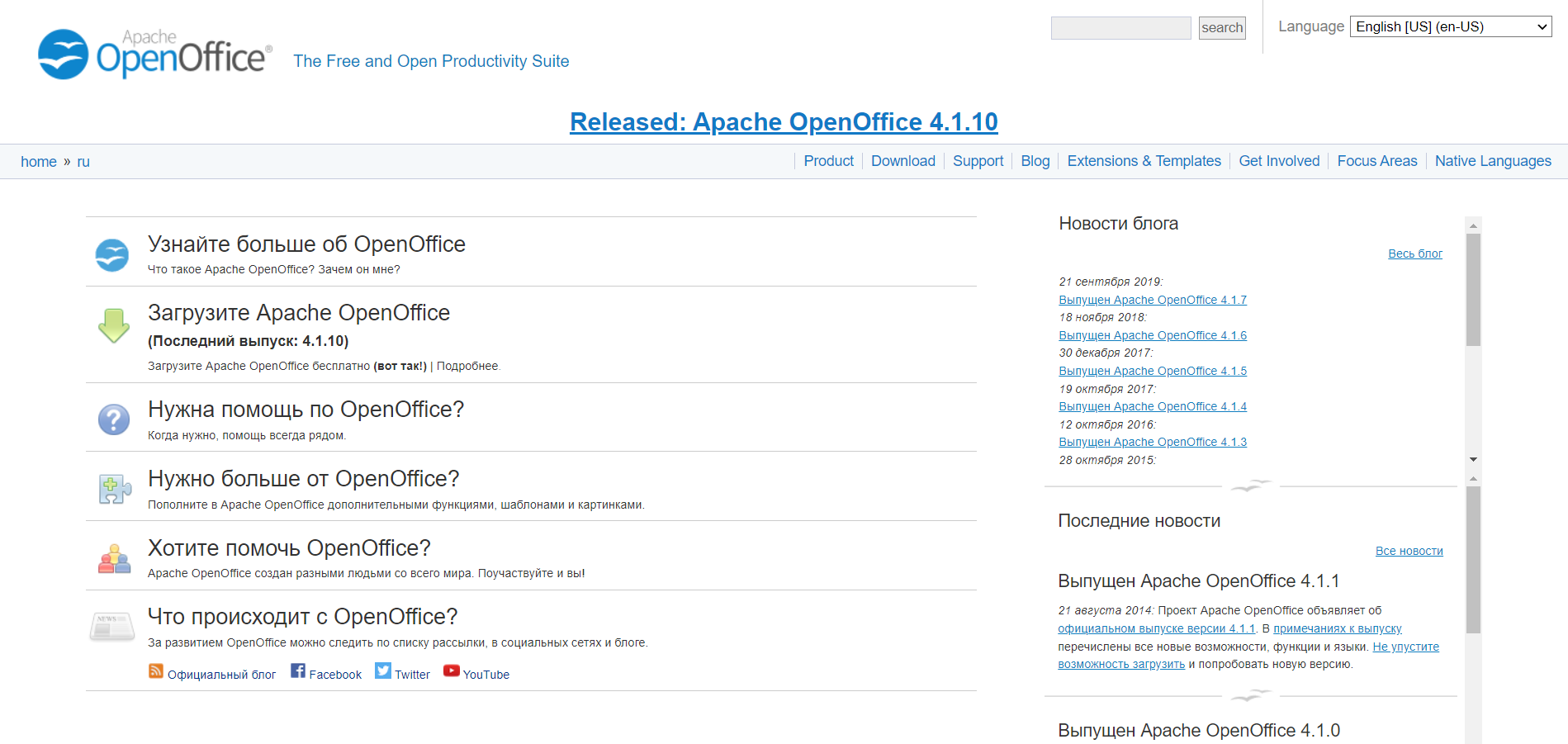с помощью чего можно создавать документы таблицы и презентации ответ
Google Docs (Гугл Докс)— бесплатный сервис по созданию и совместному редактированию документов, таблиц и презентаций
Многие из вас по жизни сталкиваются с необходимостью создать какой-либо документ, начертить таблицу и что-то еще в этом же роде. Что же вы для этого используете?
Ах да, конечно же, имеющиеся практически на каждом компьютере популярные программы, такие как, например, Word, Exel, PowerPoint, Опен Офис и многие другие, включая и онлайн версии (облачные) некоторых редакторов.
Да, они бесспорно хороши, но не в том случае, когда над данным проектом, таблицей, онлайн-презентацией еще стоит попотеть, чтобы довести до ума, да и работаете над проектом не только вы, а и ваши коллеги, которые не могут находиться все время у вас под боком. Вот для этого вашим незаменимым помощником и может стать бесплатная и многофункциональная программа от Гугла. Давайте знакомиться.
Что такое Google Docs (Гугл Докс)?
Многие из вас, да и я в том числе, привыкли работать с различными документами в таких офисных программах, как например Word, Exel, или же PowerPoint, которые для начала необходимо установить к себе на компьютер.
Все это просто замечательно, если файл предназначен только для вас. А если вы ограничены, к примеру, во времени? Если вам необходимо этот самый текстовый файл или презентацию кому-либо срочно показать, да еще чтобы этот кто-либо внес безотлагательно необходимые правки? Вот именно для этого и необходим бесплатный онлайн-сервис Google Docs, возможности которого мы и постараемся рассмотреть в данной статье.
Вы наверное уже догадались, что разработчиком этого чуда является ни кто иной, как сам Google. Гугл Докс не требует установки на компьютер, к тому же google документы или же таблицы автоматически сохраняются на специальном сервере и просмотреть их можно с любого компьютера (нужно лишь знать пароль для входа и иметь доступ в интернет, но об этом чуть ниже).
Что же еще может онлайн-сервис Google документы? А вот что:
Документы Гугла — создание и редактирование
Для того, чтобы создать текстовый файлик, онлайн-таблицу или презентацию, не нужно устанавливать никакое программное обеспечение, всё создается прямо в используемом браузере, а также с одним файлом могут работать сразу несколько человек (все изменения буду сохраняться автоматически).
Для начала заходим на страничку создания google документа и нажимаем на значок с тремя черточками в правом верхнем углу:
У нас открывается список с тем, что мы хотим создать: документ, таблицу, презентацию, форму и далее по списку:
Так выглядит окно в браузере Firefox. В браузере Chrome вкладки с выбором создания находятся прямо на главной странице:
Далее везде все одинаково: выбираем «Документы». Нажимаем на синюю кнопку «Открыть Google Документы».
В открывшемся окне мы можем просмотреть уже имеющиеся у нас документы (если таковые имеют место быть):
*при клике по картинке она откроется в полный размер в новом окне
Нужный нам документ можно найти очень быстро, если воспользоваться сортировкой. Например, можно отобрать документы, автором которых являетесь вы, или же, наоборот, не вы. Можно просмотреть документы в виде списка или же в виде сетки (небольшие картиночки, как показано на скриншоте выше).
Также можно отсортировать по дате просмотра, по дате ваших изменений, по дате изменений в принципе (если редактируете документ не вы один) или же просто по названию.
Нажав на иконку с темной папкой (см.скриншот выше), у нас откроется окно выбора файлов, где имеется возможность отсортировать документы по доступности, найти помеченные, недавние или же загрузить новый путем выбора такого на компьютере или с помощью перетаскивания мышкой:
*при клике по картинке она откроется в полный размер в новом окне
Новый же документ создается путем нажатия на большую красную кнопку «плюс» (она находится в нижнем правом углу):
Нажав на которую попадаем на чистый лист нашего будущего дока google:
Давайте рассмотрим его немного поподробнее.
Меню документа в Google Docs
Вкладка «Файл» содержит в себе следующие операции:
Со вкладкой «Правка» все более чем понятно, в ней можно отменить или же повторить последнее действие, что-то вырезать из документа, скопировать и вставить, также покопаться в веб-буфере обмена, выбрать всё написанное, найти и заменить какой-либо знак, символ и т.п.
Вкладка «Вид» включает в себя предварительный просмотр гугл-дока, выбор режима (отредактировать документ самому, посоветовать внести какие-либо изменения, просмотреть или же распечатать документ), показать линейку (см. скриншот выше), включить/отключить панель с формулами, разрешить/запретить предлагать различные варианты исправлений при проверке орфографии.
Вкладка «Вставка» предлагает добавить какое-либо изображение, ссылку, формулу, рисунок, таблицу, комментарий, сноску, специальные символы, горизонтальные линии, номера и количество страниц, вставить разрыв на страницу, добавить верхний или нижний колонтикул, а также сделать закладку и создать оглавление в гугл докс.
На вкладке «Формат» вы можете выбрать различные настройки шрифта: полужирный, курсив, подчеркнутый, зачеркнутый, надстрочные и подстрочные знаки, размер шрифта, стили абзацев и выравнивание текста на странице, отредактировать межстрочный интервал, добавить нумерованный или маркированный списки, убрать какое-либо форматирование.
При помощи вкладки «Инструменты» вы сможете проверить правописание текста, найти что-то в тексте или же в словаре, просмотреть статистику (узнать, сколько в вашем гугл-документе создано страниц, слов и знаков), перевести его на какой-либо язык (выбирается из списка), зайти в редактор скриптов, а еще настроить автозамену:
Таблицу вставить вы сможете при помощи вкладки с соответствующим названием «Таблица», при необходимости добавить в нее нужные или же удалить лишние строки и столбцы, а также объединить ячейки.
На вкладке «Дополнения» вы можете расширить функционал — бесплатно загрузить несколько необходимых вам для работы дополнений:
Комментарии в google docs вы можете оставить, а также просмотреть, щелкнув по соответствующей кнопке. Там же сможете настроить оповещения о данном документе, которые будут приходить вам на электронную почту (к примеру, можете узнавать обо всех комментариях, только о касающихся вас, или же вообще их отключить):
Вкладка «Дополнительно» откроет для вас вставку межстрочного интервала, добавление нумерованного и маркированного списков, уменьшение или добавление отступа в тексте, даст возможность очистить форматирование, а еще разрешит выбрать способы ввода (см. скриншот выше).
Еще в документах Гугла можно выбрать режим. То есть вы сможете либо сами отредактировать имеющийся документ, либо посоветовать кому-то внести изменения, которые вы считаете уместными в данном случае, либо просто просмотреть, а затем отправить документ на печать:
Нажав на звездочку, вы пометите открытый файлик как важный. Также вы сможете переместить его в другую папку, нажав на серую папочку:
При нажатии на синий прямоугольник с белыми полосками, расположенный в левом верхнем углу, вы попадете в место хранения всех ваших документов. Там вы сможете:
Создание гугл таблицы
Можно теперь работать с таблицами прямо в браузере, не нужно ничего устанавливать себе на компьютер. При помощи расширенных функций и формул вы сможете выполнить любые расчеты. Еще сможете добавлять необходимые графики, применять различные фильтры и другие не менее важные инструменты для получения точных результатов. В Google таблицах поддерживаются все популярные форматы — xlsx, csv, html, ods, pdf и txt. Также вы можете получить к ним доступ с любого устройства, то есть создавать, редактировать файлы, делиться ими с коллегами можно и со смартфона, и с планшета. Даже если у вас окажется отключен интернет, продолжить работу над своими документами вы все равно сможете.
Теперь давайте посмотрим, а как же создаются таблицы google и что они из себя представляют. Выбираем вкладку «Таблицы». После чего нажимаем «Начать» и при помощи красной кнопки с плюсом создаем нашу гугл таблицу/
Нажимаем на синюю кнопку «Открыть Google Таблицы» (всё в точности, как и при работе с документами).
10 лучших бесплатных аналогов Microsoft Office
Microsoft Office – это многофункциональный и крайне удобный продукт для работы с документами, но далеко не единственный в своем роде. За время его существования было выпущено много альтернативных программных средств, которые не только похожи, но и даже лучше по некоторым параметрам.
Что может стать бесплатной альтернативой Microsoft Office – расскажу в сегодняшней статье.
Microsoft Office Online
Первый аналог Microsoft Office – Microsoft Office, как бы это странно ни звучало. Но не обычная версия, а онлайн, доступ к которой открывается через любой браузер. Оригинальный пакет доступен при оплате подписки, а вот веб-версия позволяет использовать некоторые продукты бесплатно, в частности Word, Excel, PowerPoint и OneNote.
Такой вариант отлично подойдет для тех, кто ранее использовал Microsoft Office и не хочет уходить от его интерфейса и удобства использования. Веб-версия – это точно такой же дизайн, те же форматы файлов и многое другое.
Без минусов тут, конечно, не обойтись: один из существенных – это невозможность работать в режиме офлайн. Для использования веб-версии потребуется регулярное интернет-соединение, что может стать существенным недостатком для многих. Также в таком формате нет сводных таблиц и редактора баз данных, отсутствует поддержка RTF, HTML и прочих форматов.
Особенности:
Платформы: Web
Google Документы, Таблицы и Презентации
ПО от Google – это, пожалуй, лучшее, что можно найти в виде альтернативы для Microsoft Office. В отличие от предыдущего продукта, инструментарий от Гугла позволяет работать в офлайн-режиме, но для этого потребуется скачать специальное расширение для Chrome.
Продукты от Google были разработаны для командной работы: документами и другими файлами можно легко делиться по ссылке, что позволяет в режиме онлайн работать над одним файлом нескольким пользователям. Кроме того, у приложений есть мобильная версия, позволяющая также редактировать и просматривать Google-файлы. Вдобавок к этому инструменты хорошо работают с другими продуктами компании, будь то «Google Диск», «Календарь» или «Gmail».
Другая особенность – сохранение файлов в привычных форматах Microsoft. Если вы планируете создать файл и затем отправить его на компьютер, чтобы открыть через Office, то сделать это можно без каких-либо проблем. Работает ровно и наоборот – Google позволяет загружать и работать с файлами из Microsoft Office.
Особенности:
Платформы: Web
Apple iWork
Лучшая альтернатива от Apple – iWork. Сервис включает в себя такие инструменты, как Pages, Numbers и Keynote, которые ничем не уступают продукциям Microsoft Office. Они позволяют работать как с документами, так и с таблицами и презентациями.
Есть один небольшой минус – это необычный интерфейс, к которому стоит привыкнуть, если ранее вы пользовались компонентами от Microsoft. При этом все стандартные файлы Office будут отлично работать в iWork.
Стоит также отметить, что данный сервис это не только про iOS и macOS. Им спокойно можно пользоваться и на Windows, но только в этом случае будет использоваться веб-версия через iCloud.
Особенности:
Платформы: Web, iOS, macOS
Официальная страница: Apple iWork
Calligra Suite
Один из самых старых офисных пакетов для Linux, разработанный в далеком 1997 году, был предназначен для рабочего стола KDE, но вполне может быть использован владельцами компьютеров на базе Windows или macOS.
Изначально он выпускался как KOffice, но в 2010 году, после разделения компании, получил название Calligra Suite. Пакет имеет открытую лицензию и распространяется бесплатно, в него входит 10 программ для решения множества офисных задач.
Помимо стандартных Words (текст), Sheets (таблицы), Stages (презентации), Braindump (заметки) и Kexi (базы данных), пакет включает растровый (Krita) и векторный (Karbon) графические редакторы, редактор диаграмм и блок-схем (Flow), приложения для управления проектами (Plan) и создания электронных книг (Author).
Особенности:
Платформы: Linux, Windows, FreeBSD, macOS
Официальная страница: Calligra Suite
WPS Office
WPS Office – это тот продукт, который практически один в один копирует весь инструментарий Microsoft Office. Он был разработан китайской компанией Kingsoft Office Software и состоит из трех программ: Writer для работы с текстом, Spreadsheets – с таблицами, Presentation – с презентациями. Интерфейс и возможности приложений очень похожи на «оригинальные» версии от MS.
Также пакет предоставляет бесплатное пространство объемом 1 Гб в облачном хранилище, похожем на Microsoft OneDrive, а изменения синхронизируются между десктопной версией и мобильным приложением.
Есть две версии WPS Office – бесплатная и платная. Первая периодически показывает рекламу и немного ограничивает функционал для работы с PDF. Вторая же все ограничения убирает и отключает рекламу.
Особенности:
Платформы: Windows, Linux, Android, iOS, macOS
Официальная страница: WPS Office
SoftMaker FreeOffice
SoftMaker FreeOffice – очередной клон всеми любимого Microsoft Office, но заметно отличающийся от предыдущего пакета: он больше напоминает старые версии Microsoft Office, нежели новые.
Данный пакет открывает бесплатный доступ к таким аналогам, как Word, Power Point и Excel. Также программа позволяет быстро сохранять файлы в форматах PDF и ePub. По сети, к сожалению, работать нельзя: командная работа невозможна. Кроме того, в софте отсутствует тезаурус, которым привыкли пользоваться многие пользователи офисного ПО.
Особенности:
Платформы: Windows, Linux, Android
LibreOffice
Те, кто работал на Linux, должны знать о таком офисном пакете, как LibreOffice – он нередко присутствует в сборках Линукса и пользуется там большой популярностью. В него входят не только аналоги Word, Excel и Powerpoint, но и редактор баз данных, способный заменить Microsoft Access.
Поговорим сразу о минусах: первое, что бросается в глаза – это старомодный интерфейс, похожий на Office 2003. Второе – это отсутствие возможностей совместной работы. Ну и третье – это мобильное приложение, которое есть, но через него можно только просматривать файлы без возможности редактирования.
В то же время LibreOffice может практически все, что умеет Microsoft Office – это поддержка всех стандартных форматов и весь необходимый функционал. Кроме того, данный пакет позволяет подключать специальные плагины, благодаря которым можно добавлять новые «фишки» в программы.
Особенности:
Платформы: Windows, Linux, macOS, Android, iOS
Официальная страница: LibreOffice
Р7-Офис
P7-Офис – продукт от отечественного производителя, предлагающий пакет с приятным интерфейсом. За несколько лет работы программный набор превратился в полноценный инструмент с широкими возможностями.
Здесь есть гибкий режим совместного редактирования: несколько пользователей могут работать одновременно, в «быстром» или «строгом» режимах. В первом случае изменения записываются в документ автоматически, во втором – изменяемые части файла блокируются для редактирования другими участниками проекта. Оба режима можно использовать одновременно.
Платформа Р7-Офис доступна в трех вариантах: как облачный сервис, где работа выполняется через браузер, как серверное ПО либо как десктопный вариант для Windows, macOS и Linux. Также есть мобильные версии для Android и iOS.
Особенности:
Платформы: Web, Windows, macOS, Android и другие
Официальная страница: P7-Офис
OnlyOffice
OnlyOffice – не просто офисный пакет в браузере. Это многофункциональный портал для совместной работы, включающий в себя управление документами и проектами. Он предназначен для небольших и средних компаний, которые ищут эффективную платформу для управления бизнес-процессами.
В состав пакета входит:
Пакет OnlyOffice работает не только в браузере, но и на компьютере, и даже в мобильном приложении. Онлайн-версия офисного пакета представляет собой простую систему электронного документооборота, что отлично подходит для бизнеса. Надо зарегистрироваться в качестве представителя компании, а в перспективе – платить за место в облаке. Также это касается и мобильного приложения. Полностью открытыми и бесплатными являются только десктопные редакторы.
Особенности:
Платформы: Web, Windows, Linux, macOS, iOS, Android
Официальная страница: OnlyOffice
OpenOffice
OpenOffice – один из самых «древних» пакетов, разработанный Apache. Сегодня данный офисный пакет распространяется в бесплатном доступе и имеет открытый исходный код. Также одна из его версий превратилась в самостоятельный офисный пакет, известный как LibreOffice.
OpenOffice приобрел популярность в некоторых государственных организациях как свободный некоммерческий продукт, который не сильно уступает по функционалу знаменитому MS Office. Особое распространение пакет получил в образовательных учреждениях и на некоторых предприятиях. Однако он популярен и среди обычных пользователей.
Пакет отлично работает с форматами ODF, на которые в основном и рассчитан. Поддержка форматов Microsoft Office средняя: чем старее формат, тем лучше он поддерживается.
Особенности:
Платформы: Windows, Linux, macOS
Официальная страница: OpenOffice
Заключение
Сегодня мы увидели, что Microsoft Office – это не единственный в своем роде офисный пакет, которым можно пользоваться на Windows и других платформах. Да, он, можно сказать, «идеальный», но есть масса бесплатных аналогов, которые иногда даже лучше. Естественно, что бесплатные решения предлагают меньше функционала, но на то они и бесплатные. Однако тот же пакет от Google хорошо себя показывает при совместной работе и пользуется большой популярностью.
Презентация была опубликована 7 лет назад пользователемИлья Смирнов
Похожие презентации
Презентация на тему: » GOOGLE ДОКУМЕНТЫ, ТАБЛИЦЫ И ПРЕЗЕНТАЦИИ Что такое Google Документы, Таблицы и Презентации? Это приложения, с помощью которых можно создавать файлы, сохранять.» — Транскрипт:
1 GOOGLE ДОКУМЕНТЫ, ТАБЛИЦЫ И ПРЕЗЕНТАЦИИ Что такое Google Документы, Таблицы и Презентации? Это приложения, с помощью которых можно создавать файлы, сохранять их на Google Диске и совместно работать над ними в режиме реального времени. C документами, таблицами и презентациями Google можно работать из любой точки мира и с любого компьютера. Большинство функций редакторов доступны без подключения к Интернету. Хотите узнать больше о возможностях этих приложений?
2 GOOGLE ДОКУМЕНТЫ, ТАБЛИЦЫ И ПРЕЗЕНТАЦИИ Google Документы Google Документы – это текстовый редактор. С его помощью можно прямо в Интернете создавать и форматировать документы, а также редактировать их в режиме on-line.
3 GOOGLE ДОКУМЕНТЫ, ТАБЛИЦЫ И ПРЕЗЕНТАЦИИ Что можно сделать в Google Документах? Загрузить документ Word и преобразовать его в документ Google. Изменить поля, отступы, шрифты, цвета и множество других параметров форматирования. Предоставить другим пользователям право на редактирование, добавление комментариев или просмотр того или иного документа. Совместно редактировать файл в режиме реального времени и общаться с другими пользователями во встроенном чате. Просмотреть историю изменений документа и восстановить любую версию. Перевести документ на другой язык. Прикрепить документ к сообщению электронной почты.
4 GOOGLE ДОКУМЕНТЫ, ТАБЛИЦЫ И ПРЕЗЕНТАЦИИ Создание и сохранение документа Способы начать работу с Документами Google: создать новый документ в Интернете, загрузить существующий документ или использовать шаблон из нашей галереи. Чтобы создать документ, откройте Google Диск, нажмите красную кнопку Создать и выберите Документ.Google Диск Как только вы присвоите документу название или напечатаете что- нибудь, Google Документы начнут автоматически сохранять файл Открыть документ можно в любое время со страницы Вы можете загрузить копию документа на компьютер.
5 GOOGLE ДОКУМЕНТЫ, ТАБЛИЦЫ И ПРЕЗЕНТАЦИИ Загрузка документов на Диск Документы можно загружать с компьютера на Google Диск, сохранив исходный тип файла или преобразовав его в формат Google Документов. Преобразуйте файл, если хотите редактировать его в Интернете с любого компьютера, а также совместно с другими пользователями. Примечание. Технология оптического распознавания текста не применяется для обработки изображений в документе. Можно загружать файлы следующих типов: HTML TXT ODT RTF DOC и DOCX PDF
6 GOOGLE ДОКУМЕНТЫ, ТАБЛИЦЫ И ПРЕЗЕНТАЦИИ Действия для загрузки документа: Нажмите на значок Загрузить, расположенный рядом с кнопкой «Создать». Нажмите Файлы. и выберите документ, который хотите загрузить. Нажмите Открыть. Установите флажок «Преобразовывать документы, презентации, таблицы и рисунки в формат Документов Google». Размер файла, который вы хотите преобразовать, не может превышать 1 МБ. Нажмите Начать загрузку. Через некоторое время файл появится в списке документов.
7 GOOGLE ДОКУМЕНТЫ, ТАБЛИЦЫ И ПРЕЗЕНТАЦИИ Создание документа по шаблону Чтобы быстро создать документ, выберите один из шаблонов в галерее. галерее Каждый из шаблонов содержит стандартный текст, который можно заменить своим собственным, а также определенное форматирование. Создать документ на основе шаблона можно и непосредственно из Списка документов. Нажмите кнопку красного цвета Создать и выберите вариант По шаблону.
8 GOOGLE ДОКУМЕНТЫ, ТАБЛИЦЫ И ПРЕЗЕНТАЦИИ Редактирование и форматирование документов Чтобы изменить цвет текста, сначала выделите его. Затем на панели инструментов нажмите на значок «А» и выберите цвет. Чтобы изменить цвет фона, выделите нужный участок текста. Затем нажмите кнопку «Цвет фона текста» на панели инструментов и выберите цвет. 1. Изменение цвета текста и фона
9 GOOGLE ДОКУМЕНТЫ, ТАБЛИЦЫ И ПРЕЗЕНТАЦИИ Редактирование и форматирование документов Чтобы изменить размер текста, выделите его и откройте меню «Размер шрифта» на панели инструментов. Кегль 11 используется по умолчанию. Выберите другой размер, и выделенный текст изменится. Чтобы изменить расстояние между строками или абзацами, нажмите кнопку «Межстрочный интервал» (крайнюю справа на панели инструментов). Выберите в меню нужные параметры 2. Размер текста и интервал
10 GOOGLE ДОКУМЕНТЫ, ТАБЛИЦЫ И ПРЕЗЕНТАЦИИ Редактирование и форматирование документов В меню «Стили» отображается текущий стиль документа. Вы можете изменить его или удалить форматирование текста. Чтобы выбрать стиль заголовка, откройте список слева от меню Шрифт или нажмите Формат > Стили абзацев. «Заголовок 1» будет самым крупным, а «Заголовок 6» – самым мелким. 3. Стили и заголовки Стили абзацев. «Заголовок 1» будет самым крупным, а «Заголовок 6» – самым мелким. 3. Стили и заголовки»>
11 GOOGLE ДОКУМЕНТЫ, ТАБЛИЦЫ И ПРЕЗЕНТАЦИИ Редактирование и форматирование документов Нужен для копирования форматирования из одного фрагмента текста в другой. Выделите текст, форматирование которого вы хотите скопировать. Нажмите на значок кисточки на панели инструментов и выделите текст, к которому требуется применить форматирование. Форматирование исходного текста будет скопировано на выделенный текст. Чтобы изменить форматирование в нескольких местах документа, дважды нажмите на значок кисточки. Одинаковое форматирование можно также применить с помощью быстрых клавиш. Нажмите Ctrl + Option + C, Ctrl + Option + V. 4. Инструмент «Копировать форматирование»
12 GOOGLE ДОКУМЕНТЫ, ТАБЛИЦЫ И ПРЕЗЕНТАЦИИ Вставка ссылки Установите курсор в то место документа, куда нужно добавить ссылку. Откройте раскрывающееся меню Вставить и выберите пункт Ссылка. или нажмите на значок ссылки на панели инструментов. Появится окно «Изменить ссылку». Введите текст, который должен отображаться в качестве ссылки. Предварительно выделенный текст сразу появляется в поле «Отображаемый текст». Чтобы создать ссылку на весь документ, оставьте это поле пустым. Выберите параметр «Веб-адрес» или «Адрес электронной почты». Введите URL или адрес электронной почты во второе текстовое поле. Нажмите кнопку ОК.
13 GOOGLE ДОКУМЕНТЫ, ТАБЛИЦЫ И ПРЕЗЕНТАЦИИ Добавление комментариев Комментарии позволяют легко добавлять примечания к обычному тексту документов и видны читателям и соавторам. Ваши действия: Установите курсор в то место, куда нужно вставить комментарий, или выделите текст, который следует прокомментировать. В меню Вставка выберите пункт «Комментарий». Нажмите на значок Комментарий. Этого же результата можно добиться с помощью быстрых клавиш Ctrl +Alt + M(Cmd + Option + M на компьютерах Mac). Введите комментарий в поле, которое появится справа от документа, и нажмите кнопку Комментарий. Чтобы решить вопрос, заданный в комментарии или цепочке обсуждения, щелкните нужный комментарий и нажмите кнопку Вопрос решен.
14 GOOGLE ДОКУМЕНТЫ, ТАБЛИЦЫ И ПРЕЗЕНТАЦИИ Вставка изображения Чтобы улучшить документ, вставьте в него изображение. Для этого выполните указанные ниже действия: В меню Вставка выберите Изображение. Выберите один из параметров добавления изображения (Загрузка, URL, Поиск картинок Google или Веб-альбомы Picasa) и выполните указанные ниже действия. Загрузка. Выберите изображение на своем компьютере и нажмите кнопку Загрузить. URL. Введите URL изображения и нажмите кнопку Выбрать. Поиск картинок Google. Введите поисковый запрос и нажмите кнопку Поиск картинок. Выделите нужное изображение и нажмите кнопку Выбрать. Веб-альбомы Picasa. Нажмите на уменьшенное изображение альбома. Выберите нужное изображение и нажмите кнопку Выбрать.
15 GOOGLE ДОКУМЕНТЫ, ТАБЛИЦЫ И ПРЕЗЕНТАЦИИ Предоставление доступа к документу другим пользователям Создав документ Google, вы можете открыть к нему совместный доступ для друзей, членов семьи и коллег. Это можно сделать из Списка документов или непосредственно из документа. В Списке документов выберите документ, к которому следует предоставить совместный доступ (можно выбрать несколько документов), и воспользуйтесь раскрывающимся меню Ещё. Наведите курсор на пункт Совместный доступ. и нажмите Совместный доступ. Списке документов В режиме редактирования документа нажмите кнопку синего цвета Предоставить доступ в правом верхнем углу экрана.
16 GOOGLE ДОКУМЕНТЫ, ТАБЛИЦЫ И ПРЕЗЕНТАЦИИ Предоставление доступа к документу другим пользователям Затем выполните указанные ниже действия. В поле «Добавить пользователей» введите нужные адреса электронной почты. Добавить можно одного пользователя или список рассылки.список рассылки Справа от списка имен выберите в раскрывающемся списке «Читатель», «Редактор» или «Может оставлять комментарии». Если нужно сопроводить приглашение сообщением, нажмите на ссылку Добавить сообщение и введите текст. Нажмите Открыть доступ. Если не нужно отправлять приглашения, снимите флажок «Оповестить по электронной почте». В этом случае соавторы и читатели смогут обращаться к документу из своих списков документов, но не получат приглашений по электронной почте.
17 GOOGLE ДОКУМЕНТЫ, ТАБЛИЦЫ И ПРЕЗЕНТАЦИИ Публикация документа Завершив процесс создания и изменения документа, вы можете опубликовать его на веб-странице. В меню Файл выберите пункт Опубликовать в Интернете. Затем нажмите кнопку Начать публикацию. После этого вы сможете отправить URL этого документа друзьям, коллегам и членам семьи. Чтобы просмотреть документ, они должны будут ввести этот URL в адресную строку своего браузера.
18 GOOGLE ДОКУМЕНТЫ, ТАБЛИЦЫ И ПРЕЗЕНТАЦИИ Печать документа Если вам нужна бумажная версия документа, его можно распечатать непосредственно в браузере Chrome или воспользоваться версией документа в формате PDF, чтобы напечатать его в любом другом браузере. Печать в Chrome При печати в Chrome документ будет выглядеть точно так же, как в Документах Google. Поэтому возможностьпредварительного просмотра не предусмотрена. Чтобы напечатать документ, выполните следующие действия. Откройте нужный документ и выберите Файл > Печать. Откроется диалоговое окно с настройками печати. Указав нужные параметры, нажмите Печать. Печать. Откроется диалоговое окно с настройками печати. Указав нужные параметры, нажмите Печать.»>