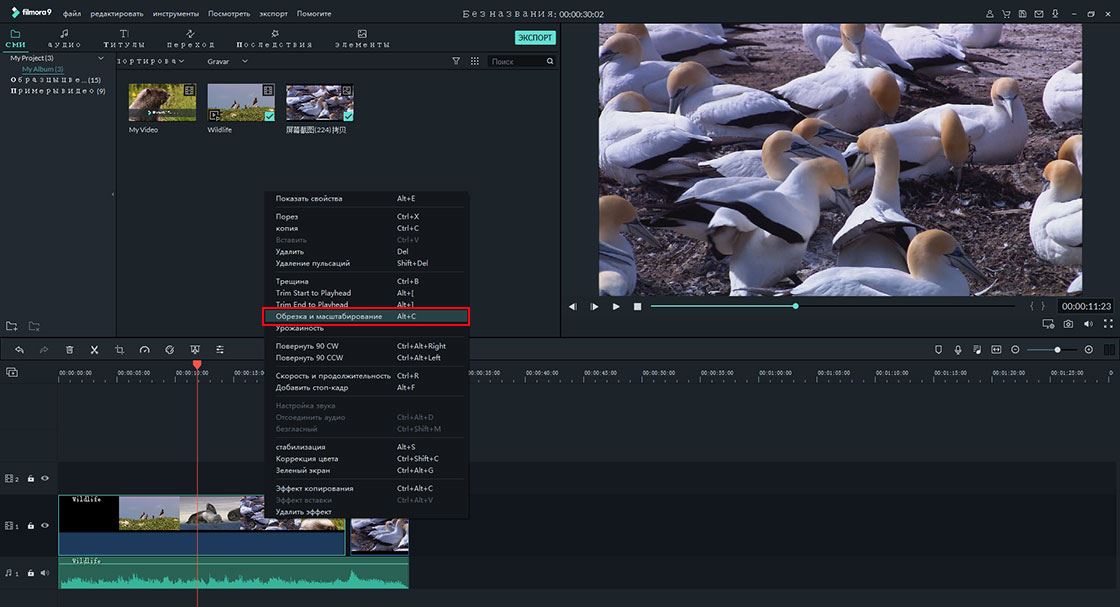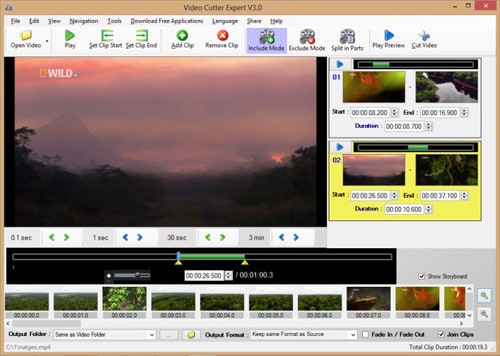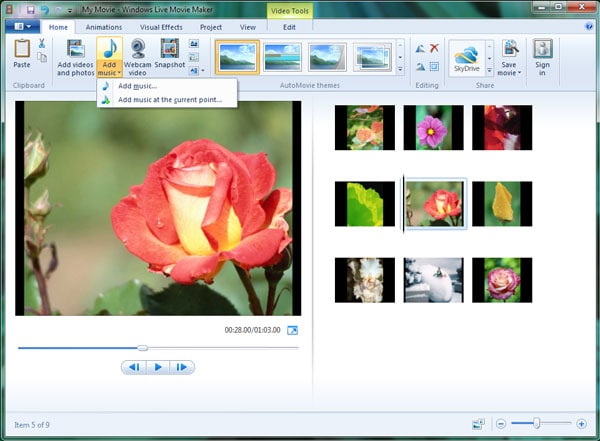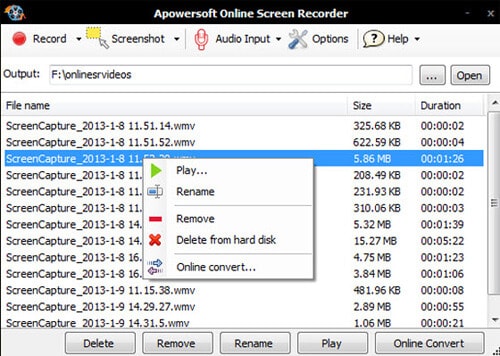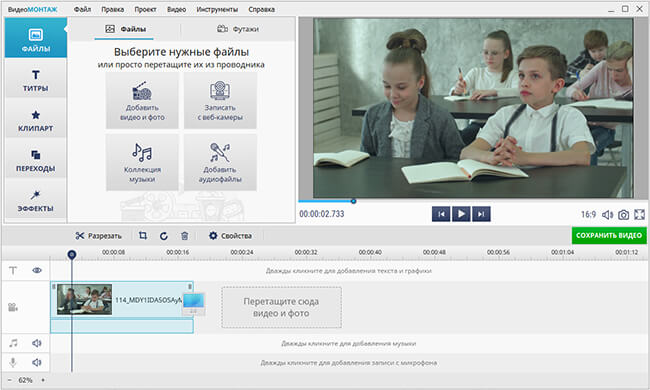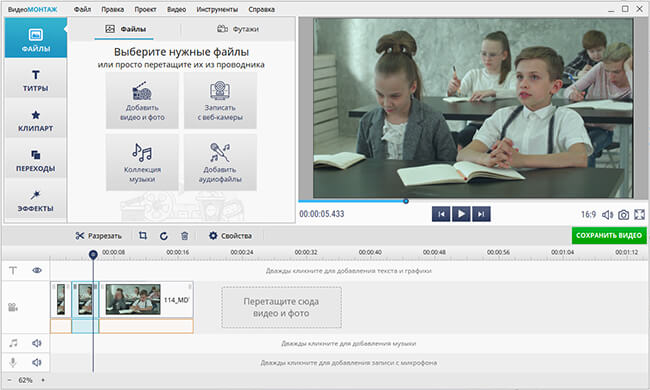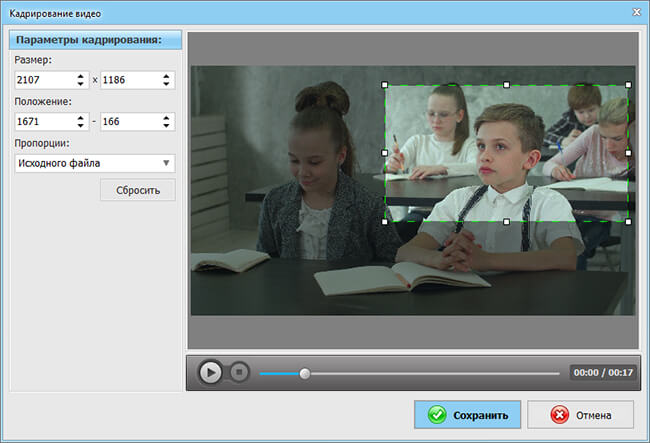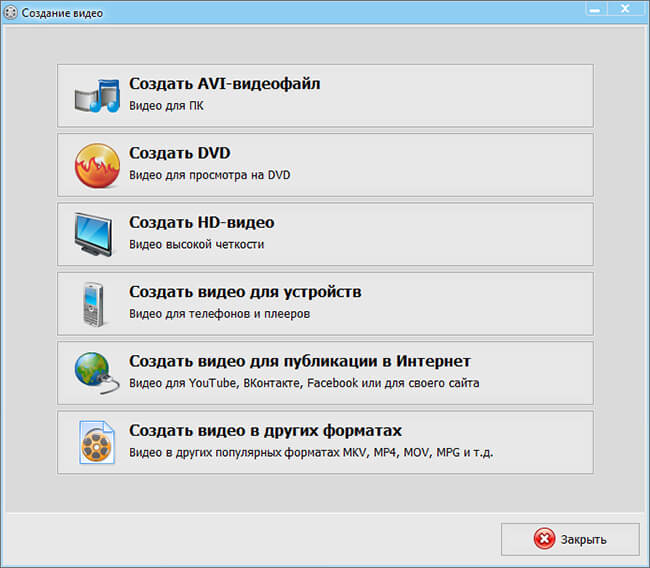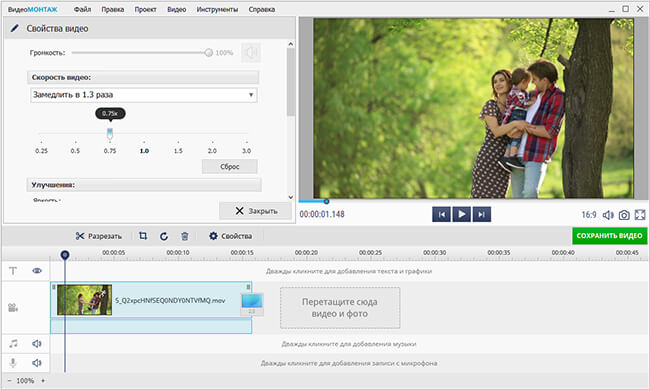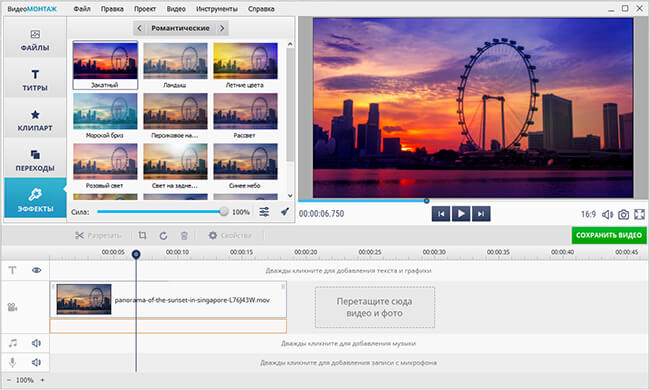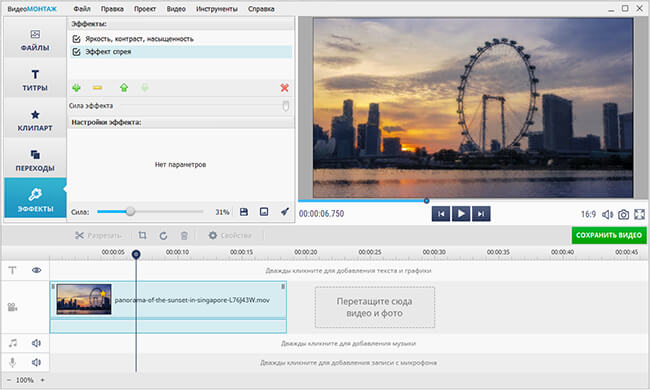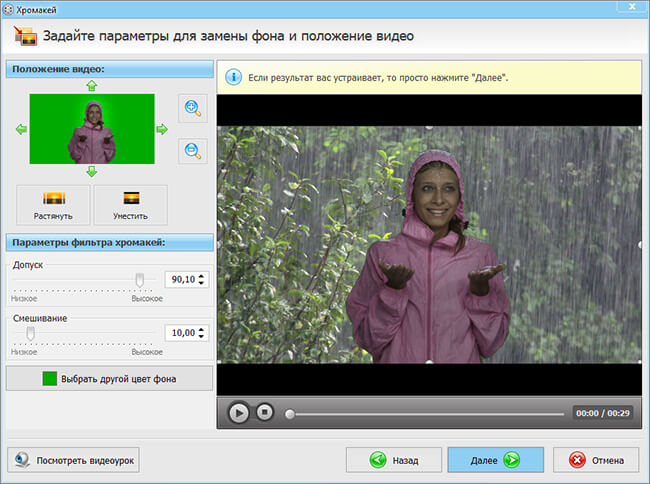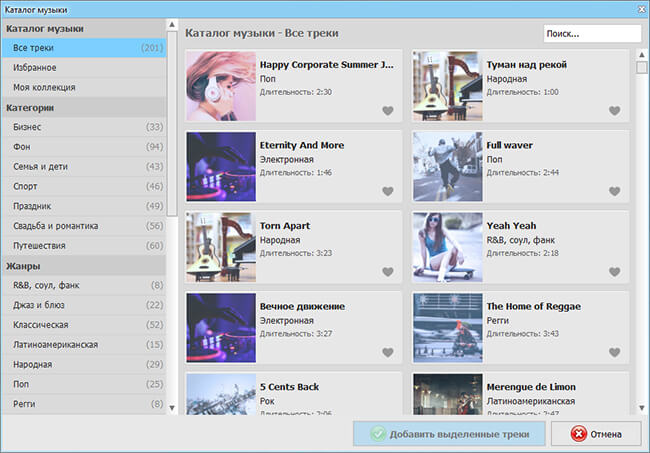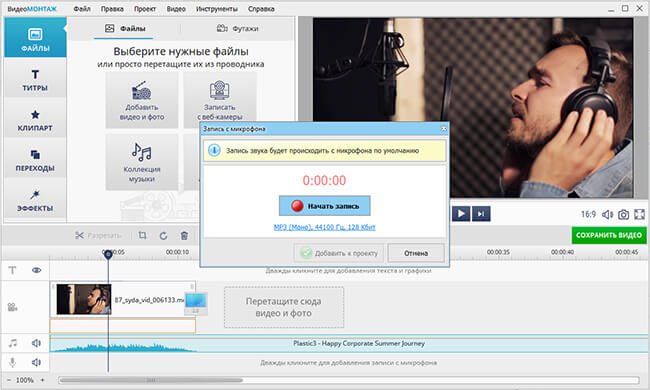проигрыватель где можно приближать
Top 4 Прекрасных Бесплатных Программы Для Масштабирования Видео
Могу ли я изменить масштаб видео бесплатно?
Вы можете масштабировать видеоролик бесплатно, но это будет зависеть от выбранного вами типа программы масштабирования видео. В интернете есть масса ПО для редактирования видео, если есть потребность в его масштабировании. Есть некоторые программы, за которые вы должны заплатить, прежде чем насладиться работой с ними, другие же предлагаются бесплатно. Возможность насладиться бесплатной программой для масштабирования вашего видео будет зависеть от вашего выбора программного обеспечения. Рассмотрим следующие 4 замечательных программы для масштабирования видео.
Top 4 Прекрасных Бесплатных Программы Для Масштабирования Видео
#1: Filmora Video Editor
Filmora Video Editor (или Filmora Video Editor для Mac) является одной из самых высокооплачиваемых программ для редактирования видео и имеет функцию масштабирования. Одним из основных преимуществ, которым обладает это программное обеспечение, является простота в использовании благодаря интуитивно понятному интерфейсу. Дизайн очень привлекательный, и вам будет очень комфортно работать с данной программой. Некоторые из ключевых функций включают в себя кредиты, звуковые эффекты, переходы, фильтры и эффекты, а также фейс-офф.
Ключевые Особенности Filmora Video Editor:
Как Масштабировать Видео С Помощью Filmora Video Editor
Шаг 1. Просмотрите свой компьютер в поиске сохраненных файлов и выберите те, которые нужно масштабировать. Или же вы можете напрямую перетащить видео в программу.
Шаг 2. Добавьте их на временную шкалу Filmora Video Editor, где и происходит редактирование. После сохранения видео на временной шкале щелкните по нему правой кнопкой мыши и выберите «crop», чтобы продолжить. Теперь вы можете свободно обрезать свое видео для масштабирования. Затем нажмите «ОК».
Шаг 3. После предварительного просмотра вашего видео вы можете нажать «Экспорт», чтобы сохранить его на своем устройстве в любом формате.
Примечание: в Filmora Video Editor версии Windows есть опция «Вспышка и удержание» над временной шкалой. Это инструмент для масштабирования сцены в видео без обрезки видео.
#2: Free Video Cutter Expert
Вы получите это программное обеспечение для масштабирования видео бесплатно. Раскадровка является выдающейся особенностью, поскольку она позволяет легко масштабировать видео в рамке. Эти включающие и исключающие режимы делают его очень простым в использовании и гарантируют совместимость благодаря многим поддерживаемым форматам ввода и вывода. В дополнение к масштабированию это программное обеспечение может устранить любые оскорбительные рекламные объявления из видео, а также разделить его на эквивалентные части.
#3: Windows Live Movie Maker
Это еще одна программа для масштабирования видео, с которой вы можете работать бесплатно. Zoom является одним из многих эффектов, которые делают эту программу пригодной для использования. Вы можете использовать программу, чтобы украсить видео и улучшить его качество. Ее интерфейс очень привлекательный, простой в использовании, вы можете легко импортировать видео. В дополнение ко всему, доступны многие визуальные эффекты. Единственным недостатком этой программы является несовместимость со многими форматами файлов, так как принимается только WMV.
#4: Apowersoft Screen Recorder
Вы можете увеличивать и уменьшать ваше видео с помощью этого программного обеспечения для масштабирования видео и поддерживать высокое качество. Большинство программ искажают видео после масштабирования, но не эта. Ее основными преимуществами являются захват аудио с компьютера, запланированное выключение и время записи, а также полноэкранная запись. Заметным недостатком этого программного обеспечения является ограниченная поддержка видеоформатов, которая может негативно повлиять на совместимость.
Как приблизить видео с помощью специальных программ
Во время съемки видео не всегда удается идеально отработать крупные планы, которых часто не хватает при монтаже роликов и фильмов. Однако решить проблему можно с помощью программ и приложений, позволяющих за считанные минуты выполнить масштабирование видео и увеличить те детали, на которых хочется заострить внимание зрителя.
Простой и интуитивно понятный интерфейс
Возможность отдельного редактирования ключевого кадра
Опция предпросмотра с возможностью корректировки зоны, для которой предусмотрено увеличение видео
Интуитивно понятный интерфейс
Высокая скорость обработки видео
Возможность увеличивать лишь часть кадра
Неоправданно высокая стоимость программы
Подходит для ноутбука и ПК с ОС Windows 10 и выше
Требуется установка русификатора
Совместимость с другими сервисами Adobe
Довольно сложный интерфейс
Может перегружать ОС
Есть ограничения в тестовой версии
Интуитивно понятный интерфейс
Обширная библиотека спецэффектов
Низкие системные требования
Есть ограничения по размеру обрабатываемых видеофайлов
Может давать сбои и сбрасывать настройки при сохранении файлов
Простой и интуитивно понятный интерфейс
Конфиденциальность, защита файлов, которые закачиваются на впс» target=»_blank»>сервер, от вирусов
Ограничения по размеру видео до 500 МБ
Поддерживает не все форматы видео, перед работой с файлом может понадобиться конвертация
Наличие пресетов для соцсетей
Есть опция ручного увеличения кадра по заданным пользователем параметрам
Функция предпросмотра видео переел сохранением
Есть ограничения по размеру видео до 500 Мб в бесплатной версии
При экспорте файлов могут быть потери в качестве
Интуитивно понятный интерфейс
Наличие дополнительных опций и инструментов (можно добавить текст, наложить звук)
Обширная библиотека шаблонов и эффектов
Перед началом работы требуется регистрация на сайте
При экспорте внесенные в файл изменения могут не сохраняться из-за технических сбоев
Встроенная медиатека, набор универсальных спецэффектов
Расширенные возможности редактирования видео
Можно напрямую загружать файлы с YouTube и соцсетей
Обязательная регистрация либо авторизация через аккаунты в соцсетях
Загрузка и экспорт видео могут занимать до 5 минут
Только англоязычная версия сайта
Удобный и интуитивно понятный интерфейс
Возможность использовать шаблоны и спецэффекты
Регулярное обновление приложения
Не импортирует видео из iTunes
Нет опции предпросмотра выделенных частей видео, предназначенных для увеличения
Простой и удобный интерфейс
Большинство операций выполняется в несколько касаний
Опция автоматического создания видео из загруженного в устройство контента
Наличие облачной синхронизации
Нет функции очистки кэша, поэтому программ регулярно приходится переустанавливать
Много рекламы и ограничения по функционалу в бесплатной версии
Простой и понятный интерфейс
Выбор шаблона для соцсетей
Большая коллекция эффектов, стикеров, шрифтов
За использование многих переходов нужно доплачивать отдельно
Часть опций недоступна в бесплатной версии
Большой выбор различных опций
Возможность экспортировать ролики напрямую в соцсети и Youtube
Регулярное обновление приложения
В бесплатной версии много рекламы
Часть опций доступна только по платной подписке
Развернуть таблицу Свернуть таблицу
Топ программ, позволяющих увеличить видео на компьютере
Movavi Video Editor Plus
Универсальная программа-редактор, позволяющая приблизить видео на компьютере без потери качества изображения. Подходит для создания как любительских роликов, так и профессиональных фильмов с эффектом зума, с помощью которого можно увеличить видео в несколько раз.
Как приблизить видео при помощи Movavi Video Editor Plus
VEGAS Pro
Профессиональная программа для работы с видео, созданная на основе искусственного интеллекта AI. Позволяет быстро и качественно редактировать видеофайлы, в том числе выполнять масштабирование кадров.
Как приблизить видео при помощи VEGAS Pro
Скачать и установить программу.
Adobe ® Premiere ® Pro
Профессиональная программа для редактирования видеофайлов на компьютере с использованием автоматизированных инструментов Adobe Sensei, что увеличивает скорость обработки контента.
Как приблизить видео при помощи Adobe ® Premiere ® Pro
Скачать и установить программу.
Простой видеоредактор с минимальным набором опций, который можно скачать бесплатно и использовать для увеличения видео.
Как приблизить видео при помощи VSDC
Скачать и установить программу.
Масштабирование видео в онлайн-режиме
Fastreel
Бесплатный онлайн редактор видео от Movavi с большим набором полезных инструментов, с помощью которого можно за несколько минут увеличить кадр, добавить спецэффекты, субтитры, звук.
Как приблизить видео при помощи Fastreel
Загрузить на сайт необходимый видеофайл.
Clideo
Онлайн редактор для кадрирования и масштабирования видео, адаптированное под различные соцсети и YouTube.
Как приблизить видео при помощи Clideo
FlexClip
Онлайн приложение для редактирования видео с опцией масштабирования. Позволяет увеличить размеры кадра на 200% без потери качества. Подходит как начинающим, так и опытным видеоредакторам, которым необходимо оперативно увеличить видео.
Как приблизить видео при помощи FlexClip
Зарегистрироваться на сайте.
Kapwing
Универсальное приложение для работы с видео и GIF-анимацией. Большой выбор инструментов, в том числе возможность увеличить видео без потери качества на 300%.
Как приблизить видео при помощи Kapwing
Загрузить видео на сайт.
Приближение видео в топовых приложениях для смартфонов
iMovie
Универсальное приложение от Apple для редактирования видео на iPhone и iPad. Широкий выбор опций работы с изображениями, есть возможность масштабировать видео без потери качества. Подходит для профессионального монтажа, которым могут воспользоваться как опытные редакторы видеоконтента, так и новички.
Как приблизить видео при помощи iMovie
Скачать приложение в App Store и установить на мобильное устройство.
Google Фото
Приложение совмещает функции хранения и редактирования фото– и видеоконтента. В качестве редактора для мобильных устройств позволяет создавать видеоролики с использованием как автоматических, так и ручных настроек. Есть опция увеличения видео.
Как приблизить видео при помощи Google Фото
Загрузить и установить Google Фото на мобильное устройство.
InShot
Профессиональный редактор, рассчитанный на подготовку видео для соцсетей, мессенджеров и Youtube. Есть основные опции – обрезка и склейка роликов, наложение музыки и титров, нивелирование шумов. Доступна функция масштабирования видео.
Как приблизить видео при помощи InShot
Скачать и открыть приложение.
KineMaster
Видеоредактор с расширенным функционалом для ОС Андроид, позволяющий монтировать ролики на мобильных устройствах с использованием спецэффектов и фильтров, увеличивать видео без потери качества.
Как приблизить видео при помощи KineMaster
Установить программу на телефон.
Выбор программ для увеличения видео на различных устройствах довольно большой. Остается найти тот вариант, который отвечает вашим требованиям и позволяет активно использовать такую востребованную опцию, как масштабирование.
Как приблизить фрагмент в видео: увеличение выбранной области, объекта

Иногда при работе с видео требуется увеличить какой-нибудь фрагмент (сделать на нем так-сказать акцент). Например, вы отсняли какое-нибудь видео, а потом заметили на нем интересную малозаметную деталь: чтобы ее увидели все, достаточно этот фрагмент увеличить раза в 2-3. 👌 (чтобы было понятно, о чем речь, см. пример ниже с «черепахой»).
Чтобы это сделать — необходимо воспользоваться одним из видеоредакторов. Т.к. многие из них достаточно сложные и с наскоку разобраться с ними начинающему пользователю не так-то просто, я приведу несколько скринов с пошаговыми действиями в одних из самых простых редакторах.
Примечание : увеличивать область до бесконечности нельзя (многое зависит от качества исходного видео — чем оно выше, тем больше возможностей по приближению. ).
Пример того, что будем делать (разумеется, это «грубая» обработка без фильтров)
Увеличение определенной области в видео
Способ 1
Первым редактором, в котором я покажу, как решить подобную задачу — будет «Видео-Монтаж».
Этот редактор рассчитан на новичков (однако, стоит сразу отметить, что он обладает всем спектром необходимых функций для обработки видео). У программы очень простой интерфейс и она полностью на русском языке.
Поддерживаются ОС Windows 7, 8, 10.
1) После установки и запуска редактора — создайте новый проект и найдите свою папку с видео (см. скриншот ниже 👇). Далее добавьте на видео-дорожку нужный ролик!
Добавление ролика на видеодорожку (Видео-Монтаж 9.25)
2) Теперь найдите в этом ролике начало того момента, который вы хотите приблизить. Когда найдете — нажмите по кнопке «Разделить» (ролик разделится на 2 участка).
После найдите конец того момента, где приближение будет завершено — и также разделите дорожку (теперь ваш первоначальный ролик будет состоять из 3-х частей).
Начало и конец нужного момента
Кадрирование нужного момента
4) Затем выделите мышкой ту область, которая останется и нажмите «Сохранить» (в моем случае выделенный прямоугольник растянется на весь экран — благодаря этому и произойдет увеличение/приближение изображения!).
5) Далее достаточно запустить просмотр видео, чтобы увидеть разницу. 👌
Черепашка стала ближе в разы!
Обратите внимание, как изменился масштаб на видео во второй части ролика: выделенное изображение теперь крупнее и ближе к нам.
Что было, и что стало
6) При необходимости можете добавить плавные переходы между роликами (впрочем, это действие не обязательное, т.к. «Видео-Монтаж» по умолчанию вставляет на видео-дорожку один из переходов).
Для сохранения полученного результата (видео) нажмите по кнопке «Сохранить видео» и выберите вариант «AVI-видеофайл» (см. пример ниже). 👇
Способ 2
Второй пример покажу в программе Movavi Video Suite.
Это большой комбайн по переработке видеоматериалов. Поддерживает все самые нужные (и не очень) функции, позволяя создавать очень красивые и качественные ролики.
Разумеется, текущую задачу в нем также можно решить. Ниже кратко покажу, как это делается.
Новый проект — Movavi Video Suite
2) Далее следует добавить в проект нужное видео (и перенести его на видеодорожку).
Затем найти начало момента (для приближения) и разрезать дорожку на 2 части (с помощью инструмента ножницы ). После найти конец нужного момента и снова разрезать дорожку. 👇 (в моем примере получилось 3 части)
Разрезаем ролик на 3 части
4) Результат было/стало привожу на скриншоте ниже. Как видите из моем примера удалось увеличить примерно на 150-200%!
5) Последний штрих — сохранить полученное видео. Думаю, здесь особо комментировать нечего.
Способ 3
Bolide Movie Creator
Этот видеоредактор также рассчитан на начинающих пользователей, обладает своим набором довольно интересных инструментов, переходов, эффектов и пр.
В отличие от первой программы, в нем более просто реализована работа с видео-дорожкой (а кроме того, увеличивать можно не только прямоугольную область, но и овальную. ).
1) Установка этого редактора стандартная (поэтому ее здесь не привожу). После запуска редактора откройте нужное видео и перенесите его на видео-дорожку в нижнюю часть окна (см. скрин ниже).
Открываем видео и переносим его на видео-дорожку
2) Далее найдите начало того фрагмента, который нужно увеличить — и разделите видео-дорожку (см. пример ниже).
Находим начало момента, который нужно увеличить и режем видео
3) После найдите конец фрагмента (для увеличения) и снова разделите видео. Таким образом видео-дорожка будет состоять из 3-х частей.
Теперь выберите центральный фрагмент (который мы вырезали) и нажмите по инструменту «Обрезка кадра и зум» (Ctrl+W).
Отрезаем определенный участок, выбираем его и жмем по кнопке зума
4) Собственно, осталось только выделить на видео нужную область и нажать на зеленую галочку (обратите внимание, что можно выделить и овальную область).
Выбираем область для увеличения
В отрезанной области видео было увеличено
6) При необходимости на ролик можно добавить переходы (в программе их довольно много, см. пример ниже).
Переходы для более плавной смены картинки
Как приблизить объект на видео:
заостряем внимание на главном
Приближение – базовый приём монтажа. Его используют для создания акцента на значимых частях кадра, а также для смены планов. Всё это позволяет сделать ролик более динамичным, интересным и удобным для просмотра. Хотите узнать, как увеличить видео? В статье ниже вы найдёте простое руководство по настройке эффекта приближения в видео редакторе «ВидеоМОНТАЖ». Вы справитесь буквально за несколько шагов!
Как приблизить объект на видео за минуту? Посмотрите короткий видеоурок:
Содержание:
Эффект приближения добавляет в ролик разнообразие и динамику
Создание эффекта наезда в кадре
Запустите «ВидеоМОНТАЖ». В стартовом окне выберите «Новый проект» Чтобы настроить увеличение и затем возвращение изображения к исходному виду, выполните следующие действия.
Добавление видео
Кликните «Добавить видео и фото». В папке на ПК укажите нужный ролик. Он появится на монтажном столе.
Добавьте видео на таймлайн
Нарезка дорожки
Теперь загруженный файл предстоит порезать на фрагменты. Переместите маркер на начало участка, который вы хотите увеличить. Кликните по значку «Разрезать». Теперь повторите процедуру для конечной точки фрагмента. У вас должно получиться три части видеодорожки.
Увеличение изображения
Теперь разберёмся, как приблизить видео. Кликните по среднему отрывку, нажмите на значок «Кадрирование» и отрегулируйте границы выделения, расположив прямоугольник на участке изображения, который хотите оставить. Обязательно используйте те же пропорции, что и в исходном ролике, иначе при конвертации на экране появятся чёрные полосы. Если вы не знаете, как повернуть видео на 90 градусов или отразить его, сделав интересный эффект, то соответствующий значок находится рядом с кадрированием.
Обозначьте область приближения кадра
Избегайте резкого «скачка» между кадрами. Если в исходном видео объект снят общим планом, измените масштаб изображения до среднего. К крупному плану в свою очередь переходите через средний. При выборе участка для масштабирования не забывайте о правильной композиции – главный объект не должен находиться строго по середине.
Сохранение результата
С тем, как увеличить масштаб видео, разобрались. Дальше можете продолжить монтаж видео в программе или сразу перейти к сохранению. Для второго нажмите «Сохранить видео» и выберите один из предложенных форматов экспорта – AVI, видео для устройства, подготовка DVD и другие. «ВидеоМОНТАЖ» позволяет не только менять кодек, но и регулировать размер кадра, качество и при необходимости уменьшать объём видеозаписи.
Настройте качество видео и сохраните его
Эффектные приёмы для продвинутого монтажа
Масштабирование и наезд – не единственные способы добавить оригинальности. С помощью «ВидеоМОНТАЖА» вы создадите уникальные проекты, которые будут выглядеть профессионально и захватывающе.
Ускорение и замедление
Изменение скорости проигрывания – беспроигрышный способ акцентировать внимание зрителя на значимом моменте. Катание на коньках, задувание свечей и запуск в небо воздушных шаров, эффектный прыжок или танец – активные действия можно продемонстрировать в замедленном режиме. А вот отрывки видео с прохожими на улице, трафиком, плывущими по небу облаками, сменой дня и ночи можно, наоборот, показать в ускорении.
В редакторе вы сможете без труда менять режим воспроизведения. Кликните «Видео» на верхней панели и выберите пункт «Изменить скорость видео». Ускорьте или замедлите ролик с помощью ползунка.
Создайте эффект замедления или ускорения видео
Динамические эффекты и тонирование
«ВидеоМОНТАЖ» даёт возможность получить киношную картинку даже в самых простых видеозаписях. Для этого не потребуются профессиональные навыки – преобразить видеоряд вы сможете простым кликом мыши. Во вкладке «Эффекты» вас ждут десятки готовых стилей обработки.
Для удобства они рассортированы по категориям, подберите наиболее удачный фильтр в зависимости от тематики ролика. Пейзажные эффекты подчеркнут красоту природы, романтические создадут атмосферу нежности, а детские добавят в ролик насыщенных красок. Используйте динамические эффекты, чтобы создавать уникальные клипы, с дрожанием кадра в стиле старинных фильмов.
Примените эффект к видео, кликнув на понравившийся пресет
Программа включает специальный модуль для разработки уникального стиля с нуля. Выбирайте эффекты из списка, настраивайте параметры и регулируйте интенсивность обработки. Сочетая разные варианты, вы сможете создать фильтр, который станет визитной карточкой именно ваших роликов.
Выберите эффекты из списка и настройте их параметры
Хромакей
«ВидеоМОНТАЖ» делает профессиональное редактирование видео доступным для начинающих. В частности, функция замены фона, без которой сегодня не обходится ни один мировой блокбастер, специально адаптирована под пользователей любой категории. Всё, что потребуется, – найти/снять ролик на монохромном фоне (обычно зелёном, синем) и подобрать видео для замены. Вся работа с хромакеем укладывается в 5 шагов, причём на каждом этапе софт даёт подсказки и рекомендации.
Чтобы вырезать объект, потребуется лишь указать цвет фона, а потом скорректировать границы. Настройка смешивания слоёв производится с помощью ползунка. Результат вы получите уже через пару минут.
Замените фон в видеоролике с помощью опции «Хромакей»
Замена звука
Хороший фильм – это не только картинка, но и звук. В «ВидеоМОНТАЖЕ» вы найдёте удобные инструменты, которые позволят подобрать музыкальное сопровождение. Вы сможете наложить фоновую композицию сразу на все добавленные видеофайлы. Для этого перейдите к коллекции музыки или кликните «Добавить аудиофайлы», загрузите трек и настройте его звучание. Софт позволяет склеивать музыкальные файлы, регулировать громкость, включать/отключать смешивание с исходной аудиодорожкой.
Выберите музыкальную композицию
Вы также можете добавить собственные голосовые комментарии к ролику. Дважды кликните по третьей аудиодорожке на монтажном столе и запишите озвучку с микрофона.
Озвучьте видео с микрофона
Теперь вы знаете не только, как приблизить объект на видео, но и как создать увлекательный фильм, который захочется разместить на своей странице в соцсети и с гордостью показывать друзьям и близким. «ВидеоМОНТАЖ» поможет на любом этапе обработки – скачайте программу для обработки видео и создайте проект сейчас.
Cохраните себе статью, чтобы не потерять: