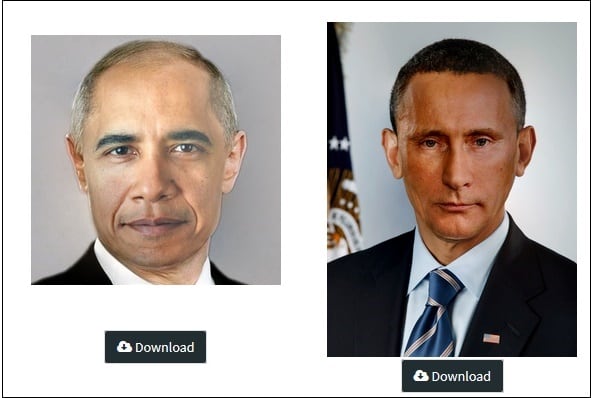программа в которой можно вставить лицо в картинку в фотошопе
Как вырезать лицо и вставить в другое фото онлайн
Просматривая различные изображения в сети, мы часто встречаем шуточные картинки, в которых лицо одного человека заменено на другое. Такие изображения могут быть сделаны довольно профессионально, и нам бывает сложно усмотреть признаки подмены. Подобный монтаж может быть осуществлён как с помощью профессиональных программ (уровня «Adobe Photoshop»), так и с помощью сетевых сервисов. Ниже разберём, каким образом вырезать лицо человека и вставить в другую фотографию в режиме онлайн, и какие сервисы нам в этом помогут.
Особенности замены лиц на фотографиях в режиме онлайн
Тем не менее, существуют ряд альтернатив, позволяющих вырезать лицо и вставить в чужой портрет. В их числе как упрощённые инструменты, выполняющие все операции в автоматическом режиме, так и сетевые графические редакторы с богатством разнообразных функций. Работа с каждым из таких инструментов имеет свою специфику, которую мы разберём ниже.
Все перечисленные ниже инструменты имеют бесплатный характер и преимущественно англоязычный интерфейс. Отечественные сервисы такого плана в сети встречаются довольно редко.
Давайте разберём несколько ресурсов данного плана.
Pictureeditoronline.com — простой инструмент для обмена лицами
Предназначение сервиса pictureeditoronline.com – это добавление к фотографии различных визуальных эффектов. Вы можете украсить картинку различными цветами, вставить в какой-либо графический шаблон, добавить различные анимированные эффекты и многое другое. Среди богатого перечня возможностей сайта есть функция обмена лицами, которой мы и воспользуемся.
Faceswaponline.com – поможет вырезать лицо и заменить на другое online
Американский сервис faceswaponline.com предлагает сказать «Прощай» программе Фотошоп утверждая, что он умеет делать замену лица не хуже прославленного продукта от «Adobe». И действительно, несмотря на скромное количество функций данного сервиса, со своей задачей он справляется довольно неплохо.
С помощью ползунков отрегулируйте настройки базового изображения
Нажмите на «Send to back»
Lunapic.com – графический фоторедактор онлайн
Сервис lunapic.com – это профессиональный графический редактор, доступный в режиме онлайн. Богатство его функционала позволяет сравнить его с Photoshop, при этом софт доступен совершенно бесплатно. Имеется здесь и возможность выполнить подмену лица на другое, которой мы и воспользуемся.
Заключение
Ниже мы разобрали несколько сервисов, позволяющих вырезать лицо человека из фотографии и наложить на другое фото онлайн. Их функционала достаточно для быстрого наложения портрета с одного изображения на другое, позволяя получить неплохой по качеству результат. Наиболее качественное наложение осуществляют профессиональные редакторы уровня Photoshop, потому мы рекомендуем обратиться к их функционалу для эффективного результата.
Как поменять лицо на фото
Фотомонтаж – хороший способ разнообразить свою ленту в социальных аккаунтах или разыграть друга. Быстро поменять лицо на фото можно при помощи онлайн-сервисов, которые не нужно устанавливать на ПК. Однако большинство сайтов запрещает импорт крупных файлов, а при экспорте снижает качество снимка. Поэтому мы также рассмотрим альтернативный способ: редактор ФотоМАСТЕР, который позволяет проводить монтаж без потери оригинального качества.
Замена лица в ФотоМАСТЕРЕ
Благодаря автоматическим инструментам приложение позволяет быстро совместить несколько фото. Давайте рассмотрим, как это делается.
Установите программу
Скачайте инсталлятор фоторедактора и найдите файл в папке «Загрузки». Дважды кликните по нему курсором для запуска инсталляции и следуйте подсказкам.
Добавьте снимок
Когда софт установится на компьютер, запустите его и нажмите «Открыть фото». Загрузите фотографию лица, которое будете накладывать на другой снимок.
Загрузите главное фото
Отделите лицо
В верхней части редактора кликните выберите вкладку «Инструменты». В боковой колонке найдите опцию «Замена фона». Настройте размер кисти «Объект» и обрисуйте овал. После этого кистью «Фон» укажите ненужные области, которые нужно удалить.
Загрузите подложку
Нажмите «Далее» и сотрите все ненужное, что осталось в кадре. Снова кликните «Далее» и загрузите фото, на которое вы хотите наложить лицо. Для этого воспользуйтесь кнопкой «Выбрать изображение для фона». Захватите картинку и подгоните под нужный размер, растягивая или сжимая границы.
Импортируйте свой снимок кнопкой Загрузить
Отредактируйте и сохраните результат
Кликните «Применить», чтобы вернуться к настройкам. Здесь вы можете настроить размытие границ и адаптировать наложенное лицо к общей цветовой гамме снимка. После этого снова нажмите «Применить» и экспортируйте картинку на жесткий диск кнопкой «Сохранить».
Замененное лицо можно быстро адаптировать под цветовой баланс фона
ФотоФания
Сервис ФотоФания предлагает технологию автоматического распознавания лица, благодаря чему можно добиться реалистичного результата. Пользователь загружает изображение, на котором нужно изменить внешность, затем добавляет вторую картинку, а сайт самостоятельно объединит их в одну.
Сервис удобен в работе и понятен с первого взгляда
Ресурс не позволяет изменять картинки, поэтому для достоверного результата нужно заранее подобрать подходящие изображения. Следите, чтобы обе картинки были сняты при одинаковом освещении, а у моделей было одинаковое положение лица.
Face Swap Online
Сервис позволяет вручную вырезать участки снимков и наложить лицо на лицо, подгонять по размеру, разворачивать на любой угол, регулировать контраст и работать с цветовыми каналами. В итоге можно получить реалистичный снимок, на котором практически не будет заметно подмены.
Фото можно редактировать вручную, что дает больше контроля над результатом
Однако инструментов недостаточно – к примеру, нет таких необходимых функций, как ластик и настройка прозрачности. Хотя интерфейс достаточно интуитивный, отсутствие русскоязычной локализации может затруднять работу. Также стоит отметить, что при экспорте сервис уменьшает разрешение фото и снижает качество.
Лунапикс
Loonapix разрешает подставлять чужое лицо только к подобранным фотографиям из внутренней библиотеки. Коллекция достаточно крупная, так что вы вполне сможете найти подходящий вариант для розыгрыша или просто забавной картинки. В этом случае, как и с сайтом ФотоФания, потребуется подобрать подходящее изображение для замены, чтобы положение тела модели соответствовало выбранному шаблону.
Сервис предлагает коллекцию готовых шаблонов
Сервис автоматически распознает лицо на загруженной фотографии и подгоняет снимок под нужный размер. К сожалению, он не всегда корректно изменяет масштаб, а вручную изменить картинки нельзя.
Випталисман
Випталисман работает по той же схеме, что и Лунапикс: пользователь выбирает шаблон и подставляет свою фотографию. В итоге вы можете примерить на себя образ боярыни, балерины, феи и многое другое. Работа проходит в автоматическом режиме, сайт самостоятельно рассчитывает размеры загруженного фото. Но вы также можете самостоятельно изменить картинку, развернуть ее и переместить, поработать со светом и цветом.
Интерфейс сайта слегка запутан и кажется устаревшим
Управление на сайте нельзя назвать удобным, редактирование крайне неудобное. Из-за отсутствия важных инструментов вроде ластика и ручной регулировки добиться естественного результата практически невозможно.
Пиксиз
Pixiz предлагает множество фильтров и включает в себя встроенный фоторедактор и возможности фотомонтажа. Принцип работы такой же, как у предыдущих вариантов: вы выбираете подходящий шаблон и подставляете свою картинку. Поддерживается загрузка в ручном или автоматическом режиме, в первом случае вы можете сами задать размер, во втором варианте сервис сделает все за вас.
Процесс можно автоматизировать или делать все вручную
Однако в автоматическом режиме бывают сбои с размером. Ручная загрузка дает больше контроля, но инструментов редактирования здесь нет.
Оформи фото
На сайте можно найти шаблоны на любой вкус
Best Photoshop
На сайте Best Photoshop выкладываются наборы для скрапбукинга, рамки для фотошопа и другие элементы дизайна. Однако сервис предлагает также инструменты в режиме онлайн в том числе можно заменить лицо на фото. Управление максимально простое: выбираете понравившуюся картинку и загружаете свое фото, а сайт делает все остальное за вас.
Есть шаблоны для мужчин, женщин и детей
Здесь нет инструментов для обработки снимков, предварительно изображение нужно обработать на компьютере. Загрузка не всегда работает корректно, кнопка импорта периодически просто не откликается.
Funny Phot.to
Funny Phot.to предлагает множество фотографий в HD-качестве для быстрой замены, чтобы вы могли примерить на себя образ модели, звезды Голливуда, монашки, феи или мультяшки. При этом второе фото можно загрузить не только с ПК, но также по ссылке и через Facebook.
На коллаж можно добавить текст, рамку или стикер и наложить фильтры
Результат подмены заметен сразу, так как настраивать картинки здесь нельзя. Поэтому этот сервис подходит только для развлечения или создания мемов.
Face in Hole
Сервис разрешает делать фотомонтаж по заготовкам или создать свой шаблон
Фотомонтаж по шаблону не отличается от стандартного, а во время создания собственного дизайна потребуется загрузить снимок и указать область лица. Шаблон можно опубликовать на сайте для публичного использования или скрыть. Единственным недостатком становится полное отсутствие русского перевода.
Fotomica
Этот русскоязычный сервис можно использовать для наложения рамок, применения эффектов, создания коллажей и открыток. Есть здесь и раздел с лицами, хотя коллекция не очень обширная. Фотомонтаж проходит автоматически, от пользователя требуется только загрузить снимок.
Выбор шаблонов на Fotomica довольно ограничен
Fotomica накладывает ограничение на размер файла: фото не должно быть больше 4 МБ. Сайт выдает ошибки при загрузке изображений в высоком разрешении и не позволяет редактировать снимки.
Вывод
Как в фотошопе вставить лицо в другое фото
Привет всем постоянным посетителям и гостям сайта Pixelbox.ru
В этом уроке мы рассмотрим, как в фотошопе вставить лицо в другое фото. И немножечко пошалим.
Стоит отметить, главным аспектом, который нужно помнить перед тем, как создавать монтаж с использованием лиц, это исходники. К их выбору нужно относиться тщательно и серьезно, потому что именно от выбора исходника зависит результат. Необходимо следить, чтобы совпадали наклон и положение головы, освещение, необходимо, чтобы фото были сделаны с одного ракурса и т.п. В противном случае не стоит рассчитывать на качественный результат.
Как уже упоминалось ранее, мы решили пошалить и вставить лицо Путина в голову Трампа. Скачайте изображения.
Открываем фотошоп и начинаем работу
Открываем обе фотографии в фотошоп (Ctrl + O):
Переходим к фото с Владимиром Владимировичем и любым удобным способом выделяем лицо.
Например, инструментом Лассо (Lasso Tool). Горячая клавиша вызова инструмента – L.
Выделяем лицо Путина – захватываем все черты лица, лоб вырезаем частично:
Нажимаем на клавиатуре Ctrl + C, чтобы скопировать лицо, переходим к реципиенту – Трампу и нажимаем Ctrl + V для того, чтобы вставить лицо в документ.
Нажимаем на клавиатуре Ctrl + T для вызова Свободной трансформации (Free Transform).
Уменьшаем лицо, чтобы оно соответствовало размеру лица Трампа:
Чтобы еще лучше вписать лицо, уменьшаем непрозрачность слоя и стараемся, чтобы глаза, губы и брови совпадали:
Как только вы удачно разместите лицо — верните обратно непрозрачность на 100%.
Далее убедитесь, что активным является слой с лицом Путина. Теперь кликаем по иконке слоя с зажатой клавишей Ctrl – так мы загрузим выделение слоя.
Переходим в Выделение — Модификация — Сжать (Select — Modify — Contract):
В выпадающем окне ставим радиус 5-8 пикселей:
Переходим на слой с Трампом и дважды щелкаем по замочку, для разблокировки слоя:
Нажимаем на клавиатуре клавишу Delete. После этого на слое с Трампом появится «отверстие»:
Нажимаем на клавиатуре Ctrl + D, чтобы снять выделение. Зажимаем клавишу Shift и выделяем на палитре слоев оба слоя:
Переходим в Редактирование — Автоналожение слоев (Edit — Auto — Blend Layers):
Настройки должны быть следующие:
Все недочеты автоматической вставки можно исправить, к примеру, инструментом Микс-кисть (Mixer brush).
Создаем новый слой:
В верхней панели настройки инструмента Микс-кисть выставляем примерно такие настройки:
На новом слое проходимся Микс кистью по областям стыка фото. Особенно уделяем внимание левой части лица:
Создаем еще один новый слой, заливаем его (Shift + F5) 50% серого:
Переходим в меню Фильтр-Шум-Добавить шум (Filter-Noise-Add Noise):
Меняем режим наложения слоя на Перекрытие (Overlay):
Щелкаем ПКМ (правой кнопкой мыши) по слою в палитре слоев и выбираем пункт «Создать обтравочную маску». Таким образом слой с шумом будет воздействовать только на слой, на котором мы рисовали Микс кистью.
Вот мы и узнали способ, как просто, легко и быстро вставить в другое фото. Очень доступный способ в фотошопе!
Успехов в творчестве! Пусть Муза вас не покидает!
Если вы нашли ошибку/опечатку, пожалуйста, выделите фрагмент текста и нажмите Ctrl+Enter.
Не знаете, как вставить лицо в фото?
Воспользуйтесь фоторедактором Movavi Picverse!
Нажимая на кнопку, вы скачиваете бесплатную версию программы.*
Как работать с программой для замены лица на фото
Хотите подставить свое лицо к другой фотографии? С помощью нашей программы для изменения лиц на снимках вы сможете воплотить в жизнь любую идею. Попробуйте себя в новом амплуа прекрасной героини фильма или сказочного персонажа. Создание такого изображения не требует навыков в обработке фото и не отнимет много времени. Просто скачайте Movavi Picverse и следуйте инструкции ниже, чтобы без труда вставить лицо в фото.
Шаг 1. Установите Movavi Picverse
Скачайте приложение от Movavi и следуйте инструкциям на экране. По окончании установки запустите программу для замены лица на фото.
Шаг 2. Откройте изображение в программе
Чтобы добавить фотографию в Picverse, нажмите кнопку Открыть файл. Выберите картинку, из которой вы хотите скопировать лицо.
Чтобы добиться наилучшего результата, необходимо правильно подобрать исходные изображения. Учитывайте ракурс съемки: желательно, чтобы положение головы и освещение совпадали на исходной и новой фотографиях. Выбирайте изображения похожего качества: если оно сильно отличается, смена лица будет выглядеть ненатурально.
Шаг 3. Выделите лицо на фотографии
Чтобы вырезать лицо и вставить его в другое фото, перейдите во вкладку Замена фона. Воспользуйтесь кистью Выделение объекта, чтобы отметить контур лица. Уши и верхняя часть лба не должны попасть в выделенный участок. Затем отметьте фон при помощи кисти Выделение фона. Приложение автоматически обведет лицо пунктиром. Нажмите Следующий шаг.
Шаг 4. Уточните границы
Если нужно подкорректировать выделенную область, уточните края нужной кистью. Примените кисть-маску Выделение объекта, чтобы выделить часть лица. Используйте кисть-маску Выделение фона, чтобы скрыть лишнее. Как только все готово для замены лица, нажмите Следующий шаг.
Шаг 5. Вставьте лицо на фото
Откройте новое фото, на которое вы хотите наложить лицо: кликните по кнопке Добавить изображение, а затем нажмите Загрузить. Выберите фотографию из папки на компьютере.
Вставьте свое лицо вместо чужого: перетащите выделенную часть исходной фотографии в подходящее место на новом изображении. Чтобы изменить размер вставки, потяните за углы выделенного фрагмента. Вы также можете поменять наклон «нового» лица: зажмите кнопку с изображением стрелок и потяните в нужную сторону. Настройте плавность перехода краев при помощи параметров Размытие краев и Смещение краев. Нажмите Применить.
Шаг 6. Добавьте финальные штрихи
Перейдите во вкладку Ретушь, чтобы выровнять цвет лица. Инструмент Выравнивание кожи поможет сгладить стыки. При помощи инструмента Тональный крем подкорректируйте оттенок кожи.
Откройте вкладку Коррекция. Настройте отдельные параметры изображения так, чтобы переход от «нового» лица к телу стал минимально заметным.
Шаг 7. Сохраните готовое фото
Как только вы окончательно оформили фото, нажмите на значок дискеты в правом верхнем углу. Выберите тип файла и путь его сохранения, затем нажмите OK.
Теперь вы знаете, как заменить лицо на фотографии! С Movavi Picverse вы также сможете соединить фото, поменять задний фон картинки и многое другое. Создавайте оригинальные фотографии легко!
Быстрый способ заменить лицо в фотошопе
На самом деле заменить лицо в фотошопе не так сложно. Мы воспользуемся методом редактирования изображений, который позволит быстро и правдоподобно поменять лицо одного человека на другое. Данный способ полезен для новичков, которые не знают, как поменять лицо в фотошопе. Если ваш уровень владения программой еще мал, прежде всего, стоит учесть ряд правил:
В этой статье мы изучим технику «Как наложить лицо на лицо в фотошопе» всего за 10 простых шагов.
Быстрая навигация:
1 Открытие файла
Открываем две фотографии в фотошопе, в разных вкладках
Вы можете выбрать оба, удерживая клавишу CTRL
2 Выбор лица, которое вы хотите изменить
Слева на панели инструментов выберите Лассо (Lasso) или нажатием клавишу L на клавиатуре. Аккуратно обведите брови, нос и губы по контуру, как указано на рисунке.
Чтобы правильно заменить лицо в фотошопе, при выделении контура, явно обводите черты лица и не захватывайте участки кожи, чтобы получить реалистичный результат. Когда вы закончите, у вас появится мигающая пунктирная линия.
3 Копирование изображения
4 Вставка изображения
5 Изменение размера изображения
Отрегулируйте слой до 30% непрозрачности, чтобы вы могли видеть под слоем.
Используя CTRL + T расположите лицо, выравнивая при этом глаза и рот и растягивая по мере необходимости, чтобы их сопоставить как можно ближе. Чтобы изменять масштаб пропорционально, удерживайте клавишу Shift и тяните за угол картинки. Если вы наведете курсор за углы картинки, то появятся поворотные переключатели, которые позволяют вам повернуть изображение.
Чтобы аккуратно поменять лицо в фотошопе понадобится немного терпения. Найти позицию, которая бы выглядела максимально естественно — это одна из главных трудностей.
Затем отрегулируйте прозрачность обратно до 100%
6 Копирование нового фонового слоя
7 Создание маски отсечения
А потом скройте этот слой, нажав на иконку глаза
После того как это все проделайте, останется только один видимый слой «тело» с контуром.
8 Настройка маски отсечения
Перейдите в верхнее меню Photoshop и выберете меню «выделение» (select) потом «модификация» (modify) а потом вкладка «сжать» (contract)
В диалоговом окне введите 10 пикселей. Это уменьшит маску отсечения на 10 пикселей, что позволит лицу перекрывать тело на несколько пикселей.
9 Удаление лишних деталей
10 Объединение слоев
Справа в меню слоев включите отображение «Слой 1», затем через зажатую кнопку CTRL выберете «Слой 1» и «Тело»
Перейдите в верхнее меню программы и выберете меню «Редактирование» (edit) а потом «автоналожение слоев» (auto-blend layers)
В диалоговом окне выберете «Панорама» (panorama) и чтобы была выставлена галочка «Плавные переходы цвета и тона» (seamless tones and colors), затем нажмите кнопку «Ок»
Существует несколько методов, которые вы можете использовать для изменения цвета кожи в Photoshop. Мы рекомендуем сначала использовать функцию автоматического смешивания т.к. это получается более естественным даже в тех случаях, когда тона могут не совпадать идеально.
Изображение смотрится хорошо, но все еще не идеально. Если внимательно посмотреть, то заметно, что текстура кожи отличается. От том как сделать правдоподобную текстуру кожи вы узнайте в следующей статье.