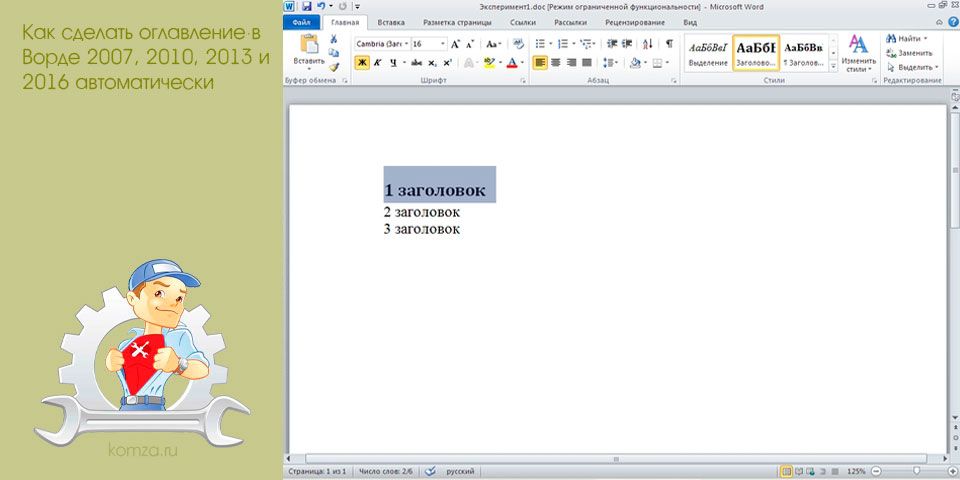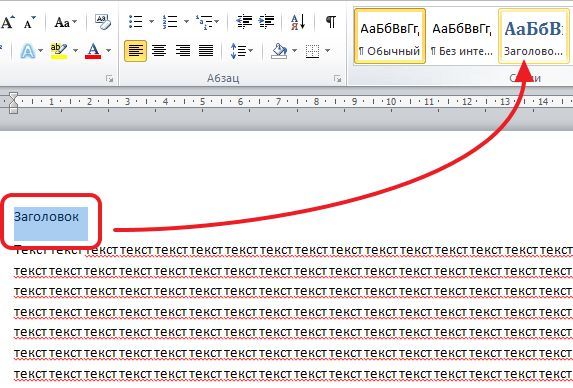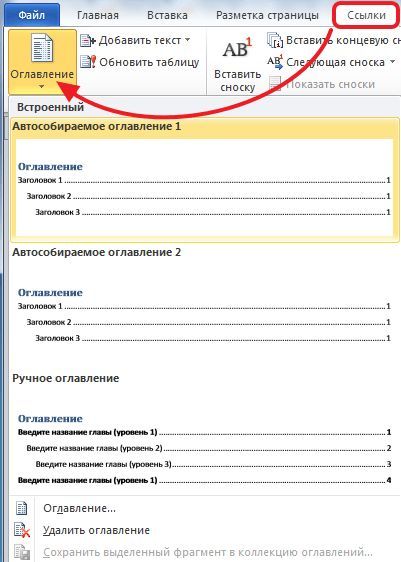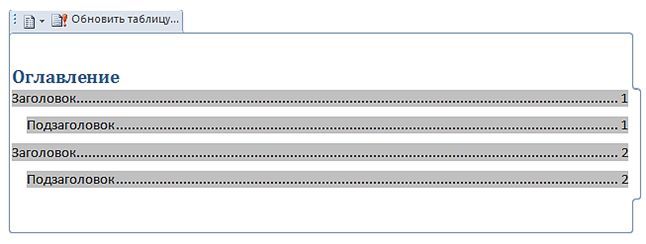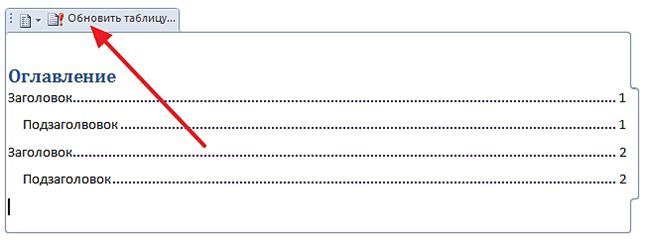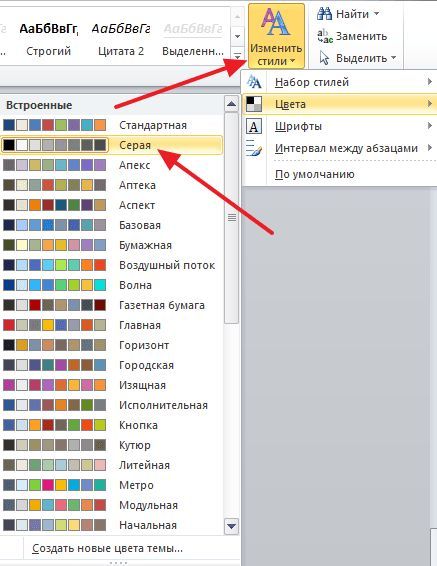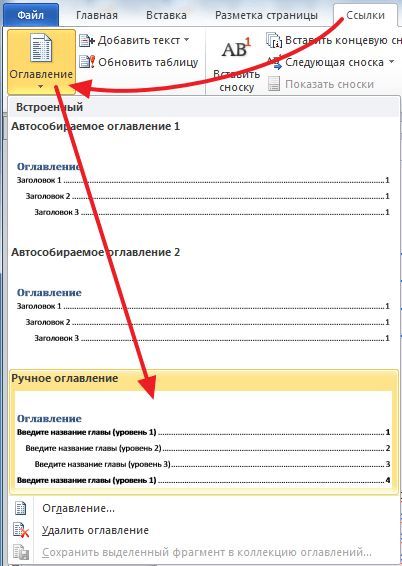при каком условии можно создать автоматическое оглавление в программе ms word ответ
Как сделать оглавление в Ворде 2007, 2010, 2013 и 2016 автоматически
Для многих типов текстовых документов необходимо оглавление, в котором будет указано, на какой странице начинается каждый раздел документа.
Создавать такое оглавление вручную не самая приятная работа, особенно если в документе большое количество страниц и заголовков.
К счастью, для решения этой задачи в редакторе Word предусмотрена специальная функция, которая позволяет значительно упростить работу. Сейчас вы узнаете, как сделать оглавление в Word автоматически. Статья будет актуальной только для современных версий Word, таких как Word 2007, 2010, 2013 и 2016.
Для того чтобы сделать оглавление в Ворде в автоматическом режиме, ваши заголовки должны быть размечены при помощи стилей. Например, для крупных заголовков, которые обозначают начало нового раздела, необходимо использовать стиль «Заголовок 1», а для подзаголовков, которые обозначают подразделы, необходимо использовать стиль «Заголовок 2» или «Заголовок 3». Разметка заголовков при помощи стилей делается очень просто. Все что вам необходимо сделать, это выделить текст, который должен стать заголовком, и нажать на подходящий для него стиль. Список стилей находится на вкладке «Главная» в блоке настроек «Стили».
Таким образом необходимо разметить все заголовки и подзаголовки, которые находятся в вашем документе. После того, как как все заголовки будут размечены при помощи стилей, вы сможете сделать автоматическое оглавление. Для этого необходимо установить курсор там, где должно находится ваше оглавление, перейти на вкладку «Ссылки», нажать на кнопку «Оглавление» и в открывшемся меню выбрать пункт «Авто собираемое оглавление 1».
После того, как вы выберите «Авто собираемое оглавление 1», в том месте, где был установлен курсор появится рамка, внутри которой будет находиться автоматическое оглавление.
В заголовке автоматического оглавления есть кнопка «Обновить таблицу». Данная кнопка позволяет автоматически обновить информацию в оглавлении. Эта функция позволяет обновить названия разделов и номера страниц. Это понадобится если вы решите отредактировать документ уже после того как сделаете оглавление.
необходимо отметить, что использование стилей меняет шрифт заголовка и его цвет. Если получившейся дизайн заголовков не подходит для вашего документа, то вы можете его отредактировать с помощью кнопки «Изменить стили». Например, для того чтобы выбрать другой набор цветов для заголовков, нажмите на кнопку «Изменить стили», выберите пункт меню «Цвета».
Если автоматически создаваемое оглавление вам не подходит, то вы можете сделать его вручную. Для этого необходимо перейти на вкладку «Ссылки», нажать на кнопку «Оглавление» и в открывшемся меню выбрать «Ручное оглавление».
В результате в том месте где был установлен курсор появится оглавление, которое необходимо будет заполнить вручную.
Как сделать содержание в ворде автоматически, как сделать оглавление в ворде автоматически
Как сделать оглавление в Microsoft Word
При каком условии можно создать автоматическое оглавление в программе ms word ответ

После написания реферата, доклада, диплома или же другой работы, необходимо уделить внимание оглавлению. Содержание должно включать в себя название глав и их расположение по страницам. Благодаря подобному дополнению навигация по материалу будет осуществляться намного легче. Большинство работ создаются в программе Word, в частности, в версии 2010 года. Ее возможности позволяют не только напечатать текст, но и красиво оформить его. В результате страницы удобны для чтения. После окончания же всей работы необходимо заняться оглавлением.
Некоторые создают содержание вручную. Для этого они просто печатают название статьи, продлевают до конца строки написанное точками, а после указывают номер страницы. Подобный способ имеет право на существование, но крайне неудобен. В результате цифры располагаются не в один столбик, а немного смещаются. Работа выглядит неаккуратной.
Как создать автоматическое оглавление
Намного удобнее создать содержание, которое будет выглядеть аккуратным даже после распечатывания материала. Для этого есть несколько инструментов в программе Ворд. Простой аккуратности можно добиться, если создать таблицу, прописывая главы и номера страниц не просто в строчках, а в ячейках. Затем стоит убрать границы. В результате получится красивое содержание, но оно не будет автоматическим. Если же есть желание создать полноценное оглавление, при нажатии на строчку которого пользователь будет перенаправлен к заданной главе нужно опробовать встроенные в программу инструменты.
Способ 1: Автоматическая настройка оглавления
Word 2010 предлагает инструменты для автоматического создания оглавления. Для этого необходимо первоначально набрать текст, а затем приступить к его изменению.
В результате получается готовое содержание, с аккуратно проставленными номерами страниц и конкретными заголовками. В том случае, если необходимо будет изменить что-то в работе, можно обновить оглавление и все изменения будут внесены автоматически в список. Это самый удобный и быстрый способ.
Способ 2: Самостоятельная настройка оглавления
В том случае, если хочется корректировать самостоятельно названия, следует идти по другому пути. Пусть на это будет затрачено больше времени, зато преимуществом становится простор для творчества. Ручное оглавление создается только лишь в виде формы, страницы, названия заголовков прописываются пользователем. Создание этого типа содержания похоже на предыдущее.
С помощью любого из этих способов можно создать полноценное оглавление. В готовом документе оно будет работать по принципу ссылки. При нажатии на нужную главу в содержании, сразу же пользователь будет перенаправлен к искомому тексту. Наиболее рациональным является именно автоматическое оглавление. Оно позволяет не задумываться о корректировке, внесении изменений, а также о названиях глав и страницах. Можно просто писать работу, выделяя нужными стилями все элементы, а затем обновлять содержание.
При каком условии можно создать автоматическое оглавление в программе ms word ответ
1. Для сохранения документа MS Word выполнить
команду Сохранить меню Файл
команду Сравнить и объединить исправления меню Сервис
команду Параметры – Сохранение меню Сервис
щелчок по кнопке Сохранить на панели инструментов Стандартная
2. Для создания подложки документа можно использовать
команду Колонтитулы меню Вид
команды контекстного меню
команду Фон меню Формат
кнопки панели инструментов Форматирование
3. Шаблоны в MS Word используются для…
создания подобных документов
копирования одинаковых частей документа
вставки в документ графики
замены ошибочно написанных слов
4. Для задания форматирования фрагмента текста используются…
команды меню Вид
кнопки панели инструментов Форматирование
команды меню Формат
встроенные стили приложения
5. К текстовым редакторам относятся следующие программы:
Блокнот
Приложения Microsoft Office
Internet Explorer
MS Word
6. Предварительный просмотр документа можно выполнить следующими способами:
Щелчок по кнопке Предварительный просмотр панели инструментов Стандартная
Команда Предварительный просмотр меню Файл
Команда Параметры страницы меню Файл
Команда Разметка страницы меню Вид
7. Для загрузки программы MS Word необходимо…
в меню Пуск выбрать пункт Программы, в подменю щелкнуть по позиции Microsoft Office, а затем – Microsoft Word
в меню Пуск выбрать пункт Документы, в выпадающем подменю щелкнуть по строке Microsoft Word
набрать на клавиатуре Microsoft Word и нажать клавишу Enter
в меню Пуск выбрать пункт Выполнить и в командной строке набрать Microsoft Word
8. Для перемещения фрагмента текста выполнить следующее:
Выделить фрагмент текста, Правка – Копировать, щелчком отметить место вставки, Правка – Вставить
Выделить фрагмент текста, Правка – Вырезать, щелчком отметить место вставки, Правка – Вставить
Выделить фрагмент текста, Правка – Перейти, в месте вставки Правка – Вставить
Выделить фрагмент текста, Файл – Отправить, щелчком отметить место вставки, Правка – Вставить
Выделить фрагмент текста, щелчок по кнопке Вырезать панели инструментов Стандартная, щелчком отметить место вставки, щелчок по кнопке Вставить панели инструментов Стандартная
9. Размещение текста с начала страницы требует перед ним…
ввести пустые строки
вставить разрыв раздела
вставить разрыв страницы
установить соответствующий флажок в диалоговом окне Абзац меню Формат
10. Строка состояния приложения Microsoft Word отображает:
Сведения о количестве страниц, разделов, номер текущей страницы
Окна открытых документов приложения
Информацию о языке набора текста и состоянии правописания в документе
информацию о свойствах активного документа
11. Для выделения фрагментов текста используются…
Команды меню Правка
операция протаскивания зажатой левой кнопкой мыши
полоса выделения
клавиши Shift либо Ctrl
12. Красная строка в документе задается
Нажатием клавиши Tab
В диалоговом окне Абзац меню Формат
Необходимым количеством пробелов
Маркером отступ первой строки по горизонтальной линейке
13. Ориентация листа бумаги документа MS Word устанавливается
в параметрах страницы
в параметрах абзаца
при задании способа выравнивания строк
при вставке номеров страниц
14. В текстовом редакторе при задании параметров страницы устанавливаются…
гарнитура, размер, начертание
отступ, интервал, выравнивание
поля, ориентация, колонтитулы
стиль, шаблон
15. Разбить документ на страницы можно:
используя команду Разрыв меню Вставка
используя команду Абзац меню Формат
добавив строки клавишей Enter
комбинацией клавиш Сtrl +Enter
16. Отличие обычной от концевой сноски заключается в том, что…
текст обычной сноски находиться внизу страницы, на которой находиться сноска, а для концевой сноски – в конце всего документа
для выделения сносок используются различные символы ничем не отличаются
количество концевых сносок для документа не ограничено в отличие от обычных
17. «Тезаурус» представляет собой
список синонимов искомого текста и выбирает один, который наиболее полно соответствует искомому слову
список антонимов искомого текста и выбирает один, который наиболее полно соответствует искомому слову
список наиболее часто встречающихся слов в текущем документе
список синонимов искомого текста, встречающихся в текущем документе, и выбирает один, который наиболее полно соответствует искомому слову
18. В MS Word невозможно применить форматирование к…
имени файла
рисунку
колонтитулу
номеру страницы
19. Текстовый редактор – это:
прикладное программное обеспечение, используемое для создания текстовых документов и работы с ними
прикладное программное обеспечение, используемое для создания таблиц и работы с ними
прикладное программное обеспечение, используемое для автоматизации задач бухгалтерского учета
программное обеспечение, используемое для создания приложений
20. В процессе форматирования текста изменяется…
размер шрифта
параметры абзаца
последовательность символов, слов, абзацев
параметры страницы
21. При каком условии можно создать автоматическое оглавление в программе MS Word:
абзацы будущего оглавления имеют одинаковый отступ
абзацы, предназначенные для размещения в оглавлении, отформатированы стандартными стилями заголовков
абзацы будущего оглавления выровнены по центру страницы
абзацы, предназначенные для размещения в оглавлении, собраны в одном разделе
22. Колонтитул может содержать…
любой текст
Ф.И.О. автора документа
название документа
дату создания документа
23. В редакторе MS Word отсутствуют списки:
Нумерованные
Многоколоночные
Многоуровневые
Маркированные
24. Вывести необходимые панели инструментов приложения можно, используя меню:
Сервис
Правка
Справка
Вид
25. В текстовом редакторе необходимым условием выполнения операции копирования, форматирования является…
установка курсора в определенное положение
сохранение файла
распечатка файла
выделение фрагмента текста
26. Поиск фрагмента текста в открытом документе MS Word осуществляется по команде:
Найти в Главном меню
Найти и восстановить меню Справка
Найти меню Правка
Поиск файлов меню Файл
27. Для проверки правописания в документе выполнить:
Выделить документ, далее Сервис – Правописание
Используя команды меню Сервис
Щелчок по кнопке Правописание панели инструментов Стандартная
Команду Правописание меню Сервис
28. При запуске Microsoft Word по умолчанию создается новый документ с названием:
Книга1
Новый документ1
Документ1
Документ
29. Для создания нового документа выполнить следующее…
щелчок по кнопке Создать на панели инструментов Стандартная
команда Новое меню Окно
команда Файл меню Вставка
команда Создать меню Файл
30. Основными функциями редактирования текста являются…
выделение фрагментов текста
установка межстрочных интервалов
ввод текста, коррекция, вставка, удаление, копирование, перемещение
проверка правописания
31. Изменение параметров страницы возможно…
в любое время
только после окончательного редактирования документа
только перед редактированием документа
перед распечаткой документа
32. В текстовом редакторе основными параметрами при задании шрифта являются…
Шрифт, гарнитура, размер, начертание
отступ, интервал, выравнивание
поля, ориентация
стиль, шаблон
33. Перенос по слогам можно включить при помощи команды:
Правка / Вставить
Сервис / Язык
Формат / Шрифт
Файл / Параметры страницы
34. Для выделения абзаца выполнить следующее
щелчок в любом месте абзаца при нажатой клавише Ctrl
щелчок в любом месте абзаца при нажатой клавише Shift
двойной щелчок слева от абзаца в полосе выделения
операция протаскивания зажатой левой клавишей мыши по полосе выделения
35. В текстовом редакторе основными параметрами при задании параметров абзаца являются…
гарнитура, размер, начертание
отступ, интервал, выравнивание
поля, ориентация
стиль, шаблон
36. Основными функциями текстовых редакторов являются…
создание таблиц и выполнение расчетов по ним
редактирование текста, форматирование текста, работа со стилями
разработка графических приложений
создание баз данных
37. Начало нового раздела в документе Word определяется:
переходом на новую страницу
переходом в новую колонку
вставкой линии разрыва раздела
нажатием клавиши “Enter”
38. Для установления значений полей для нового документа в редакторе MS Word необходимо:
выбрать команду “Шаблоны” из меню “Файл”, в появившемся окне установить необходимые атрибуты
выбрать команду “Параметры страницы” из меню “Файл”, в появившемся окне установить необходимые атрибуты
выбрать команду “Абзац” из меню “Формат”
выбрать команду “Предварительный просмотр” из меню “Файл”, в появившемся окне установить необходимые атрибуты
39. Укажите режим, при котором документ на экране представлен в том виде, в каком в последствии будет выведен на печать
Веб-документ
обычный
разметки страниц
структура
режим чтения
40. Программа Microsoft Equation предназначена для:
Построения диаграмм
Создания таблиц
Создания фигурных текстов
Написания сложных математических формул
41. Использование разделов при подготовке текстового документа служит
для изменения разметки документа на одной странице или на разных страницах
для изменения разметки документа только на одной странице
только для изменения порядка нумерации страниц документа
для лучшей «читаемости» документа
42. Для выделения всего документа используются…
Команда Выделить все меню Правка
комбинация клавиш Shift + А
операция протаскивания зажатой левой кнопкой мыши по всему документу
тройной щелчок мышью в полосе выделения
комбинация клавиш Ctrl + А
43. Для работы со списками используются:
кнопки панели инструментов Стандартная
команды меню Вид
кнопки панели инструментов Форматирование
команды меню Формат
44. Параметры страницы текущего документа задается при помощи команды меню…
Сервис
Вид
Файл
Формат
Как сделать автоматическое оглавление в Ворде (Word)
В статье рассмотрим способы, как сделать автоматическое оглавление (содержание) в Ворде (Microsoft Word) и методы его форматирования.
Создание автоматического содержания (оглавления) в Ворде
Чтобы сформировать оглавление, нужно правильно отформатировать содержание текста — его уровни. В документе Microsoft Word они оформляются классическими заголовками 1, 2, 3 … n-уровня.
В некоторых версиях Microsoft Word результат придется слегка отформатировать — задать нужный цвет, размер текста. Сделать это можно через выделения заголовка, выбора в блоке «Шрифты» нужного начертания (Ж) и цвета текста (А).
Аналогичным образом назначаются в документе заголовки 2 и 3 уровня (все требуемые заголовки). Их обязательно нужно обозначить через блок «Стили», иначе в оглавление они не попадут. Придется заносить пункт вручную. Форматирование документа завершено.
Создание и форматирование оглавления в требуемом месте
Для того, чтобы создать оглавление в Ворде, нужно первоначально определиться с его размещением в документе. Обычно это первая пустая страница перед самим текстом. Если пользователь ее не предусмотрел, документ уже набран, ее нужно создать.
Перед первым заголовком появится пустой лист, где будет добавлено содержание.
Оглавление сформировано Microsoft Word автоматически. В блоке «Встроенный» можно выбрать только содержания из 1-3 уровня. Часто бывает так, что в документе есть названия, например, 4-5 уровня. Для этого нужно в блоке «Оглавления» выбрать пункт «Настраиваемое …» и задать их.
Теперь обновить таблицу. Для этого нажмите на список оглавлений, далее «Обновить таблицу»
Вручную изменять нумерацию страниц, переписывать названия не нужно. Все будет изменяться автоматически при внесении изменений внутри документа. Нажав на название пункта в созданном содержании с удерживаемой клавишей Ctrl можно перескакивать из раздела в раздел, не пролистывая весь текст.
Создание автоматического содержания документа не предполагает наличие форматирования. Пункты плана будет отображаться в обычном начертании 10 пт. Изменить стиль можно при помощи вкладки «Главная» и блока «Шрифт». Нельзя забывать выделять редактируемый фрагмент. Если выбранное начертание не подходит к стилю документа его можно изменить даже после сохранения файла.
Советы, как сделать автооглавление в Word?
Оглавление представляет из себя незаменимый момент, когда приходится работать с Microsoft Word. Особенно, если нужно провести работы с большими объемами текста. Данная функция есть у всех версий Ворд, а не только за 2021 год. Но большинство пользователей не понимают или не знают, каким образом работать с данной функцией, поэтому прописывают оглавление ручным способом. Для этого приходится тратить огромное количество времени и сил. Но ведь можно обойтись из без этого. Ведь сам принцип, позволяющий проставить автооглавление в Ворде достаточно простой и на это уходит не больше нескольких секунд. То есть, оглавление в Ворд, можно сделать правильно, при этом гораздо быстрее, чем если делать это ручным способом. Всего лишь нажмите нужную кнопку, и таким образом можно добавить оглавление.
Для начала давайте рассмотрим, что нужно сделать для автоматического добавления заголовков и какие пункты для этого придется выполнить.
Что собой представляет автооглавление
Оглавление автоматического типа является сложной системой ссылок. Отображение происходит в том месте, что было вами выбрано в документе, помогая легко перемещать среди разделов. Можно без труда переходить среди тех страниц, которые интересуют. Для этого нужно зажать кнопку «Ctrl» дальше мышка направляется на определенные пункты.
Теперь перейдем к тому, как сделать оглавление в Microsoft Word и что нужно, чтобы создание стало максимально простым и принесло должные результаты.
Первое, что нужно сделать в Word, так это прописать текст, или же, хотя бы создать каркас, поставив название разделов, куда потом придется добавить необходимую информацию. После чего, нужно сделать так, чтобы подзаголовки стали видимыми для программы Word. Создать это можно с помощью панели «Стиля», которая находится на основной вкладке в документе. Только после этого, можно добавить оглавление в Word.
Все эти действия достаточно простые, поэтому, совершить это не составит труда. Главное, хорошенько разобраться в документе и понять каким образом делать оглавление. Ведь если в Word пишется отдельная статья, тогда вряд ли можно обойтись простым содержанием. Конечно, оглавление обязательно понадобится. Главная ваша задача состоит в том, чтобы проделать в документе все правильно, и тогда оглавление появится автоматически. Напоминаем, что сделать это можно в любой версии программы, а не только за 2021 год. Создание заголовков не занимает много времени, нужно только знать, как это сделать. Особенно учитывая, что делается это все автоматически.
Если имеется желание, тогда выбирайте уже настраиваемое оглавление, чтобы проставить параметры страниц самостоятельно.
Перед тем, как собирать оглавление в Ворде, следует убедиться, что все в порядке с содержанием каждой из страниц и разделов. Если статья просто имеет выделения в виде жирного шрифта, то это программа попросту игнорирует. Поэтому, оглавление должно выделяться так, чтобы своим содержанием сразу бросаться в глаза и не теряться на просторах страниц.
Сложно разобраться самому?
Попробуй обратиться за помощью к преподавателям
Как обновить оглавление
Несмотря на то, что оглавление считается автоматическим, обновление заголовков не происходит само по себе. И если происходят перемены в текстах, тогда вместе с содержанием будет показываться старая версия, до тех пор, пока не совершите обновление.
Все это совершается достаточно просто и без лишних затруднений.
Опять-таки, чтобы обновить обновление, не придется совершать ничего особо сложного. Нужно просто придерживаться порядка номеров и стиля обновления заголовков.
Каким образом можно удалить автооглавление
Помимо того, чтобы придерживаться определенного стиля обновленных заголовков, возникает также вопрос, как удалить автооглавление.
Бывает и таким образом, когда само оглавление необходимо только для того, чтобы облегчить работу с текстом, но вот в окончательной версии оно уже не нужно. И тогда спрашивают, каким образом можно убрать заголовок из программы, и не будет ли это нарушением маркировки подзаголовков. Стоит сразу заметить, что если вырезать автоматическое содержание, то это никак не повлияет на результат оформления текста, даже если данное окно по объему занимает по две-три страницы. В таких случаях, текст попросту сдвигается на первую страницу, занимая то место, где пропало оглавление. Таким образом, ничего не нарушается, а просто изменяется должным образом.
В общем, если вы решили удалить автооглавление, то сделать это можно через специальные функции, которые также располагаются на панелях в верхней части программы.
Часто после того, как работа уже завершена, может возникнуть необходимость в дополнении, исправлении или же просто необходимо найти некоторую информацию. И для того, чтобы не приходилось ручным способом искать раздел, создается содержание автоматического варианта. Для этого переходите по ссылке к той главе, что интересует, и уже после того, как все завершили удаляйте оглавление.
Круг тех пользователей, которым нужно работать, достаточно широкий. Это могут быть работники офиса, студенты, ученики школ и прочее. Им нужно знать, каким образом делается оглавление в Ворде. Сегодня, программа готова предоставить все необходимые функции, для того, чтобы сделать выполнение задач самым оптимальным.
Не нашли что искали?
Просто напиши и мы поможем
Какие у оглавления свойства
Стоит заметить, что данный элемент имеет свои параметры. Это ведь как у всего остального, что имеется в Ворде. И для того, чтобы иметь возможность что-то переменить, также многого не нужно. Стоит только совершить несколько простых шагов, которые легко освоить.
Все это можно совершить за считанные секунды, если знать, что делать и как делать.
Рассмотрим еще варианты, связанные с заголовками. Точнее, с еще одной функцией, которые позволяют их выделять. Для начала необходимо перейти на специальную вкладку «Главная». Оглавления, которые отображаются в вашем тексте, нужно выделить. После чего отметьте его как первый заголовок. Поскольку именно это будет заголовком первого уровня.
Для того, чтобы создать подзаголовки, нужно точно также выделить текст, отметив его как второй заголовок. Точно также действуем и для заголовка под номером три. После того, как все проделано, нужно поставить курсор на то место, где и располагается оглавление. Переходите на вкладку, где есть ссылка, выбирайте оглавление. После чего, можно считать, что работа завершена, выделяя заголовки. Опять-таки, нет ничего сложного, нужно лишь уделить определенное внимание и разобраться как действовать. И тогда никаких задержек в работе не возникнет.
Что можно сказать напоследок
Работа в Ворде, сегодня, является актуальной и повседневной. Уже давно прошли те времена, когда приходилось писать рефераты или дипломы ручным способом. Сегодня, все это делается специальной программой, позволяя привести все в порядок и подать в надлежащем виде.
Беря во внимание вышеуказанную информацию, можно сделать вывод, что все это делается быстро и просто. В принципе так оно и есть, только по началу могут возникнуть какие-то задержки. Но если подойти к делу с должным вниманием и настойчивостью, тогда уже скоро будете проверять текст с правильно расставленными заголовками. Конечно же, это повысить ценность проделанной работы и содержания документа.
Для некоторых это может стать хорошим способом лучше изучить программы, для того, чтобы работать в ней должным образом. Делая то, что необходимо в том или ином тексте. Пользуйтесь полученными знаниями и делайте текст с заголовками.