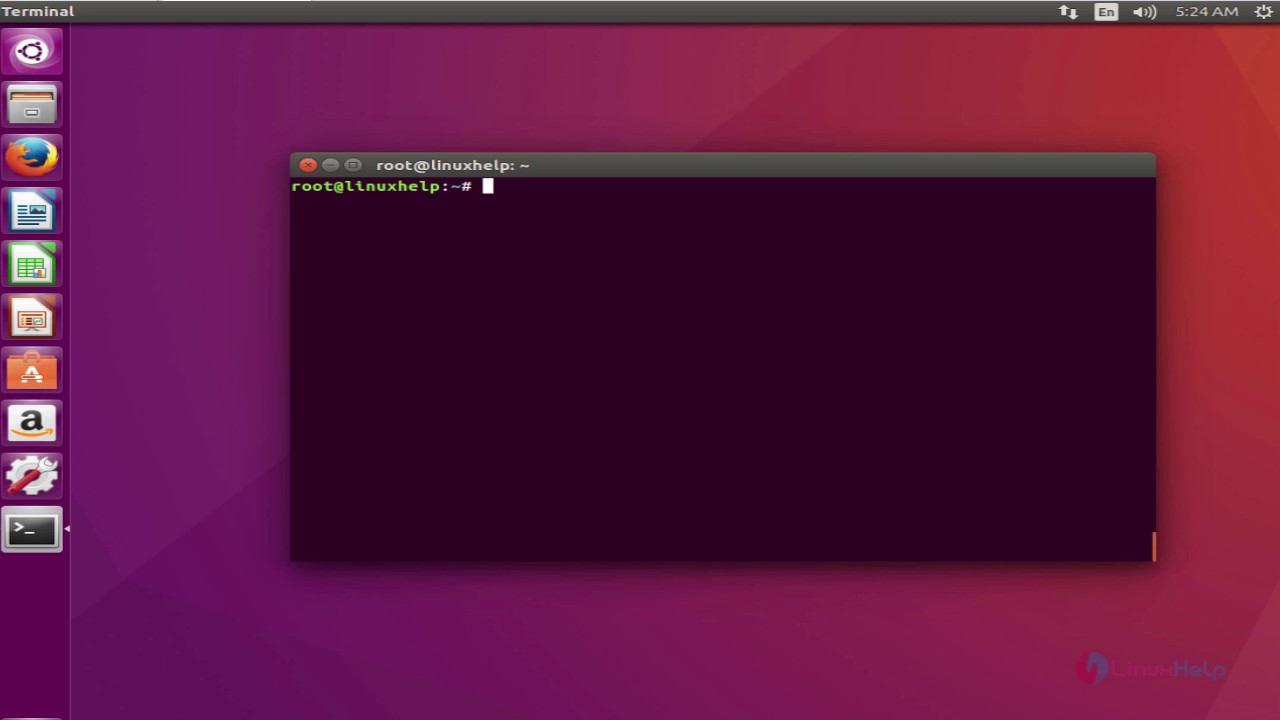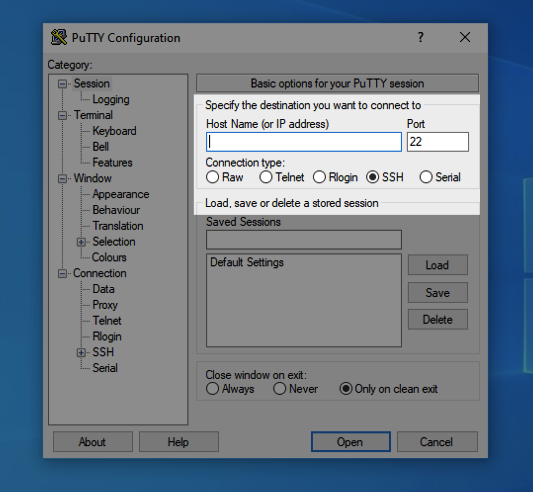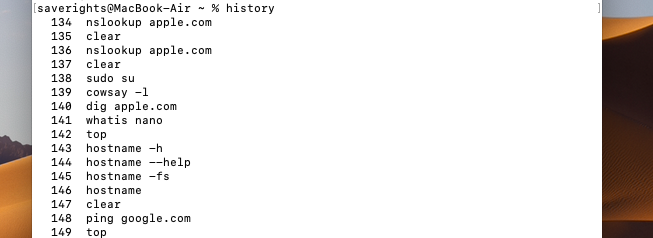подключиться к другому компьютеру в linux можно командой
Как получить доступ к другому компьютеру в той же локальной сети с Linux?
Есть много причин для доступа к другому компьютеру в домашней или офисной сети с ноутбука или настольного компьютера. Например,
В этой статье я покажу вам различные методы доступа к другим компьютерам и виртуальным машинам в одной сети с Linux. Итак, приступим.
Подключение к другим компьютерам Linux через SSH
Вы можете подключиться к другим компьютерам Linux в вашей сети из командной строки через SSH. Для работы SSH на удаленном компьютере должна быть установлена программа впс» target=»_blank»>сервера OpenSSH.
Если вам нужна помощь в установке впс» target=»_blank»>сервера OpenSSH на ваш компьютер, в зависимости от используемого вами дистрибутива Linux, прочтите одну из следующих статей:
Чтобы подключиться к удаленному компьютеру через SSH, вам необходимо знать IP-адрес удаленного компьютера. Если вам неизвестен IP-адрес удаленного компьютера, попросите коллегу открыть Терминал на удаленном компьютере и выполнить следующую команду:
Как только ваш коллега узнает IP-адрес своего компьютера, он может отправить его вам. В моем случае IP-адрес 192.168.0.109. Поскольку у каждого компьютера есть свой уникальный IP-адрес, он будет отличаться от вашего. Поэтому обязательно используйте свой IP-адрес.
Вам также необходимо знать имя пользователя и пароль для входа на удаленный компьютер. Опять же, ваш коллега может отправить его вам.
Как только вы знаете имя пользователя, пароль и IP-адрес удаленного компьютера, вы можете подключиться к нему через SSH следующим образом:
ПРИМЕЧАНИЕ. Замените именем пользователя для входа и IP-адресом удаленного компьютера.
Когда вы впервые подключаетесь к удаленному компьютеру через SSH, вы увидите следующее приглашение.
Вы должны быть подключены к удаленному компьютеру через SSH.
Теперь вы можете запускать любую команду на удаленном компьютере.
Подключение к компьютерам с Windows через RDP
Самый распространенный способ подключения к удаленному компьютеру с Windows — через RDP (протокол удаленного рабочего стола). Протокол RDP встроен в операционную систему Windows. Таким образом, вам не нужно ничего устанавливать на удаленном компьютере с Windows, чтобы RDP работал. Все, что вам нужно сделать, это включить RDP на удаленном компьютере, и все готово.
Чтобы включить RDP в Windows 10, откройте приложение » Настройки Windows 10″ и нажмите » Система», как показано на снимке экрана ниже.
Перейдите в раздел » Удаленный рабочий стол » и нажмите кнопку- переключатель » Включить удаленный рабочий стол», как показано на снимке экрана ниже.
Нажмите Подтвердить, как показано на скриншоте ниже.
RDP должен быть включен.
После включения RDP на удаленном компьютере с Windows вам необходимо знать IP-адрес удаленного компьютера с Windows.
Должен быть открыт терминал (PowerShell или CMD, в зависимости от команды, которую вы использовали для запуска терминала).
Теперь выполните следующую команду:
Должен отображаться IP-адрес удаленного компьютера с Windows. В моем случае IP-адрес 192.168.0.107. Для вас все будет иначе. Поэтому обязательно используйте свой уникальный IP-адрес.
Узнав IP-адрес компьютера с Windows, вы можете использовать RDP-клиент для подключения к удаленному компьютеру с Windows из Linux. В Linux доступно множество клиентов RDP. В этой статье я буду использовать Vinagre клиент удаленного рабочего стола для подключения к компьютеру Windows, с помощью RDP.
Если вы не имеют Vinagre установлен клиент удаленного рабочего стола на компьютере, и если вам нужна помощь с установкой Vinagre клиента удаленного рабочего стола на вашем желаемом распределении Linux, вы можете проверить статью Как установить Vinagre Remote Desktop Client на Linux.
После того, как вы установили Vinagre, вы можете запустить его из меню приложений вашего компьютера.
Чтобы запустить Vinagre, откройте меню приложений и найдите Vinagre и щелкните значок средства просмотра удаленного рабочего стола, как показано на снимке экрана ниже.
Клиент удаленного рабочего стола Vinagre должен быть открыт.
Теперь нажмите » Подключиться».
Выберите RDP в раскрывающемся меню » Протокол», введите IP-адрес вашего компьютера с Windows в разделе » Хост » и введите ширину и высоту дисплея в пикселях в разделе » Параметры RDP «, как показано на снимке экрана ниже.
Затем нажмите «Подключиться».
Вам будет предложено ввести имя пользователя и пароль для входа на компьютер Windows, к которому вы подключаетесь.
Введите имя пользователя и пароль для входа и нажмите » Аутентифицировать».
Вы должны быть подключены к компьютеру с Windows, как вы можете видеть на скриншоте ниже.
Подключение к удаленным компьютерам через VNC
VNC (Virtual Network Computing) — это протокол для доступа к графической среде рабочего стола компьютера и управления ею удаленно с другого компьютера.
Чтобы подключиться к компьютеру удаленно по протоколу VNC, на компьютере, к которому вы хотите получить удаленный доступ, должна быть установлена и настроена программа VNC-впс» target=»_blank»>сервера.
Если вам нужна помощь в установке впс» target=»_blank»>сервера VNC на ваш компьютер, в зависимости от используемого вами дистрибутива Linux, прочтите одну из следующих статей:
После того, как на удаленном компьютере установлен впс» target=»_blank»>сервер VNC, вам понадобится клиент VNC для подключения к удаленному компьютеру с другого компьютера.
В Linux доступно множество клиентов VNC. то есть Vinagre, Remmina, RealVNC VNC Viewer и т. д.
Если вам нужна помощь в установке клиента VNC в желаемом дистрибутиве Linux, вы можете прочитать одну из следующих статей в зависимости от клиента VNC, который вы хотите установить.
Vinagre: прочтите статью Как установить клиент удаленного рабочего стола Vinagre в Linux.
RealVNC VNC Viewer: прочтите статью Как установить RealVNC VNC Viewer в Linux.
В этой статье я буду использовать VNC-клиент RealVNC VNC Viewer, чтобы показать вам, как подключиться к удаленному компьютеру с помощью протокола VNC.
После установки RealVNC VNC Viewer вы можете запустить VNC Viewer из меню приложений желаемого дистрибутива Linux.
Установите флажок Я прочитал и принимаю эти условия и нажмите ОК, как показано на снимке экрана ниже.
Нажмите ПОЛУЧИТЬ, как показано на скриншоте ниже.
VNC Viewer должен быть готов к подключению к удаленным компьютерам.
Чтобы подключиться к удаленному компьютеру через VNC, вам необходимо знать IP-адрес этого удаленного компьютера.
Выполните следующую команду на удаленном компьютере, чтобы узнать его IP-адрес.
IP-адрес удаленного компьютера должен быть напечатан на терминале.
Как видите, IP-адрес удаленного компьютера, к которому я хочу подключиться, — 192.168.0.106. Он будет отличаться от твоего. Поэтому не забудьте заменить его на свой IP-адрес.
Вам будет предложено ввести имя пользователя и пароль для входа на удаленный компьютер.
Введите имя пользователя и пароль для входа на удаленный компьютер, к которому вы хотите подключиться, и нажмите OK, как показано на снимке экрана ниже.
Вы должны быть подключены к удаленному компьютеру.
Подключение к виртуальным машинам VMware через VMRC:
Для удаленного подключения к виртуальным машинам VMware vSphere или VMware ESXi можно использовать официальную программу VMware VMware Remote Console (VMRC).
Чтобы узнать больше о VMware Remote Console (VMRC) и о том, как установить ее в вашем любимом дистрибутиве Linux, ознакомьтесь со статьей Как установить VMRC (VMware Remote Console) в Linux.
Чтобы показать вам, как подключиться к виртуальной машине VMware ESXi с помощью VMware Remote Console (VMRC), я подготовил виртуальную машину VMware ESXi s01, как вы можете видеть на снимке экрана ниже.
Чтобы подключиться к виртуальной машине VMware ESXi s01 с помощью VMware Remote Console (VMRC), щелкните Консоль, как показано на снимке экрана ниже.
Затем нажмите » Запустить удаленную консоль«, как показано ниже.
Виртуальная машина VMware ESXi s01 должна быть открыта с помощью VMware Remote Console (VMRC), как вы можете видеть на снимке экрана ниже.
Подключение к виртуальным машинам Proxmox через SPICE
Для удаленного подключения к виртуальным машинам Proxmox VE вы можете использовать официальный KVM Virt Viewer. Virt Viewer использует протокол SPICE для удаленного подключения к виртуальным машинам KVM.
Чтобы узнать больше о KVM Virt Viewer и о том, как установить его в вашем любимом дистрибутиве Linux, ознакомьтесь со статьей Как установить Virt Viewer в Linux.
Чтобы показать вам, как подключиться к виртуальной машине Proxmox через протокол SPICE с помощью Virt Viewer, я подготовил виртуальную машину Proxmox s02, как вы можете видеть на скриншоте ниже.
Чтобы иметь возможность подключиться к виртуальной машине Proxmox с помощью Virt Viewer, вы должны установить Display Hardware виртуальной машины на SPICE (qxl), как показано на снимке экрана ниже.
После того, как вы настроили аппаратное обеспечение дисплея виртуальной машины на SPICE (qxl), перейдите в раздел «Консоль» виртуальной машины и нажмите » Консоль«> «SPICE», как показано на снимке экрана ниже.
Ваш браузер должен предложить вам открыть или сохранить файл конфигурации подключения Virt Viewer.
Выберите » Открыть с помощью», выберите » Remote Viewer» в раскрывающемся меню и нажмите » ОК», как показано на снимке экрана ниже.
Вы должны быть подключены к виртуальной машине Proxmox, как вы можете видеть на скриншоте ниже.
Заключение
В этой статье я показал вам, как получить доступ к удаленному компьютеру в той же сети из Linux. Я показал вам различные методы, протоколы и инструменты для подключения к удаленным компьютерам с другого компьютера в той же сети. Также были рассмотрены текстовый протокол удаленного доступа SSH, графические протоколы удаленного доступа RDP и VNC, протокол удаленного доступа виртуальной машины Proxmox SPICE, а также VMware ESXi или VMware vSphere инструмент удаленного доступа виртуальной машины VMRC. Помимо этого, я показал вам, как использовать клиентские программы удаленного доступа Vinagre, RealVNC VNC Viewer, Virt Viewer и VMRC для подключения к удаленным компьютерам через поддерживаемые ими протоколы удаленного рабочего стола.
105 команд для работы с впс» target=»_blank»>сервером Linux по SSH
SSH — это протокол для установки связи между PC и впс» target=»_blank»>сервером. Команды SSH, или как их еще называют «команды для PuTTY», — это инструкции для управления различными функциями впс» target=»_blank»>сервера. С технической точки зрения, это примерно то же самое, что управлять компьютером на базе Linux через терминал. Принципиальное отличие лишь в том, что для управления впс» target=»_blank»>сервером сначала нужно установить с ним дистанционное соединение, а уже потом переходить к работе. На локальной «машине» этот этап можно пропустить. Но речь не о ней, и мы снова возвращаемся к SSH.
Еще раз отмечу, что речь идет о подключении к впс» target=»_blank»>серверу на базе Linux, и все описываемые ниже утилиты работают именно на нем.
Подключение к впс» target=»_blank»>серверу через SSH
Мы уже выяснили, что представляет собой SSH и команды для него. Теперь установим соединение с впс» target=»_blank»>сервером.
Естественно, перед началом надо арендовать виртуальный впс» target=»_blank»>сервер, впс» target=»_blank»>хостинг или VDS у одного из доступных провайдеров. У Timeweb, к примеру.
Если у вас macOS или Linux
Все. Соединение установлено, можно переходить к работе непосредственно с впс» target=»_blank»>сервером.
Если у вас Windows
Управление протоколом SSH
У команды для подключения к удаленному PC по SSH есть две важных опции:
Работа с командной строкой, горячие клавиши и дополнительные символы
Базовые методы управления текстом в терминале.
clear — удаляет из текущий сессии терминала все ранее выведенные в него данные, содержимое открытых документов и историю использованных команд. Используется, когда нужно четко лицезреть вывод конкретной операции.
history — показывает ранее использованные приложения и инструменты. Без дополнительных аргументов отображает 10 элементов. Но их количество можно изменить вручную, добавив к слову history любое число. history 13, к примеру.
whatis — дает однострочную справку к любой из установленных программ. Принцип работы следующий: вводим слово whatis, а за ним следом название приложения, о котором хотим узнать. Например, чтобы узнать о том, что такое nano, введем в терминал: whatis nano.
man название пакета — открывает документацию к любой из установленных программ. В ней можно посмотреть, какие функции есть у приложения, как им пользоваться, какие могут возникнуть проблемы.
Дополнительные символы
Не совсем команды, но тоже текстовые элементы, причем полезные.
; — разделитель, необходимый, чтобы активировать сразу несколько команд подряд. Это выглядит так: cd
/Documents; mkdir Novaya_papka; rmdir Staraya-papka. Команды будут выполняться друг за другом независимо от результата выполнения каждой из них.
&& — то же самое, что и ;, но с важным нюансом. Команды, соединенные с помощью &&, будут выполняться друг за другом, только если предыдущая завершилась успешно. Синтаксис аналогичный:
| — запускает сразу две команды. Это может быть полезно, когда нужно запросить информацию из какого-нибудь приложения, а потом найти в полученных данных определенную строку, код, слово или иной элемент текста.
— сокращение от /home/имя учетной записи/. Часто фигурирует в инструкциях.
Горячие клавиши
Парочка полезных сочетаний клавиш.
Стрелка вверх — показывает предыдущую команду.
Ctrl+C — прерывает запущенный процесс.
Ctrl+A — перемещает курсор в начало строки.
Ctrl+E — перемещает курсор в конец строки.
Сетевые функции и параметры впс» target=»_blank»>сервера
Утилиты и инструменты для вебмастеров и администраторов.
apachectl startssl — запускает впс» target=»_blank»>сервер Apache (если вы его используете, конечно).
apachectl stop — выключает Apache.
apachectl restart — перезапускает Apache.
/usr/local/etc/rc.d/mysql-server restart — активирует скрипт перезапуска системы MySQL.
Как подключиться по SSH
Если вы покупаете VPS впс» target=»_blank»>сервер или продвинутый впс» target=»_blank»>сервер, впс» target=»_blank»>хостинг, обычно в письме вместе с другими данными авторизации есть данные доступа по SSH. В этой статье мы рассмотрим как подключиться по SSH к впс» target=»_blank»>серверу из Linux или Windows.
Что такое SSH?
Поскольку эта статья рассчитана именно на новичков, то перед тем, как перейти дальше давайте подробнее разберемся что из себя представляет SSH. Исторически так сложилось что на большинстве впс» target=»_blank»>серверов используется операционная система Linux, во многом этому посодействовала ее бесплатность. Графический интерфейс на впс» target=»_blank»>серверах Linux не используется для экономии ресурсов, поэтому единственным способом администрирования впс» target=»_blank»>сервера остается командная строка.
Но это не является недостатком, потому что в командной строке Linux можно сделать больше чем графическом интерфейсе. Протокол SSH позволяет вам выполнять команды в удаленной системе так, как будто вы это делаете в своей системе. Вам доступен буфер обмена, вы вводите команды и можете использовать их вывод. Недоступны разве что файлы из вашей файловой системы. Например, когда вы подключитесь к впс» target=»_blank»>серверу по SSH из Ubuntu, то все будет выглядеть так, как будто вы открыли терминал в своей системе.
Как подключиться по SSH
Для подключения по SSH нам необходимо знать такие данные:
Больше ничего не нужно, обычно эти данные присылают в письме вместе с описанием VPS. Теперь перейдем к практике.
1. Подключение через SSH в Linux
В Linux подключение по SSH выполняется с помощью утилиты ssh. Мы более подробно рассматривали работу с ней в статье как пользоваться ssh. Для подключения к удаленному компьютеру ее синтаксис будет выглядеть следующим образом:
$ ssh имя_пользователя @ айпи_адрес
Чтобы выполнить подключение по SSH Linux нажмите Ctrl+Alt+T для открытия терминала и наберите команду, заменив нужные значения:
Или, с нестандартным портом:
Если ip_адрес и порт правильные, то на следующем шаге программа попросит у вас ввести пароль:
Если пытаетесь подключится через SSH к этому впс» target=»_blank»>серверу первый раз, то утилита также попросит подтвердить добавление нового устройства в свой список известных устройств, здесь нужно набрать yes и нажать Enter:
Теперь вы подключены, и все вводимые далее команды будут выполнены на удаленном впс» target=»_blank»>сервере:
Если же произошла ошибка и IP адрес или порт введены неверно, то вы получите ошибку Connection Refused:
Просто убедитесь что порт введен верно. Если это ваш впс» target=»_blank»>сервер, то, возможно на нем еще нужно разрешить подключение SSH в брандмауэре. В Ubuntu/Debian для этого на удаленном впс» target=»_blank»>сервере выполните:
sudo ufw allow 22/tcp
Если вы используете другой порт для SSH, то замените 22 на свой порт. Для удобства подключения по SSH в дальнейшем можно настроить авторизацию по ключу ssh, чтобы не вводить каждый раз пароль.
Теперь вы знаете как подключиться по ssh linux и решить проблемы с подключением. А теперь перейдем к Windows.
2. Подключение через SSH в Windows
Затем выберите Управление дополнительными компонентами:
Здесь нажмите добавить новый компонент и в открывлемся меню выберите OpenSSH Client и нажмите Устанвоить:
Дальше вернитесь назад и дождитесь завершения установки. После того, как SSH клиент будет установлен нужно обязательно перезагрузить компьютер.
После перезагрузки нажмите Win+R чтобы открыть окно запуска команд и наберите в нем cmd:
Далее нажмите Enter. Перед вами откроется командная строка Windows. Здесь можно использовать утилиту ssh. Синтаксис у нее абсолютно такой же, как и для Linux:
Например, такой командой можно подключится по SSH к Raspberry Pi, который находится в вашей локальной сети по адресу 192.168.1.5:
Утилита предложит добавить устройство в список известных:
Затем предложит ввести пароль:
Все следующие команды будут выполняться уже на Raspberry Pi или другой удаленной машине, к которой вы подключились.
Теперь подключиться к впс» target=»_blank»>серверу по ssh из этой операционной системы также просто как и из Linux.
Выводы
В этой статье мы рассмотрели как выполняется подключение к впс» target=»_blank»>серверу по SSH из Linux или Windows. Как видите, это очень просто. А дальше, для работы с удаленным впс» target=»_blank»>сервером вам понадобятся команды терминала Linux.