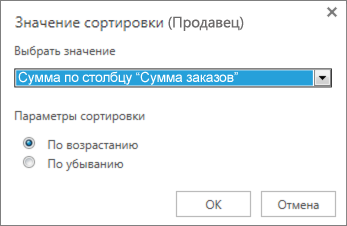по каким параметрам можно сортировать ячейки в ms excel
Сортировка данных в сводной таблице или сводной диаграмме
Сортировка данных полезна при наличии больших объемов данных в сводной таблице или сводной диаграмме. Вы можете выполнить сортировку в алфавитном порядке, в порядке убывания или в порядке возрастания. Сортировка — один из способов организации данных, который упрощает поиск данных для тщательного изучения.
Важно: При сортировке данных учитывайте приведенные ниже сведения.
Порядок сортировки зависит от выбранного языка. Убедитесь в том, что на панели управления в разделе «Региональные параметры» или «Язык и региональные стандарты» задан правильный языковой стандарт. Сведения о том, как изменить языковой стандарт, см. в справке Windows.
Данные могут содержать начальные пробелы, которые влияют на результаты сортировки. Для получения оптимальных результатов следует удалить такие пробелы перед сортировкой.
Нельзя сортировать текстовые значения с учетом регистра символов.
Нельзя сортировать данные по определенному признаку форматирования, такому как цвет ячеек или шрифта. Также нельзя сортировать данные по индикаторам условного форматирования, например наборы значков.
В приведенных ниже разделах содержится информация о сортировке сводной таблицы и сводной диаграммы в классическом приложении Excel и Excel в Интернете.
Выполните эти действия для сортировки в классическом приложении Excel:
В сводной таблице щелкните маленькую стрелку рядом со списком Названия строк или Названия столбцов.
Щелкните поле в строке или столбце, которые требуется отсортировать.
Щелкните стрелку 
Чтобы отсортировать данные в порядке возрастания или убывания, нажмите кнопки Сортировка от А до Я или Сортировка от Я до А.
Текстовые элементы будут сортироваться в алфавитном порядке, числа — от минимального к максимальному или наоборот, а значения даты и времени — от старых к новым или от новых к старым.
Сортировка по столбцу, который не имеет кнопки со стрелкой
Можно сортировать по индивидуальным значениям или промежуточным итогам, выбрав команду Сортировать и способ сортировки. Порядок сортировки применяется ко всем ячейкам одного уровня в столбце, содержащем ячейку.
В приведенном ниже примере данные на уровне категории (шлем, дорожная сумка) сортируются в алфавитном порядке от А до Я.
Чтобы просмотреть общие итоги для продуктов, отсортированных по убыванию, выберите любое число в столбце Общий итог и отсортируйте по нему.
Совет: Чтобы быстро найти нужные данные в сводной таблице или сводной диаграмме, можно сгруппировать и отфильтровать их, а также применить условное форматирование.
Установка собственных параметров сортировки
Чтобы отсортировать элементы вручную или изменить порядок сортировки, можно задать собственные параметры сортировки:
Щелкните ячейку в строке или столбце, которые требуется отсортировать.
Щелкните стрелку 
В диалоговом окне Сортировка выберите необходимый тип сортировки:
Чтобы изменить порядок элементов перетаскиванием, щелкните Вручную. Наведите указатель мыши на границу элемента, чтобы увидеть четырехконечную стрелку, затем перетащите ее.
Элементы, которые отображаются в области значений списка полей сводной таблицы, нельзя перетаскивать.
Щелкните По возрастанию (от А до Я) по полю или По убыванию (от Я до А) по полю и выберите поле для сортировки.
Чтобы увидеть другие параметры сортировки, нажмите щелкните на пункте Дополнительные параметры, затем в диалоговом окне Дополнительные параметры сортировки выберите подходящий вариант:
Чтобы включить или отключить автоматическую сортировку данных при каждом обновлении сводной таблицы, в разделе Автосортировка установите или снимите флажок Автоматическая сортировка при каждом обновлении отчета.
В группе Сортировка по первому ключу выберите настраиваемый порядок сортировки. Этот параметр доступен только в том случае, если снят флажок Автоматическая сортировка при каждом обновлении отчета.
В Excel есть встроенные пользовательские списки дней недели и месяцев года, однако можно создавать и собственные настраиваемые списки для сортировки.
Примечание: Сортировка по настраиваемым спискам не сохраняется после обновления данных в сводной таблице.
В разделе Сортировать по полю выберите Общий итог или Значения в выбранных столбцах, чтобы выполнить сортировку соответствующим образом. Этот параметр недоступен в режиме сортировки вручную.
Совет: Чтобы восстановить исходный порядок элементов, выберите вариант Как в источнике данных. Он доступен только для источника данных OLAP.
Ниже описано, как можно быстро отсортировать данные в строках и столбцах.
Щелкните ячейку в строке или столбце, которые требуется отсортировать.
Щелкните стрелку 
Если вы щелкнули стрелку рядом с надписью Названия столбцов, сначала выберите поле, которое вы хотите отсортировать, а затем — нужный параметр сортировки.
Чтобы отсортировать данные в порядке возрастания или убывания, выберите пункт Сортировка от А до Я или Сортировка от Я до А.
Текстовые элементы будут сортироваться в алфавитном порядке, числа — от минимального к максимальному или наоборот, а значения даты и времени — от старых к новым или от новых к старым.
Сортировка по определенному значению
Выполните указанные ниже действия:
Щелкните стрелку 
Если вы щелкнули стрелку рядом с надписью Названия столбцов, сначала выберите поле, которое вы хотите отсортировать, а затем — нужный параметр сортировки.
В пункте Сортировка по значению в поле Выбрать значение выберете значение сортировки.
В группе Параметры сортировки выберите нужный порядок сортировки.
Как сделать сортировку в Excel по возрастанию и по убыванию
Сортировка данных в Excel это очень полезная функция, но пользоваться ней следует с осторожностью. Если большая таблица содержит сложные формулы и функции, то операцию сортировки лучше выполнять на копии этой таблицы.
Во-первых, в формулах и функциях может нарушиться адресность в ссылках и тогда результаты их вычислений будут ошибочны. Во-вторых, после многократных сортировок можно перетасовать данные таблицы так, что уже сложно будет вернуться к изначальному ее виду. В третьих, если таблица содержит объединенные ячейки, то следует их аккуратно разъединить, так как для сортировки такой формат является не приемлемым.
Сортировка данных в Excel
Какими средствами располагает Excel для сортировки данных? Чтобы дать полный ответ на этот вопрос рассмотрим его на конкретных примерах.
Подготовка таблицы для правильной и безопасной сортировки данных:
Теперь наша таблица не содержит формул, а только результаты их вычисления. Так же разъединены объединенные ячейки. Осталось убрать лишний текст в заголовках и таблица готова для безопасной сортировки.
Чтобы отсортировать всю таблицу относительно одного столбца выполните следующее:
Данные отсортированные по всей таблице относительно столбца «Чистая прибыль».
Как в Excel сделать сортировку в столбце
Теперь отсортируем только один столбец без привязки к другим столбцам и целой таблицы:
Столбец отсортирован независимо от других столбцов таблицы.
Сортировка по цвету ячейки в Excel
При копировании таблицы на отдельный лист мы переносим только ее значения с помощью специальной вставки. Но возможности сортировки позволяют нам сортировать не только по значениям, а даже по цветам шрифта или цветам ячеек. Поэтому нам нужно еще переносить и форматы данных. Для этого:
Теперь копия таблицы содержит значения и форматы. Выполним сортировку по цветам:
Сверху у нас теперь наихудшие показатели по чистой прибыли, которые имеют наихудшие показатели.
Примечание. Дальше можно выделить в этой таблице диапазон A4:F12 и повторно выполнить второй пункт этого раздела, только указать розовый сверху. Таким образом в первую очередь пойдут ячейки с цветом, а после обычные.
Сортировка данных в Excel 2007/2010/2013/2016. Как отсортировать данные в Excel по строкам и по столбцам?
Если данные текстовые, их можно отсортировать по алфавиту («от А до Я» или «от Я до А»). Если данные числовые, их можно отсортировать в порядке возрастания или убывания. Если в диапазоне данных есть строка или столбец, в которых содержатся данные типа время или дата, их можно отсортировать в прямом или обратном хронологическом порядке. Имеется также возможность сортировки предварительно отформатированных данных по элементам этого форматирования.
Сортировать данные можно по одному условию (например, сортировка списка сотрудников по фамилии) или нескольким (например, сортировка списка сотрудников по занимаемой должности, а внутри каждой должности фамилии отсортировать в алфавитном порядке). Данные можно сортировать по столбцу (или нескольким столбцам) или по строке.
Как отсортировать по алфавиту
Поскольку в большинстве таблиц числовые параметры привязаны к какому-либо тексту – фамилии или названию товара то удобно расположить по алфавиту. Рассмотрим особенности работы с этим инструментом в редакторе Еxcel на примере таблицы «Содержание питательных веществ во фруктах и овощах».
Для того чтобы отсортировать названия овощей и фруктов по алфавиту необходимо выделить первый столбец, кликнув мышью по его заголовку. Далее требуется перейти на панель инструментов «Редактирование» и открыть вкладку «Главная», на которой расположена специальная кнопка «Сортировка и фильтр». Для упорядочивания названий в первом столбце от А до Я или наоборот, достаточно выбрать соответствующую команду сортировки в выпадающем меню. Если в таблицу Еxcel будут добавлены данные о других продуктах сработает автоматическая сортировка.










Как в Еxcel отсортировать по возрастанию значений
Простое распределение по возрастанию в программе Эксель осуществляется аналогичным образом, что и по алфавиту. После выделения нужного столбца в верхней части главного окна на панели задач «Главная» в разделе «редактирование» выбирается кнопка «Сортировка и фильтр», имеющая дополнительное меню. В открывшемся списке необходимо выбрать подходящий вариант. Когда данные в таблице Эксель нужно упорядочить от большего к меньшему, их следует отсортировать по убыванию, в противном случае выбирается пункт «Сортировка по возрастанию».
Если диапазон данных состоит из двух и более столбцов, при сортировке на экране должно появиться диалоговое окно для выбора дальнейших действий. Если пользователю необходимо отсортировать по возрастанию данные во всей таблице, то следует указать «автоматически расширить выделенный диапазон», во втором случае данные будут упорядочены только в выбранном столбце.










Решение1
Если числовой столбец гарантировано не содержит повторяющихся значений, то задача решается легко:
Однако, в реальных задачах числовой столбец может содержать повторы, а так как функция ВПР() в случае наличия повторов всегда выбирает только первое значение сверху (см. статью Функция ВПР() в MS EXCEL ), то этот подход не годится (названия Фруктов будут выведены неправильно).
Поэтому механизм сортировки придется реализовывать по другому.
В столбцах D и E разместим таблицу, которая будет динамически сортироваться,
В ячейке Е7 запишем зубодробительную формулу массива :
=ИНДЕКС(Продажи; ОКРУГЛ(ОСТАТ(НАИБОЛЬШИЙ( —(СЧЁТЕСЛИ(Продажи;»
Данная формула сортирует столбец Объем продаж (динамический диапазон Продажи ) по убыванию. Пропуски в исходной таблице не допускаются. Количество строк в исходной таблице должно быть меньше 1000.
Разберем формулу подробнее:
Аналогичную формулу можно написать для вывода значений в столбец Фрукты =ИНДЕКС(Фрукты;ОКРУГЛ(…))
Также, изменив в формуле массива функцию НАИБОЛЬШИЙ() на НАИМЕНЬШИЙ() получим сортировку по возрастанию.
Для наглядности, величины значений в столбце Объем Продаж выделены с помощью Условного форматирования ( Главная/ Стили/ Условное форматирование/ Гистограммы ). Как видно, сортировка работает.
Как сделать сортировку по дате
В таблицах, где в хронологическом порядке отражаются определенные операции, их часто требуется отсортировать по дате проведения. Поскольку дата это сочетание целых чисел, представленных определенным образом, для правильного осуществления сортировки необходимо, чтобы был выбран соответствующий формат ячеек. Если формат указан неправильно, программа не сможет распознать значения дат, поэтому упорядочить их не получится.
Чтобы рассортировать строки таблицы по дате в редакторе Эксель нужно выполнить следующую последовательность действий:
Еще одна формула массива (+дополнительный столбец). Задача1.1
В столбце F содержится отсортированный столбец В (объем продаж). Формула возвращает позицию значения объема продаж. Например, число 86 находится в 5-й строке таблицы.
Для повторов выражение ЕСЛИ(F8=$B$7:$B$14;СТРОКА($B$7:$B$14)-СТРОКА($B$6);0) будет возвращать несколько значений: <0:2:0:0:0:0:0:8>, т.е. число 74 находится в строках 2 и 8.
С помощью функции НАИБОЛЬШИЙ() сначала выводится 2, затем 8 (в разных строках).
Эта формула более наглядна, чем рассмотренная выше в начале статьи, но требует наличия дополнительного столбца.
Сортировка по цвету ячейки и по шрифту
В случае если определенный диапазон табличных данных отформатирован с использованием шрифта различных цветов или заливки, пользователь может рассортировать строки по цвету, в который окрашена часть ячеек. Упорядочить данные можно также по набору значков, при создании которых применялось условное форматирование. В любом случае это можно сделать следующим образом:
Поскольку определенный порядок значков или цветов в редакторе не предусмотрен, его нужно создать самостоятельно. Для этого следует необходимо нажать кнопку «Добавить уровень» и затем повторить указанные шаги для каждого цвета или значка отдельно, исключая те, которые не нужно включать в сортировку,
Сортировка в Excel по нескольким столбцам
Если возникла необходимость отсортировать данные в редакторе Эксель по двум или более столбцам, следует так же, как и в предыдущем случае выбрать диапазон данных и открыть окно «Настраиваемая сортировка». Далее в первой группе следует отметить заголовок столбца, данные в котором нужно упорядочить в первую очередь. Вторая группа остается без изменений, а в третьей необходимо указать желаемый тип сортировки.
Для указания критериев сортировки для второго столбца нужно добавить еще один уровень. В итоге количество уровней будет соответствовать числу столбцов, по которым необходимо отсортировать данные.
Сортировать в случайном порядке
И так тоже можно. Методика похожа на предыдущую
Динамическая сортировка таблицы в MS Excel
При выполнении некоторых задач в Excel, требуется установить автоматическую сортировку, которая предполагает наличие формул. В зависимости от типа данных в используемом диапазоне динамическая сортировка может быть задана тремя способами:
Сортировка промежуточных итогов
В Excel есть такой инструмент, как Промежуточные итоги. Вкратце, он нужен для того, чтобы автоматически создавать промежуточные итоги под группой однородных по некоторому признаку ячеек.
Это отличная функция, но как сделать, чтобы вверху были группы с наибольшей суммой? Ручной труд, конечно, в почете, но есть и другой вариант. Достаточно применить обычную сортировку к сгруппированным данным.
Внутреннее содержимое групп не изменится. Общий итог останется внизу.
Как убрать сортировку в Excel
Для отмены единичной сортировки диапазона данных достаточно нажать кнопку «Отменить ввод» в левом углу экрана. Бывает так, что изменения в файле были сохранены и отменить действие невозможно. Как убрать сортировку в этом случае?
Если после сложных манипуляций с таблицей, ее нужно будет вернуть в первоначальный вид, перед выполнением сортировки следует специально создать дополнительный столбец, в котором будет отражена нумерация строк. После завершения сложного анализа числовых и текстовых данных, представленных в таблице, чтобы отменить все проделанные операции достаточно будет установить сортировку по созданному столбцу.
Динамическая сортировка таблицы в EXCEL
history 24 апреля 2013 г.
Задача1 (Сортировка таблицы по числовому столбцу)
Необходимо отсортировать строки таблицы по содержимому числового столбца (по Объему продаж). Предполагается, что пользователь постоянно заполняет строки таблицы, поэтому необходимо написать формулы с учетом добавляемых значений.
Для наглядности величины значений в столбце Объем Продаж выделены с помощью Условного форматирования ( Главная/ Стили/ Условное форматирование/ Гистограммы ). Также желтым выделены повторяющиеся значения.
Решение1
Если числовой столбец гарантировано не содержит повторяющихся значений, то задача решается легко:
Однако, в реальных задачах числовой столбец может содержать повторы, а так как функция ВПР() в случае наличия повторов всегда выбирает только первое значение сверху (см. статью Функция ВПР() в MS EXCEL ), то этот подход не годится (названия Фруктов будут выведены неправильно).
Поэтому механизм сортировки придется реализовывать по другому.
В столбцах D и E разместим таблицу, которая будет динамически сортироваться,
В ячейке Е7 запишем зубодробительную формулу массива :
Аналогичную формулу можно написать для вывода значений в столбец Фрукты =ИНДЕКС(Фрукты;ОКРУГЛ(. ))
Также, изменив в формуле массива функцию НАИБОЛЬШИЙ() на НАИМЕНЬШИЙ() получим сортировку по возрастанию.
Для наглядности, величины значений в столбце Объем Продаж выделены с помощью Условного форматирования ( Главная/ Стили/ Условное форматирование/ Гистограммы ). Как видно, сортировка работает.
Тестируем
Теперь добавим новую строку в исходную таблицу. В динамически сортируемых таблицах мы должны получить соответствующую сортировку.
1. В ячейку А15 исходной таблицы введите слово Морковь ; 2. В ячейку В15 введите Объем продаж Моркови = 25; 3. После ввода значений, в столбцах D и Е автоматически будет отображена отсортированная по убыванию таблица; 4. В сортированной таблице новая строка будет отображена предпоследней.
Скорость вычислений формул
Альтернативные подходы к сортировке таблиц
Отсортируем строки исходной таблицы с помощью стандартного фильтра (выделите заголовки исходной таблицы и нажмите CTRL+SHIFT+L ). В выпадающем списке выберите требуемую сортировку.
Получим идентичный нашему вариант таблицы, но при добавлении в таблицу новых значений придется применять фильтр заново.
Также можно воспользоваться инструментом Сортировка ( Данные/ Сортировка и Фильтр/ Сортировка ). Для этого нужно выделить все значения исходной таблицы не включая заголовок, вызвать инструмент Сортировка, выбрать столбец, по которому требуется сортировать и вариант сортировки.
Получим идентичный нашему вариант таблицы, но при добавлении новых значений также придется применять фильтр заново.
При использовании Таблиц в формате EXCEL2007 мы также не получим динамической сортировки. Новое значение (Картофель) останется последним в исходной таблице (до принудительной сортировки таблицы через фильтр), не смотря на его значение продаж (200).
Еще одна формула массива (+дополнительный столбец). Задача1.1
В столбце F содержится отсортированный столбец В (объем продаж). Формула возвращает позицию значения объема продаж. Например, число 86 находится в 5-й строке таблицы.
Для повторов выражение ЕСЛИ(F8=$B$7:$B$14;СТРОКА($B$7:$B$14)-СТРОКА($B$6);0) будет возвращать несколько значений: <0:2:0:0:0:0:0:8>, т.е. число 74 находится в строках 2 и 8.
С помощью функции НАИБОЛЬШИЙ() сначала выводится 2, затем 8 (в разных строках).
Эта формула более наглядна, чем рассмотренная выше в начале статьи, но требует наличия дополнительного столбца.
Задача2 (Сортировка таблицы по текстовому столбцу)
Отсортируем строки таблицы по содержимому Текстового столбца (по Фруктам).
Примечание : Про сортировку списка текстовых значений можно прочитать в статье Сортированный список в MS EXCEL (ТЕКСТовые значения)
Как и в предыдущей задаче предположим, что в столбце, по которому ведется сортировка имеются повторы (названия Фруктов повторяются).
Для сортировки таблицы придется создать 2 служебных столбца (D и E).
Эта формула является аналогом ранга для текстовых значений (позиция значения относительно других значений списка). Текстовому значению, расположенному ниже по алфавиту, соответствует больший «ранг». Например, значению Яблоки соответствует максимальный «ранг» 7 (с учетом повторов).
В столбце E введем обычную формулу:
Аналогичная формула выведет соответствующий объем продаж (столбец Н).
Задача 2.1 (Двухуровневая сортировка)
Теперь снова отсортируем исходную таблицу по Объему продаж. Но теперь для повторяющихся значений (в столбце А три значения 74), соответствующие значения выведем в алфавитном порядке.
Для этого воспользуемся результатами Задачи 1.1 и Задачи 2.
Подробности в файле примера на листе Задача2.