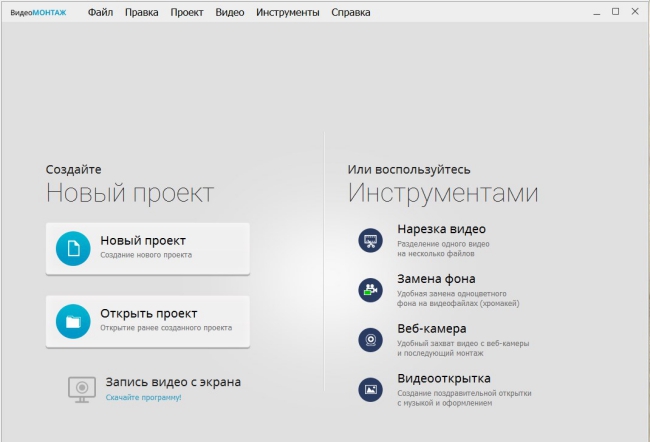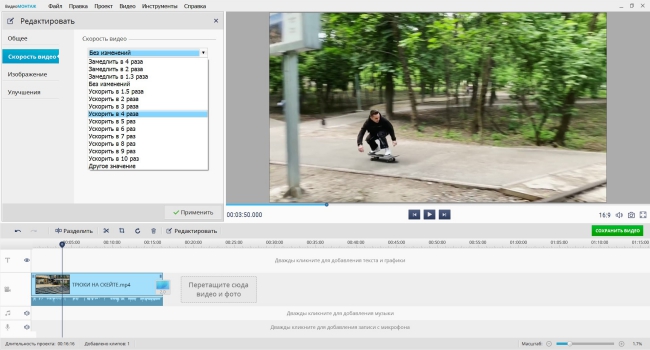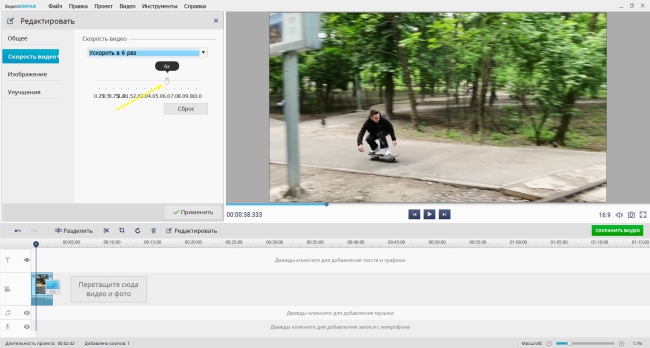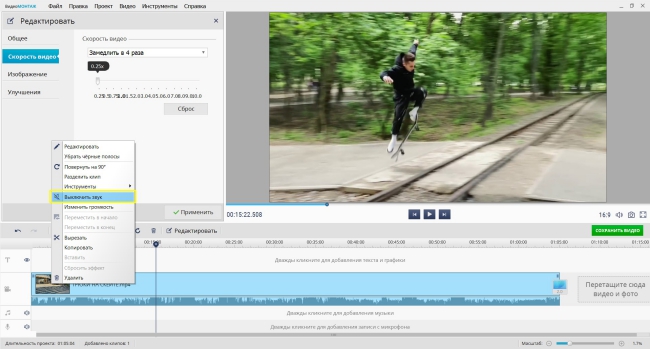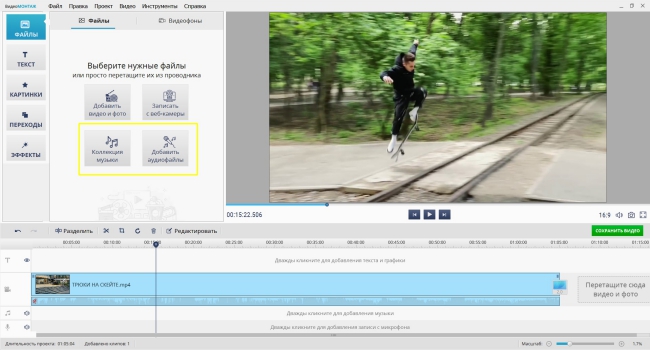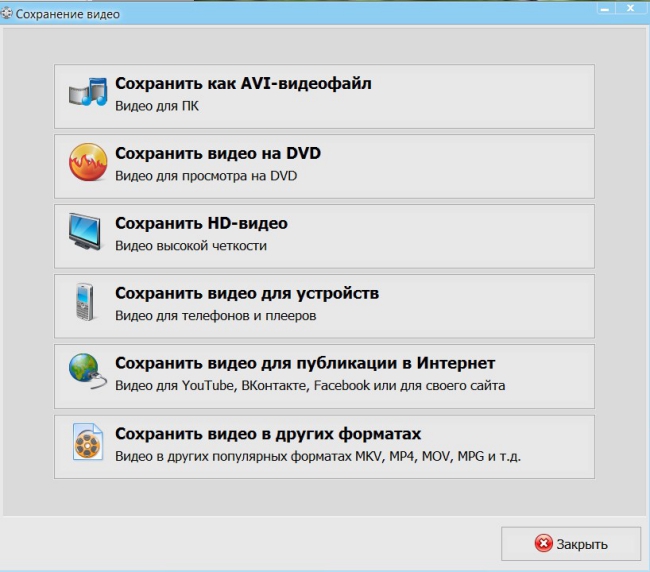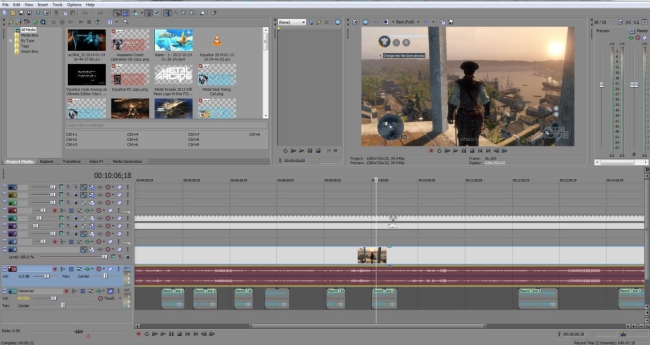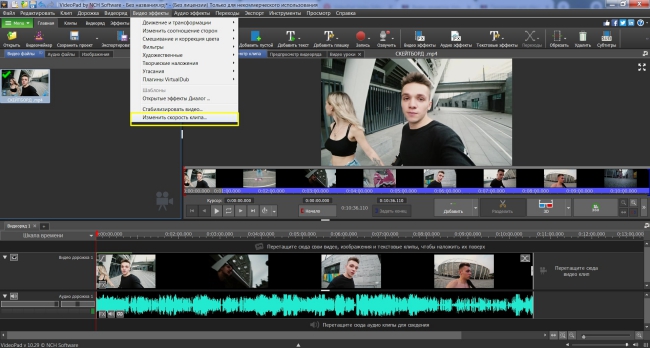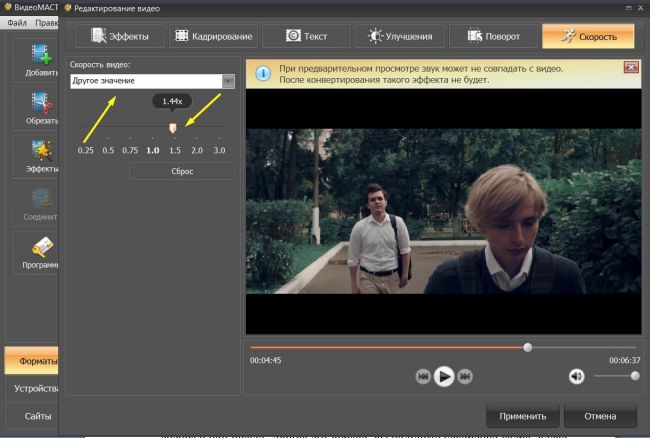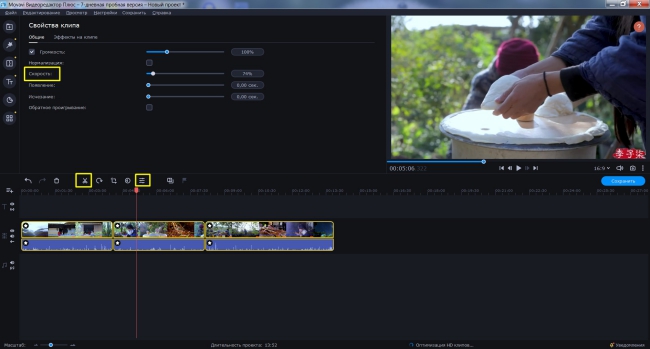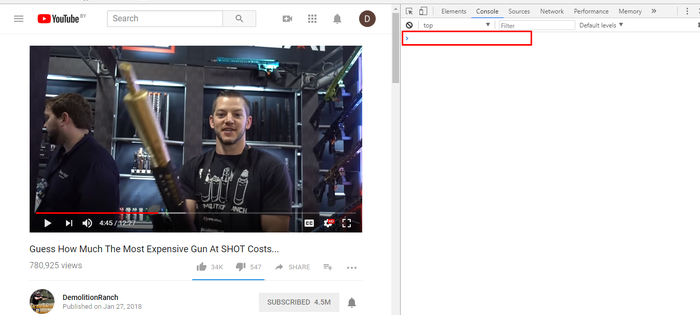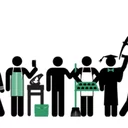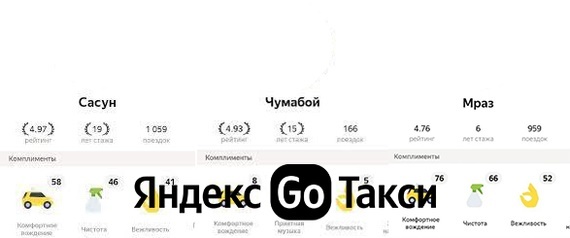плеер в котором можно менять скорость воспроизведения
Топ-15 программ для ускорения/замедления видео
Наверняка при просмотре фильмов или музыкальных клипов вы обращали внимание на эффект замедленного движения в кадре. Многие блогеры подхватили этот трюк и используют его, чтобы подчеркнуть интересные или важные моменты в ролике. Также они иногда ускоряют кадры – это требуется, чтобы сократить время длительного действия. Все эти приемы помогают разнообразить ролик и не дают заскучать зрителю. Если вы тоже хотите применить этот трюк в своих клипах, вам потребуется программа для ускорения видео. Рассмотрим подробно некоторые бесплатные варианты.
Лучшая программа для ускорения и замедления видео на компьютер
ВидеоМОНТАЖ – мощный редактор для обработки и преобразования видеофайлов. Он обладает большим набором профессиональных инструментов, но благодаря понятному принципу работы освоить его могут даже пользователи с минимальными техническими навыками. Программа работает со всеми популярными форматами видеофайлов, поэтому вы можете объединять в один фильм файлы с разными расширениями. Также можно применять фильтры, вставлять титры и заголовки, обрезать длину клипа и кадрировать файл. ВидеоМОНТАЖ не предъявляет повышенных системных требований и может использоваться для ПК и для ноутбука любой мощности.
Пошаговая инструкция по ускорению/замедлению видео в ВидеоМОНТАЖ
1. Запустите софт и выберите «Новый проект». Настройте автоматическое соотношение сторон.
2. Отыщите папку с нужными файлами в проводнике слева. Выделите видеофайл в окне превью и нажмите «Добавить».
3. Перейдите в раздел «Редактирование» и откройте вкладку «Скорость». Выберите нужный параметр из выпадающего меню. Вы можете ускорить или замедлить ролик в 2 раза и в 4 раза.
Как ускорить видео: ТОП-5 лучших программ
для изменения скорости видеофайлов
Ускоренные кадры помогают изменять восприятие действительности и придают видеоролику эффект волшебства. Помните, как вы наблюдали на экране за тем, как восходит только что посаженный росток или солнце, быстро сгорая, падает за горизонт? Сегодня мы рассмотрим, как делать ускоренные видео и какой редактор лучше всего подходит для этой цели.
ВидеоМОНТАЖ
Эта программа для монтажа видео проста в использовании и поможет справиться с заданием за пару нехитрых действий.
Для начала работы откройте редактор и создайте «Новый проект».
Стартовое окно ВидеоМОНТАЖа
Добавьте ролик, который хотите отредактировать. Дальше вы должны перейти к настройкам скорости. Зайдите во вкладку «Редактировать» —> «Скорость». Здесь вы можете воспользоваться уже готовыми пресетами, чтобы ускорить видео в 4 раза или задать еще больший темп. Если результат вам не понравился, измените значение в нужную сторону.
Скорость можно увеличить даже в 10 раз
Есть также возможность задать настройки вручную, задействовав бегунок на соответствующей шкале.
Выберите нужное значение
Ускоренное воспроизведение видео можно оценить в плеере, нажав на кнопку проигрывателя.
Важно: форсирование картинки также отразится на звуке. Поэтому лучше заменить аудиосопровождение. Щелкните правой кнопкой мыши по уже измененному файлу и в появившемся меню выберите пункт «Выключить звук».
Не забудьте обеззвучить ускоряемый ролик
Дальше у вас есть два варианта: загрузить собственный трек с ПК или воспользоваться встроенной коллекцией музыки, где содержится более 200 различных треков. Все это можно сделать во вкладке «Файлы».
В каталоге музыки ВидеоМОНТАЖа содержится более 200 треков
Зафиксируйте результат, сохранив его в любом удобном для вас формате.
Выберите нужный формат
Vegas Pro
Программа для профессиональной работы с видеофайлами. В ней вы сможете склеивать и обрезать материал, заменять фон, применять различные эффекты, фильтры и многое другое — в зависимости от вашей фантазии.
Как ускорить снятое видео в программе Vegas Pro? Для начала загрузите ролик на «Таймлайн». Затем выделите фрагмент, нуждающийся в коррекции. Для этого наведите курсор на начало выделяемой части и протяните до точки, которая будет ознаменовать его конец. Для ускорения контента с зажатой клавишей CTRL возьмитесь за край клипа и потяните его как бы вовнутрь. Чем сильнее сжатие, тем быстрее будет прокручиваться видеоряд.
Есть еще один способ увеличить фрагментарное проигрывание. Для этого нам понадобится инструмент «Огибающая времени». Его можно активировать, вызвав контекстное меню на нужном участке. На дорожке появится зеленая линия. Если ее поднять, скорость увеличится, а рядом с курсором возникнет всплывающая подсказка, показывающая ускорение в процентном соотношении. Для работы с конкретным фрагментом необходимо задать контрольные точки на «Огибающей времени». Для этого дважды кликните на линии в том месте, где хотите видеть быструю перемотку. Также установите вторую контрольную точку и потяните линию за ней вверх. Ускорится вторая половина, а первая останется неизменной.
Редактор Vegas Pro
VideoPad Video Editor
Приложение для создания ускоренного видео, которое распространяется совершенно бесплатно. Не является профессиональной программой, но имеет все инструменты, необходимые для основной обработки. Вы можете менять время показа клипа, сжимая или замедляя скорость кадров, накладывать текст и звуковые спецэффекты, добавлять различные переходы и т.п. Отвечая на вопрос: «как ускорить воспроизведение видео?», стоит отметить, что сделать это довольно просто.
Зайдите во вкладку «Видео эффекты», которая расположена сверху на панели инструментов. Выберите пункт «Изменить скорость» и задайте нужное число в процентах. Для того, чтобы ускорить кадр в два раза быстрее, следует выставить 200%. Сохраните результат, нажав на кнопку «Установить». Увидеть изменения можно в видеоплеере, начав воспроизведение.
А как сделать ускоренное видео только какой-то его части? Передвиньте на шкале времени красный ползунок на точку, с которой хотите начать ускорение. Далее активируйте иконку с изображением ножниц («Разделить все дорожки»). Затем опять подвигайте красным бегунком, отмечая конец фрагмента, и вновь используйте функцию разделения. На выделенном отрезке щелкните правой кнопкой и в контекстном меню выберите «Изменить скорость», установив необходимое значение.
Интерфейс VideoPad Video Editor
ВидеоМАСТЕР
Удобная программа для обработки видео в домашних условиях. Имеет русскоязычный интерфейс и доступное для понимания меню. Разобраться в функционировании того или иного инструмента не составит труда даже новичку.
В настройках установите нужный темп, пользуясь бегунком на специальной шкале. Двигая его вправо, вы получите ускорение кадра, влево – замедление. Также вы можете взять уже готовый пресет (программные заготовки позволяют повысить скорость ролика втрое). Затем нажмите кнопку «Применить» и конвертируйте видео в нужный формат (редактор поддерживает огромное количество расширений: 3GP, 3G2, ASF, AVI, DVD, FLV, M2TS, TS, MTS, M2T, MKV, MOV, QT, MP4, MPG, MPEG и т.д.).
ВидеоМАСТЕР очень прост в использовании
Movavi Видеоредактор Плюс
Если вы думаете, как ускорить видео на компьютере, то можете воспользоваться редактором Мовави. Импортируйте файл в библиотеку и перетяните его на «Таймлайн». Только после этого вы сможете отредактировать клип.
Сначала определите начало выделяемого фрагмента (при условии, что хотите форсировать только какую-то часть клипа) и разрежьте его инструментом «Ножницы». Перетащите бегунок на вторую часть видео и снова примените ножницы. Затем зайдите в свойства клипа, нажав на иконку с тремя горизонтальными линиями, и отрегулируйте скорость. Соответственно, если хотите увеличить общий темп, ничего вырезать не нужно. Сразу начинайте работать со скоростью.
Теперь вы знаете как ускорить обычное видео, но что делать со звуком, если он исказился? Это можно как-то исправить? Щелкните по клипу правой кнопкой и выберите пункт «Открепить аудио». Когда аудиодорожка появится на временной шкале, нажмите «Delete». Затем перейдите в раздел «Музыка» и установите выбранную мелодию.
Как ускорить видео в редакторе Movavi
Итоги
Мы рассмотрели 5 программ, где можно ускорить видео. Если вы заинтересованы в профессиональной обработке отснятого материала, вам стоит обратить внимание на Vegas Pro, которую используют для создания фильмов, телешоу и клипов.
Для редактирования роликов в домашних условиях прекрасно подойдет ВидеоМОНТАЖ. Данный видеоредактор имеет все необходимые базовые инструменты для обработки файлов: обрезку, ускорение/замедление кадров, наложение аудиосопровождения, замену фона в клипах. Не думайте больше, в каком приложении ускорить видео, если ищите программу с интуитивно понятным интерфейсом. В ВидеоМОНТАЖе можно разобраться без за три минуты. Попробуйте прямо сейчас!
Как замедлить или ускорить видео
Ускорение или замедления видеокадров часто применяют в фильмах или музыкальных клипах, а также в обучающих курсах. Это отличный способ создать комический эффект или сосредоточить внимание зрителя на каком-то определенном моменте. Если вы тоже хотите освоить этот прием монтажа, предлагаем рассмотреть варианты того, как замедлить или ускорить видео на компьютере или мобильных устройствах.
Как замедлить видео на компьютере
Существует несколько вариантов достижения нужного результата, однако самый надежный способ – установить на ПК подходящий софт. Так вы получите полный контроль над каждым этапом работы, не будете зависеть от скорости интернет-соединения и самостоятельно проследите за настройки качества вашего проекта.
ВидеоМОНТАЖ
ВидеоМОНТАЖ — мощный видеоредактор с интерфейсом на русском языке и простым управлением. Пошаговый принцип работы и предустановленные пресеты и настройки помогут быстро справляться с поставленными задачами даже пользователям с минимальными знаниями монтажа. Среди его возможностей: добавление текста, применение фильтров, загрузка фоновой аудиодорожки, настройка цветового баланса и стабилизация изображения, обрезка, кадрирование и многое другое.
Настройте скорость видео в ВидеоМОНТАЖе прямо сейчас:
Поддерживается работа с разными типами медиафайлов и видеоформатов, благодаря чему их можно объединять в единый фильм. Также ВидеоМОНТАЖ можно использовать как программу для ускорения видео. Для этого сделайте следующее:
Создайте новый проект
Добавьте видео в программу
Настройте скорость воспроизведения видео
VEGAS Pro
VEGAS Pro — один из самых популярных в мире видеоредакторов, ранее известный как Sony Vegas PRO. Чтобы в этой программе сделать видео медленным, откройте нужный ролик. Дождитесь, когда он отобразится на временной шкале редактора. Теперь нажмите Ctrl, зажмите курсором границу клипа и растяните либо сожмите. Таким образом вы ускорите или, соответственно, замедлите воспроизведение кадров. Чтобы экспортировать видеоклип на компьютер, перейдите в пункт «File» и выберите «Render as». Задайте настройки выходного файла и сохраните кнопкой «Render».
Интерфейс VEGAS Pro
Adobe Premiere Pro
Adobe Premiere Pro — медиаконвейер от известной компании Adobe также можно использовать как программу, замедляющую видео. Чтобы сделать это, добавьте медиа на таймлайн и щелкните по нему правой кнопкой мыши. Выберите пункт «Скорость/продолжительность». Установите значение в процентах и нажмите «ОК». Чтобы сохранить ролик, найдите пункт меню «Файл», выберите «Экспорт» и «Медиаконтент». Настройте параметры медиафайла. После этого снова нажмите «Экспорт».
Интерфейс Adobe Premiere Pro
Filmora
Чтобы настроить замедление в редакторе видео Filmora, импортируйте в него ролик кнопкой «Import media». Перетащите его на временную шкалу. Правой кнопкой мыши щёлкните по файлу и найдите пункт «Speed and Duration». Появится новое окно, в котором нужно вручную настроить скорость при помощи слайдера. После этого сохраните отредактированный ролик на жесткий диск или отправьте в YouTube или Vimeo. Для этого воспользуйтесь пунктом «Export» в меню управления.
VirtualDub
Уменьшить скорость видео онлайн
Это хороший вариант, если у вас нет времени на поиск и установку софта. Однако будьте готовы к тому, что в результате вы получите не очень хорошее качество картинки. К тому же, многие сервисы ставят свой водяной знак.
Ezgif
Ezgif позволяет замедлить видео онлайн и сохранить файл на жесткий диск. Для работы с сервисом перейдите в «Video Speed» и в пункте «Multiplier» установите требуемые показатели. Чтобы синхронизировать аудиодорожку, отметьте «Change speed for sound». Примените изменения, нажав «Change video speed». Когда видеофайл будет готов, сохраните его на компьютер, щелкнув «Save».
Clipchamp
Clipchamp — еще один полезный онлайн ресурс. Здесь можно конвертировать видеофайл, сжать его или сделать захват с веб-камеры. Для входа в редактор откройте сайт в браузере Chrome и авторизуйтесь через Google или Facebook. После этого создайте новый проект, нажав «Create a video». Подберите формат из предлагаемых шаблонов. Нажмите «Browse my files» и добавьте медиа с компьютера. Когда медиа загрузится, перетащите его на рабочую шкалу. Найдите функцию «Speed» на верхней панели управления и установите «Slow» («Медленно») или «Fast» («Быстро»).
Mp3care
Mp3care используется для конвертации аудио. Также на сайте присутствуют инструменты для обработки видео, поэтому его можно использовать, чтобы ускорить видео онлайн. Добавьте клип на сервер, кликнув «Select file». Если вы хотите отключить звук, отметьте пункт «Remove sound», для синхронизации аудиотрека с видеоклипом выберите «Adjust audio accordingly». Отредактируйте параметры ускорения или замедления в поле настроек ниже. После этого нажмите «Convert».
Clideo
Clideo помогает изменить видеоклип, обрезать файл и конвертировать в другой формат. Перейдите на сайт и добавьте медиафайлы кнопкой «Choose file». Сразу после этого откроется окно настроек. Выберите значение из предлагаемых вариантов или подберите вручную. Чтобы отключить звук, поставьте галочку напротив «Mute video».
На нижней панели окна можно изменить формат для конвертирования. Запустите процесс кнопкой «Speed». Сохраните клип на жесткий диск, нажав «Download». Чтобы продолжить редактирование, щелкните «Edit result».
Kapwing
На сайте Kapwing вы найдете все возможности для редактирования видеороликов, в том числе функции слоумошн. Чтобы ускорить или замедлить видео онлайн на этом сервисе, нажмите «Upload» и загрузите медиафайл. В окне настроек отметьте нужные параметры воспроизведения. Запустите обработку кнопкой «Create!».
Приложения для изменения скорости видео
Многие практически «переселились» в свои девайсы. Происходит так потому, что на смартфоне легче создать видеоконтент для социальных сетей. Рассмотрим несколько способов создания мини-фильмов при помощи вашего телефона.
Приложения для iOS
FilmoraGo
FilmoraGo — простой в использовании видеоредактор для обработки медиафайлов для мобильных девайсов. Благодаря интуитивно понятному интерфейсу и мощному функционалу вы можете легко ускорить или растянуть видео, а затем поделиться им на Facebook, Instagram или YouTube. Также здесь есть возможность добавления текста, стикеров, музыки, эффекта «картинка-в-картинке» и прочее.
Perfect Video
Perfect Video хорошо подходит для замедления/ускорения клипов на iOS. Вы можете вручную настроить ориентацию вашего видеоролика, применить разнообразные эффекты, наложить фоновую музыку и вставить переходы между кадрами. В нем можно сделать ролик быстрее или медленнее буквально в пару щелчков мыши.
Интерфейс Perfect Video
SloPro
SloPro – отличное приложение, которое замедляет видео при помощи эффекта слоумошн. Также в него включены расширенные функции редактирования, при этом все они совершенно бесплатны. Вы можете напрямую поделиться созданным роликом на разных сайтах: Facebook, Vimeo и YouTube.
Givit Video Editor
Givit Video Editor — простое приложение, которое ускоряет видео, записанное на ваше мобильное устройство iOS. Его можно скачать совершенно бесплатно, в нем нет ограничений и не требуется приобретать платные расширения. Видеофайлы можно редактировать прямо в видеокамере вашего телефона или в GoPro.
Интерфейс Givit Video Editor
TiltShift Video
TiltShift Video может изменять параметры воспроизведения видеофайлов и помогает симулировать замедленную или ускоренную съемку. Его можно использовать как приложение, замедляющее видео, а также добавлять разнообразные эффекты. Интеграция с социальными сетями помогает быстро и легко отправить клип в интернет.
Интерфейс TiltShift Video
Приложения для Android
Fast & Slow Motion Video Tool
Fast & Slow Motion Video Tool поможет увеличить скорость видео или замедлить ролик, а также провести базовую обработку: обрезать длину, наложить фоновую музыку. Файлы можно загрузить со смартфона или записать на камеру в приложении. Результатом можно поделиться в Facebook или YouTube, сохранить на телефон.
Интерфейс Fast & Slow Motion Video Tool
Vizmato
Vizmato поможет превратить обычные видеоролики в эффектные клипы, которыми не стыдно поделиться в социальных аккаунтах. В нем присутствует большая библиотека фильтров и пресетов, можно наложить фоновую музыку. Встроенный редактор поможет ускорять или замедлять видеоклипы. Поддерживается запись HD.
Magisto
Magisto — видеоредактор для вашего телефона Android с множеством встроенных инструментов. С его помощью вы сможете уменьшить скорость видео или ускорить ее, применить фильтры и пресеты. Присутствует коллекция шаблонов для создания сториз и мини-фильмов, можно объединять в один фильм различные типы файлов.
Способов добиться желаемого результата довольно много. Если вы собираетесь использовать телефон, будьте готовы к ограничениям, так как вы не сможете добиться хорошего результата из-за небольшого экрана. Для использования онлайн-сервисов понадобится быстрое интернет-соединение. Такие сайты обычно не могут обрабатывать видеофайлы высокого качества. А чтобы воспользоваться таким софтом, как Adobe Premiere или Vegas Pro, нужны расширенные навыки монтажа и технические знания.
Поэтому видеоредактор ВидеоМОНТАЖ станет лучшим решением. Это простое ПО, которое предоставляет все необходимые инструменты для профессионального редактирования. Скачайте программу, используйте ее для замедления и ускорения видео и с легкостью создавайте эффектные клипы, привлекающие внимание зрителей:
Как установить скорость видео на любом сайте
Многие знают, что на некоторых сайтах, например youtube, можно выбирать скорость просмотра видео. Однажды меня не устроило ограничение в х2 и я нашел способ как поставить любую скорость воcпроизведения. А позже понял, что способ можно использовать даже на сайтах, где нет встроенной регулировки скорости.
Суть та же что и в приведённом посте: видео показывается в тэге видео, у которого в свою очередь есть свойство playbackRate. Достаточно изменить его значение
2. Вставляем команду:
соответственно скорость может быть любая.
3. Ву а ля! Нажимаем f12 или крестик в углу, чтобы выйти. В будущем на любом сайте вам будет достаточно зайти в консоль и нажать кнопку «вверх», тк все введенные команды сохраняются в истории консоли.
P.S. Если вдруг на странице воспроизводится больше чем одно видео и вам надо поменять скорость не первого, тогда просто поменяйте [0], на [порядок нужного видео- 1]
Бля, чувак, спасибо! А то задолбался смотреть «Дорогая, мы убиваем наших детей», слишком уж у них длинные серии.
В Opera GX выдаёт ошибку
Попробую запилить свой браузер со скоростью)
— А ты почему не работаешь!?
Ипотека
Год назад
OZON, вы какие то чудные.
Решил заказать 6 пачек стирального порошка по 3 кг (скидка под 50%).
Заказываю с выдачей в постомате. Сумма порядка 1900 рублей.
Отказ. «Слишком габаритная посылка».
Ладно. Разбиваю на 2 заказа по 3 пачки порошка в каждом.
Опять не так. Недостачная стоимость заказа (Чуть меньше тысячи в каждом). Ладно. Добавляю по одноразовой бритве в каждый заказ. Всё норм, оплачиваю.
Приходит заказ в постомат. 8 посылок. 8 ячеек. 8 кодов. Одну бритву забираю из ячейки размера такого, что 10 летнего ребёнка можно поместить. Остальные ячейки поменьше, но каждый пакет порошка в своей ячейке и занимает от силы 10% её объёма. Забирал заказ наверное минут 15.
Ответ на пост «Куплю квартиру в Вашем доме. »
Герои среди нас
Домой, в Белгород, милиционер вернулся только через год. И как обещал до командировки, первым делом женился.
Дефицит русских? Нет
Я слышал, что Яндекс планирует запретить мигрантам работать в такси, либо такие правила уже введены, да только пока ничего не изменилось. Яндекс, может как-то ситуацию уже начнете менять?