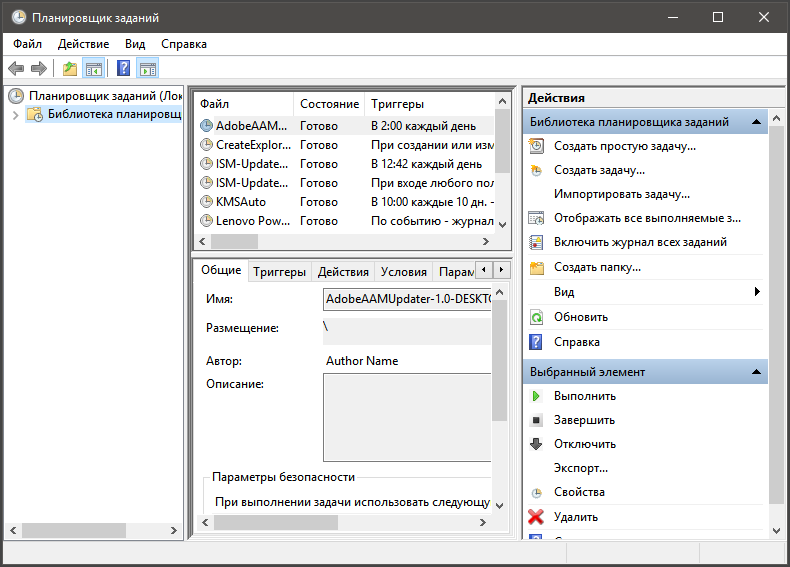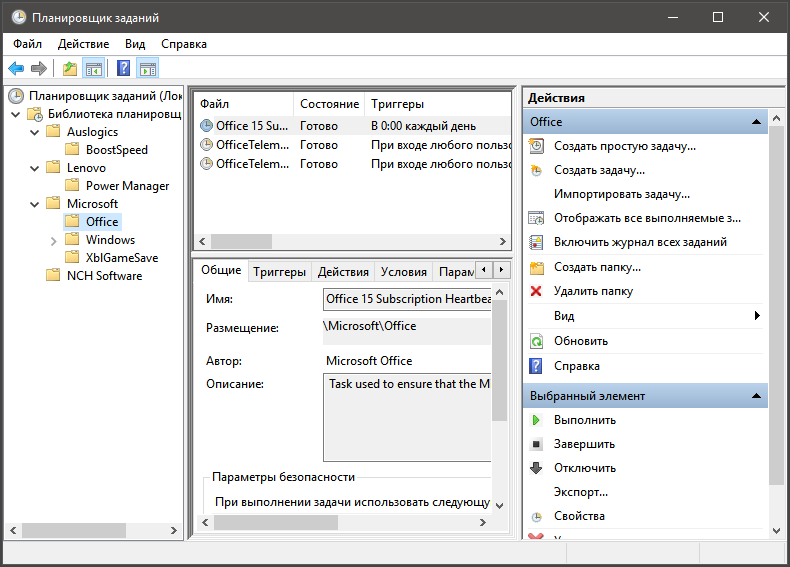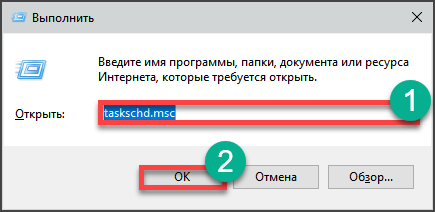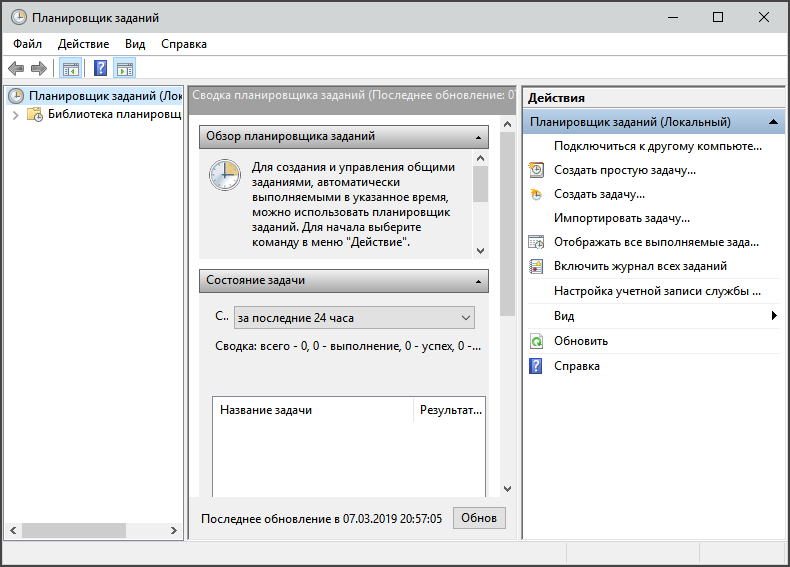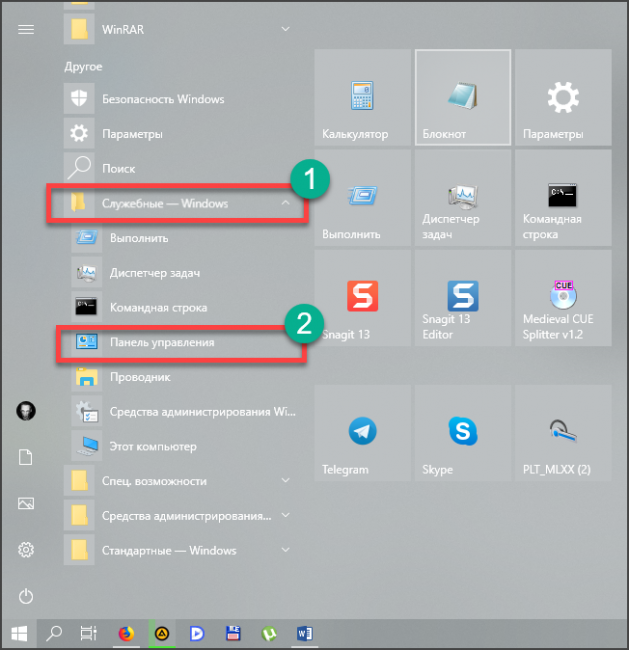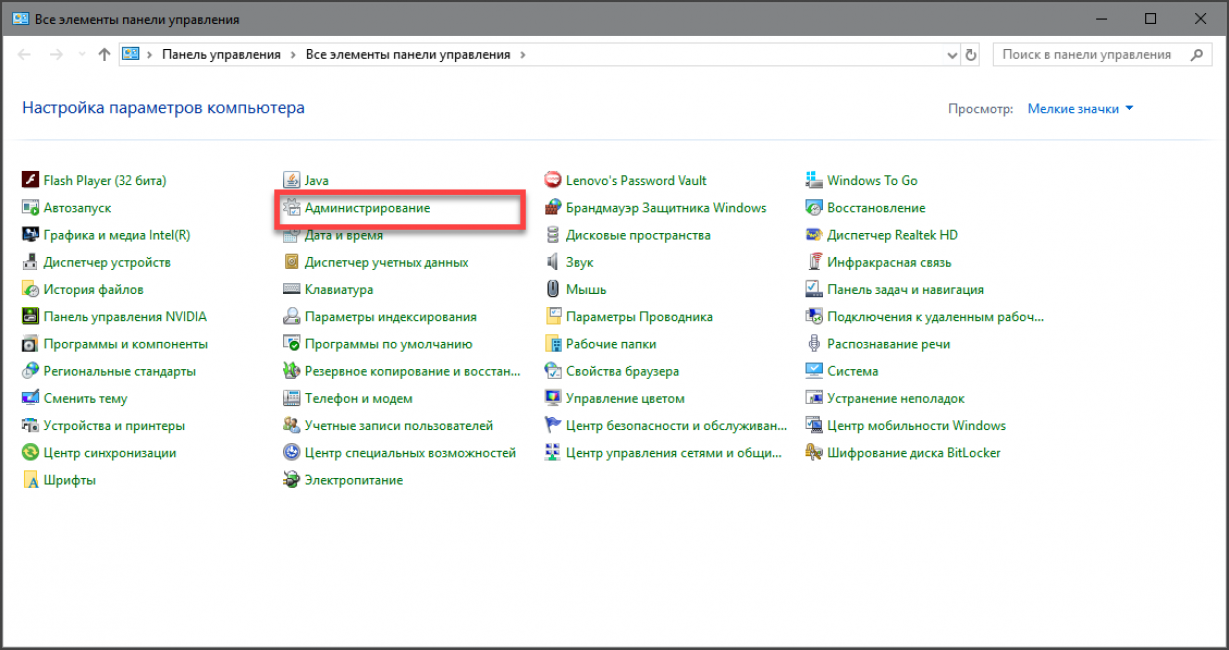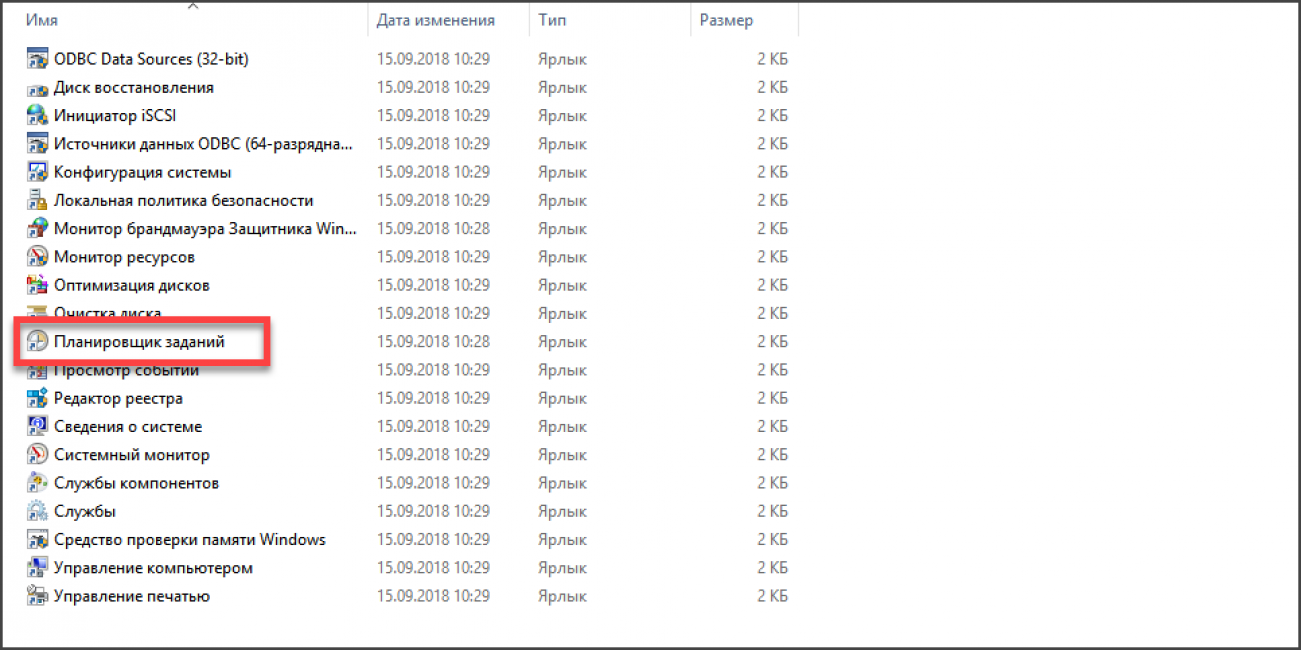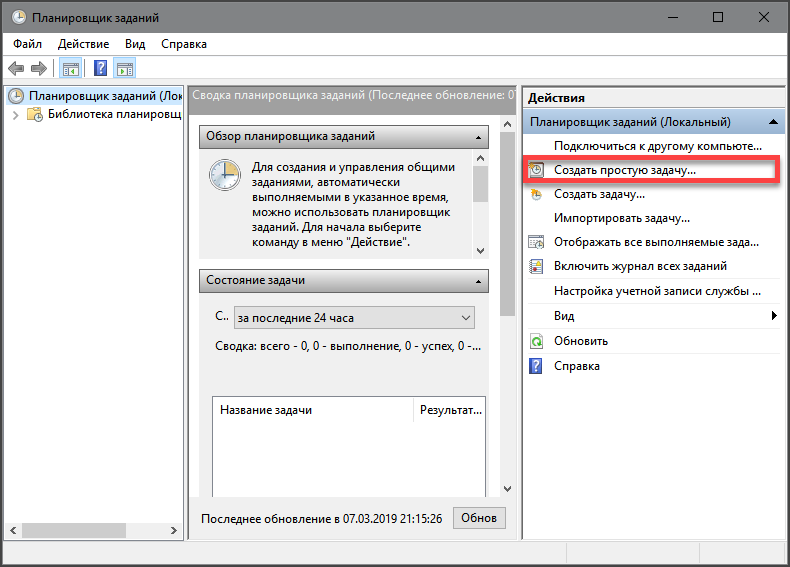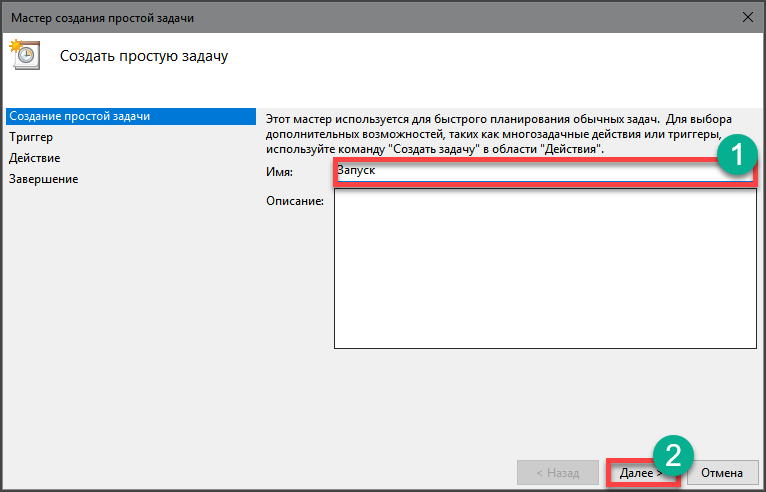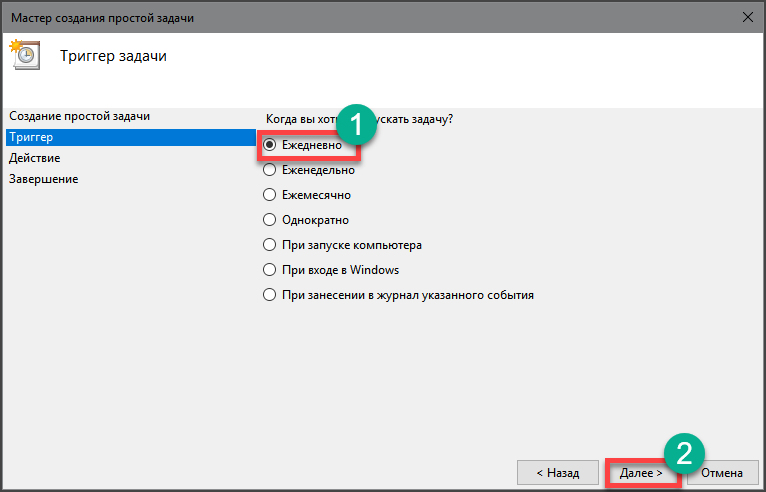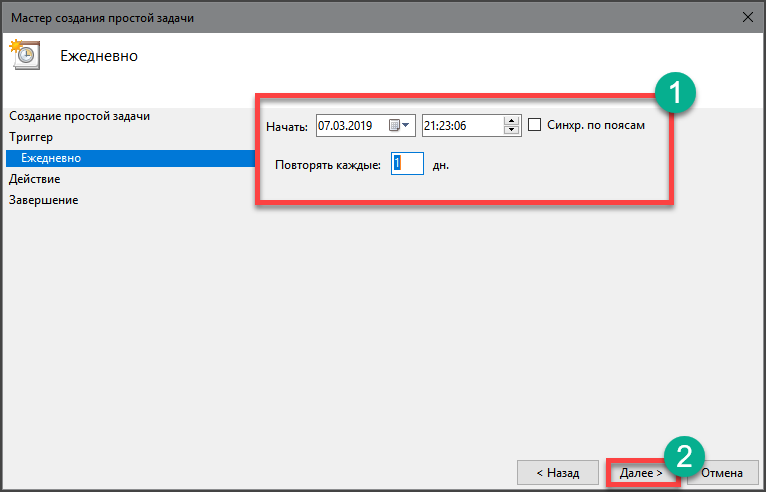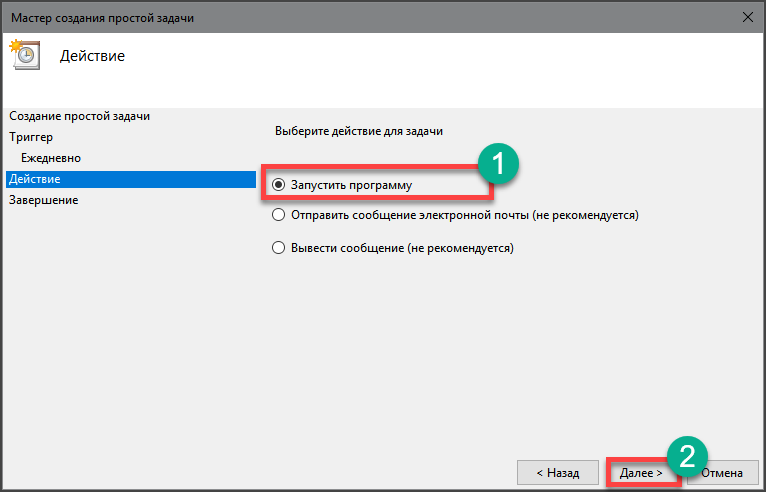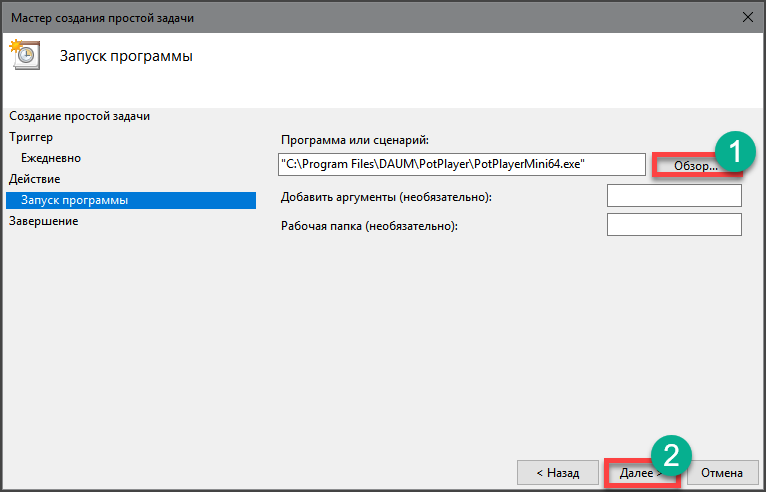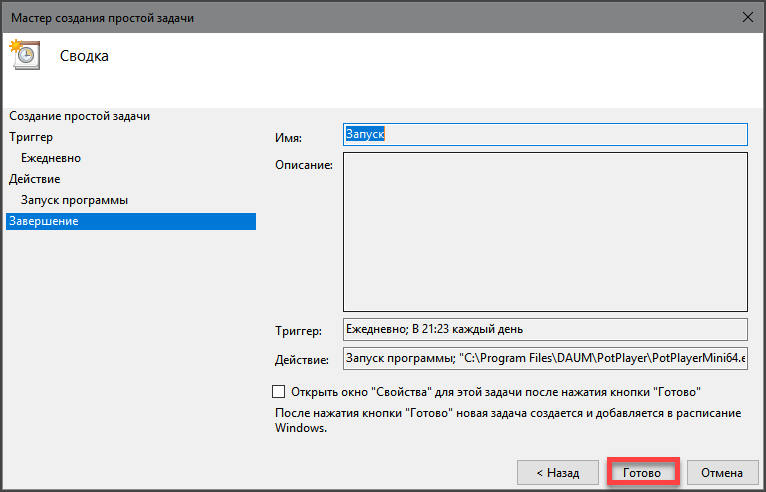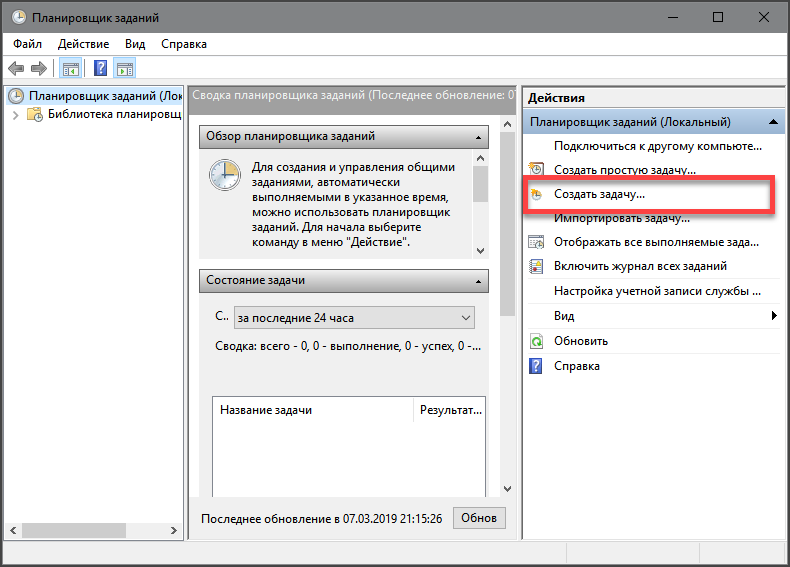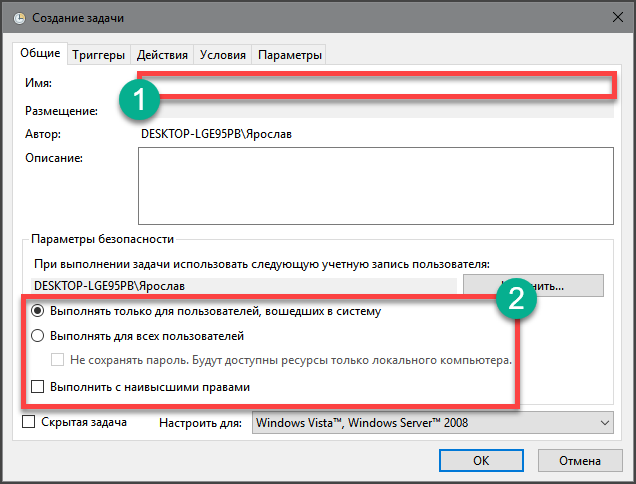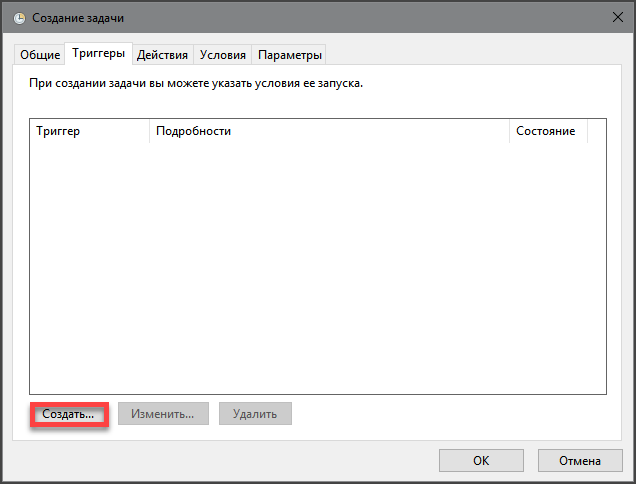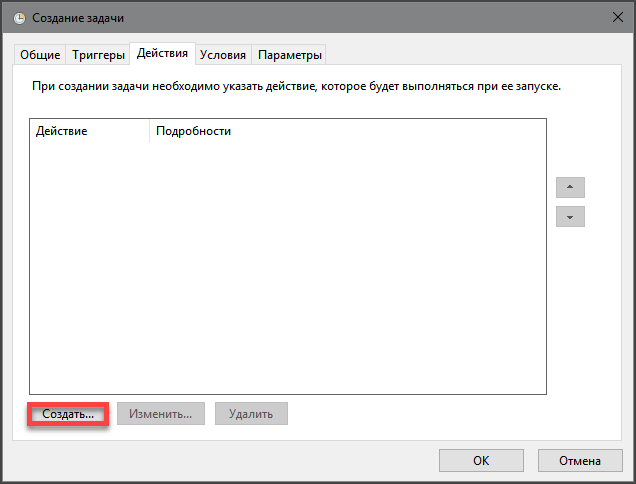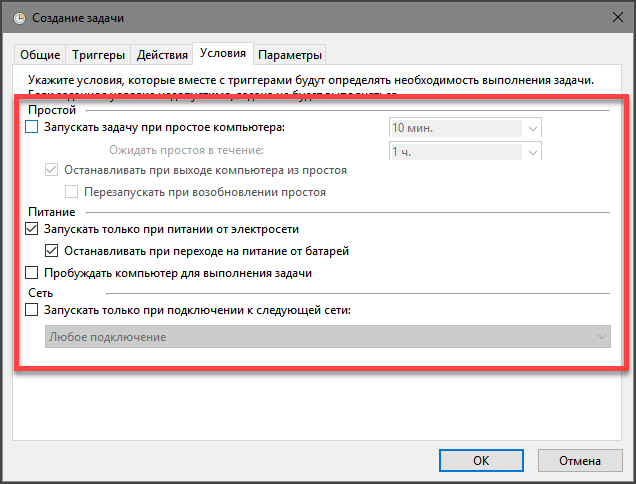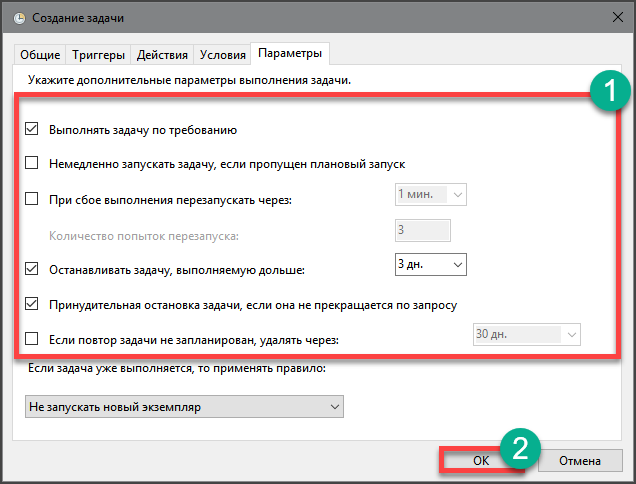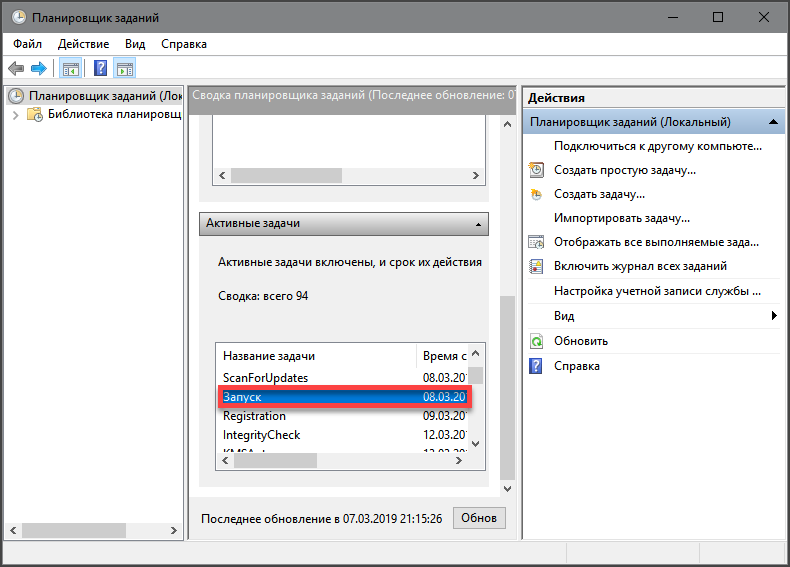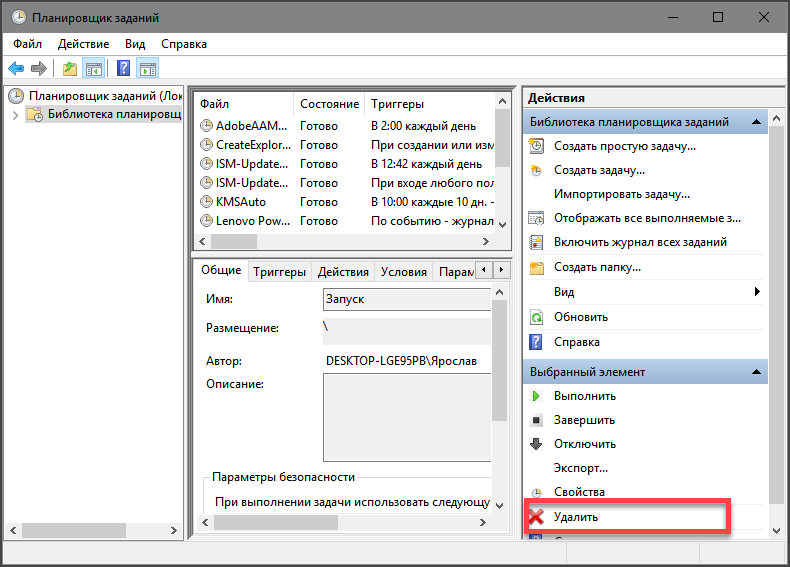планировщик заданий windows 10 что можно отключить
Планировщик заданий Windows 10
В главной операционной системе в мире, есть множество инструментов для оптимизации работы с компьютером. Один из них — планировщик заданий Windows 10, который незаслуженно мало используется большинством пользователей. С помощью этого инструмента можно планировать события, необходимые для оптимальной работы с компьютером или ноутбуком, а также регулировать автоматические процессы.
Зачем нужен планировщик заданий
Если вы опытный пользователь ПК, то в вашем плане ухода за компьютером есть такие важные пункты, как программная очистка, проверка системы на наличие вредоносных программ и т.д. Можно запускать все необходимые для этого программы и вручную, но это неудобно и ненадёжно — можно просто забыть о них. Именно для того, чтобы исключить подобные ситуации, и нужен планировщик заданий Windows.
Своевременная очистка и проверка системы
Это основная задача данного инструмента. Большинство программ, необходимых для очистки и проверки состояния компьютера, работают регулярно — через какой-либо промежуток времени, обычно рекомендуемый самим производителем софта. Утилиты сами напоминают о себе, но будет проще, если система будет самостоятельно запускать такие программы, реагируя на триггеры — временные или любые другие.
Поиск вирусов и прочих опасных программ
Многие вредоносные программы самостоятельно вносят себя в планировщик заданий, чтобы работать автоматически, без поддержки. Большинство пользователей не умеют пользоваться этим инструментом, так что злоумышленники, выпускающие такие программы в сеть, не стараются замаскировать их.
Если хотите убедиться, что в вашей системе нет ничего постороннего, запустите в планировщике процесс “Отображать активные задачи”. Если в полученном в результате списке будет программа, к которой вы не имеете никакого отношения, то она, скорее всего, наносит компьютеру вред. Удалить задачу можно там же.
Как открыть планировщик заданий
В последней версии Windows 10, а также в 7, 8, 8.1, планировщик можно запустить прямо из Панели управления. Найдите вкладку “Администрирование” и ярлык для запуска будет расположен там. Также можно воспользоваться прямой командой системе ⇒
Любой из этих способов приведёт к тому, что появится окно Планировщика заданий, стандартный каталог программ и список алгоритмов, доступных для использования.
Как пользоваться планировщиком заданий в Windows 10
Панель управления программой находится с правой стороны. Там вы можете выбрать любое действие, которое планируете забить в планировщик. Выбрать файлы для этого, можно с левой стороны. Там находятся все файлы, находящиеся в доступе для пользователя.
Набор программ, доступных для выбора, может отличаться в зависимости от прав пользователя, но не функции. С помощью планировщика можно выполнять как автоматизированные задачи, так и более сложные, созданные вручную.
Набора стандартных функций достаточно, чтобы значительно оптимизировать свою работу с операционной системой. Вот самые важные из них ⇒
С помощью этих простых функций можно выполнять любые действия с задачами. Кроме того, для удобства пользователя есть ещё и список стандартных задач, среди которых самые полезные и необходимые большинству пользователей — как новичкам, так и более опытным.
Стандартные задачи в планировщике несложные — это разные виды очистки от вредоносных, более не нужных системе файлов, вроде регулярной проверки файлов жёсткого диска и удаления лишних, анализ состояния ПК и автоматическое обслуживание с помощью встроенных в Windows программ. Можно настроить даже регулярную дефрагментацию дисков, что позволит экономить много места.
Как пользоваться планировщиком Windows 10 – инструкция и рекомендации
Как пользователь, вы можете работать с планировщиком так, как угодно. – в этот гибкий инструмент можно вписывать любые программы, установленные на компьютер. Если вы ранее никогда не автоматизировали компьютерные процессы с помощью встроенных инструментов системы, то начать следует с самого простого.
Создаём простую задачу
Начните с автоматического создания задачи (“создать простую задачу”), чтобы наглядно увидеть алгоритм в нескольких простых шагах. После нажатия появится окно, где вам будет предложено назвать процесс и добавить какое-либо описание. Это опционально и существует только для вашего удобства – чтобы вы не запутались в большом количестве задач.
Выбор и установка триггеров
Теперь необходимо наладить автоматическую работу программы, которая фигурирует в задаче, под свои нужды, с помощью триггеров. Триггеры — это определённые действия или обстоятельства, которые будут запускать процесс выполнения задачи. Это может быть определённое время (планировщик будет ориентироваться на дату и время в системе), включение ПК и т.д. В настройках по времени вы можете выбрать конкретные дату и часы.
Индивидуальные пользовательские настройки
Всё, что осталось – определить, какое именно действие будет запускать задача, когда триггер активируется. Это может быть простой запуск программы или, например, вывод уведомления на экран или на электронную почту.
Таким образом планировщик может служить, как пунктом автоматического контроля за выбранными процессами, так и просто напоминать пользователю о необходимости каких-либо действий.
Расширенный режим или создаём задачу вручную
Автоматизированный процесс работы с новыми задачами очень простой, но недостаточно гибкий для опытного пользователя с большими запросами. Если вам недостаточно стандартного функционала, воспользуйтесь расширенным режимом, где большинство настроек придётся выстраивать вручную. Рассмотрим несколько основных отличий данного режима для продвинутых пользователей ⇒
Активация процессов на нескольких триггерах
При создании простой задачи, можно выбрать только один тип триггера. В ручном же режиме можно выбрать и настроить сразу несколько параллельно. Простой пример – можно выбрать триггерами для задачи как выключение компьютера, так и определённый временной промежуток (полезно для тех, кто редко выключает устройство).
Более сложные задачи
В расширенном режиме вы можете усложнять задачи, добавляя сразу несколько программ – столько, сколько нужно. Это открывает большие возможности для пользователя. Можно оптимизировать работу с компьютером на очень высоком уровне. В сочетании с возможностью добавить сразу несколько триггеров, планировщик становится крайне высоко функциональным инструментом.
Автономная работа
Для того, чтобы планировщик запускал задачи, вам даже не нужно включать устройство. Он может выполнять важные действия в системе, вроде чистки и проверки и в выключенном состоянии, если вы пропишете это в алгоритме задачи. Главное условие — компьютер должен быть подключён к сети.
Чтобы создать задачу, заходим в «Планировщик заданий» нажав Win+R и вводим taskschd.msc.
Выбираем «Создать простую задачу». Пишем имя и можно добавить описание.
Выбираем период выключения компьютера. Если выбрали ежедневно, ставим время, когда это будет происходить.
Выбираем «Запустить программу» Выставляем в поле программа или сценарий shutdown.
Проверяем всё ли верно и нажимаем Готово.
После этого выключение компьютера будет происходить в указанное вами время.
Использование Планировщика заданий Windows 10 для автоматизации различных задач
Использование Планировщика заданий позволяет автоматизировать отдельные функции указанных процессов. Данная статья является продолжением статьи Планировщик заданий в ОС Windows 10.
Содержание
Автоматизация задачи создания контрольных точек восстановления системы Windows 10 в Планировщике заданий
При создании контрольных точек восстановления, первое, что необходимо сделать, это активировать механизм восстановления системы. Данный механизм активируется посредством включения функции Защита системы.
Включение системы защиты в ОС MS Windows 10
Рис.1 Настройка защиты системы
Рис.2 Настройка защиты системы
Рис.3 Настройка защиты системы
Рис.4 Настройка защиты системы
Автоматизация задачи создания контрольных точек восстановления системы MS Windows 10 в Планировщике заданий
Рис.5 Редактирование задачи System Restore в Планировщике заданий
Рис.6 Редактирование задачи System Restore в Планировщике заданий
Рис.7 Редактирование задачи System Restore в Планировщике заданий
Рис.8 Редактирование задачи System Restore в Планировщике заданий
В процессе определения периода создания точек, необходимо учитывать объем зарезервированного места на жестком диске. Необходимо помнить, что при превышении объема информации зарезервированного места, новые точки восстановления будут стирать самые ранние.
Рис.9 Редактирование задачи System Restore в Планировщике заданий
Рис.10 Редактирование задачи System Restore в Планировщике заданий
Рис.11 Редактирование задачи System Restore в Планировщике заданий
Рис.12 Результат выполненной задачи в Планировщике заданий
Также результат выполненной задачи можно посмотреть в окне Восстановление системы. Для этого необходимо:
Рис.13 Выбор апплета Восстановление в Панели управления
Рис.14 Запуск восстановления системы
Рис. 15 Мастер восстановления системы
Рис. 16 Контрольные точки восстановления системы
Оптимизация загрузки компьютера с помощью Планировщика заданий ОС MS Windows 10
Для оптимизации загрузки операционной системы рационально организовать отложенный запуск некоторых программ, которые по умолчанию прописаны в автозагрузке. При таком подходе сохраняется запуск программы, но ускоряется загрузка операционной системы.
При выборе программ, для которых необходимо установить отложенный запуск, нужны быть очень внимательными. Не стоит откладывать запуск антивирусных систем, различных драйверов устройств, а также программ, назначение которых неизвестно, чтобы это не повлияло на работоспособность операционной системы.
В данной статье я хочу для примера создать задачу в планировщике заданий для утилиты qBittorrent, которая может запускаться при старте операционной системы.
Будет рассмотрен вариант отложенного запуска утилиты qBittorrent на 4 минуты после входа в систему.
Рис. 17 Настройка автозагрузки приложений
Рис.18 Создание задачи с отложенным запуском в Планировщике заданий
Рис.19 Настройка задачи с отложенным запуском в Планировщике заданий
Рис.20 Создание триггера в настройках задачи с отложенным запуском в Планировщике заданий
Рис.21 Указание программы qBittorrent в окне Создание действия
Используя описанную технологию, можно автоматизировать процесс запуска и других задач для оптимизации работы операционной системы.
Секреты планировщика заданий: отключаем автоматическое обслуживание в Windows 10 / 8.1
Автоматическое обслуживание Windows (англ. «automatic (regular) maintenance») — это набор оптимизирующих мероприятий, направленных на поддержание высокой производительности операционной системы. В рамках ежедневного обслуживания по расписанию проверяются системные обновления, запускается встроенный антивирус и дефрагментатор дисков, создается резервная копия реестра, обновляется поисковый индекс, оптимизируется загрузка системы. Сегодня я расскажу, как в случае необходимости быстро отключить (включить) автоматическое обслуживание в Windows 10 / 8 (8.1), но в начале чуть подробней об Automatic Maintenance.
Планировщик заданий и автоматическое обслуживание Windows
Впервые появившись в Windows Vista, автоматическое обслуживание с каждым выпуском ОС обрастало все новыми заданиями в Планировщике, с помощью которого и осуществляется выполнение необходимых мероприятий. Ключевое отличие автообслуживания «висты» и «семерки» от Windows 8 и 10 — в особом внимании к энергопотреблению устройства. Дело в том, что «восьмерка», на фоне общемирового спада продаж стационарных ПК, создавалась в первую очередь для портативно-автономных ноутбуков и планшетов. Поэтому разработчик объединил все разрозненные задачи по обслуживанию «Окон» в единый пакет, который запускается только при условии работы девайса от сети. Второй важный момент — автоматическое обслуживание осуществляется в фоновом режиме в период бездействия Windows, и если вы сели за компьютер в это время, оно сиюсекундно прекратится и будет перенесено.
Из сказанного ясно, что в подавляющем большинстве случаев отключать Automatic Maintenance нецелесообразно, однако бывают и исключения, скажем, вы предпочитаете оптимизировать «операционку» самостоятельно, с помощью стороннего софта. Либо ваш «железный друг» стал зависать во время простоя, т.е. ошибку вызывает один из процессов автообслуживания системы. Выяснить и устранить причину бага поможет, например, Microsoft Diagnostics and Recovery Toolset (DaRT или «Набор средств диагностики и восстановления»), разложенный «по полочкам» здесь. А о том, как корректно отключить все мероприятия, пойдет речь ниже.
Отключаем автоматическое обслуживание в Windows 8.1
Чтобы остановить автообслуживание «Окон», воспользуемся функционалом Планировщика заданий. Посему через «горячую» комбинацию «Win + R» откройте командное окошко «Выполнить», впишите taskschd.msc и нажмите «ОК» → далее, раскройте слева дерево каталогов «Библиотека планировщика заданий» → «Microsoft» → «Windows» → «TaskScheduler» → перейдя в центральную область окна, кликните правой кнопкой мыши по задаче «Regular Maintance» → в контекстном меню остановитесь на «Отключить«.
Для включения автоматического обслуживания в Windows 8.1 проделайте вышеописанные манипуляции с Планировщиком, выбрав в контекстном меню задачи «Regular Maintance» пункт «Включить«.
Отключаем автоматическое обслуживание в Windows 10
В «десятке» эти мероприятия удалены из планировщика, дабы малоопытные пользователи не мешали обслуживанию ОС. Однако соответствующие настройки есть в системном реестре, чем мы и воспользуемся. Чтобы деактивировать автообслуживание Windows 10, откройте знакомое окно «Выполнить» и наберите regedit → «ОК» → в редакторе реестра разверните ветвь HKEY_LOCAL_MACHINE\SOFTWARE\Microsoft\Windows NT\CurrentVersion\Schedule\Maintenance → щелкните правой клавишей мыши по свободному месту в правой части окна и создайте «Параметр DWORD (32 бита)» с именем MaintenanceDisabled → дважды кликните по новорожденному параметру и установите значение равным «1» → закройте редактор и перезагрузите компьютер.
Планировщик заданий в ОС Windows 10
Содержание
Общая информация
Планировщик заданий — это оснастка mmc (Microsoft Management Console), с помощью которой можно назначить различные задания, которые будут производиться в определенное время или при возникновении определенных событий. Как правило, такие задания применяются для автоматизации отдельных процессов:
Операционная система Windows 10 содержит несколько инструментов для планирования заданий, включая такие, как Планировщик заданий, инструмент командной строки Schtasks и несколько командлетов консоли Windows PowerShell. Эти инструменты можно использовать для планирования заданий как на локальных, так и на удаленных рабочих станциях.
Задания могут иметь разные связанные с ними свойства, включая следующие:
Запуск планировщика заданий
1 способ
Рис.1 Запуск планировщика заданий
По умолчанию консоль подключена к локальному компьютеру. Для работы с заданиями удаленных компьютеров в оснастке Управление компьютером можно щелкнуть ПКМ по корневому узлу Управление компьютером в дереве консоли (левая панель) и в контекстном меню выбрать команду Подключиться к другому компьютеру. В открывшемся диалоговом окне Выбор компьютера установить радиокнопку Другим компьютером и ввести имя требуемого компьютера в соответствующее поле, после чего нажать кнопку OK).
Рис.2 Планировщик заданий
2 способ
3 способ
Рис.3 Запуск планировщика заданий
4 способ
5 способ
Пользовательский интерфейс Планировщика заданий
Панель слева содержит узел Библиотека планировщика заданий, который находится по умолчанию под узлом Планировщик заданий. Узел Библиотека планировщика заданий содержит задачи в виде иерархии узлов. Узел Microsoft, расположенный под узлом Библиотека планировщика заданий, содержит узел Windows, в котором находятся все системные задачи, используемые компонентами операционной системы.
Панель в центре экрана показывает имя и информацию о выбранной задаче. В нижней части центральной панели доступна панель просмотра, в которой показаны подробности по выделенной задаче.
На панели Действия доступны основные действия для выделенной задачи или узла. Новые задачи можно создавать при помощи действия Создать простую задачу, предназначенного для простых задач, или при помощи действия Создать задачу, предназначенного для задач, обладающих расширенным набором функций.
Рис.4 Просмотр и управление запланированными заданиями
Для работы с заданием можно щелкнуть по нему правой кнопкой мыши в основной панели и в контекстном меню выбрать одну из следующих команд:
Чтобы увидеть выполняемые задачи, необходимо щелкнуть ПКМ по узлу Планировщик заданий и в контекстном меню выбрать команду Отображать все выполняемые задачи.
Рис.5 Настройка отображения выполняемых задач
Основные действия в планировщике заданий
Рис.6 Основные действия в Планировщике заданий
Создание планируемых заданий (создание простой задачи)
Рис.7 Создание простой задачи
В данной статье будет приведен пример создания простой задачи, которая бы напоминала пользователю при входе в операционную систему MS Windows 10 о каком-либо событии, например, посещении сайта COMSS.
Рис.8 Создание простой задачи
Рис.9 Создание простой задачи
Рис.10 Создание простой задачи
Рис.11 Создание простой задачи
Рис.12 Создание простой задачи
Рис.13 Результат запланированной задачи
Создание похожей задачи, которая бы была направлена на открытие определенной страницы в каком-либо установленном браузере при входе в операционную систему MS Windows 10
Рис.14 Создание простой задачи
Рис.15 Результат выполненной задачи
Создание планируемых заданий (создание задачи без использования мастера)
Для рассмотрения механизма создание задачи без использования мастера, в статье будет описан пример задачи, с помощью которой ежедневно в 23.00 компьютер в автоматическом режиме завершал бы работу.
Если задание должно выполняться под иной учетной записи, чем учетная запись текущего пользователя, можно нажать кнопку Изменить. В открывшемся диалоговом окне Выбор: «Пользователь» или «Группа» выбрать пользователя или группу, с чьей учетной записью нужно выполнять задание, а затем предоставить необходимые учетные данные.
Рис.16 Создание задачи
Рис.17 Создание задачи
В данном примере, если необходимо ежедневно завершать работу компьютера в 23.00 в окне Создание триггера:
Рис.18 Создание задачи
В данном примере необходимо указать путь к программе shutdown с добавлением параметра /s.
Встроенная утилита shutdown позволяет удаленно или локально выключать, перезагружать систему, а также осуществлять вывод пользователя из текущего сеанса. Параметр /s позволяет осуществить завершение работы компьютера. Утилита shutdown расположена в следующей директории: C:\Windows\System32
Рис.19 Директория, где расположена утилита shutdown
Рис.20 Создание задачи
При наступлении времени завершения работы, указанного в настройках задачи, компьютер будет выключен.
Рис.21 Результат выполнения задачи
Просмотр ранее созданных задач в Планировщике заданий
Чтобы просмотреть ранее созданные задачи необходимо открыть Планировщик заданий и выбрать узел Библиотека планировщика заданий.
Планировщик заданий Windows — как настроить и что можно отключить без ущерба для системы?
Что такое Планировщик заданий?
Планировщик заданий Windows, на самом деле, это достаточно крутой инструмент, который позволяет автоматизировать некоторые действия в операционной системе, создать новые задачи, отключить многие задачи, созданные сторонними приложениями и с помощью этого разгрузить компьютер.
Что такое планировщик заданий?
Читайте также: Панель управления в Windows 10: где находится, как открыть и как сделать ярлык на рабочий стол
Это специальный компонент Windows 10, который позволяет запланировать какое-либо действие или наоборот отключить его
Именно благодаря этому инструменту работает будильник на компьютере. Также именно планировщик заданий определяет периодичность обновления операционной системы. Он также влияет и на другие параметры ОС.
Полный список его возможностей довольно обширен. Но для нас на данный момент все особенности не сильно существенны.
Что можно делать с помощью планировщика заданий?
Читайте также: ТОП-6 Способов как полностью очистить жесткий диск «С» ненужных файлов на Windows 7/10
На самом деле, с помощью этого инструмента можно сделать многое. Но мы рассмотрим основные задачи, которые можно решить при помощи этого компонента. Не стоит считать этот список полным. Итак, вот что можно сделать с помощью планировщика заданий Windows 10.
В общем, выше представлены основные варианты использования планировщика заданий Windows 10. А теперь нужно рассмотреть основные приемы работы с этим инструментом. Такая штука точно пригодится при работе с компьютером.
Запуск планировщика заданий
Читайте также: ТОП-3 Простых способа как очистить оперативную память на компьютере или ноутбуке под управлением в Windows 7/10
На самом деле запустить этот инструмент можно сразу несколькими способами. Они отличаются степенью сложности и количеством действий, которые нужно выполнить для достижения поставленной цели.
В любом случае, каждый пользователь выберет именно тот вариант, который подходит конкретно ему. Но рассмотреть нужно все. А вдруг какой-нибудь не сработает? Начнем с самого простого и доступного каждому.
Нажимаем на клавиатуре сочетание клавиш Win+R и вызываем компонент «Выполнить». В строке вводим «taskschd.msc» и жмем на кнопку «ОК».
И сразу же запускается главное окно планировщика заданий Windows
Открываем меню «Пуск» и перемещаемся в каталог «Служебные – Windows». Здесь кликаем по пункту «Панель управления».
В самой панели ищем пункт «Администрирование» и дважды кликаем по нему.
Теперь кликаем по пункту «Планировщик заданий»
Создаем простую задачу в планировщике
Читайте также: Основные горячие клавиши в Windows 10: все необходимые комбинации для полноценной работы, а также как отключить и настроить.
Что ж, перейдем к созданию простой задачи при помощи планировщика. Сначала нужно определиться с тем, какое действие нам нужно назначить и как часто требуется его выполнять. И только после этого можно приступать к настройке.
Стоит учесть, что работать с планировщиком нужно аккуратно, так как по незнанию можно удалить какое-нибудь важное задание, после чего система начнет работать нестабильно. Однако продолжим. Сначала запускаем планировщик заданий.
В главном окне инструмента выбираем пункт «Создать простую задачу»
Запускается мастер создания заданий. Сначала нужно как-то назвать задачу. Здесь все равно, что писать. Описание не обязательно. Просто нажимаем на кнопку «Далее»
На следующем этапе требуется выбрать период выполнения задачи. Выбираем нужный и жмем «Далее».
Теперь выставляем нужное время запуска действия и снова жмем «Далее»
Следующий шаг: выбираем тип действия – «Запустить программу» и опять нажимаем «Далее»
Нажимаем на кнопку «Обзор» и выбираем программу для запуска. Если точно помним путь, по которому находится исполняемый файл приложения, то просто записываем его в строку. Затем нажимаем «Далее»
На завершающем этапе просто нажимаем «Готово»
Создаем задачу вручную
Читайте также: Автозагрузка в Windows 7/8/10: где находится, как открыть ее, как добавить или убрать программу
Создание задачи в планировщике вручную – та еще задачка. Но все равно процесс создания нужно изучить. Такое знание понадобится. Когда-нибудь. И не так уж это и сложно. Тем более, что интерфейс инструмента весьма информативен и в нем присутствует русский язык.
Просто нужно все выполнять строго по инструкции и не заниматься самодеятельностью. Тогда у вас точно все получится. А алгоритм действий для создания новой задачи в планировщике заданий Windows 10 такой. Сначала запускаем планировщик.
В главном окне жмем на кнопку «Создать задачу»
Откроется окно для настройки задачи. Во вкладке общие вписываем название задачи, затем настраиваем особенности выполнения и переходим на вкладку «Триггеры»
Здесь нажимаем на кнопку «Создать» и настраиваем время запуска и выполнения задачи. Затем переходим на вкладку «Действия»
Снова жмем на кнопку «Создать» и теперь уже выбираем, какую программу будет запускать задача. Затем переходим на вкладку «Условия»
Во вкладке «Условия» настраиваем некоторые особенности задачи и переходим на финальную вкладку, которая называется «Параметры»
На финальном этапе настраиваем некоторые параметры создаваемой задачи и нажимаем на кнопку «ОК»
Удаление задачи из планировщика
Читайте также: Как ускорить Windows 10? ТОП-6 Основных способов разгона операционной системы
Конечно, создать задачу – мало. Еще нужно знать, как правильно ее удалить. К счастью, это действие выполняется всего в пару кликов. Механизм удаления задачи в планировщике заданий Windows 10 очень простой.
Только нужно действовать осторожно, чтобы не удалить чего-нибудь лишнего. Чуть позже мы рассмотрим вопрос о том, что можно безбоязненно удалять. А пока поговорим о самом процессе. Итак, сначала запускаем планировщик.
В главном окне программы выбираем нужную задачу из списка и дважды кликаем по ней
В столбце справа ищем пункт «Удалить» и щелкаем по нему
Теперь просто подтверждаем действие нажатием кнопки «Да»
Что можно удалять в планировщике?
Читайте также: 4 Простых способа как посмотреть пароль от вай-фай (Wi-Fi) на Windows 10: пошаговая инструкция
А теперь поговорим о том, что спокойно можно удалить в планировщике заданий Windows 10. Стоит отметить, что системные процессы трогать вообще не рекомендуется. Система может работать нестабильно. А вот то, что можно отключить.
Все вышеописанные штуки можно смело удалять из планировщика. Компьютеру или ноутбуку от этого станет только лучше. в общем, удалять можно все, кроме системных задач. И проверять планировщик нужно чаще. Мало ли что там вдруг появится?
Заключение
Итак, выше мы рассмотрели такой полезный компонент операционной системы Windows 10, как планировщик заданий. Он позволяет довести до автоматизма некоторые рутинные действия в ОС. Это здорово помогает при повседневной работе.
Планировщик позволяет автоматически (в заданное время) запускать программы и выполнять некоторые другие действия. Причем действия эти будут выполняться в строго отведенное время. Ни раньше, ни позже.
Настроить планировщик заданий и создать нужное количество задач – не такая уж большая проблема. просто нужно все делать строго по инструкции. И тогда все получится. А вот удалять задачи стоит с известной долей осторожности.
ВИДЕО: Отключение ВСЕХ ненужных служб в Windows 10.
Отключение ВСЕХ ненужных служб в Windows 10.
Планировщик заданий Windows — как настроить и что можно отключить без ущерба для системы?
Для нас очень важна обратная связь с нашими читателями. Если Вы не согласны с данными оценками, оставьте свой рейтинг в комментариях с аргументацией Вашего выбора. Ваше мнение будет полезно другим пользователям.