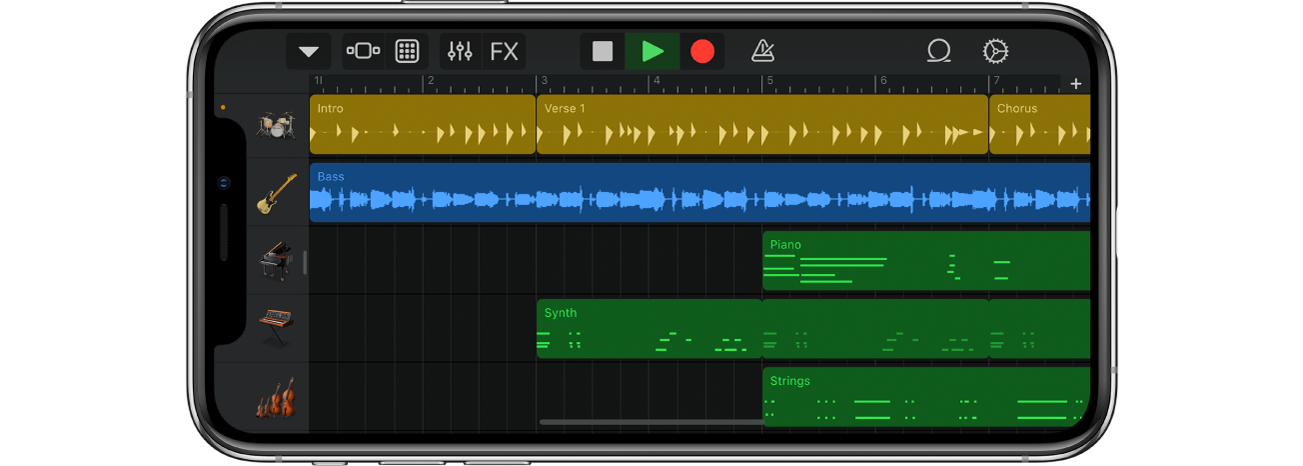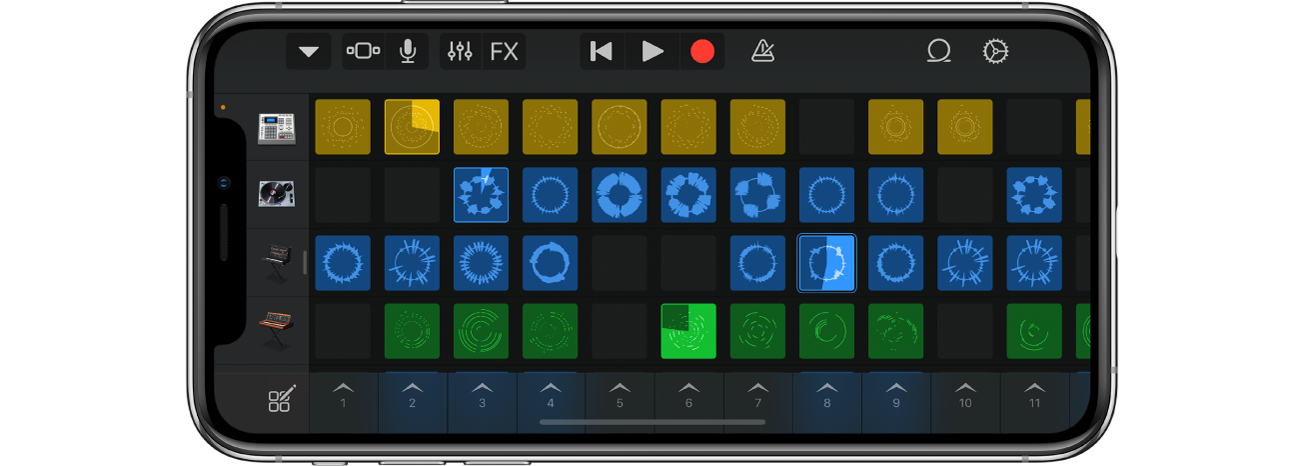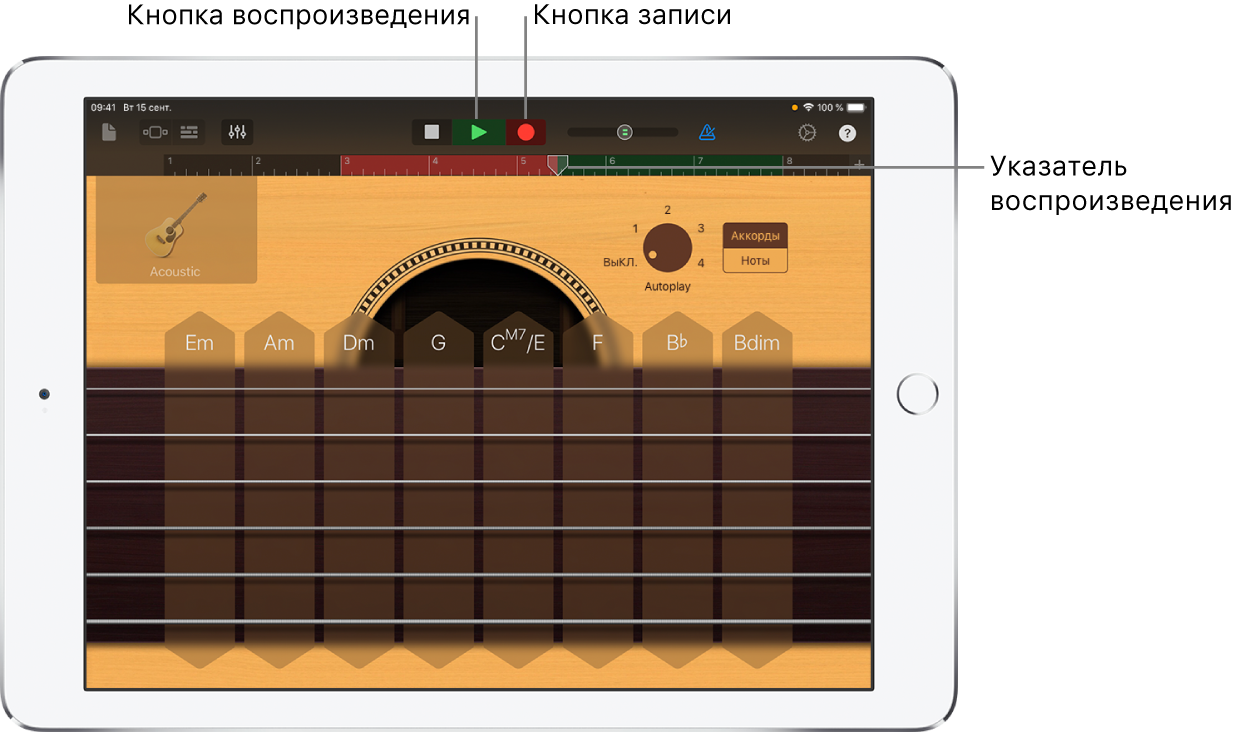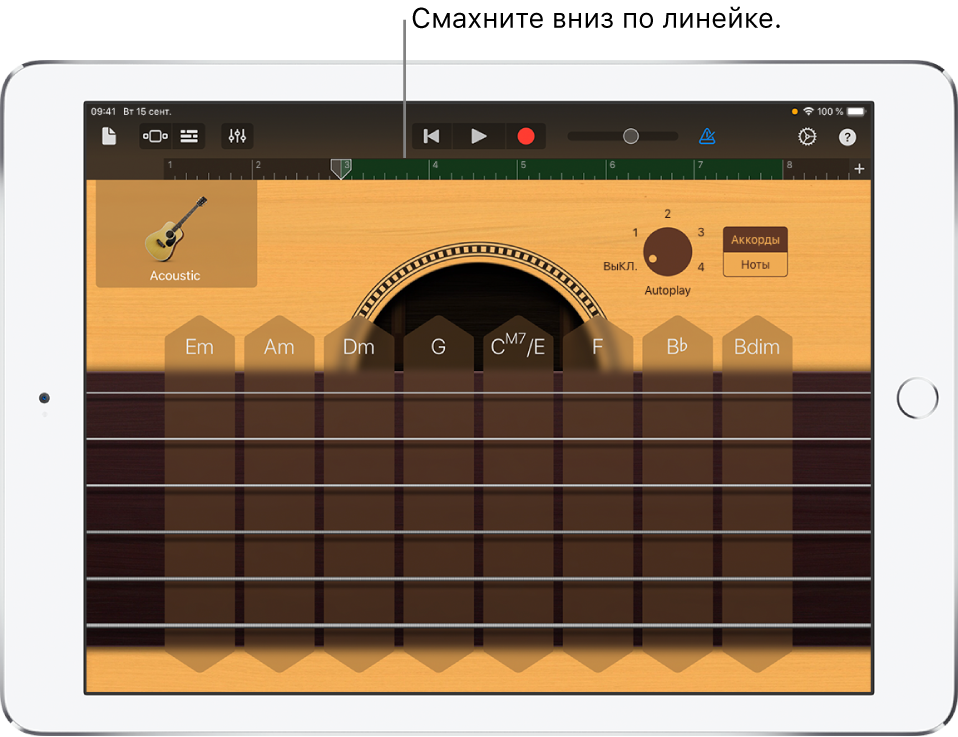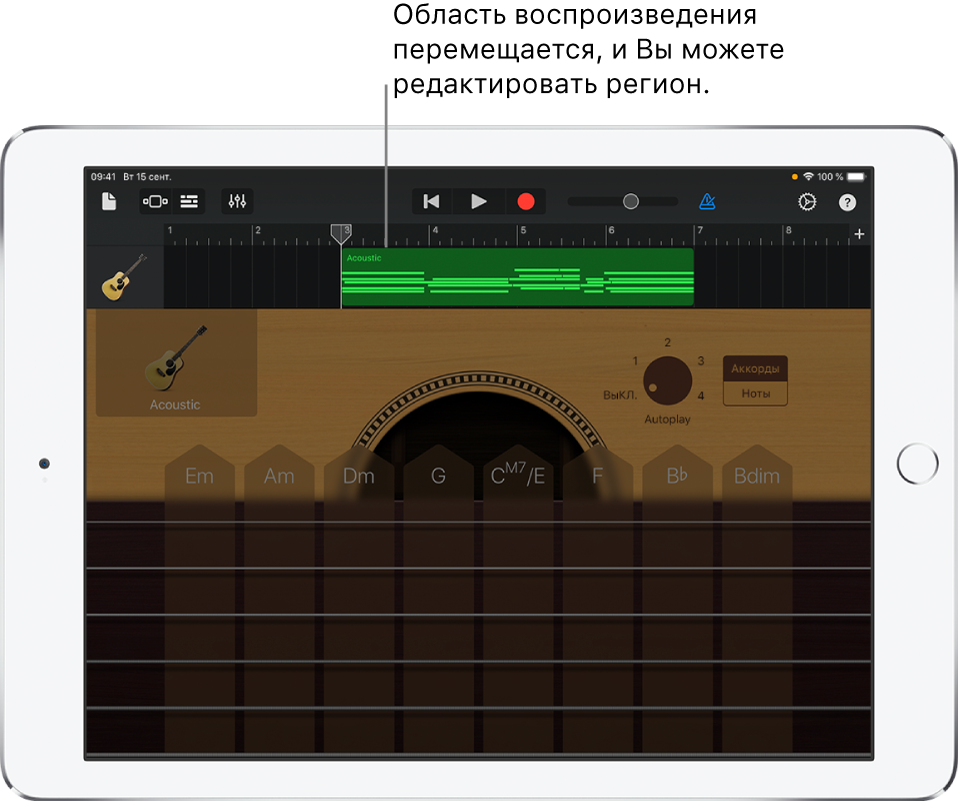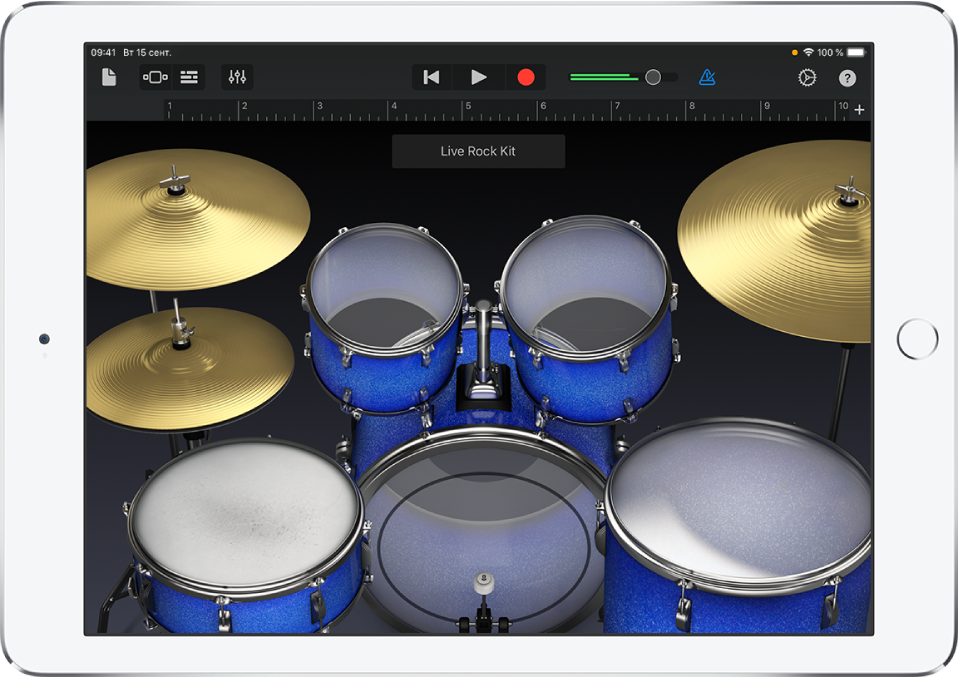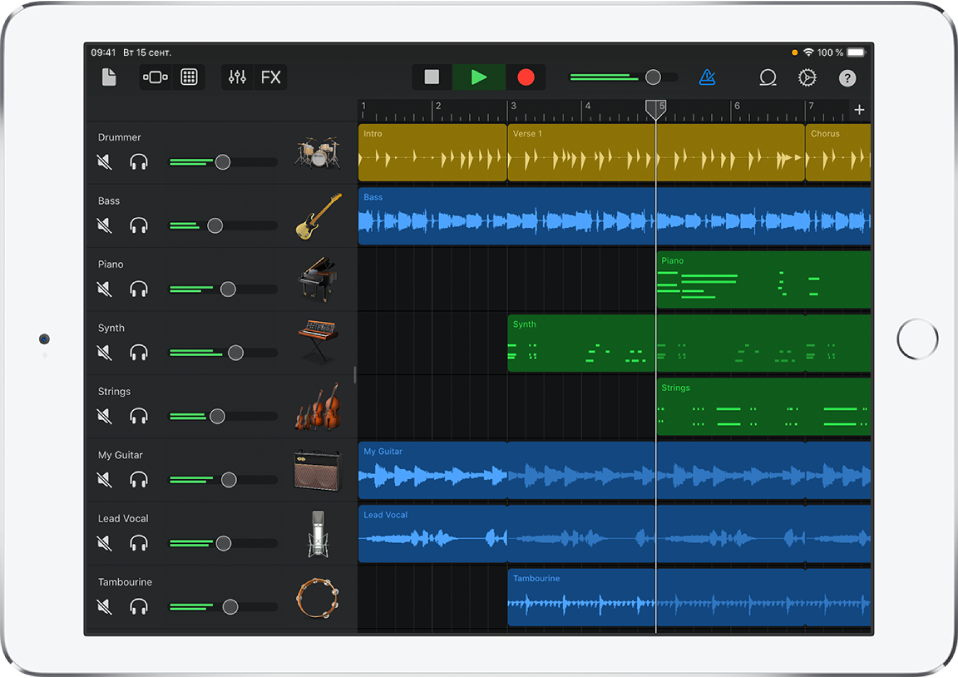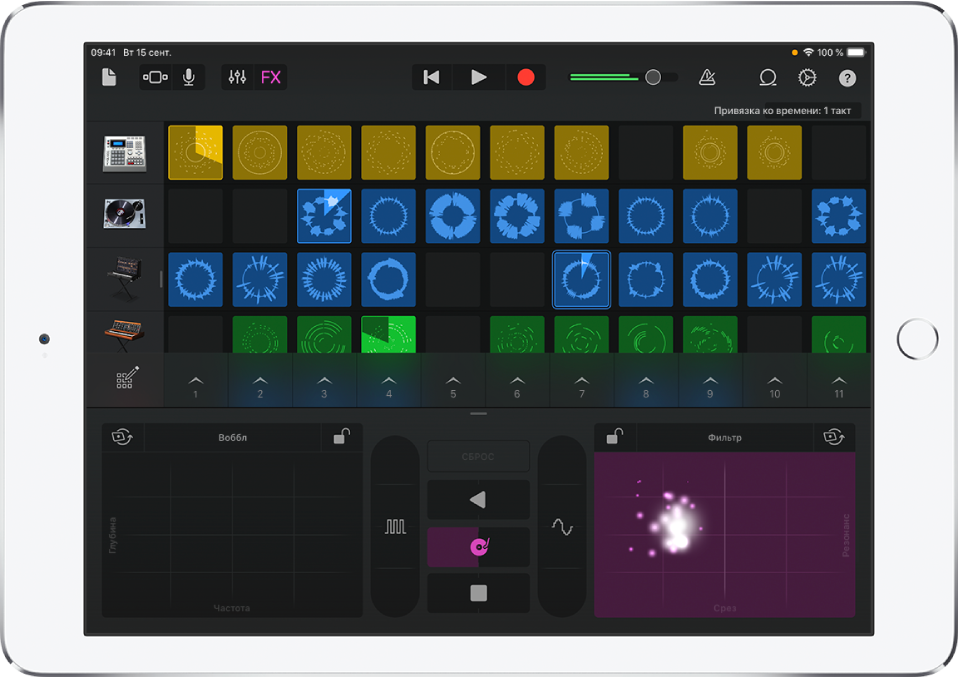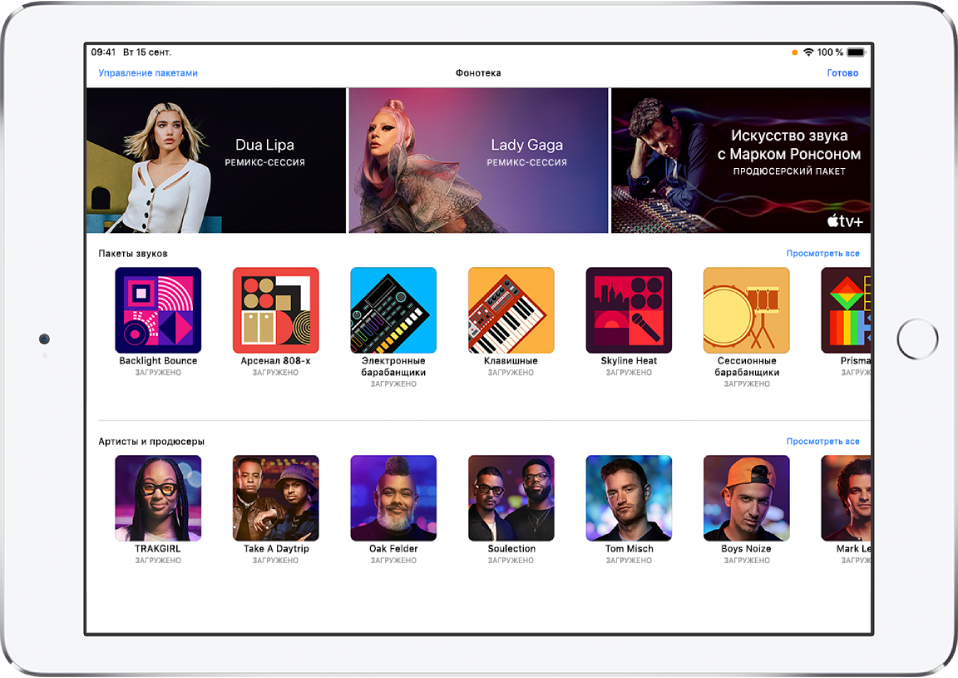песню можно экспортировать только если она содержит запись touch инструмента или live loops
Руководство пользователя GarageBand
Играйте на Touch-инструментах
В приложении можно играть на клавишных, ударных, струнных, гитарных и других Touch-инструментах. Вы можете записать в ней свою вокальную партию или подключить собственную гитару или бас-гитару и использовать множество разнообразных педалей эффектов и вариантов звучания усилителя.
Создавайте песни
Выберите для своей песни лупы из нескольких сотен Apple Loops, добавьте партию барабанщика к уже записанной мелодии и воспользуйтесь плагинами эффектов для микширования.
Попробуйте себя в роли диджея
Используйте Live Loops для создания электронной музыки. Просто касайтесь ячеек и столбцов в сетке, чтобы запускать лупы — повторяющиеся звуковые шаблоны. С лупами Live Loops можно создавать собственные аранжировки, импровизировать и записывать свое исполнение.
Загружайте бесплатные лупы и инструменты
В фонотеке можно загружать пакеты звуков, содержащие сотни лупов и звуков, Touch-инструменты, ударные установки и другие полезные ресурсы, и управлять ими. При появлении новых доступных для загрузки пакетов звуков Вы будете получать уведомления от GarageBand.
Чтобы загрузить Руководство пользователя GarageBand для iPhone, нажмите «Оглавление» в верхней части страницы.
Запись Touch-инструментов в GarageBand для iPad
Вы можете записывать музыку, исполненную на Touch-инструментах, и использовать ее при создании песен в GarageBand. При записывании Touch-инструмента запись появляется как регион на дорожке инструмента в режиме просмотра дорожек. Записи можно редактировать и перемещать в режиме просмотра дорожек.
Используя функцию Inter-App Audio, можно также записывать в GarageBand звук из других музыкальных приложений на iPad, в том числе инструменты и эффекты.
Если Вы приобрели приложение Audiobus и установили его на iPad, Вы можете также записывать в GarageBand звук из других музыкальных приложений на iPad, используя Audiobus. Из Audiobus можно записывать звук на дорожку Аудиорекордера, Усилителя или Семплера.
При подключении приложений в Audiobus приложение GarageBand можно использовать только как аудиовыход, но не как аудиовход или эффект.
Запись Touch-инструмента
Коснитесь кнопки записи 
Запись начнется с текущей позиции указателя воспроизведения. Область записи отображается на линейке красным цветом.
Начните исполнение на Touch-инструменте (либо начните петь и играть в случае использования Аудиорекордера или Усилителя).
Записываются сыгранные ноты и любые изменения, внесенные в элементы управления (ручки, бегунки и др.).
Завершив настройку, коснитесь кнопки воспроизведения 
Новая запись появится в виде региона на линейке.
Если Вы записываете в Аудиорекордер, Усилитель или Семплер и используете устройство со стереовходом, Можно коснуться кнопки «Настройки входа» 
После касания кнопки «Запись» начнется запись текущего Touch-инструмента с текущей позиции указателя воспроизведения. Предыдущие записи (которые отображаются на линейке как синие или зеленые области) на той же дорожке заменяются новой записью. Если Вы не хотите перезаписывать уже существующие части, передвиньте указатель воспроизведения в другую область, перед тем как начать запись.
При записывании инструмента ударных (Touch-инструмент) новые записи объединяются с уже существующими регионами на дорожке. Отключить объединение можно при помощи элементов управления дорожки.
Запись нескольких Touch-инструментов одновременно
Можно одновременно записывать несколько Touch-инструментов. Если к Вашему iPadподключен многоканальный аудиоинтерфейс, можно записывать несколько Touch-инструментов (Аудиорекордеров или Усилителей) вместе с одним другим Touch-инструментом. Если к Вашему устройству не подключен многоканальный аудиоинтерфейс, можно записывать только один Touch-инструмент (Аудиорекордер или Усилитель) вместе с одним другим Touch-инструментом.
Чтобы включить многодорожечную запись, коснитесь кнопки «Настройки» 
Коснитесь кнопки «Дорожки» 
Потяните значок дорожки вправо, чтобы отобразить заголовки дорожек.
Коснитесь круглой кнопки «Включить запись» 
Для каждого Аудиорекордера и Усилителя, которые нужно записать, коснитесь заголовка дорожки, коснитесь «Вход», затем выберите канал для входа звука.
Когда все будет готово, коснитесь кнопки «Запись» в панели управления, чтобы начать процесс.
Завершив настройку, коснитесь кнопки воспроизведения 
Использование метронома для записи или исполнения
В GarageBand есть метроном, который облегчает соблюдение ритма при игре и записи дорожек. В метрономе есть функция счета перед началом записи, чтобы Вы могли подготовиться. Когда включен визуальный отсчет, метроном отображает ритм отсчета. Включить или отключить метроном можно в любое время.
Включение или отключение метронома: в панели управления коснитесь кнопки «Метроном» 
В настройках песни Вы можете включать или выключать счет, а также менять и отключать звук метронома.
Быстрое редактирование записи Touch-инструмента
После записи Touch-инструмента можно быстро отредактировать регион полученной записи. Вы можете переместить, обрезать, вырезать, копировать, вставить, удалить, зациклить или разделить регион, не переключаясь в режим просмотра дорожек.
Смахните вниз по линейке под панелью управления.
Область воспроизведения Touch-инструмента сместится, и откроется записанный регион. Область воспроизведения будет затемненной. Это означает, что Вы не можете играть на инструменте, пока на экране отображается регион.
Коснитесь региона, чтобы выделить его.
Вы можете переместить или обрезать выбранный регион, следуя инструкциям в разделе Редактирование регионов.
Коснитесь выбранного региона еще раз, чтобы показать дополнительные средства редактирования.
Вы можете вырезать, копировать, вставить, удалить, зациклить или разделить регион, следуя инструкциям в разделе Редактирование регионов.
Можно быстро переключать Touch-инструменты, перетягивая значок инструмента в панели инструмента вверх или вниз. Вы также можете перейти в соседнюю секцию песни, смахнув влево или вправо.
Чтобы скрыть регион и вернуться к Touch-инструменту, перетяните область воспроизведения (она расположена под регионом) обратно вверх.
Запись нескольких дублей
Можно быстро поочередно записывать несколько версий, или дублей, а потом выбрать понравившийся и редактировать его. Если включен параметр записи нескольких дублей, новый дубль записывается каждый раз, когда указатель воспроизведения возвращается в начало секции песни.
Если для длины секции песни, которую Вы хотите записать, включен параметр «Автоматически», коснитесь переключателя «Автоматически», чтобы отключить его.
Коснитесь дорожки, содержащей инструмент, который нужно записать.
Коснитесь кнопки «Элементы управл. дорожкой» 
Коснитесь кнопки записи 
Новый дубль записывается каждый раз, когда указатель воспроизведения возвращается в начало секции песни.
Завершив запись, дважды коснитесь нового региона, коснитесь «Дубли», затем выберите нужный дубль из списка.
Чтобы удалить дубли, выполните одно из следующих действий.
Удаление отдельных дублей. Нажмите «Править» и удалите ненужные дубли.
Удаление всех дублей, кроме выбранного. Коснитесь дубля, который нужно сохранить, затем коснитесь «Удалить неиспользованные дубли».
Предотвращение прерывания записи
Во время записи Touch-инструмента возможны ситуации, когда звуковые уведомления других приложений на iPad накладываются на запись. Для уменьшения вероятности прерывания записи выполните следующие шаги:
Откройте приложение «Настройки» и включите Авиарежим.
Проверьте, что на время записи не запланированы никакие напоминания в приложении «Календарь» или других приложениях (в том числе в приложениях других производителей).
Не подключайте и не отключайте наушники или другие внешние устройства во время записывания.
Не подключайте iPad к компьютеру (и не отключайте от него) во время записи.
Не подключайте iPad источнику питания (и не отключайте от него) во время записи.
Запись из другого музыкального приложения с помощью Audiobus
В GarageBand выберите Touch-инструмент (Аудиорекордер, Усилитель или Семплер).
Запустите приложение Audiobus и установите GarageBand в качестве аудиовыхода.
Запустите другое приложение, установленное в качестве аудиовхода в приложении Audiobus.
В панели подключения приложения Audiobus коснитесь значка GarageBand, чтобы увидеть его элементы управления, затем коснитесь кнопки записи.
Сыграйте, спойте или передайте любой другой звук с помощью приложения, установленного в качестве аудиовхода.
Закончив, коснитесь кнопки воспроизведения в разделе элементов управления в панели подключения приложения Audiobus либо коснитесь кнопки записи еще раз.
Запись появится как синий регион на дорожке Touch-инструмента (Аудиорекордер, Усилитель) либо как новый семпл в Семплере.
Руководство пользователя GarageBand
Играйте на Touch-инструментах
В приложении можно играть на клавишных, ударных, струнных, гитарных и других Touch-инструментах. Вы можете записать в ней свою вокальную партию или подключить собственную гитару или бас-гитару и использовать множество разнообразных педалей эффектов и вариантов звучания усилителя.
Создавайте песни
Выберите для своей песни лупы из нескольких сотен Apple Loops, добавьте партию барабанщика к уже записанной мелодии и воспользуйтесь плагинами эффектов для микширования.
Попробуйте себя в роли диджея
Используйте Live Loops для создания электронной музыки. Просто касайтесь ячеек и столбцов в сетке, чтобы запускать лупы — повторяющиеся звуковые шаблоны. С лупами Live Loops можно создавать собственные аранжировки, импровизировать и записывать свое исполнение.
Загружайте бесплатные лупы и инструменты
В фонотеке можно загружать пакеты звуков, содержащие сотни лупов и звуков, Touch-инструменты, ударные установки и другие полезные ресурсы, и управлять ими. При появлении новых доступных для загрузки пакетов звуков Вы будете получать уведомления от GarageBand.
Чтобы загрузить Руководство пользователя GarageBand для iPad, нажмите «Оглавление» в верхней части страницы.
Создание и сохранение песен в GarageBand для iPhone
При первом запуске приложения GarageBand новая песня создается автоматически. Вы можете создавать новые песни для записи и аранжировки своей музыки. В браузере «Мои песни» можно называть, дублировать, сохранять и удалять свои песни. Кроме того, Вы можете создавать папки и добавлять или удалять из них песни.
Открытие браузера «Мои песни»
Коснитесь кнопки навигации 
По умолчанию отображаются песни в их текущем месте хранения на iPhone. Коснитесь «Недавние» в боковом меню, чтобы отобразить песни, над которыми Вы недавно работали.
Создание новой песни
В браузере «Мои песни» коснитесь копки добавления песни 
Откроется браузер «Звук», в котором можно выбрать Touch-инструмент для этой песни.
Создание новой песни для записи аудио
На главном экране или в браузере «Мои песни» можно быстро создать новую песню, оптимизированную для аудиозаписей.
Выполните одно из следующих действий.
На экране «Домой»: коснитесь значка приложения GarageBand и удерживайте его, пока не появится меню, затем коснитесь «Создать новую аудиозапись».
В браузере «Мои песни»: коснитесь кнопки создания новой аудиозаписи 
Создается новая песня, и открывается «Аудиорекордер». Включается Линейка времени, и для длины секции устанавливается значение «Автоматически».
Открытие другой песни
В браузере «Мои песни» листайте материал, пока не увидите песню, которую нужно открыть, и коснитесь ее. Чтобы просмотреть песни в папке, коснитесь соответствующей папки.
Сохранение текущей песни
Чтобы сохранить текущую песню, откройте браузер «Мои песни». Коснитесь кнопки навигации 
Создание папки с песнями
Коснитесь кнопки создания папки 
Если Вы не видите кнопки «Новая папка», коснитесь и удерживайте пустую область в браузере «Мои песни», затем перетяните курсор вниз.
Введите название папки с помощью клавиатуры и коснитесь кнопки «Готово».
Перемещение песен
Перемещение одной песни в папку. Коснитесь и удерживайте файл песни, затем перетяните его поверх папки.
Перемещение нескольких песен.
Коснитесь «Выбрать» в правой верхней части экрана, затем коснитесь песен, которые Вы хотите переместить.
Коснитесь кнопка «Переместить» 
Коснитесь размещения папки, в которую требуется сохранить песни, затем коснитесь кнопки перемещения в правой верхней части экрана.
При перемещении песен в iCloud Drive копия песни выгружается в iCloud Drive.
Переименование песни или папки
В браузере «Мои песни» коснитесь и удерживайте песню или папку, затем коснитесь «Переименовать».
На экране появится клавиатура, а в поле названия песни появится точка ввода.
Выполните одно из следующих действий.
Коснитесь значка Х справа в поле названия, чтобы удалить имеющееся название песни.
Перетяните точку ввода влево до места, в котором Вы хотите начать ввод текста.
Введите новое название с помощью клавиатуры и коснитесь кнопки «Готово».
Упорядочивание объектов в браузере «Мои песни»
Песни и папки, которые отображаются в браузере «Мои песни», можно упорядочить по названию, дате, размеру и тегам. По умолчанию элементы упорядочены по названию.
Коснитесь и удерживайте пустую область в браузере «Мои песни», затем перетяните курсор вниз.
Коснитесь кнопки «Название», «Дата», «Размер» или «Теги».
Дублирование песни
В браузере «Мои песни» коснитесь кнопки «Правка», затем коснитесь песни, которую необходимо дублировать.
Коснитесь кнопки дублирования 
Удаление песни
В браузере «Мои песни» выполните одно из следующих действий.
Коснитесь «Выбрать», коснитесь песен, которые требуется удалить, затем коснитесь кнопки 
Коснитесь и удерживайте песню, которую требуется удалить, для открытия меню вариантов, затем коснитесь «Удалить».
Экспорт песен с использованием GarageBand для iPad
Можно переслать песню в виде проекта GarageBand, а можно в виде аудиофайла. Можно опубликовать песню из GarageBand на Mac, в SoundCloud или передать ее в другое приложение на iPad. Также можно отправить песню электронной почтой, передать ее на соседние устройства при помощи AirDrop, а также установить ее в качестве рингтона. Если Вы настроили iCloud, для передачи песен между устройствами также можно использовать iCloud.
Можно импортировать песню, созданную в GarageBand на другом iPad или iPhone. Так как в приложении GarageBand для компьютера Mac есть функции, которых нет в GarageBand для iPad, нельзя импортировать песню, созданную в GarageBand для Mac, в приложение GarageBand для iPad.
В приложениях Logic Pro и GarageBand для Mac можно экспортировать специальную версию Вашего проекта, совместимую с GarageBand для iPad, в службу iCloud. Вы можете можно добавлять, редактировать и аранжировать новые дорожки в GarageBand для iPad. При повторном открытии проекта в Logic Pro или GarageBand для Mac новые дорожки добавляются к оригинальному проекту.
Экспорт песни на Mac
В браузере «Мои песни» коснитесь кнопки «Выбрать», коснитесь песни, которую необходимо экспортировать, затем коснитесь «Поделиться».
Выполните одно из следующих действий.
Сохранение песни как редактируемого проекта GarageBand. Коснитесь «Проект».
Сохранение песни как аудиофайла. Коснитесь «Песня».
Для аудиофайла также можно добавить сведения об артисте, композиторе и названии песни, выбрать качество звука и добавить изображение.
Коснитесь «Поделиться», коснитесь «Сохранить в «Файлы»», найдите и коснитесь папки GarageBand, затем коснитесь «Добавить».
Подключите iPad к компьютеру Mac.
Подключенный iPad отображается в разделе «Места» в боковом меню окна Finder.
На Mac выберите значок своего iPad, нажмите «Файлы», затем нажмите GarageBand в списке приложений.
Перетяните песню из списка GarageBand в Finder.
Вы можете открыть проект GarageBand в приложении GarageBand на Mac или воспроизвести аудиофайл в приложении «Музыка» на компьютере. Проекты GarageBand не открываются на ПК с Windows.
Экспорт песен на Mac с помощью папки переноса файлов GarageBand
Приложение GarageBand использует папку переноса файлов GarageBand (GarageBand File Transfer) для хранения аудиофайлов, которые можно импортировать в GarageBand или использовать в других музыкальных приложениях. Папку переноса файлов GarageBand можно скопировать на компьютер Mac для создания резервной копии или использования ее содержимого в других приложениях.
В браузере «Мои песни» коснитесь кнопки «Выбрать», коснитесь песни, которую необходимо экспортировать, коснитесь «Поделиться», затем коснитесь «Песня».
Для аудиофайла также можно добавить сведения об артисте, композиторе и названии песни, выбрать качество звука и добавить изображение.
Коснитесь «Поделиться», коснитесь «Сохранить в «Файлы»», найдите папку переноса файлов GarageBand (GarageBand File Transfer) и коснитесь ее, затем коснитесь «Сохранить».
Аудиофайл со стереозвучанием сохранится в папку переноса файлов GarageBand.
Подключите iPad к компьютеру Mac.
Подключенный iPad отображается в разделе «Места» в боковом меню окна Finder.
На Mac выберите значок своего iPad, нажмите «Файлы», затем нажмите стрелку раскрытия рядом с GarageBand в списке приложений.
Отображается папка переноса файлов GarageBand.
Перетяните папку переноса файлов GarageBand в Finder.
Чтобы сохранить на устройстве изменения, которые были внесены на Mac, перетяните папку переноса файлов GarageBand с Mac обратно в раздел GarageBand в окне Finder.
Экспорт песен по электронной почте
В браузере «Мои песни» коснитесь кнопки «Выбрать», коснитесь песни, которую необходимо экспортировать, коснитесь «Поделиться», затем коснитесь «Песня».
Для аудиофайла также можно добавить сведения об артисте, композиторе и названии песни, выбрать качество звука и добавить изображение.
Коснитесь «Поделиться» > «Почта».
Будет создано новое сообщение e-mail с песней во вложении.
В почтовом сообщении коснитесь полей «Кому», «Копия» и «Тема», чтобы ввести получателей и тему сообщения.
Коснитесь поля основного текста, чтобы ввести текст сообщения.
Когда сообщение будет готово, коснитесь «Отправить».
Нельзя отправить сообщение, если не указан хотя бы один получатель.
Экспорт песен в Сообщения
В браузере «Мои песни» коснитесь кнопки «Выбрать», коснитесь песни, которую необходимо экспортировать, коснитесь «Поделиться», затем выполните одно из следующих действий.
Отправка аудиофайла со стереозвучанием. Коснитесь варианта «Песня», затем коснитесь кнопки «Поделиться».
Коснувшись «Песня», Вы сможете добавить информацию об исполнителе, композиторе и названии песни. Для аудиофайла также можно выбрать качество звука и изображение.
Отправка проекта GarageBand. Коснитесь «Проект».
Выберите получателя сообщения. Можно добавить текст.
Когда сообщение будет готово, коснитесь кнопки «Отправить» 
Нельзя отправить сообщение, если не указан хотя бы один получатель.
Экспорт песни GarageBand в приложение Clips
Вы можете добавить свою песню из GarageBand в видео, созданное Вами в приложении Clips, которую можно загрузить из App Store.
В браузере «Мои песни» коснитесь кнопки «Выбрать», коснитесь песни, которую необходимо экспортировать, коснитесь «Поделиться», затем коснитесь «Песня».
Вы можете добавить сведения об артисте, композиторе и названии песни. Для аудиофайла также можно выбрать качество звука и изображение.
Коснитесь «Поделиться», затем коснитесь кнопки «Clips».
Откроется приложение Clips со списком проектов.
Коснитесь проекта, в который хотите добавить песню.
Если в видеопроекте Clips нет ранее импортированного аудиофайла, песня будет добавлена в проект. Если проект уже содержит импортированное аудио, его можно заменить. Для этого коснитесь «Заменить».
Важно! Отменить замену импортированного аудиофайла невозможно.
Коснитесь кнопки «Готово».
Открытие песни в другом приложении на iPad
Можно открыть песню из GarageBand в iMovie или другом приложении на iPad. Приложение должно поддерживаться функцией «Открыть в…».
В браузере «Мои песни» коснитесь кнопки «Выбрать», коснитесь песни, которую необходимо экспортировать, коснитесь «Поделиться», затем выполните одно из следующих действий.
Отправка аудиофайла со стереозвучанием. Коснитесь варианта «Песня», затем коснитесь кнопки «Поделиться».
Коснувшись «Песня», Вы сможете добавить информацию об исполнителе, композиторе и названии песни. Для аудиофайла также можно выбрать качество звука и изображение.
Отправка проекта GarageBand. Коснитесь «Проект».
Коснитесь «Открыть в…».
Появится список приложений, в которых можно открыть песню. Если на iPadнет совместимых приложений, этот список будет пустым.
Коснитесь значка приложения, в котором Вы хотите открыть песню.
С помощью Mac можно импортировать песню, созданную в GarageBand на другом iPad или iPhone. Так как в приложении GarageBand для компьютера Mac есть дополнительные функции, которых нет в GarageBand для iPad, нельзя импортировать песню, созданную в GarageBand для Mac, в приложение GarageBand для iPad.
Подключите iPad к компьютеру Mac.
Значок подключенного устройства отображается в разделе «Места» в боковом меню окна Finder.
Выберите значок своего iPad, нажмите «Файлы», затем выберите GarageBand в списке приложений.
Перетяните песню в список файлов GarageBand.
После импорта песню можно будет открыть в браузере «Мои песни».
Отправка песен на устройства поблизости через AirDrop
Вы можете отправить песни на другие устройства через AirDrop. Функция AirDrop доступна для устройств с разъемом Lightning.
Чтобы поделиться песней через AirDrop, включите эту функцию в Пункте управления. Вы можете выбрать, хотите ли Вы отправить песню на все устройства, использующие AirDrop, или только на те, что есть в Вашем списке контактов.
В браузере «Мои песни» коснитесь кнопки «Выбрать», коснитесь песни, которую необходимо экспортировать, коснитесь «Поделиться», затем выполните одно из следующих действий.
Отправка аудиофайла со стереозвучанием. Коснитесь варианта «Песня», затем коснитесь кнопки «Поделиться».
Коснувшись «Песня», Вы сможете добавить информацию об исполнителе, композиторе и названии песни. Для аудиофайла также можно выбрать качество звука и изображение.
Отправка проекта GarageBand. Коснитесь «Проект».
Коснитесь устройства, на которое Вы хотите отправить песню.
Чтобы вернуться в браузер «Мои песни», не отправляя песню, коснитесь «Отменить».
На устройстве, на которое отправлена песня, появится уведомление. После загрузки песни на устройство она откроется в GarageBand (если GarageBand — единственное совместимое приложение), либо появится список совместимых музыкальных приложений.
Совместная работа с другими пользователями через iCloud Drive
Вы можете пригласить других пользователей работать совместно с Вами над песнями, хранящимися в iCloud Drive. Когда Вы (или другой пользователь) закрываете песню, над которой Вы совместно работаете, или приложение GarageBand, обновленная версия песни сохраняется в iCloud Drive с недавними изменениями. Если внесенные на разных устройствах изменения не синхронизированы, копия песни с недавними изменениями сохраняется в iCloud Drive в той же папке, что и оригинал.
Убедитесь, что Вы вошли в систему iCloud на всех устройствах, которым хотите предоставить доступ.
Коснитесь «iCloud Drive» в боковом меню браузера «Мои песни» и найдите песню, которую требуется экспортировать.
Коснитесь кнопки «Выбрать», коснитесь песни, которую необходимо экспортировать, коснитесь «Поделиться», коснитесь «Проект», затем коснитесь кнопки добавления людей.
Коснитесь «Параметры общего доступа», чтобы изменить значения параметров доступа и разрешений.
Выполните одно из следующих действий.
Коснитесь «Сообщение», чтобы отправить ссылку на песню в сообщении.
Коснитесь «Почта», чтобы отправить ссылку на песню в сообщении e-mail.
Коснитесь «Ссылка», чтобы скопировать ссылку на песню в буфер обмена.
Если в Параметрах общего доступа установлен флажок «Только приглашенные Вами», появляется окно, в котором можно добавить людей с правом доступа к песне. Закончив, коснитесь «Скопировать ссылку».
Экспорт песен из GarageBand в SoundCloud
В браузере «Мои песни» коснитесь кнопки «Выбрать», коснитесь песни, которую необходимо экспортировать, коснитесь «Поделиться», затем коснитесь «Песня».
Коснувшись «Песня», Вы сможете добавить информацию об исполнителе, композиторе и названии песни. Для аудиофайла также можно выбрать качество звука и изображение.
Коснитесь «Поделиться» > «SoundCloud».
Если Вы вышли из своей учетной записи SoundCloud, войдите в нее снова.
Введите название и описание песни.
Чтобы выбрать изображение для песни, коснитесь «Фото», найдите нужное изображение и коснитесь его.
Коснитесь «Продолжить» и выберите для песни подходящие значения параметров «Видимость», «Разрешения» и «Качество», затем коснитесь «Поделиться».
Песня загружается в SoundCloud в аудиоформате с выбранными настройками качества.
Выполните одно из следующих действий.
Открыть SoundCloud в Safari. Коснитесь «Посетить».
Отправить сообщение электронной почты со ссылкой на песню в SoundCloud. Коснитесь «Рассказать другу».
Вернуться к GarageBand. Коснитесь «Закрыть».
Экспорт песни GarageBand через расширение для экспорта
В браузере «Мои песни» коснитесь кнопки «Выбрать», коснитесь песни, которую необходимо экспортировать, коснитесь «Поделиться», затем выполните одно из следующих действий.
Отправка аудиофайла со стереозвучанием. Коснитесь варианта «Песня», затем коснитесь кнопки «Поделиться».
Коснувшись «Песня», Вы сможете добавить информацию об исполнителе, композиторе и названии песни. Для аудиофайла также можно выбрать качество звука и изображение.
Отправка проекта GarageBand. Коснитесь «Проект».
Коснитесь значка социальной сети или службы.
Следуйте инструкциям в диалоговом окне.
Чтобы иметь возможность экспортировать песни GarageBand через расширения, нужно сначала установить приложения, включающие расширения для экспорта.
Экспорт песни GarageBand в виде рингтона или звука сообщения
В браузере «Мои песни» коснитесь кнопки «Выбрать», коснитесь песни, которую необходимо экспортировать, коснитесь «Поделиться», затем коснитесь «Рингтон».
Откроется диалоговое окно «Экспорт рингтона», в котором будет название рингтона. По умолчанию рингтон использует то же название, что и песня.
Максимальная длительность экспортированного рингтона не может превышать 30 секунд. Если экспортированный рингтон превышает максимальную длительность, отображается диалоговое окно. Коснитесь «Продолжить», чтобы GarageBand автоматически сделал рингтон короче, или коснитесь «Отменить», чтобы вернуться к песне и укоротить ее.
Чтобы переименовать рингтон, коснитесь его имя и введите новое.
В панели «Экспорт завершен» выполните одно из следующих действий.
Вернуться к браузеру «Мои песни». Коснитесь кнопки «ОК».
Выбрать назначение для рингтона. Коснитесь «Использовать звук как» и выполните одно из следующих действий.
Использовать рингтон в качестве стандартного, заменив существующий рингтон. Коснитесь «Стандартный рингтон».
Использовать рингтон в качестве стандартного звука сообщения, заменив существующий звук. Коснитесь «Стандартный звук сообщения».
Просмотр списка контактов. Коснитесь «Присвоить контакту», а затем выберите контакт, которому Вы хотите присвоить этот рингтон.
Вернуться в браузер «Мои песни», не назначая рингтон. Коснитесь кнопки «Готово».
Управление экспортированными рингтонами GarageBand
В браузере «Мои песни» коснитесь кнопки «Выбрать», коснитесь песни, которую необходимо экспортировать, коснитесь «Поделиться», затем коснитесь «Рингтон».
Откроется диалоговое окно «Экспорт рингтона».
Коснитесь «Ваши рингтоны».
Откроется окно со списком всех ранее экспортированных рингтонов.
Коснитесь «Правка», коснитесь кнопки «Удалить» 
Закончив, коснитесь кнопки «Готово».
Чтобы вернуться к панели «Экспорт рингтона», не удаляя рингтоны (или если рингтонов нет), коснитесь «Экспорт рингтона».
Экспорт песен из GarageBand на YouTube или Facebook с помощью iMovie
В браузере «Мои песни» коснитесь кнопки «Выбрать», коснитесь песни, которую необходимо экспортировать, коснитесь «Поделиться», затем коснитесь «Песня».
Коснувшись «Песня», Вы сможете добавить информацию об исполнителе, композиторе и названии песни. Для аудиофайла также можно выбрать качество звука и подходящее изображение.
Коснитесь «Экспорт» > «Скопировать в iMovie».
Вы можете добавить свою музыкальную идею в проект iMovie, а затем экспортировать получившийся в результате фильм на YouTube или Facebook.
Если приложение iMovie не установлено на Вашем iPad, загрузите ее из App Store.