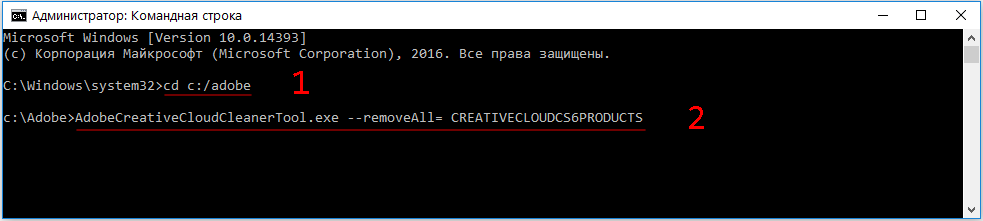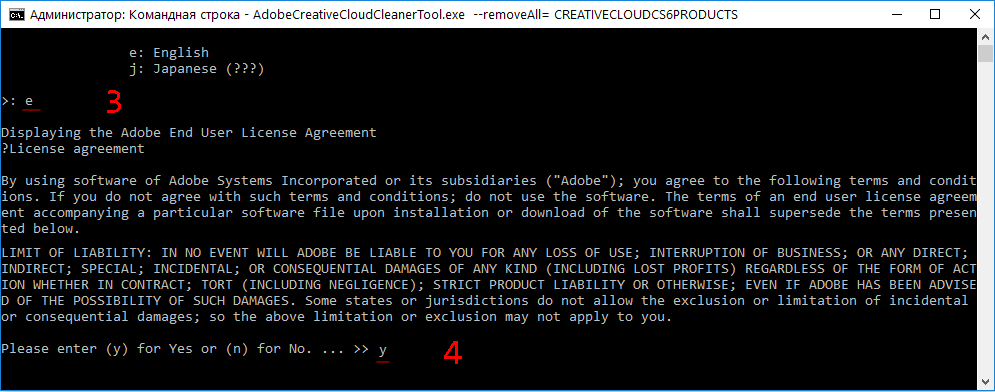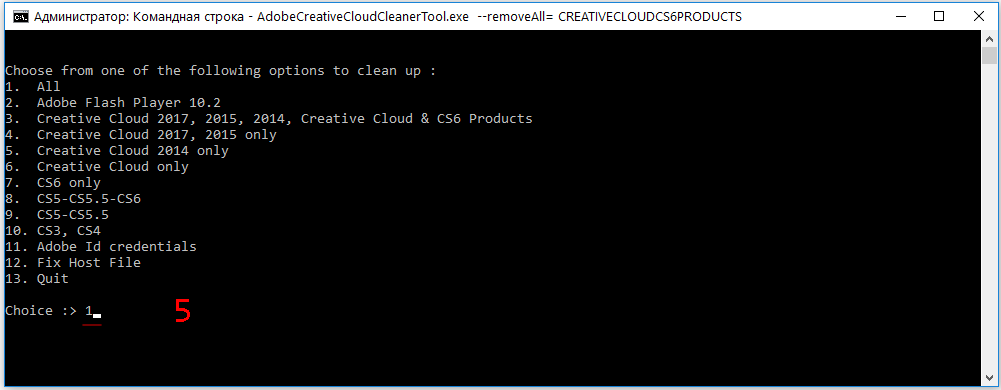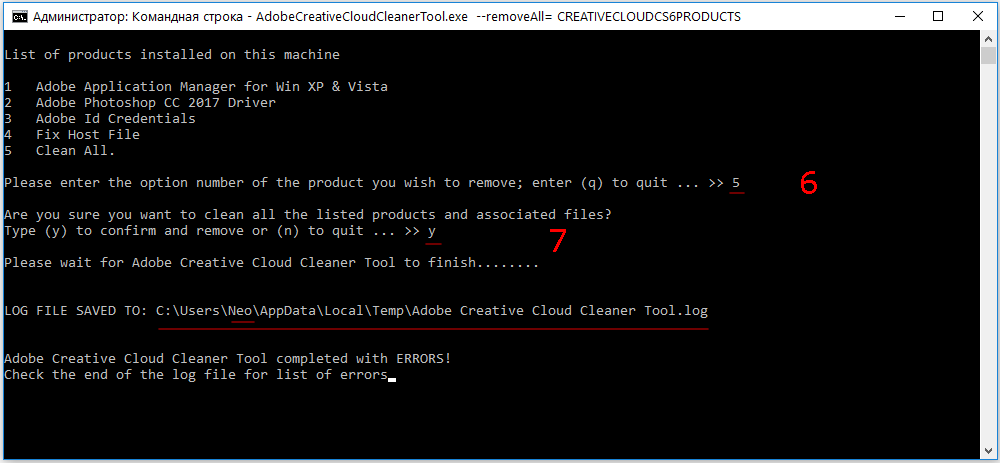папка adobe можно ли удалить
Как начисто удалить программы Adobe из Windows
Не секрет, что большинство из нас пользуются не лицензионными программными продуктами. А при установке программы, для «взлома её лицензии» мы используем, так называемые патчи, crack, серийные номера и другие способы обхода защиты.
Иногда получается, а иногда и нет, мусор накапливается и вот уже новая версия программы, не хочет устанавливаться даже после нормального удаления.
Такая ситуация приключилась и у меня на рабочем компьютере, Adobe Photoshop вдруг запросил активацию, повторное лечение не принесло результаты, и я принял решение переустановить программу.
Для чистого удаления программы я использовал фирменную утилиту AdobeCreativeCloudCleanerTool.exe которая позволяет после стандартного удаления, подчистить все “хвосты” от программ семейства Adobe.
Начисто удаляем программы Adobe
1. Удалите программы семейства Adobe, стандартным способом
2. Создайте папку с именем “Adobe” на диске С: и поместите туда скаченный файл AdobeCreativeCloudCleanerTool.exe
3. Запустите командную строку с правами администратора, для этого нажмите на кнопке “Пуск” правой клавишей мышки
4. Введите команду и нажмите Ввод (Enter): cd c:/adobe (для перехода в папку Adobe на диске С)
5. Введите команду и нажмите Ввод: AdobeCreativeCloudCleanerTool.exe ‐‐removeAll= CREATIVECLOUDCS6PRODUCTS (для запуска утилиты очистки)
6. Введите команду и нажмите Ввод: e, а затем y (для выбора языка и принятия лицензии)
7. Утилита предложит на выбор список программ для очистки. Для очистки всех установленных программ Adobe, введите команду и нажмите Ввод: 1
8. Утилита обнаружит оставшиеся “хвосты” от установленных программ Adobe, выберите нужное. Для полной очистки, введите команду и нажмите Ввод: 5, а затем y (для подтверждения удаления).
9. Утилита начнет очистку, и завершит свою работу успешным сообщением “Completed Finish или Completed with ERRORS!”.
Для просмотра ошибок, вы можете посмотреть созданный утилитой лог-файл, который находится по указанному пути “LOG FILE SAVED TO:”.
Очистка операционной системы WiIndow, от программных продуктов Adobe, происходит в любом случае, завершается работа утилиты AdobeCreativeCloudCleanerTool с ошибкой или нет.
Удаление Acrobat Standard 7.x в ОС Windows вручную
Обзор
Для удаления Adobe Acrobat 7.0 с компьютера компания Adobe рекомендует использовать средство удаления программ в меню «Установка и удаление программ» Windows. Однако время от времени повреждение файлов или компонентов программы вызывает сбои в работе средства удаления Adobe Acrobat 7.0. Оно также может привести к тому, что файлы или пустые папки приложения остаются в системе после удаления. Можно также заметить, что Adobe Reader 7.0 отсутствует в списке «Установка и удаление программ». Кроме того, бывает, что во время установки Adobe Acrobat 7.0 в программе установки отображаются только варианты «Исправить» и «Удалить».
Удаление Adobe Acrobat 7.0 вручную обеспечивает удаление всех файлов и папок.
Эти инструкции предназначены для удаления Adobe Acrobat 7.0. Если у вас установлены другие (предыдущие) версии Adobe, убедитесь в том, что удаляются только указанные ниже файлы, относящиеся к Adobe Acrobat 7.0. В результате выполнения этих действий удаляются также и дополнительные элементы (например, «Полезные мелочи» или «Функциональное содержимое»), установленное вместе с Adobe Acrobat 7.0. При переустановке Adobe Acrobat 7.0 не забудьте переустановить дополнительные элементы.
Примечание. Возможно, в вашей системе отсутствуют некоторые файлы и папки, перечисленные в этом документе. Если вы не нашли на компьютере нужный файл или папку из списка, перейдите к следующему файлу или папке в списке.
Приступая к работе
Для некоторых из этих процедур требуется определение местонахождения скрытых файлов и скрытых папок. Для некоторых процедур требуется поиск файлов по их полному имени, включая расширения (например, example_filename.ini). По умолчанию Проводник Windows не показывает скрытые файлы и папки, а также расширения имен файлов, которые он распознает.
Чтобы включить отображение скрытых файлов, папок и расширений файлов в Проводнике Windows, выполните следующие действия:
Устраните проблемы при удалении Adobe Reader 8.0
Примечание. Посетите страницу Справка и помощь по Adobe Reader для получения информации по основным вопросам.
Обзор
Для удаления Adobe Reader 8.0 компания Adobe рекомендует использовать средство удаления программ в меню «Установка и удаление программ» Windows. Однако время от времени повреждение файлов или компонентов программы вызывает сбои в работе средства удаления Adobe Reader 8.0. Оно также может привести к тому, что файлы или пустые папки приложения остаются в системе после удаления. Можно также заметить, что Adobe Reader 8.0 отсутствует в списке «Установка и удаление программ». Кроме того, бывает, что во время установки Adobe Reader 8.0 в программе установки отображаются только варианты «Исправить» и «Удалить».
Удаление Adobe Reader 8.0 вручную обеспечивает удаление всех файлов и папок. Эти инструкции предназначены для удаления Adobe Reader 8.0. Если у вас установлены другие (предыдущие) версии Adobe, убедитесь в том, что удаляются только указанные ниже файлы, относящиеся к Adobe Reader 8.0. В результате выполнения этих действий удаляются также и дополнительные элементы (например, «Полезные мелочи» или «Функциональное содержимое»), установленное вместе с Adobe Reader 8.0. При переустановке Adobe Reader 8.0 не забудьте переустановить дополнительные элементы.
Примечание. Возможно, в вашей системе отсутствуют некоторые файлы и папки, перечисленные в этом документе. Если вы не нашли на компьютере нужный файл или папку из списка, перейдите к следующему файлу или папке в списке.
Приступая к работе
Для некоторых из этих процедур требуется определение местонахождения скрытых файлов и скрытых папок. Для некоторых процедур требуется поиск файлов по их полному имени, включая расширения (например, example_filename.ini). По умолчанию Проводник Windows не показывает скрытые файлы и папки, а также расширения имен файлов, которые он распознает.
Чтобы включить отображение скрытых файлов, папок и расширений файлов в Проводнике Windows, выполните следующие действия:
Удаление продуктов Creative Cloud
Узнайте о том, как можно удалять приложения Creative Cloud с клиентских компьютеров и возвращать лицензии обратно в общий пул.
Adobe прекратила разработку и поддержку Creative Cloud Packager. Мы не рекомендуем использовать Creative Cloud Packager для удаления приложений Creative Cloud.
Способ 1. Использовать установленный пакет
Используйте этот способ, если у вас есть файлы пакета, загруженные из Admin Console.
Способ 2. Удалить выбранные версии приложения
Используйте этот способ, если у вас есть файлы пакета и вам нужно удалить выбранные версии приложения.
Способ 3. Использовать пакет удаления
Используйте этот способ, если у вас нет файлов пакета, загруженных из Admin Console.
При использовании этих способов плагины удалены не будут. Чтобы удалить плагины, загрузите Инструмент командной строки Adobe Extension Manager через Admin Console > Пакеты > Инструменты.
Не рекомендуем использовать стандартные процедуры удаления, предусмотренные в вашей операционной системе (например, удаление с помощью утилиты добавления и удаления приложений в Windows или методом перемещения в корзину в macOS).
Это может удалить информацию о продукте, при этом информация о лицензии не будет удалена с ПК или Admin Console.
Способ 1. Использовать установленный пакет
Пакеты, которые вы создаете (и развертываете) на клиентских компьютерах, также можно использовать для удаления тех же приложений Creative Cloud, которые вы устанавливали с помощью этого пакета. Кроме того, когда вы используете пакет для удаления приложений, лицензии, установленные на клиентских компьютерах, удаляются и возвращаются обратно в пул развертывания. Таким образом, после выполнения этой процедуры удаления приложений вы можете посмотреть обновленную информацию о количестве лицензий на вкладке «Обзор» в Admin Console.
На клиентском компьютере перейдите в папку, содержащую файл пакета, скачанный при создании пакета на вкладке «Пакеты» в Admin Console.
Используйте процедуру удаления пакета, предусмотренную в операционной системе клиентского компьютера.
Управление кэшем медиаданных в Premiere Pro
Очистка старых или неиспользованных файлов кэша медиаданных помогает поддерживать оптимальную производительность.
При импорте аудио или видео в Premiere Pro выполняется обработка версий этих файлов для мгновенного доступа к мультимедиа. Такие файлы называются кэш медиаданных. Они сохраняются в папке файлов кэша медиаданных. Кроме того, существует папка, содержащая базу данных, в которой хранятся ссылки на каждый из файлов кэша медиаданных. Такие файлы называются файлы базы данных кэша медиаданных. Они расположены в папке кэшированных медиафайлов.
Кэш медиафайлов — это место, где Premiere Pro хранит файлы ускорителей, включая файлы пиков (.pek) и соответствующие аудиофайлы (.cfa). Очистка старых или неиспользованных файлов кэша медиаданных помогает поддерживать оптимальную производительность. Если для исходных медиаданных потребуются файлы кэша, которые были удалены, они создаются заново.
Как удалить кэшированные медиафайлы?
Кэш медиаданных можно очистить после завершения проектов, чтобы удалить ненужные файлы рендеринга и высвободить пространство в хранилище.
В открывшемся диалоговом окне Удаление файлов кэша мультимедиа можно выбрать следующие варианты:
Не удается открыть Premiere Pro?
После закрытия Premiere Pro перейдите к этим папкам и удалите соответствующие файлы вручную. После удаления файлов очистите корзину.
Расположение файлов:
Mac: /Users//Library/Application Support/Adobe/Common
Windows: \Users\ \AppData\Roaming\Adobe\Common
После удаления файлов количество свободного места на жестком диске должно увеличиться. При наличии старых завершенных проектов будет разумно удалить их файлы, чтобы освободить пространство для хранения данных и очистить жесткий диск своего компьютера.
Имейте в виду, что после удаления всех файлов кэша при открытии текущего проекта возникнет задержка, так как нужно время для восстановления этих файлов. При работе с большим проектом следует предусмотреть достаточно времени, чтобы файлы кэша медиаданных успели восстановиться. Это можно сделать, например, в ночное время.
Где следует хранить кэшированные медиафайлы?
Для повышения производительности используйте для кэша медиаданных быстрый твердотельный накопитель или NVME-накопитель — в идеале нужен выделенный носитель. Вы можете изменить местоположение кэшированных медиафайлов, нажав «Обзор» и перейдя к местоположению нужного каталога. При необходимости кэш медиаданных можно сохранить на том же накопителе, что и сами медиаданные.
Автоматическое управление кэшированными медиафайлами
Для кэша медиаданных можно задать установки с помощью следующих параметров:
Когда включена установка для возраста или размера, изменения вступают в силу после закрытия и перезапуска Premiere Pro. При следующем запуске приложение Premiere Pro определяет, соответствуют ли файлы кэша медиаданных критериям удаления и, если да, удаление начинается через 10 минут после запуска.
Начиная с этого момента эта служебная операция выполняется еженедельно.