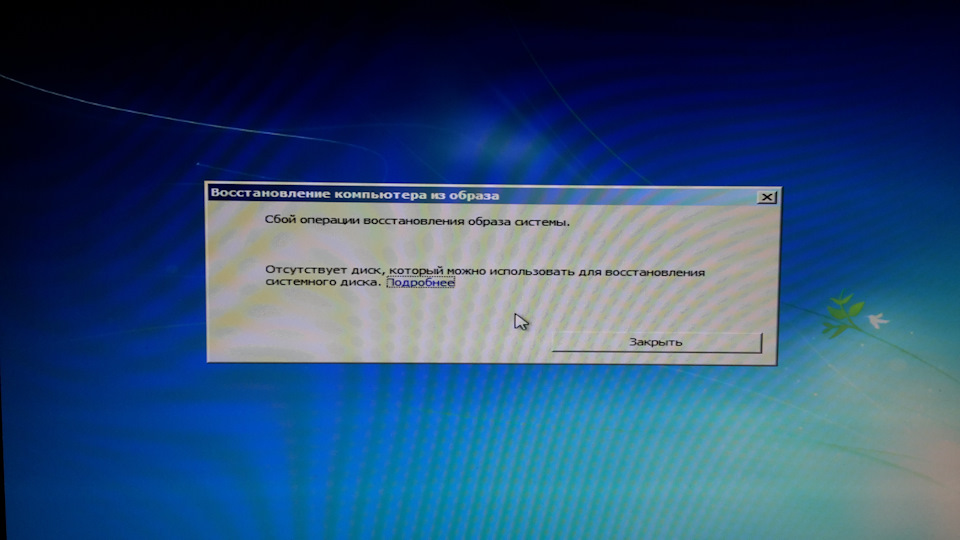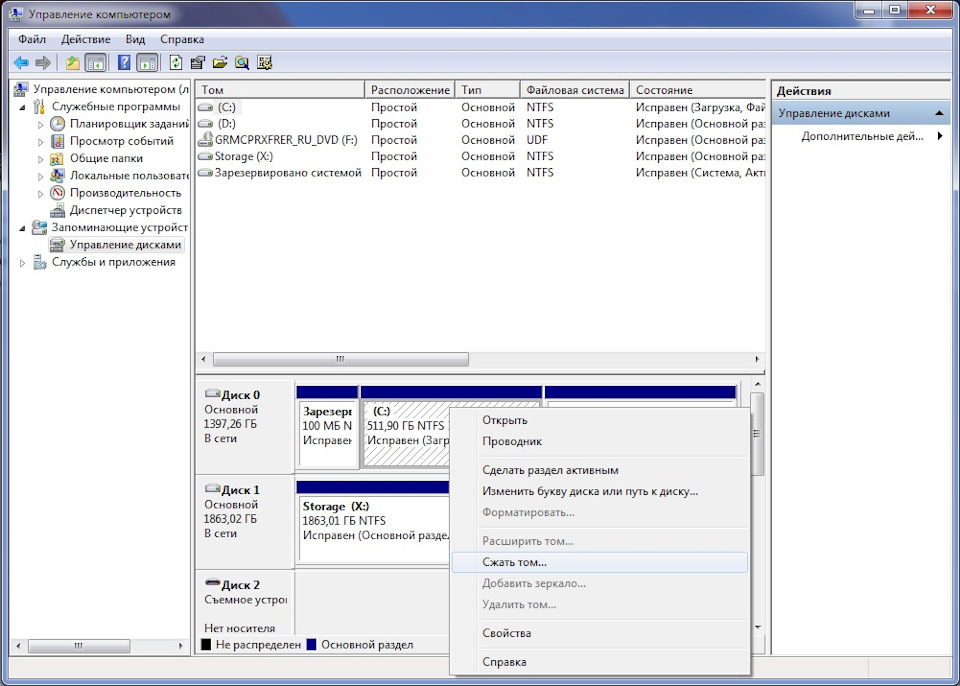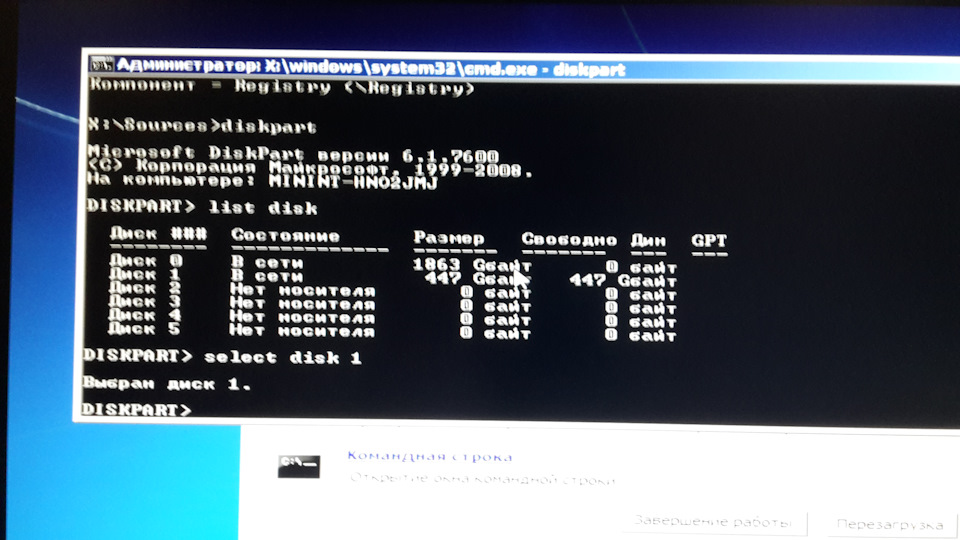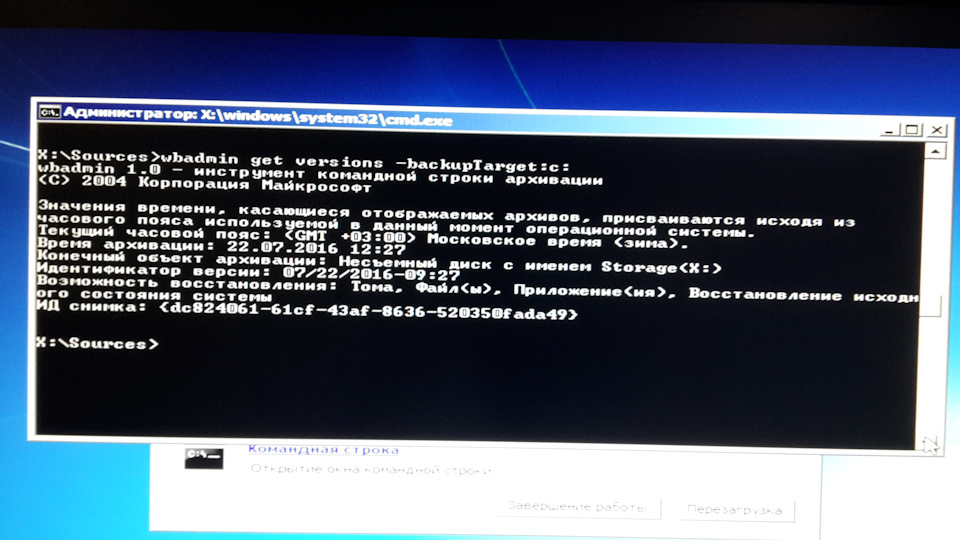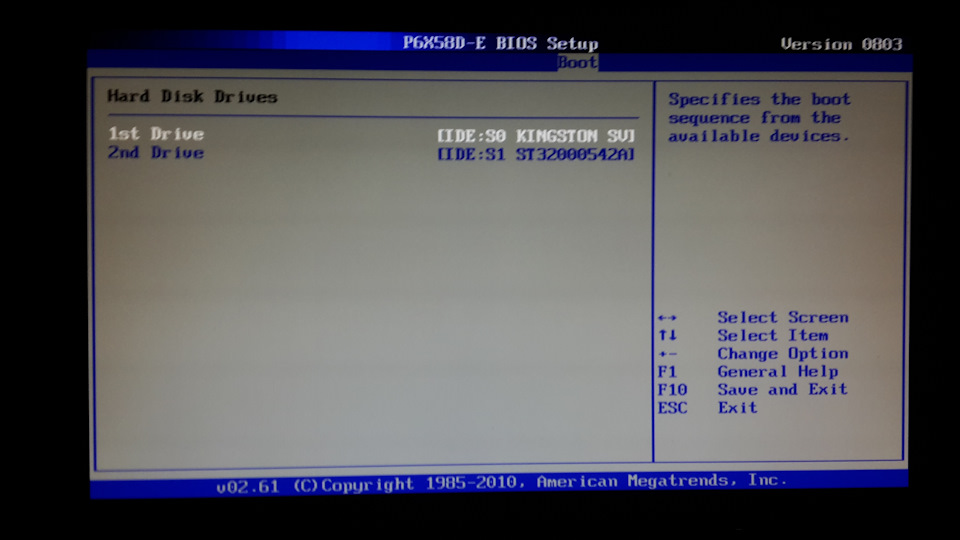отсутствует диск который можно использовать для восстановления windows 7
Как я штатными средствами Windows 7 с HDD на SSD мигрировал
Шесть лет тому назад прикупил я себе компьютер, и, в качестве системного диска, установил 1,5 Терабайтный Western Digital Caviar Green (WD15EARS). В то время я выбирал по принципу «что есть и вроде бренд извстный». С тех пор уже несколько дисков WD померли прямо у меня на руках. Особо запомнился 3Тб, тоже из серии Green WD30EZRX, который начал жутко тормозить и буквально через день умер совсем. Тогда мне его заменили по гарантии на точно такой же, но и новый тоже, чуть меньше чем через год, умер точно по тому же сценарию. Кроме этих двух экземпляров я наблюдал периодические смерти WD купленных ранее.
Тем не менее, этот системный терабайтник хорошо себя показал и жив по сей день, наработав за шесть лет в сумме 21 тысячу часов, или 2,4 года. Однако, иногда в S.M.A.R.T. появляются восклицательные знаки, мол «пару секторов подозрительных», да и 6 лет – срок уже заметный, поэтому решил я, что нужно его чем-нибудь заменить на роли системного, пока он ещё бодрячком и читается.
Я решил, что неплохо бы обратиться к современным технологиям, и обзавестись уже SSD.
Диск разбит у меня на два раздела (не считая системного скрытого 100Мб): 512 Гб под систему и всё остальное. Системный раздел был свободен почти на половину и поэтому я резонно решил что SSD на 480 Гб будет предостаточно.
Среди SSD я рассматривал варианты на памяти MLC, поскольку с некоторым подозрением отношусь к TLC которая хоть и на треть дешевле, но и ресурс в три раза меньше. Остановил свой выбор на Kingston SSDnow SV300S37A/480G, о котором довольно хорошие отзывы. Работает он на базе зарекомендовавшего себя контроллера SandForce 2281.
В магазине был комплект за 9870 рублей, состоящий только из самого диска и рамочки на самоклейках. Как я понял, рамочка нужна, чтобы увеличить толщину диска с 7мм до 9мм, если это необходимо.
Поэтому, чтобы вместить диск в системный блок, я раскошелился ещё на 320 рублей, дабы прикупить железячку-переходник с комплектом винтиков KINGSTON SNA-BR2/35.
Диск стал как родной в переходник, а переходник удачно вошёл в системный блок к безвинтовым креплениям.
Выбор средства для переноса раздела
Идея о чистой переустановке операционной системы меня совсем не привлекала, потому как я потом бы замучался снова устанавливать и настраивать все приложения, поэтому я решил переносить раздел целиком.
Для переноса в этих ваших интернетах рекомендуют программы разной степени платности или пиратности, но ещё говорят что, мол, можно перенести раздел штатными средствами Windows 7. Идея меня заинтересовала, и я решил, во что бы то ни стало, перенести раздел именно штатными средствами.
На сайте Микрософта есть вот такая статья: support.microsoft.com/ru-ru/kb/2736980 которая и описывает пресловутый процесс переноса. Ах, если бы всё было так просто, как это описывают…
Подготовка к переносу
Согласно вышеупомянутой инструкции от Микрософт, я начал с выполнения sysprep.exe
Полагаю, этот шаг совсем не обязателен, можно было бы переносить систему в том виде, в каком она есть сразу, но я решил делать всё по инструкции и посмотреть что будет.
Уже в процессе работы 215 Гб свободного места на системном диске, внезапно разрослись до 257 Гб. То есть 40 Гигов у меня было занято всякой фигнёй. Я подумал, что эту утилитку полезно запускать иногда, даже если не переносить систему.
Но тут процесс очистки внезапно рухнул со словами «Произошла неустранимая ошибка при выполнении программы Sysprep на компьютере». Вот так вот.
Я полез в интернет и выяснил что нужно заглянуть в файлик C:\Windows\System32\sysprep\Panther\setuperr.log
Гугление по словосочетаниям sysprep и drmv2clt.dll привело к решению: оказывается нужно остановить «Службу общих сетевых ресурсов проигрывателя Windows Media» (WMPNetworkSvc). Каким боком она тут привязана – мне не понятно. Но ладно. Ctrl+Shift+Esc, вкладка службы, на нужной строке правой кнопкой и «Остановить службу». Затем снова запускаю sysprep и Вуаля! Процесс успешно завершён.
Как описано в инструкции, компьютер перезагружается, затем спрашивает основные настройки, предлагает создать пользователя, для которого нужно задать фиктивное имя, а потом пользователя удалить. И ещё требуется ввести ключ от установочного диска. Зато все остальные установленные программы и настройки остались на месте. И ещё нарисовалась куча свободного места на диске.
Также отключил защиту системы и файл подкачки (и то и другое после переноса системы нужно включить обратно). Делается это так:
1) Жмём Win+Pause
2) В окошке пункт «Защита системы» открывается окошко «Свойства системы» на вкладке «Защита системы»
3) Выбираем в списке Локальный диск (C:) (Система) и жмём «Настроить»
4) Выбираем «Отключить защиту системы» и ОК. Защита системы отключена, место освобождено
5) В открытом окошке «Свойства системы» на вкладке «Дополнительно» в блоке «Быстродействие» жмём кнопку «Параметры», открывается окошко «Параметры быстродействия»
6) там на вкладке «Дополнительно» в блоке «Виртуальная память» жмём кнопку «Изменить», открывается окно «Виртуальная память».
7) Снимаем галку «Автоматически выбирать объём файла подкачки», если она стоит
8) Если в системе мало оперативной памяти (4Гб и меньше) то желательно не отключать подкачку совсем, а перенести её на другой диск, выбираем любой другой диск в списке, и ставим пупырку «Размер по выбору системы», затем кнопку «Задать». Если в системе дофига памяти, то этот шаг можно пропустить и просто отключить подкачку. Важно после переноса системы включить её обратно
9) Для диска C: в списке выбираем «Без файла подкачки» и «Задать»
10) Жмём «Ок» и перезагрузаем компьютер. Теперь в системе нет файла подкачки, а свободного места на диске стало ещё больше.
Первая неудачная попытка переноса
Значит, заархивировал я систему, по инструкции от Микрософт, еду дальше: отключаю системный жёсткий диск, подключаю свой новенький SSD, в BIOS настраиваю загрузку с CD/DVD, вставляю установочный диск, загружаюсь, жму по инструкции все кнопки, процесс восстановление начинается и тут же завершается:
«Сбой операции восстановления образа системы. Отсутствует диск, который можно использовать для восстановления образа системы».
«Что за нафиг?» — спросил я себя. Ответа не последовало. Гугление показало мне мою первую ошибку: при восстановлении средствами системы, восстанавливается раздел целиком и разметка разделов, а значит, на диске назначения должно быть места не меньше чем в исходных разделах.
Отключаю SSD, подключаю старый добрый системный диск и начинаю процесс ужатия раздела.
Итак, у меня есть диск с системным разделом размером 512 Гб, из которых заняты только 200-с-небольшим. И есть новый SSD диск со свободными 447 Гб, куда я хочу этот раздел перенести. Раз раздел разворачивается целиком, значит нужно выполнить…
Процедура анализа раздела не быстрая, хватит попить чай. Но после того как она завершена, выскакивает такое окошечко:
Если можно сразу сделать раздел меньше чем нужно, то хорошо, но в моём случае разрешалось отрезать только около 50 гигов из нужных 65. Как видно, процесс ругается на некие «неперемещаемые данные». Если залезть в справку, то там будет написано, что неперемещаемые данные – это, например, файл подкачки и теневые копии. Как отключить файл подкачки я писал выше, а чтобы удалить теневые копии делаем так:
Win+R, запускаем cmd (убеждаемся что он запускается от имени администратора).
Там пишем буквально следующее:
vssadmin delete shadows /for=c:
Это удалит все файлы теневых копий для диска c:
Можно попробовать повторить сжатие тома, если на этот раз удаётся уменьшить том на больший объём, то хорошо. Но может случиться так, что и теперь объём недостаточен.
Что же это за такие «неперемещаемые файлы», которые не дают уменьшить раздел? Очень просто: это те файлы, которые в данный момент заняты другими службами и приложениями. Именно поэтому очень важно закрыть другие выполняющиеся программы, поскольку иначе, если они держат какие-то файлы открытыми, то эти файлы не могут быть перемещены, и если эти файлы физически располагаются где-то в конце раздела диска, то они и не дадут уменьшить размер этого раздела. По сути, операция «сжатия тома» представляет собой перенос данных файлов от конца раздела жёсткого диска к началу, так, чтобы область диска в конце оказалась полностью свободной; затем эта область объявляется не относящейся к разделу, т.е. размер раздела уменьшается.
Анализ сжатия тома начат для тома (C:). Бла-бла-бла, тра-ля-ля
Сведения диагностики:
— Последний неперемещенный файл: \Windows\System32\catroot2\
Вот именно эта строчка нас и интересует. Теперь процедура такая: гуглим к кому же этот файл относится, если это служба, то эту службу надо остановить, если это приложение – то закрыть приложение.
Останавливается служба так: Ctrl+Shif+Esc, появляется «Диспетчер задач Windows» вкладка «Службы», там находим нужную службу, правой кнопкой «Остановить службу»
Затем, делаем следующее:
1) этот файл, а лучше все файлы из этой папки копируем в другую временную папку;
2) удаляем все файлы из исходной папки;
3) переносим из временной папки файлы обратно в исходную папку.
Если какой-то файл не удаётся скопировать или удалить, значит, он всё ещё занят. Эта последовательность действий нужна чтобы создать новую копию файлов, которые займут нижние сектора раздела диска и не будут уже мешать сжатию тома.
Можно, конечно, ничего никуда не переносить и не удалять, а просто остановить службу, но тогда, если придётся перезагрузить компьютер, служба заново запустится и эти файлы снова будут заняты.
Итак, из того что было у меня, какие файлы и что с ними делать:
\Windows\System32\catroot2\
Этот файл используется службой CryptSvc. Остановка службы освобождает файл
\ProgramData\Microsoft\Microsoft Antimalware\Scans\History\CacheManager\MpScanCache-0.bin::$DATA
Этот файл используется службой MsMpSvc, которая является частью Microsoft Security Essentials. Просто так эту службу не остановить, прийдётся сносить приложение целиком.
\ProgramData\Microsoft\Search\Data\Applications\Windows\Windows.edb::$DATA
Это база данных, которая используется службой «Windows Search» (wsearch). Остановка службы освобождает файл.
\Users\user_name_here\AppData\Local\Microsoft\Windows\WebCache\WebCacheV01.dat::$DATA
Один из самых жутких: это кэш интернет эксплорера. Поскольку IE является частью самой операционки, файл этого кэша всегда занят и присутствует. Как удалить его через специальный скрипт, описано здесь:
blogs.msdn.microsoft.com/…pgrading-to-ie10-or-ie11/
Вкратце, в папке C:\Windows\System32\GroupPolicy\User\Scripts\Logoff создаём текстовый файл, который называем ClearIECache.cmd (название не принципиально, лишь бы расширение cmd) и со следующим содержимым:
echo OFF
net stop COMSysApp
taskkill /F /IM dllhost.exe
taskkill /F /IM taskhost.exe
taskkill /F /IM taskhostex.exe
del /Q %LocalAppData%\Microsoft\Windows\WebCache\*.*
net start COMSysApp
echo ON
Затем жмём Win+R набираем gpedit.msc «Конфигурация пользователя» «Конфигурация Windows» «Сценарии (вход/выход из системы)», два раза жмём на «Выход из системы» и в открывшемся окошке кнопку «Добавить» и выбираем свежесозданный скрипт.
Остаётся перезагрузить компьютер, после чего кэш будет удалён. Главное не забыть потом убрать этот сценарий из этого списка.
В результате таких махинаций, в очередной раз служба управления дисками сказала что можно уменьшить размер раздела аж почти до упора. Я не стал сжимать до упора, а оставил несколько десятков гигабайт свободного места про запас. После нескольких минут треска диском, системный раздел стал меньше 300 Гб.
Осталось повторить процедуру резервного копирования.
Развёртывание системы. Попытка номер 2
Снова отключаю системный диск, подключаю SSD, загружаюсь с установочного DVD, запускаю восстановление. Теперь копируемый раздел меньше объёма диска, но снова знакомое окошко:
«Сбой операции восстановления образа системы. Отсутствует диск, который можно использовать для восстановления образа системы».
«Что за нафиг?» — снов безответно спросил я себя. В результате разных тыканий я таки забрёл в BIOS, где переключил диски, так что диск, на котором сохранён образ системы, теперь стал первым, а SSD – вторым.
Снова загружаюсь с DVD и запускаю восстановление системы. И снова неудача. Но на этот раз сообщение совсем другое:
Сбой операции восстановления образа системы.
Сведения об ошибке: Диск, установленный в BIOS в качестве активного, слишком мал для восстановления исходного системного диска. Замените этот диск на больший и повторите операцию восстановления. (0x80042407)
Как я понял, несмотря на то, что заархивированы два небольших размера, службе восстановления системы нужно ни жить ни быть разметить физический носитель точно также, как он был размечен на момент сохранения резервной копии. То есть, несмотря на то что 800-гиговый раздел не вошёл в архив, всё равно он должен быть и точка.
Я загуглил по коду ошибки и наткнулся на этот замечательный форум: social.technet.microsoft.…usly?forum=winserverfiles
Топовый ответ достаточно подробно расписывает как восстанавливать разделы из архива вручную и по-одному. После неудачного процесса восстановления вываливается окошко, которое предлагает, что делать дальше. Одним из вариантов оно предлагает запустить командную строку. Вот это то нам и нужно. Итак, опишу процесс, как он происходил у меня.
Сначала нужно разметить новый диск и создать на нём два раздела. Первый – 100мб – скрытый системный. А второй – всё что осталось. Делается это в интерпретаторе diskpart.
1) набираем «list disk», на экран вываливается список дисков, обнаруженных в системе. У меня диск 0 – это жёсткий диск с архивом, 1 – это SSD накопитель, и ещё 4 – это картридер.
2) набираем «select disk 1», где 1 – это номер нужного диска. Главное не перепутать! А то обидно будет отформатировать диск с архивом системы.
После этого можно сделать снова «list disk» выбранный диск будет отмечен звёздочкой, убеждаемся что выбран правильный диск.
3) «Create par primary size=100» создаём раздел 100Мб который будет скрытым системным
4) «Format fs=ntfs quick label=”OS”» форматируем свежесозданный раздел. Метку можно выбрать любую, или не указывать вовсе.
5) «Assign letter=s» присваиваем разделу букву. Можно выбрать любую незадействованную. Я вот выбрал s
6) «Create par primary» создаём ещё раздел на всём свободном пространстве
7) «Format fs=ntfs quick label=”System”» форматируем его тоже. Точно также, метка от балды. Всё равно в процессе восстановления она будет заменена.
8) «Assign letter=t» присваиваем разделу букву. У меня это была буква t
9) «detail disk» смотрим сведения о диске, дабы убедиться что всё сделано правильно.
10) «exit» чтобы выйти из интерпретатора и вернуться в командную строку.
Теперь на два созданных раздела нужно восстановить разделы из архива. Для этого служит утилита wbadmin, которая вызывается с хитрыми параметрами из командной строки.
1) «wbadmin get versions –backupTarget:c:» — :c: — присвоенная в данный момент буква диска, на котором хранится архив. Такой запрос вываливает на экран список доступных на этом диске версий:
Из всего этого нас интересует только идентификатор версии. В моём случае это 07/22/2016-09:27 – его нужно записать со всеми слэшами, минусом и двоеточием.
2) «wbadmin get items –version: 07/22/2016-09:27 –backupTarget:c:» — этот запрос вываливает на экран элементы архива, доступные для восстановления.
Ещё не всё! Теперь нужно снова зайти в diskpart и сделать маленький 100Мб раздел активным, дабы с него загружалась операционка.
1) Запускаем diskpart, набираем «list volume» дабы посмотреть какие разделы есть в системе
2) Набираем «select volume s», где s – буква того самого маленького 100Мб раздела.
3) Набираем «active»
Теперь можно перезагрузить компьютер. Остаётся зайти в BIOS и настроить диски таким образом, чтобы новый диск был первым – т.е. загрузочным.
Но загрузку следует оставить с компакт-диска! После очередной загрузки установщик скажет что загрузочный диск закривел и предложит его восстановить.
Жмём «исправить и перезапустить». Теперь в BIOS’е осталось настроить загрузку с новоиспечённого диска. И ещё через несколько секунд — операционка с космической скоростью загружается, и через 20 секунд виден уже привычный рабочий стол. Фух!
Очень странно, что Microsoft не смогли предусмотреть такую, казалось бы, простую и естественную операцию как перенос системного раздела в пару кликов. Но, как видно, эту операцию всё же можно выполнить, используя лишь штатные средства Windows 7.
Впечатления от SSD
Что сказать, SSD – это зверь! Теперь всё грузится влёт, ничто не тормозит. Реакция на щелчки мышкой мгновенная. Хотя несколько пугает отсутствие привычного треска головок жёсткого диска.
Я даже перенёс sdk от Android на ssd, и тепрь, например, загрузка Android Studio занимает 20 секунд, а запуск эмулятора 15 секунд и ещё 20 секунд на загрузку Андроида внутри эмулятора – т.е. от момента запуска до отображения экрана блокировки. Atmel Studio загружается за 20 секунд.
Кроме того, я попереносил на SSD некоторые игрушки из Steam библиотеки на другом диске. Игрушки тоже стали летать!
В двух словах, всем у кого нет SSD – рекомендую обзавестись
Сбой операции восстановления Windows из образа, созданного её штатным средством архивации
У средства архивации Windows, позволяющего штатно, без применения стороннего функционала делать резервные копии системных разделов в файлы VHD/VHDX и восстанавливать их из среды восстановления операционной системы, есть один небольшой недостаток. Тогда как для сторонних программ-бэкаперов важна только лишь целостность резервной копии Windows, её среде восстановления нужна целостность всего состава архива – и файлов VHD/VHDX как непосредственных хранилищ бэкапа.
Что делать в такой ситуации? Можно ли восстановить Windows из архива? Если сами файлы VHD и VHDX составе архива целы, то да. Просто нужно прибегнуть к альтернативным средствам восстановления системы из этих файлов. Такие средства есть в составе LiveDisk ’а Сергея Стрельца. Скачиваем его на сайте Sergeistrelec.Ru, записываем на флешку и загружаем компьютер с этой флешки.
1. Исследование архива Windows
2. Восстановление с помощью Acronis True Image
В качестве действия выбираем «Восстановление». Жмём «Диски».
И в проводнике указываем путь к файлу VHD нужного раздела – загрузочного или системного.
Далее делаем на файле VHD нужного раздела клик правой клавишей мыши и выбираем «Восстановить».
В качестве метода восстановления указываем диски и разделы.
Здесь просто кликаем «Далее».
И жмём «Приступить».
Дожидаемся завершения операции.
3. Монтирование виртуальных дисков и их клонирование
С файлами VHDX Acronis True Image не работает, их необходимо смонтировать для отображения в среде WinPE LiveDisk’а и потом клонировать запечатлённые в них разделы Windows с виртуального на реальный жёсткий диск. Запускаем на LiveDisk’е утилиту Windows Disk Management, это родное управление дисками системы. В меню «Действие» выбираем «Присоединить виртуальный жёсткий диск». И указываем путь к файлу VHDX нужного раздела – загрузочного или системного.
В нашем случае выберем системный раздел. Диск смонтирован, запечатлённый в нём раздел Windows значится под буквой К. Запоминаем её.
Запускаем программу, идём в раздел «Клон». Выбираем «Клонирование раздела».
На этапе «Раздел назначения» указываем раздел, который нужно заменить бэкапом на реальном жёстком диске – загрузочный или, как в нашем случае, системный.
Программа нас предупреждает, что она перезапишет выбранный раздел. Жмём «Да».
На завершающем этапе сводки операций ставим галочку выравнивания раздела и кликаем кнопку «Запуск».
Дожидаемся завершения клонирования.
Если необходимо, по этому же принципу монтируем другой раздел из состава архива Windows и производим его клонирование.