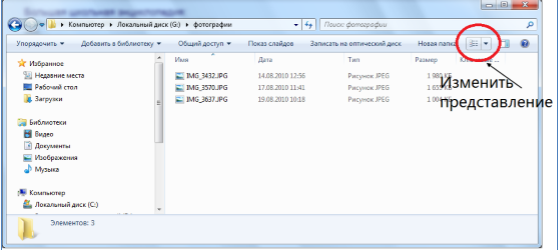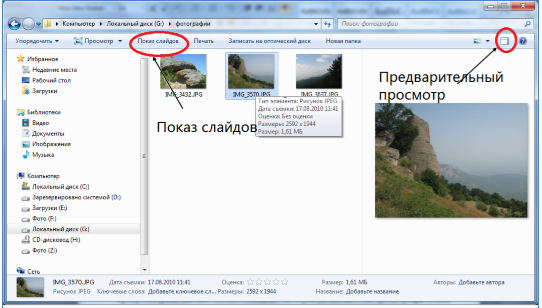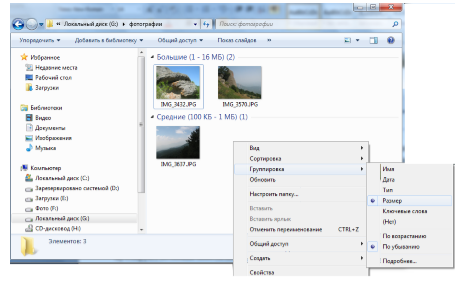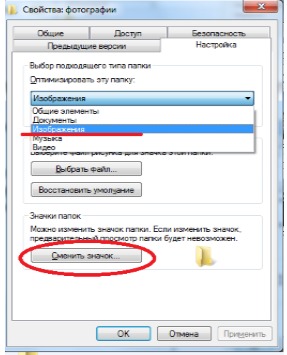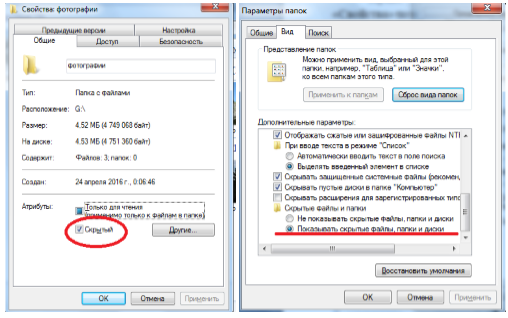отобразить в окне папки подробную информацию об объектах можно с помощью команды
Отобразить в окне папки подробную информацию об объектах можно с помощью команды
Окна папок содержат значки других объектов Windows и элементы управления окном.
Окна приложений содержат информацию, загруженную в приложение в виде документа, а также элементы управления приложением.
Диалоговые окна отличаются тем, что содержат только элементы управления. С их помощью управляют операционной и ее приложениями. Большинство настроек выполняется с помощью диалоговых окон.
Окна справочной системы содержат вспомогательную справочную информацию по работе с операционной системой и приложениями, а также элементы управления справочной системой.
Открытие окна папки
Окно папки открывается двойным щелчком на значке папки. Если на Рабочем столе нет значка нужной папки, то его можно найти с помощью значка Мой компьютер или с помощью программы Проводник.
Навигация с помощью папки Мой компьютер
Навигация с помощью программы Проводник
Структура окна папки
Строка заголовка. За эту строку выполняется перетаскивание окна с помощью мыши.
Оформление окна папки
В системе Windows объекты в окне папки могут отображаться четырьмя разными способами. Каждый выбирает тот способ, который ему удобнее. На панели инструментов есть четыре кнопки:
Мелкие значки применяют, если в папке хранятся документы разных типов. В этом случае и форма значка и подпись под ним играют важную роль. В этом режиме, как и в предыдущем, можно вручную передвигать значки, располагая их по своему вкусу.
Отображение элементов управления
Окно папки имеет немало элементов управления.
Элементы управления панели инструментов
Элементы управления панели инструментов служат для выполнения наиболее распространенных операций с объектами, представленными в рабочем окне папки.
Буфер обмена Windows
Управление объектами в окне папки
Вы будете перенаправлены на Автор24
Панель инструментов окна
В окне папки содержимое этой папки может быть представлено по-разному. На панели инструментов есть кнопка «изменить представление».
Рисунок 1. Представление в виде таблицы
Существует восемь вариантов представления содержимого папки:
Представления «содержимое» и «таблица» удобны, когда важно видеть информацию о типах файлов, датах создания и размерах. «Таблица» позволяет осуществлять быструю сортировку файлов по имени, дате создания, типу и размеру. Для сортировки достаточно щелкнуть по соответствующему заголовку столбца в таблице.
Если файлов в папке очень много и их трудно охватить взглядом, то бывает полезно перейти к представлению «список» или «мелкие значки», которые позволяют видеть в окне папки максимум содержимого, не используя полосы прокрутки.
В виде крупных и огромных значков удобно хранить фотографии и другие графические файлы. В этом случае на пиктограмме файла сразу видно уменьшенное изображение.
Справа от выбора представления находится кнопка «Предварительный просмотр», которая открывает дополнительную область в правой части окна папки и выводит в нее изображение текущего файла (то есть того файла, который выбран щелчком левой кнопки мыши).
Рядом на панели инструментов предусмотрена кнопка «Показ слайдов», которая позволяет смотреть графические изображения развернутыми на весь экран.
Рисунок 2. Крупные значки
Готовые работы на аналогичную тему
Для возвращения из режима показа слайдов нужно нажать клавишу Esc на клавиатуре. Кроме того, на панели инструментов есть кнопки записи на оптический диск и вывода на принтер.
Контекстное меню окна
Контекстное меню окна вызывается щелчком правой кнопки мыши на пустом пространстве рабочей области. Некоторые команды контекстного меню дублируют команды панели инструментов. Но есть и ряд других важных команд. Например, содержимое папки можно разбить на группы по различным критериям командой «Группировать».
Команда «Настроить папку» позволяет оптимизировать папку для поиска, добавив информацию о типе ее содержимого. Например, для папки с фотографиями полезно выбрать тип «Изображения». Этот шаг позволит значительно упростить поиск файлов по типу. Также здесь можно сменить значок папки, выбрав любую другую пиктограмму из предложенных системой. Или даже загрузить для этой цели свой файл с пиктограммой.
Пункт контекстного меню «Свойства» позволяет просматривать информацию о размере папки и количестве содержащихся в ней объектов, а также настраивать атрибуты папки. Атрибутов может быть два:
Если установить флажок «только для чтения» в значение «Истина», то изменения содержимого будут запрещены. Если установить в значение «Истина» флажок «Скрытый», то возможны два варианта развития событий.
Внутри данной папки всегда можно создать другие папки. Для этого нужно выбрать в контекстном меню окна папки пункт «Создать», а в его подменю выбрать пункт «Папка». По умолчанию вновь созданная папка будет называться «Новая папка», но пользователь всегда может ее переименовать соответствующей командой контекстного меню новой папки.
Внутри папки при помощи контекстного меню также можно создавать файлы. Однако, это касается только файлов самых распространенных приложений, которые перечислены в контекстном меню.
Поиск в окне папки
В ситуации, когда папка содержит очень много вложенных объектов, бывает актуальным поиск внутри папки. Для этого справа от адресной строки предусмотрено поле ввода для поиска.
Чтобы узнать есть ли файл в текущей папке достаточно ввести имя файла или даже часть имени в поле поиска в окне текущей папки.
Отобразить в окне папки подробную информацию об объектах можно с помощью команды
Пользовательский интерфейс – это методы и средства взаимодействия человека с аппаратными и программными средствами компьютера.
Стартовый экран Windows представляет собой системный объект, называемый рабочим столом.
Ярлык является указателем на объект. Ярлык – это специальный файл, в котором содержится ссылка на представленный им объект (информация о месте расположения объекта на жестком диске). Двойной щелчок мыши по ярлыку позволяет запустить (открыть) представляемый им объект. При его удалении сам объект не стирается, в отличие от удаления значка. Достоинство ярлыков в том, что они обеспечивают быстрый доступ к объекту из любой папки, не расходуя на это памяти. Отличить ярлык от значка можно по маленькой стрелке в левом нижнем углу пиктограммы.
Кнопка «Пуск» открывает Главное меню. С его помощью можно запустить все программы, зарегистрированные в операционной системе, получить доступ ко всем средствам настройки операционной системы, к поисковой и справочной системам и другим функциям.
Центральным понятием Windows является окно. Окно – структурный и управляющий элемент пользовательского интерфейса, представляющий собой ограниченную рамкой прямоугольную область экрана, в которой может отображаться приложение, документ или сообщение.
Выше на рисунке показан рабочий стол Windows с открытым Главным меню, окном текстового процессора Word, значками и ярлыками и некоторыми свернутыми на панели задач документами.
Из других понятий Windows следует отметить понятия каталога и папки.
Каталог – поименованная группа файлов, объединенных по какому-либо признаку.
Папка – понятие, которое используется в Windows вместо понятия каталог в более ранних операционных системах. Понятие папка имеет расширенное толкование, так как наряду с обычными каталогами папки представляют и такие объекты, как Мой компьютер, Проводник, Принтер, Модем и др.
Структура окна папки
Типовое окно папки показано на рисунке.
Окно содержит следующие обязательные элементы.
Файловая система персонального компьютера
ОС MS-DOS, OS/2, Windows-95/NT реализуют 16-разрядные поля в FAT-таблицах. Такая система называлась FAT-16. Такая система позволяет разместить не более 65536 записей о местоположении единиц хранения данных. Наименьшей единицей хранения данных является сектор. Размер сектора равен 512 байтам. Группы секторов условно объединяют в кластеры, которые являются наименьшей единицей адресации к данным. Размер кластера зависит от емкости диска: в Fat-16 для дисков от 1 до 2 Гбайт 1 кластер занимает 64 сектора или 32 Кбайта. Это нерационально, поскольку даже маленький файл занимает 1 кластер. У больших файлов, занимающих несколько кластеров, в конце образуется незаполненный кластер. Поэтому потери емкости для дисков в системе FAT-16 могут быть очень велики. С дисками свыше 2,1 Гбайт FAT-16 вообще не работает.
Логически структура файлов организована по иерархическому принципу: папки более низких уровней вкладываются в папки более высоких уровней. Верхним уровнем вложенности является корневой каталог диска. Термины «папка» и «каталог» равнозначны. Каждому каталогу файлов на диске соответствует одноименная папка операционной системы. Однако, понятие папки несколько шире. Так в Windows-95 существуют специальные папки, осуществляющие удобный доступ к программам, но которым не соответствует ни один каталог диска.
Операции с файлами и папками
Копирование и перемещение
2 способ. Выделить копируемые элементы. Выбрать меню Правка/Копировать (Вырезать). При выборе «Вырезать» произойдет перемещение. Открыть папку-приемник. Выбрать меню Правка/Вставить.
Удаление файлов и папок
Групповые операции с файлами
Если в окне не показана полная информация о файлах (расширение, объем и дата создания), следует обратиться к меню окна папки Вид/Таблица и в окне будут выведены все характеристики файлов.
Переименование файлов и папок.
Переименование файла или папки выполняется либо через меню Переименовать, вызываемого щелчком правой кнопки мыши на соответствующем значке, либо щелчком по имени выделенного значка.
Замечание. Удаление или переименование невозможно, если указанный файл уже открыт каким-либо приложением.
Работа с буфером обмена
ОС Windows создает и обслуживает специальную область памяти, называемую буфером обмена. Буфер обмена служит для обмена данными между приложениями Windows. Описанный выше второй способ копирования предполагает использование буфера обмена.
Операции с буфером обмена выполняются очень часто, поэтому на панель инструментов окна помещаются кнопки быстрого доступа.
Вывести список файлов в каталоге или папке на компьютере
Чтобы просмотреть или открыть файлы каталога или папки на вашем компьютере, выполните следующие действия для вашей операционной системы.
Показать файлы в папке Windows
В Windows большинство ваших программ хранятся в папке Program Files, а ваши документы часто сохраняются в папке «Мои документы».
MS-DOS и командная строка Windows
Чтобы вывести список файлов в командной строке MS-DOS или в командной строке Windows, используйте команду dir.
Пример ниже является образцом того, как файлы перечислены при использовании команды dir. Смотрите справки команды dir для всех доступных ключей, которые могут быть добавлены к этой команде для выполнения различных функций.
Пример вывода команды dir
По умолчанию команда dir выводит список файлов и каталогов для текущего каталога. В приведенном ниже примере мы находимся в каталоге Windows, поэтому отображаются только файлы и каталоги в каталоге Windows.
Если в одном каталоге слишком много файлов, вы также можете показывать файлы по одной странице за раз, используя команду dir с ключом / p.
Вы можете перечислить файлы, которые соответствуют только определенным критериям, используя подстановочные знаки в команде dir. Ниже приведены несколько дополнительных примеров команды dir с подстановочными знаками.
В приведенном выше примере отображаются только файлы, начинающиеся с буквы «а».
Смотрите наше определение подстановочного знака для получения дополнительной информации об этом термине и дополнительных примерах.
В приведенном выше примере эта команда выводит список файлов в каталоге C: \ Windows независимо от текущего каталога или диска.
Вывести список файлов в каталоге Windows PowerShell
Как и командная строка Windows, Windows PowerShell может использовать команду dir для вывода списка файлов в текущем каталоге. PowerShell также может использовать команды ls и gci для вывода списка файлов в другом формате.
Перечислите файлы в каталоге Linux и Unix
Чтобы вывести список файлов в командной строке Linux или Unix, используйте команду ls, как показано ниже. Если вам нужны дополнительные примеры и синтаксис команды ls, см. страницу справки команды ls.
Вы можете перечислить файлы, которые соответствуют только определенным критериям, используя подстановочные знаки в команде ls. Ниже приведены несколько дополнительных примеров команды dir с подстановочными знаками.
В приведенном выше примере отображаются только файлы, начинающиеся с буквы «r».
В приведенном выше примере отображаются только файлы, начинающиеся с гласной (a, e, i, o, u).
В приведенном выше примере команда ls перечисляет все файлы в каталоге public_html, который является частью вашего домашнего каталога, который представлен тильдой. Если этот каталог не существует, вы получите сообщение об ошибке.
Тильда это ярлык. Без ярлыка вам нужно будет ввести полное имя каталога. Например, если ваше имя пользователя было «надежда», ваш домашний каталог будет / home / hope. Вы можете увидеть полный рабочий каталог, в котором вы находитесь, с помощью команды pwd.
Показать файлы на Apple MacOS
Пользователи Apple могут просматривать файлы через Finder. Если вы находитесь в Терминале, посмотрите шаги Linux, которые также работают в Терминале.
Параметры папок и поиска в Windows 7 ‹ Windows 7 — Впечатления и факты
После перехода большинства пользователей с ОС Windows XP на «семерку», возникло множество вопросов и подводных камней. Довольно распространенным является вопрос, касающийся скрытых файлов Windows 7. «Юзеры» привыкли решать данную проблему через «Свойства папки», отображая «невидимые» данные. Но как это реализовать в Windows 7? Данного меню, благодаря которому можно было решить возникшие вопросы, в «семерке» нет. Разберемся подробнее с открытием меню «Свойства папки» в операционной системе Windows 7, а также с его основными функциями.
Индексирование папок

Индексирование папок
Часто не все понимают, что это за функция. Следует пояснить, что в системе работает особая служба по облегчению поиска данных. Она управляет специальной базой данных на жестком диске, если папка или файл участвуют в программе индексации, то служба будет предлагать этот объект во время поиска, когда название директории или файла похожи на искомые пользователем данные.
Есть смысл частично включать индексацию, если часто приходится искать определенные файлы, например, музыку или видео. Тогда все папки с подобным содержимым нужно индексировать.
Замечание! На слабых ПК индексация может уменьшить скорость работы системы.
Служба включается и выключается в соответствующем списке системных сервисов, называется Windows Search.

Служба включается и выключается в соответствующем списке
Оптимальная настройка папок приведет к более продуктивной работе. Но необходимо проявлять осторожность при изменении системных параметров и периодически создавать контрольные точки восстановления системы.
Смотрите видео по настройке свойств папок и файлов.







Как изменить свойства и основные настройки
Давайте рассмотрим основные параметры папок, и что они означают. После того, как мы совершили вышеописанные действия перед нами, откроется окно с настройками.
Раздел Общие особо описывать не нужно. Тут и так все понятно. Есть возможность открывать каждый каталог в новом окне, а также изменить действие щелчков. Стандартно одним щелчком можно выделить объект, а двойным запустить. Изменив эти настройки можно будет запускать файлы одинарным нажатием.
Следующая закладка «Вид» позволяет более детально произвести настройку.
Рассмотрим некоторые из них подробнее.
Windows не может завершить форматирование флешки – как исправить










Переход в «Параметры папок»
Хотя мы часто оперируем более привычным термином «Свойства папки», оставшимся в наследство от Windows XP, но в Windows 7 данную настройку правильнее называть «Параметры папок».
Существуют глобальные параметры папок и свойства отдельного каталога. Требуется различать эти понятия. В основном мы будем описывать как раз переход к глобальным настройкам. Существует несколько способов перехода в настройки папок. О них мы далее и поговорим подробно.
Способ 1: меню «Упорядочить»
Прежде рассмотрим самый популярный вариант открытия «Параметров папок» в Windows 7 – через меню «Упорядочить».
В любой директории Проводника жмите «Упорядочить». В раскрывшемся списке выбирайте «Параметры папок и поиска».
Внимание! Несмотря на то, что вы переходите в свойства в отдельном каталоге, произведенные в окне «Параметров папок» изменения будут касаться всех каталогов операционной системы.
Способ 2: меню Проводника
Перейти к нужному нам инструменту можно также непосредственно через меню Проводника. Но дело в том, что, в отличие от Windows XP, на «семерке» данное меню по умолчанию скрыто. Поэтому придется выполнить некоторые дополнительные манипуляции.
Рабочие папки Windows 10
Если вы работаете в инфраструктуре за рабочим компьютером с ОС Windows, с помощью рабочих папок можно получать личный доступ к рабочим файлам не только на предприятии, но и со своего персонального компьютера в рамках концепции BYOD (в переводе принеси свой гаджет).
Такая папка хранится на впс» target=»_blank»>сервере, что именуется общим ресурсом синхронизации. Настраивается рабочая папка системным администратором IT-компании и вам предоставляется к ней доступ.
Уведомление о предоставленном доступе приходит на вашу почту, которая была введена при настройке Work Folders.
Установка пароля папки Windows 10
Стандартной опции установки пароля на папку Windows 10 нет. В системе присутствуют другие способы защиты персональных данных пользователя:
Чтобы поставить пароль на папки Windows 10 без шифрования, можно воспользоваться некоторыми дополнительными программами. Например, Anvide Seal Folder – русскоязычная утилита, устанавливающая бесплатно пароль на любую выбранную вами папку:
Похожую опцию можно сделать через архиватор WinRAR. Если выбранные папки Windows 10 залить в архив, утилита разрешает выставить на этот архив пароль.
Папки Windows 10 такая же неотъемлемая часть операционной системы, как и «окна». Они содержат различного рода информацию, которая бывает важной и бесполезной. Управлять ими комфортно можно с помощью интегрированного в систему «Проводника».
Как посмотреть скрытые директории
Журнал событий Windows 7 — как открыть лог
Скрытые системные файлы находятся в теневом разделе локального тома. Система не может показывать их пользователя, так как они обеспечивают правильное функционирование Виндовс. Их редактирование тоже запрещено. Чтобы посмотреть какие файлы хранятся в скрытых директориях, нужно:
Теперь достаточно в пункте «Вид», поставить отметку в чекбоксе «Просматривать скрытые директории на локальном томе».
Параметры каталогов помогают получить доступ к скрытым системным каталогам. Также, можно настроить отображение файлов и документов внутри папки. Открыть настройки можно с помощью панели управления, консоли автоматизированной системной отладки и через параметры ОС. Чтобы открыть настройки папок через утилиту «Выполнить», нужно чтобы учетная запись была с правами администратора.
Изменяем параметры через «Проводник»
Для настройки, откройте любую директорию в проводнике и нажмите на вкладку «Вид». В верхней строке отобразятся доступные опции, выберите вариант «Параметры». Теперь вам нужно щелкнуть по строке «Изменение параметров папок», чтобы открыть окно опций.
В открывшемся окне вы можете:
В некоторых сборках Windows 10 в первой вкладке есть возможность изменения опций конфиденциальности и очистки кэша «Проводника».
Как убрать предварительный просмотр в папках Windows 10 Как поменять значок папки в windows 10 Как поменять цвет папок в windows 10
Где найти свойства папки в Windows 7, 8
Открытие свойств папки осуществляется несколькими способами. Рассмотрите их, и выберите оптимальный:
1. Для Виндовс 7, 8 откройте панель управления, кликните ссылку «оформление и персонализация». В списке найдите и щелкните по «параметры папок».
2. Метод заключается в использовании поиска. Нажмите кнопку Пуск, в форме поиска введите «параметры папок» и выберите первый найденный пункт.
В восьмерке на рабочем столе Вы можете нажать комбинацию Win (клавиша с Лого) + W для вызова шторки с поиском. Выберите «параметры», чтобы отсечь все лишнее, введите «параметры папок» и нажмите Enter.
3. В проводнике Виндовс 7 нажмите «упорядочить», далее выберите «параметры папок и поиска» (слева). Есть альтернативный способ открытия свойств папки, кликните Alt для отображения скрытого меню, нажмите «сервис» и выберите «параметры папок» (справа).
4. В проводнике Windows 8 посетите вкладку «вид». Потом нажмите кнопку «параметры».
После использования одного из способов, Вы увидите окно свойств папки Windows 7, 8, содержащее вкладки: «общие», «вид» и «поиск». В разных версиях ОС окно выглядит практически идентично, но в 8 опций немного больше.