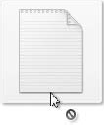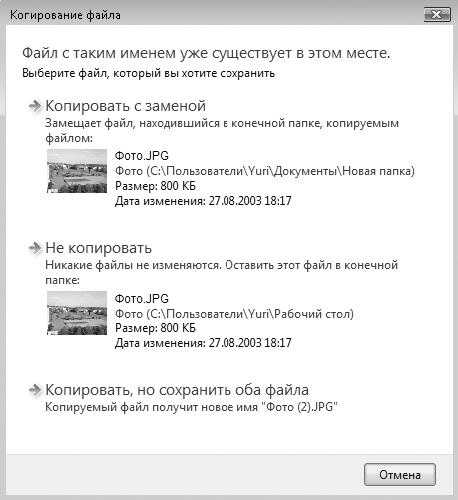операцию перемещения файлов можно заменить
Как работает процесс перемещения файла? Он его копирует, а после удаляет или как-то по другому?
Ключом к этому вопросу является понимание внутренней организации диска (она описывается тут в общем, без деталей реализации в разных файловых системах).
Всё пространство диска поделено на последовательные блоки — кластеры (есть еще секторы, дорожки. но это нас не интересует в данном случае). У каждого кластера есть номер. Таким образом мы получаем адресуемое пространство: можем указывать номер кластера и получать доступ к этой порции данных.
Файл не лежит на диске «одним куском». Файл занимает свободные кластеры на диске, и может быть разорван на части (фрагментирован), по этому к файлу нужна сопроводительная информация:
* список номеров кластеров в которых он лежит, заканчивающийся нулём;
* запись оглавления, где содержится имя, атрибуты (только для чтения, системынй, скрытый и т.п., размер, время создания, изменения, последнего обращения к нему), а также номер начального кластера, где лежит файл.
Записи оглавления тоже лежат в определённых кластерах. Если запись описывает файл, то она указывает на кластер, где начинается файл, а если описывает папку — то указывает на кластер, где лежит другое список с оглавлением.
То есть когда мы указываем путь к файлу, то можно начиная с корневого оглавления по пробежаться по оглавлениям папок переходя от кластера к кластеру, потом найти запись оглавления для этого файла, и определить где начинается файл и какую имеет длину. А затем пробежаться по списку номеров кластеров, читая каждый кластер и склеивая их содержимое. Последний кластер занят обычно не полностью, по этому какая часть там лишняя нам покажет общая длина файла которую мы взяли из записи оглавления.
Чтобы переместить файл нужно в первую очередь определить, находится ли исходный файл и целевой на одном и том же диске.
1) Если это так, то создаётся новая запись оглавления на новом месте в том оглавлении, которое соответствует целевой папке. А старая запись оглавления для экономии времени не удаляется, а помечается как свободная. Она будет занята при первой возможности. Сам файл и список его размещения на диске при этом не меняются. Перемещение завершено.
2) Если целевой файл находится на другом диске, то в первую очередь происходит копирование файла на новое место. Файл вычитывается так как показано в нелирическом отступлении выше, и записывается в свободные кластеры на другой диск. Как только запись завершена, составляется список размещения файла (цепочка номеров кластеров) и тоже сохраняется в системную область диска. Напоследок в списке оглавления соответствующей папки создаётся запись оглавления для этого файла. Копирование файла завершено. И теперь совсем напоследок происходит удаление исходного файла: запись оглавления помечается как удалённая. Список размещения удаляется. Кластеры, которые ранее занимал этот файл помечаются как свободные. (Я умышленно упустил из объяснения выше, что есть еще одна системная область на диске, где буквально битами (один бит — один кластер) обозначается, какой кластер свободен, а какой занят.)
Вот такая изнурительная работа происходит внутри операционной системы, когда мы перемещаем файлы.
Как копировать или перемещать файлы и папки в Windows 10
Windows предлагает множество способов копирования и перемещения файлов. Мы покажем вам все хитрости для проводника и их использование в командной строке и PowerShell. Вы даже можете добавить «Копировать в» и «Переместить в» в контекстные меню Проводника.
При копировании файла или папки в Windows 10 дубликат создается из выбранного элемента и сохраняется в выбранной папке назначения. Однако при перемещении файла или папки исходный элемент перемещается в целевую папку вместо отправки идентичной копии.
Как копировать или перемещать файлы с помощью перетаскивания
Одним из наиболее распространенных способов копирования или перемещения файла или папки является перетаскивание их в папку назначения. По умолчанию, в зависимости от расположения папки назначения, File Explorer может перемещать ее вместо ее копирования или наоборот. Однако есть скрытый метод, который переопределяет поведение Windows по умолчанию.
Откройте проводник, нажав Windows + E, и перейдите к файлу, который вы хотите скопировать.
При перетаскивании файлов из одной папки в другую вы можете использовать панель слева или открыть другой экземпляр Проводника, чтобы перейти к папке назначения. В этом примере мы будем использовать второе окно проводника для копирования файлов.
Откройте второе окно проводника, нажав Windows + E, и перейдите к папке назначения.
Windows выполняет два действия по умолчанию при перетаскивании файла или папки в новое место назначения: копирование или перемещение. Копирование происходит, когда вы помещаете файл или папку в каталог на другой привод. Перемещение происходит, когда вы бросаете его на одни и те же диск, как мы сделаем ниже. Однако есть скрытый прием, который заставляет Windows выполнять определенное действие.
Чтобы скопировать файлы на другой диск, выделите файлы, которые вы хотите скопировать, щелкните и перетащите их во второе окно, а затем отбросьте их.
Если вы пытаетесь скопировать файлы в папку на том же диске, щелкните и перетащите их во второе окно. Прежде чем вы их уроните, нажмите Ctrl, чтобы активировать режим копирования.
Чтобы переместить файлы в другой каталог на том же диске, выделите файлы, которые вы хотите переместить, щелкните и перетащите их во второе окно, а затем отбросьте их.
Если папка назначения находится на другом диске, щелкните и перетащите их во второе окно, как и раньше, но на этот раз нажмите Shift, чтобы активировать режим Move.
Как копировать или перемещать файлы, используя вырезать, копировать и вставить
Вы также можете копировать и перемещать файлы с помощью буфера обмена, так же, как вы вырезать, копировать и вставлять текст.
Откройте проводник, нажав Windows + E, и перейдите к файлу, который вы хотите скопировать.
Выделите файлы, которые вы хотите скопировать, а затем нажмите «Копировать» в меню «Файл» или нажмите Ctrl + C на клавиатуре, чтобы добавить их в буфер обмена.
Если вы предпочитаете перемещать элементы, выделите файлы, которые вы хотите переместить. Затем нажмите «Вырезать» в меню «Файл» или нажмите Ctrl + X, чтобы добавить файлы в буфер обмена.
Перейдите в каталог, в который вы хотите переместить файлы, а затем нажмите «Вставить» на вкладке «Главная» или нажмите Ctrl + V. В зависимости от того, нажмете ли вы «Копировать» или «Вырезать», ваши файлы будут скопированы или перемещены соответственно.
Копирование или перемещение файлов и папок с помощью контекстного меню
Когда вы щелкаете правой кнопкой мыши по файлу или папке, в Windows есть несколько скрытых функций контекстного меню, которые позволяют вам добавить две опции: Копировать в или Переместить в. Добавление этих двух функций в контекстное меню дает вам возможность скопировать или переместить элементы всего за несколько кликов.
СВЯЗАННЫЕ С: Как добавить «Переместить в» или «Скопировать в» в контекстное меню Windows 10
Как копировать или перемещать файлы с помощью командной строки
Один из самых быстрых способов открыть командную строку в нужном каталоге — из проводника. Сначала откройте проводник и перейдите к месту назначения. Нажмите на адресную строку, введите « cmd ”И нажмите Enter.
СВЯЗАННЫЕ С: 10 способов открыть командную строку в Windows 10
Чтобы скопировать файл, вы можете использовать следующий синтаксис команды (если вы копируете папку, просто опустите расширение файла):
Кавычки в команде важны только тогда, когда имя файла или папки содержит пробелы. Если у них нет пробелов, вам не нужно включать кавычки. В приведенном ниже примере ни имя файла, ни папка не содержат пробелов, поэтому нам не нужно их использовать.
Вы также можете использовать copy Команда для дублирования нескольких файлов одновременно. Просто разделите каждый файл запятой, а затем укажите папку назначения, как обычно.
Чтобы переместить файл, вы можете использовать следующий синтаксис команды (если вы перемещаете папку, просто опустите расширение файла):
Как и при копировании, кавычки в команде важны только тогда, когда имя файла или папки содержит пробелы. Если они этого не делают, вам не нужно включать кавычки. В приведенном ниже примере ни имя файла, ни папка не содержат пробелов, поэтому нам не нужно их использовать.
Однако, если вы попытаетесь переместить несколько файлов, как мы это сделали с copy Командная строка выдаст синтаксическую ошибку.
Есть несколько других способов перемещать более одного элемента одновременно, используя командную строку, не выдавая ошибку. Каждый метод использует подстановочный знак для перемещения нескольких файлов в одной инструкции.
Во-первых, если вы хотите переместить все файлы определенного типа, вы можете использовать следующий синтаксис для перемещения файлов:
Второй метод включает перемещение всего внутри исходного каталога, независимо от типа файла. Вы можете использовать следующий синтаксис для завершения перемещения:
Как копировать или перемещать файлы с помощью PowerShell
Windows PowerShell даже более мощная и гибкая, чем командная строка, когда дело доходит до копирования или перемещения файлов и папок в среде командной строки. Хотя мы будем только царапать поверхность, с помощью командлетов вы можете делать действительно мощные вещи.
Самый быстрый способ открыть окно PowerShell в нужном месте — сначала открыть папку в проводнике. В меню «Файл» нажмите «Открыть Windows PowerShell», а затем выберите «Открыть Windows PowerShell».
СВЯЗАННЫЕ С: 9 способов открыть PowerShell в Windows 10

Чтобы скопировать файл или папку в PowerShell, используйте следующий синтаксис:
Хотя они не являются обязательными, Copy-Item Командлет требует только кавычки вокруг имени файла и каталога, если они содержат пробелы.
Например, чтобы скопировать файл из текущего каталога в другой, вы должны использовать следующую команду:
Настоящая мощь PowerShell заключается в возможности передавать командлеты вместе. Например, у нас есть папка с кучей подпапок с электронными книгами, которые мы хотим скопировать.
Вместо изменения каталога и повторного запуска команды мы можем заставить PowerShell сканировать каждую папку и подпапку, а затем копировать все файлы определенного типа в место назначения.
Мы могли бы использовать следующий командлет:
Для перемещения файлов вместо этого вы можете использовать следующий синтаксис для перемещения чего угодно:
Move-Item следует тому же синтаксису, что и Copy-Item Командлет. Итак, если вы хотите переместить все определенные типы файлов из папки и всех ее подпапок — как мы это делали с командлетом Copy-Item — он практически идентичен.
Введите следующий командлет, чтобы переместить все файлы определенного типа из каталога и его подпапок:
Перемещение и копирование файлов и папок
Перемещение и копирование файлов и папок
В результате копирования файла будет создан еще один его экземпляр, но в другом месте или с другим именем. При перемещении файл будет скопирован в новое место, а затем удален со старого.
Для перемещения или копирования файлов и папок обычно их перетаскивают в нужное место указателем мыши. Вы можете перетаскивать объекты из окна папки на Рабочий стол и наоборот, а также из одного окна в другое. Можно также перетаскивать объекты в пределах одного окна, например из рабочей области на панель папок или избранных ссылок.
С помощью перетаскивания объектов из одной папки в другую можно выполнить их перемещение, копирование или создание ярлыка, причем система сама выбирает одно из этих действий по определенным правилам. Это может привести в замешательство неопытного пользователя, и чтобы точно определить действие, выполняемое системой при перетаскивании, обратите внимание на вид указателя мыши и надпись возле него:
– выполнить перетаскивание нельзя.
ВНИМАНИЕ
В некоторых случаях при перетаскивании будет отображаться только символ операции без надписи, например «плюс» при копировании или стрелка при перемещении.
Основные правила выбора действия при перетаскивании следующие.
? Перемещение выполняется при перетаскивании в пределах одного раздела (например, диска С:).
? Копирование выполняется при перетаскивании с одного раздела на другой, а также с жесткого диска на сменный носитель или наоборот.
? Создание ярлыка выполняется при перетаскивании папок в область избранного, а также при перетаскивании файлов приложений на Рабочий стол или в меню Пуск.
Чтобы изменить выполняемое по умолчанию действие, удерживайте при перетаскивании одну из управляющих клавиш:
? Shift – для перемещения;
? Ctrl – для копирования;
? Ctrl+Shift – для создания ярлыка.
Другой способ указания необходимого действия при перетаскивании – выполнить эту операцию правой кнопкой мыши и, отпустив ее, выбрать в появившемся меню нужное действие.
Для перемещения или копирования файлов или папок также можно использовать буфер обмена и команды контекстного меню Вырезать, Копировать и Вставить. Для копирования или перемещения файлов этим способом нужно выполнить следующие действия.
1. Щелкните правой кнопкой мыши на нужном файле или папке, затем выполните в контекстном меню команду Копировать (для копирования) или Вырезать (для перемещения).
2. Откройте в окне Проводника содержимое той папки, в которую нужно выполнить копирование или перемещение.
3. Щелкните правой кнопкой мыши на свободном участке окна папки и выполните в контекстном меню команду Вставить.
При перемещении или копировании возможна ситуация, когда файл с данным именем уже существует в конечной папке. В таком случае перед выполнением операции появится окно с предупреждением, в котором вы можете выбрать один из трех вариантов действий: заменить существующий файл, отменить операцию или присвоить файлу другое имя (рис. 2.48).
ВНИМАНИЕ
Если при выполнении любой операции с файлами вы получаете сообщение «Отказано в доступе» или другое подобное, значит, у вас отсутствуют права для выполнения данной операции (см. урок. 8.1). Подобное сообщение также может появляться, если перемещаемый файл уже открыт в какой-либо программе.
Рис. 2.48. Предупреждение при совпадении имен файлов
Данный текст является ознакомительным фрагментом.
Продолжение на ЛитРес
Читайте также
Перемещение и копирование виртуальной машины
Перемещение и копирование виртуальной машины Для перемещения или копирования виртуальной машины на новое место (например, на другой диск того же хост-компьютера или на другой хост-компьютер) достаточно с помощью проводника Windows переместить (или скопировать) всю папку
Перемещение и копирование объектов
Перемещение и копирование объектов В процессе работы с файлами и папками часто возникает необходимость переместить или скопировать их из одной директории в другую. Существует несколько приемов для выполнения этих действий. Рассмотрим их, чтобы вы смогли выбрать для
12.2 Копирование, перемещение и удаление файлов
12.2 Копирование, перемещение и удаление файлов Хоть я и обещал не объяснять основы использования компьютера, позволю вам напомнить несколько полезных сочетаний клавиш, используемых для управления файлами и папками:• Ctrl—C — копировать выделенные объекты в буфер
Удаление файлов и папок
Удаление файлов и папок С помощью команд rundll32.exe можно удалить каталог или файл. Для этого достаточно воспользоваться приведенной далее командой: rundll32.exe ADVPACK.dll, DelNodeRunDLL32 «путь к кaтaлогу или файлу». Функция DelNodeRunDLL32 была написана специально для вызова с помощью команды
Перемещение и копирование ячеек
Перемещение и копирование ячеек Перемещать и копировать ячейки в Excel можно несколькими способами.Простейший из них – перетаскивание.Для перемещения выделите нужную ячейку или диапазон, подведите указатель мыши к тому, что вы выделили (нужно подводить к краешкам
Перемещение и копирование объектов
Перемещение и копирование объектов Файлы и папки часто приходится перемещать с места на место, а иногда и создавать их копии. Для этого есть несколько способов.Первый – использование буфера обмена. Выделите файл или папку, которую хотите перенести или скопировать. Затем
Глава 3 Выделение, перемещение и копирование объектов
Глава 3 Выделение, перемещение и копирование объектов • Выделение объектов• Добавление и удаление объектов из набора• Выделение объектов с помощью фильтров• Перемещение объектов• Копирование объектов• РезюмеЦелью данной главы является дальнейшее освоение базовой
Перемещение и копирование сцен
Перемещение и копирование сцен Для перемещения (переупорядочивания) сцен проекта необходимо выполнить действия, во многом аналогичные действиям при их добавлении в проект.1. Выделите перемещаемую сцену (при выделении нескольких сцен применяйте тот же прием, что и при их
Перемещение и копирование
Перемещение и копирование Чтобы изменить место положения перехода, достаточно переместить его значок с помощью мыши на новое место.Если для большого количества сцен проекта подойдет один и тот же переход (например, при создании слайд-шоу), то можно использовать
Глава 3 Выделение, перемещение и копирование объектов
Глава 3 Выделение, перемещение и копирование объектов Выделение объектовДобавление и удаление объектов из набораВыделение объектов с помощью фильтровПеремещение объектовКопирование объектовРезюмеЦелью данной главы является дальнейшее освоение базовой техники
4.2.3. Копирование, переименование и перемещение файла или папки
4.2.3. Копирование, переименование и перемещение файла или папки Для копирования файла (группы файлов) или папки (группы файлов) нужно выполнить следующие действия:1. Выделите файлы — можно выделить один файл или каталог — для этого просто щелкните по нему. Для выделения
Создание, копирование и перемещение файлов и каталогов
Создание, копирование и перемещение файлов и каталогов Способы манипуляции с файлами и каталогами, как правило, интуитивно понятны при использовании современных операционных систем с графическим интерфейсом, однако все же требуют некоторого пояснения.Основными
Копирование и перемещение фрагментов текста
Копирование и перемещение фрагментов текста Рассмотрим использование буфера обмена для создания копии имеющегося в Блокноте текста.1. Выделите нужный фрагмент текста. Для этого установите указатель мыши на первом символе фрагмента, нажмите левую кнопку мыши и, не
Переименование файлов и папок
Переименование файлов и папок Для переименования файла или папки можно использовать следующий способ.1. Щелкните правой кнопкой мыши на значке нужного файла или папки.2. В появившемся контекстном меню выберите пункт Переименовать. Название объекта будет взято в рамку
Перемещение и копирование ячеек с помощью кнопки мыши
Перемещение и копирование ячеек с помощью кнопки мыши Для перемещения одной или нескольких ячеек в другое место листа с помощью кнопки мыши нужно выполнить следующие действия.1. Выберите нужную ячейку или выделите диапазон.2. Подведите указатель мыши к рамке ячейки или
Копирование и перемещение объектов
Копирование и перемещение объектов Файлы на компьютере можно не только маркировать, их можно и копировать. Чтобы скопировать какой-либо объект (файл, папку, ярлык), необходимо выполнить следующие действия:1) открыть папку, содержащую объект-оригинал (файл, который нужно
7 правил перемещения файлов и папок в Windows 7, о которых вы могли не знать
Зачем нужно знать правила перемещения и копирования файлов? Перемещение файлов и папок с помощью мышки мы делаем каждый день. Но бывает, что результат операции перемещения совсем не тот, который ожидался.
В зависимости от текущего положения объекта и места его назначения возможны разные схемы развития события. Поэтому важно иметь представление, что мы хотим получить, и как правильно все сделать. Windows 7 со своими подсказками всем нам в помощь!
Чем отличается копирование от перемещения
Операция копирования отличается от перемещения тем, что при копировании объект остается на старом месте, а при перемещении – нет. При копировании — получается два одинаковых файла в разных папках, а при перемещении — файл переносится в новое место, а в старом — удаляется.
Правила перемещения файлов
Вот несколько правил перемещения, по которым действует Проводник:
1. При перетаскивании файла из одного места в другое на одном физическом диске (из C:\docs в C:\files) Windows перемещает объект. То есть, перетаскивая мышкой файл из папки docs\ в папку files\ на одном и том же диске мы получим новый файл в папке docs\, а из папки files\ он удалится. Почему я об этом так подробно? Да потому, что часто этот факт приводит новичков в ступор — они считают, что таким образом они копируют файл.
2. Если вы перетаскиваете файл или папку с одного физического диска на другой (из C:\docs в D:\files), Windows копирует файл, что приводит к появлению на компьютере двух одинаковых файлов.
3. При перетаскивании объекта из одного места в другое в той же самой папке Windows не делает ничего. Один нюанс…

И если сейчас отпустить кнопку мыши, начнется добавление файла в архив. То есть, чуть-чуть внимания все-таки надо, даже в таком простом способе.
4. Если вы перетаскиваете объект в Корзину, Windows перемещает файл в папку Recycle. Bin, из которой он в итоге удаляется.
5. Если вы перетаскиваете файл в сжатую папку, расположенную в любом месте, Windows копирует файл. (вот как раз об этом в пункте 3 )
6. При перетаскивании некоторых системных объектов, например значков Панели управления, куда-либо, Windows создает для них ярлыки.
7. Если вы перетаскиваете какой-либо файл в выполняемый файл приложения (.exe), Windows запускает приложение и затем отправляет ему сигнал открыть документ. Но это в том случае, если расширению файла соответствует приложение.
Способы перемещения файлов
А теперь о том, как же решить нужную задачу.
1. Копирование файлов и папок
Чтобы скопировать объект, при перетаскивании удерживайте Ctrl. Если вы нажмете Ctrl до щелчка, Windows предположит, что вы еще выделяете файлы, поэтому убедитесь, что вы нажали Ctrl только после начала перетаскивания, но до того, как отпустите кнопку мыши.
2. Дублирование файла
Удерживайте Ctrl при перетаскивании объекта в пределах одной папки.
3. Только перемещение файла
Чтобы переместить объект, удерживайте Shift при перетаскивании. Таким же образом, если вы нажмете Shift до щелчка мышью, Windows решит, что вы еще выбираете файлы, поэтому убедитесь, что нажали кнопку только после начала перетаскивания, но перед тем, как отпустили объекты. Конечно, файлы, предназначенные только для чтения, например содержащиеся на CD, не могут быть перемещены.
4. Создать ярлык
Удерживайте Alt при перетаскивании, чтобы создать ярлык.
5. Оперативный выбор
Этот способ позволяет держать контроль над ситуацией. Если вы забыли все правила копирования и перемещения файлов, просто перетащите выделенные файлы правой кнопкой мыши (не нажимая дополнительных кнопок). И в тот момент, когда вы отпустите кнопку мыши, появится меню.
Это контекстное меню особенно удобно, потому что отображает только те операции, которые доступны для того типа объекта, который вы перетаскиваете, и того места, куда его перетаскиваете.
6. Следите за курсором
Опять же, вам в помощь, если вы не запомнили правило, Windows меняет курсор мыши, чтобы сказать, что она собирается сделать. При перетаскивании объекта нажмите и отпустите Ctrl, Shift и Alt и понаблюдайте, как будет меняться курсор и подсказка.
Вы увидите небольшой знак плюса при копировании, прямую стрелку при перемещении или изогнутую стрелку при создании ярлыка. Эта визуальная подсказка очень важна; она поможет исключить множество ошибок, если на нее обращать внимание.
7. Отмена операций
Совершили ошибку? Нажав Ctrl+Z, вы можете отменить большинство операций с файлами. А Ctrl+Y вернет отмену.
Не знаете, какую операцию нужно отменить? Откройте Проводник, нажмите Alt, чтобы отобразить Главное меню. Теперь выберите Вид — Строка состояния, чтобы включить старую добрую строку состояния в нижней части окна.
Щелкните правой кнопкой мыши в пустом месте панели справа проводника. Откроется контекстное меню.
Задержите указатель мыши над строкой контекстного меню Отменить.
В Строке состояния внизу окна под Областью сведений вы увидите что-то вроде Отменить перемещение такого-то файла.
Почему файлы не перемещаются
Напоследок объясним, по какой причине перемещение файлов может не сработать. Если вы попытаетесь переместить или вырезать файл, открытый в какой-то программе, вы получите предупреждение о том, что сделать это невозможно.
На время работы файл блокируется, поэтому способов поместить его в другую папку только два: закрыть приложение, которым он занят, или скопировать его. В таком случае оригинальный файл останется там, где и был, а в другую папку будет вставлена его копия.
Ну как вам этот урок? Узнали что-нибудь новое? Потренировались?
А, может, у вас есть свой хитрый способ без ошибок перенести (или скопировать) файл? Поделитесь в комментариях!