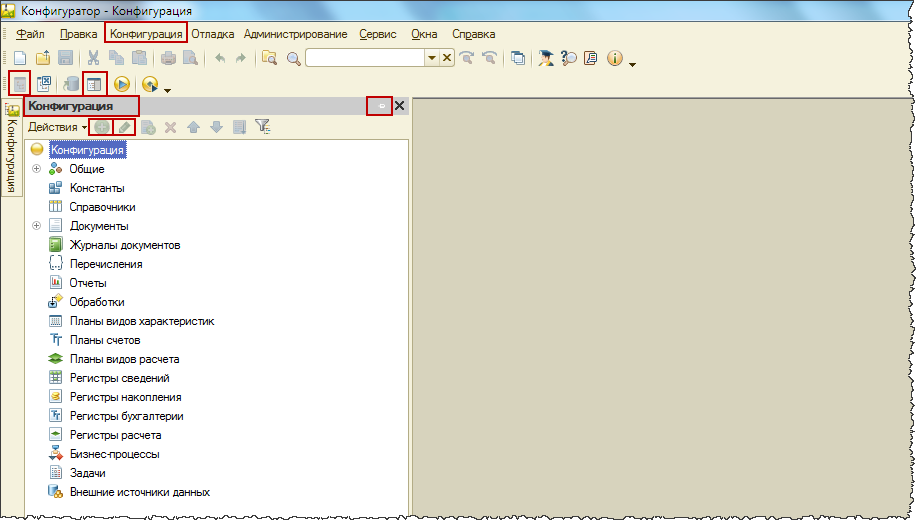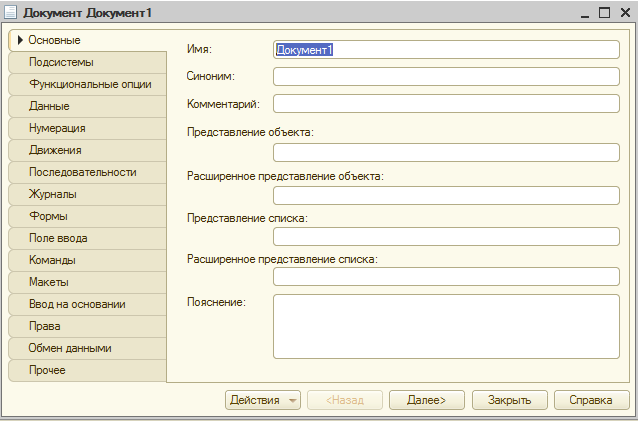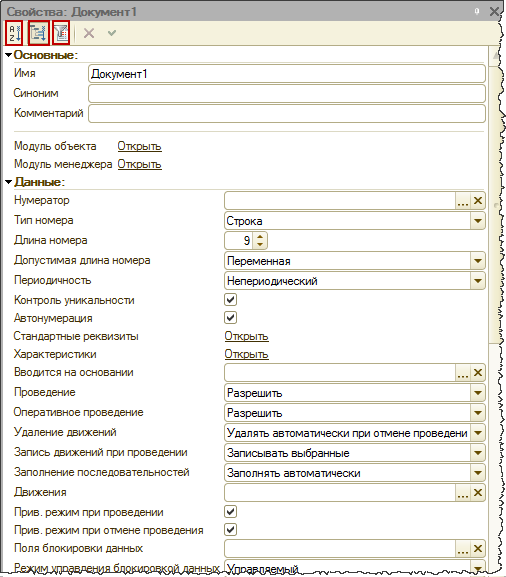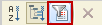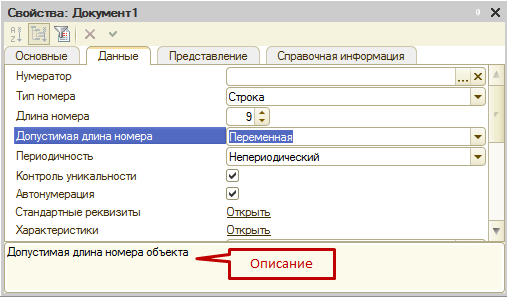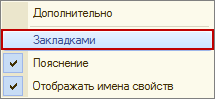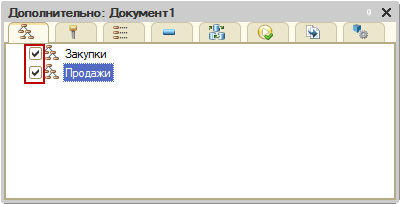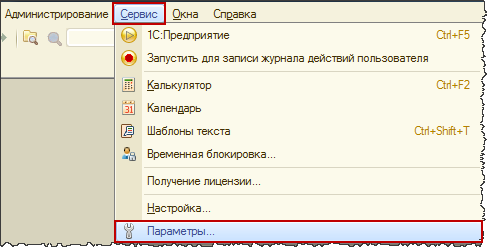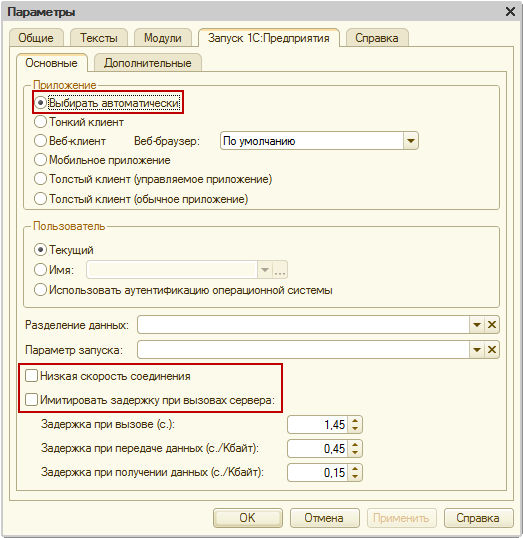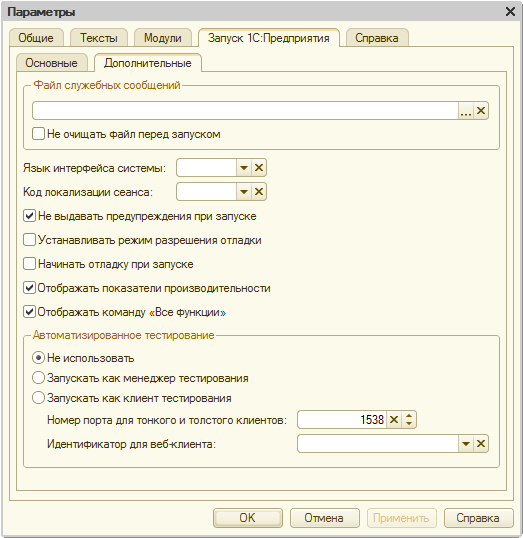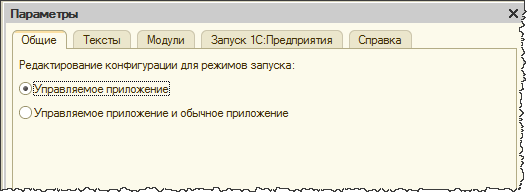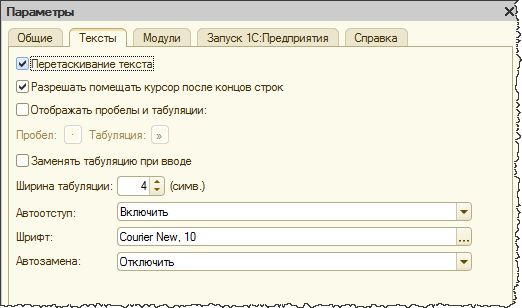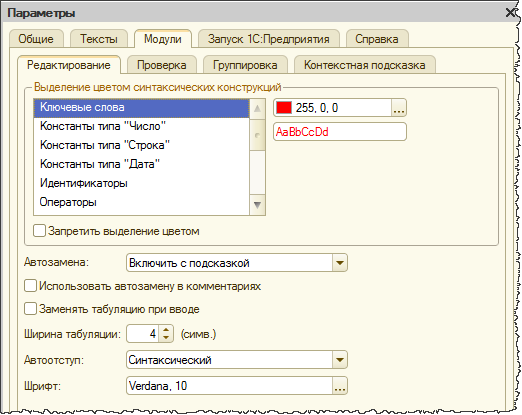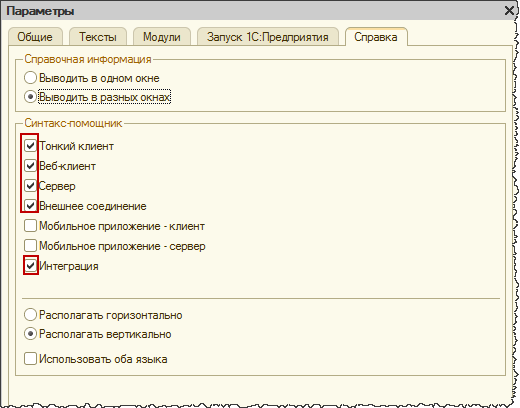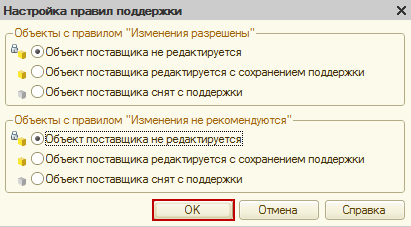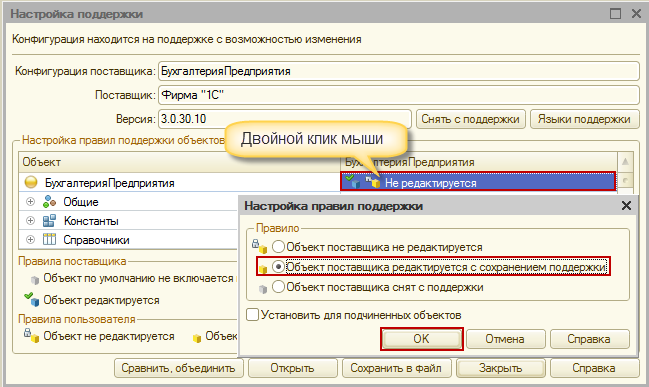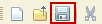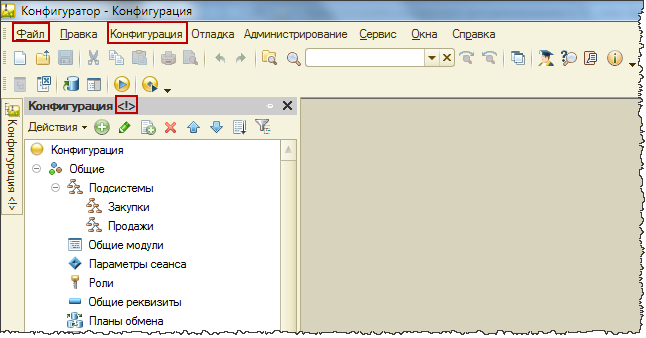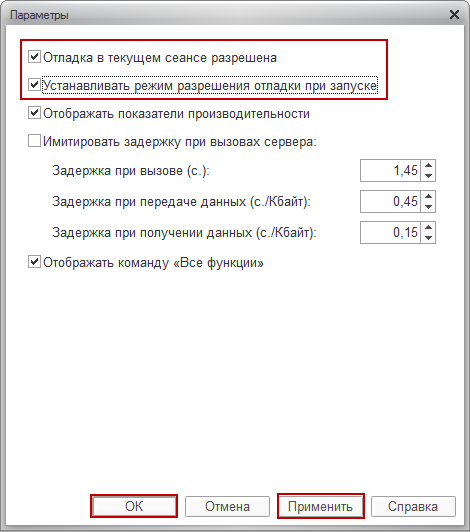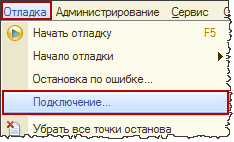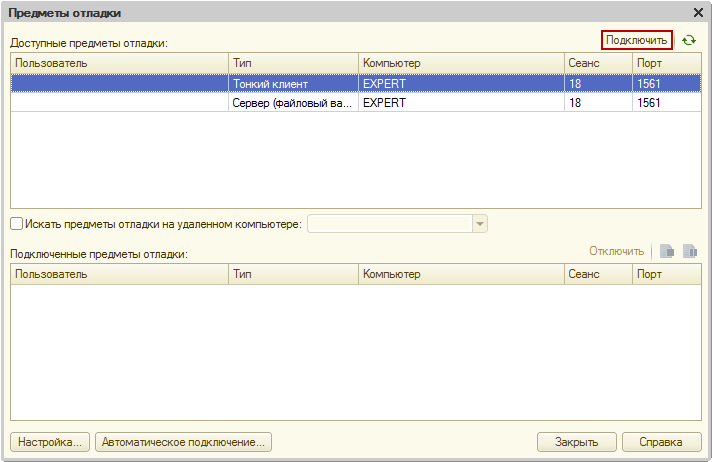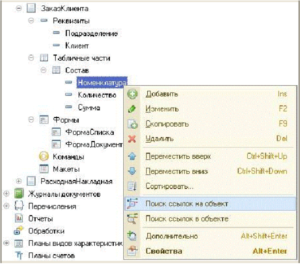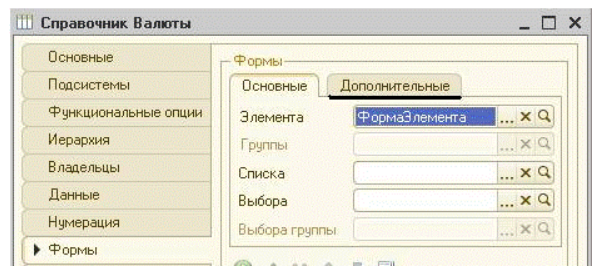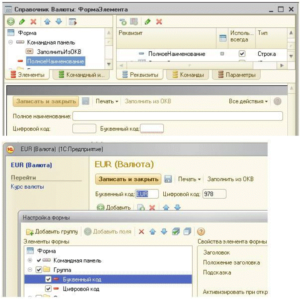окно дополнительно в конфигураторе можно открыть
Основные приемы работы в конфигураторе (бесплатная статья по Программированию в 1С)
из цикла статей «Первые шаги в разработке на 1С»
О чем эта статья
Эта статья является логическим продолжением цикла статей «Первые шаги в разработке на 1С». В ней описывается среда разработки на платформе 1С, которая получила название “Конфигуратор”. Изучив данный материал, вы узнаете:
Рекомендуем ознакомиться с этой информацией не только начинающим программистам, но и всем тем, кто уже работал с конфигуратором и хочет ознакомиться с тонкостями его работы.
Применимость
В статье рассматривается платформа «1С:Предприятие» версии 8.3, поэтому вся информация актуальна для текущих релизов.
Основные приемы работы в конфигураторе
Дерево объектов – это первое, с чем Вы сталкиваетесь при запуске конфигуратора.
После запуска конфигурации для разработки, чтобы увидеть дерево объектов, необходимо выбрать один из двух пунктов меню Конфигурация (Открыть конфигурацию, если конфигурация еще не открыта, или Окно конфигурации, если закрыто просто само окно конфигурации).
Также можно использовать соответствующие кнопки.
Дерево объектов конфигурации отображает: какие сущности есть в конфигурации.
С помощью дерева объектов можно создавать новые элементы, редактировать, добавлять новые реквизиты и свойства.
Данное окно имеет режим закрепления. Кнопка с пиктограммой в виде скрепки в правом верхнем углу окна Конфигурация позволяет делать его прячущимся в тот момент, когда оно не активно.
Возможен поиск нужного объекта по первым буквам. Курсор автоматически позиционируется на нужном объекте.
Иногда дерево объектов называют метаданными. Во встроенном языке есть специальное свойство, которое так и называется Метаданные (т.е. данные о данных).
Одна из функций конфигуратора – это выгрузка/загрузка информационной базы. При выгрузке информационной базы получается упакованный файл с расширением dt.
Эту функцию мы уже подробно рассматривали в предыдущих статьях. Она используется в следующих случаях:
Для редактирования свойств объектов конфигурации существует три метода. Первый из них – вызов окна редактирования объекта (двойным кликом мыши).
Удобен для объектов с большим количеством свойств. Окно редактирования объекта «Документ1» представлено на рисунке.
Данный метод существует не для всех объектов. Например, исключением являются константы.
Следующий метод редактирования свойств объектов – с помощью палитры свойств, которая есть у всех объектов (и у простых, и у сложных). Соответственно, ее можно вызвать для любого объекта.
Вызов осуществляется через контекстное меню, пункт Свойства объекта (комбинация клавиш Alt+Enter).
В палитре все свойства представлены в виде списка. Можно выбирать соответствующие свойства и редактировать.
Метод удобен для объектов с небольшим количеством свойств, но может быть применен для любого объекта.
У палитры свойств есть режим закрепления (т.е. окно можно либо закрепить, либо сделать его прячущимся).
Свойства могут группироваться либо по категориям (как на рисунке), либо быть упорядоченными по алфавиту (удобно, когда точно известно название свойства, но не известна его категория). Группировки свойств можно сворачивать и разворачивать.
Возможно отображение только важных свойств. Переход в данный режим осуществляется нажатием на кнопку в виде воронки.
Если Вы не можете найти какое-то свойство, то, скорее всего, у Вас нажата данная кнопка.
Для каждого свойства существует описание (отображается внизу окна). Описание может быть скопировано в буфер и использовано для поиска по справке.
Возможно расположить категории свойств на отдельных закладках. Для включения данного режима на самой палитре свойств в контекстном меню выбирается пункт Закладками. Однако чаще удобнее работать именно списком.
С помощью палитры свойств удобно редактировать однотипные свойства для нескольких объектов, так как при переходе от одного объекта к другому палитра свойств отображается уже для другого объекта, при этом курсор остается на том же свойстве.
Еще один метод редактирования свойств объектов при помощи окна «Дополнительно». Для открытия этого окна выбирается объект конфигурации, затем в контекстном меню выбирается пункт Дополнительно.
В этом окне можно проставлять различные свойства данного объекта, которые, в основном, представлены в виде различных галочек.
Удобно использовать данное окно, если нужно провести классификацию нескольких объектов, например, по подсистемам. В этом случае вызывается данное окно и при переключении по объектам присваивается вхождение в подсистемы данного объекта.
Аналогично можно поступать с правами доступа, функциональными опциями, настройками командного интерфейса. Для того, чтобы настроить конфигуратор, нужно в меню Сервис выбрать пункт Параметры.
Откроется окно с достаточно большим количеством настроек и закладок.
На закладке Запуск 1С:Предприятия можно указать, какое приложение автоматически будет использоваться при запуске из конфигуратора (тонкий клиент, толстый клиент (управляемое приложение) и т.д.).
Если установлено значение Выбирать автоматически, то система будет ориентироваться на настройки самой конфигурации.
Внимание! Данная настройка влияет только на запуск из конфигуратора.
Здесь же можно настроить использование низкой скорости соединения (т.е. использование группировки данных, передаваемых на сервер, в пакеты).
При отладке, чтобы понять, как приложение работает на тонких каналах связи, можно настроить имитацию задержки при вызовах сервера.
На закладке Запуск 1С:Предприятие есть также подзакладка Дополнительные, где с помощью галочек можно установить ряд дополнительных параметров, которые влияют на запуск приложения из конфигуратора (будут ли отображаться показатели производительности, будет ли отображаться команда Все функции и т.д.).
На закладке Общие указывается: нужно ли только создавать объекты управляемого приложения или следует создавать объекты, которые есть и в обычном приложении.
На закладке Тексты можно настроить принципы редактирования и отображения текста (указываются шрифт, ширина табуляции и другие параметры).
На закладке Модули существует ряд подзакладок. Здесь настраивается, каким образом будет отображаться текст в модулях.
Каким образом будет выполняться Проверка, Группировка и Контекстная подсказка.
На закладке Справка указывается, каким образом будет выводиться справка.
Галочками можно указать те разделы, которые интересуют.
Чтобы получить возможность редактировать (видоизменять) типовую конфигурацию, необходимо в меню Конфигурация выбрать пункт Поддержка, далее Настройка поддержки.
Появится форма «Настройка поддержки». В данной форме следует нажать на кнопку Включить возможность изменения.
Система сделает предупреждение, что в дальнейшем невозможно будет обновлять конфигурацию полностью автоматически.
Если мы все же намерены вносить изменения, требуется нажать на кнопку Да. Появится окно «Настройка правил поддержки».
Если мы не стремимся к глобальным изменениям конфигурации, а будем пытаться обходиться лишь добавлением некоторых объектов, то изменять параметры по умолчанию в данной форме не стоит. Следует сразу нажать на кнопку ОК.
После этого нужно будет настроить правило поддержки для всей конфигурации в целом.
Для этого следует в табличной части формы «Настройка поддержки» в верхней строке (в которой указывается название конфигурации) в поле справа двойным кликом мыши вызвать форму «Настройка правил поддержки» (для данного объекта).
В появившейся форме необходимо выбрать правило Объект поставщика редактируется с сохранением поддержки и нажать на кнопку ОК.
Фому «Настройка поддержки следует закрыть». В результате произведенных действий у нас появится возможность добавления новых объектов. В окне конфигурации активизируется кнопка Добавить.
Если потребуется вносить изменения в уже существующие объекты конфигурации, то для каждого из этих объектов можно также изменить правило поддержки, как это мы сделали для всей конфигурации в целом.
Следует отметить, что программист не напрямую видоизменяет конфигурацию базы данных, а работает со своей конфигурацией, которая называется основной.
Если в основную конфигурацию были внесены какие-либо изменения, то в заголовке окна конфигурация появится маленькая звездочка (*).
Если основную конфигурацию требуется сохранить, то можно использовать пункт Сохранить из меню Файл или нажать соответствующую кнопку с пиктограммой дискеты.
В этом случае конфигурация базы данных еще не обновлена, о чем будет свидетельствовать восклицательный знак в названии окна «Конфигурация ».
Для обновления конфигурации базы данных в соответствии с произведенными программистом изменениями нужно вызвать пункт Обновить конфигурацию базы данных из меню Конфигурация, использовать клавишу F7 или соответствующую кнопку.
Чтобы запустить конфигурацию в пользовательском режиме можно выбрать пункт 1С:Предприятие из меню Сервис или использовать сочетание клавиш Ctrl+F5.
Можно запустить конфигурацию в режиме отладки (пункт Начать отладку из меню Отладка, клавиша F5 или соответствующая кнопка командной панели).
Отличие режима отладки от запуска в пользовательском режиме в том, что возможна остановка приложения в нужные моменты времени, считывание значений переменных и т.д.
При разработке в случае изменения конфигурации удобно сразу начинать отладку, система автоматически предложит сохранить базу данных, останется только дать подтверждение.
Если приложение запущено пользователем (не в режиме отладки), тем не менее при необходимости можно подключиться к процессу пользователя из конфигуратора и сделать отладку.
Сначала для заданного сеанса в режиме 1С:Предприятие через главное меню Сервис/Параметры нужно открыть окно «Параметры» и установить галочку Отладка в текущем режиме разрешена.
На будущее можно поставить галочку Устанавливать режим разрешения отладки при запуске.
После этого в конфигураторе нужно выбрать пункт Подключение из меню Отладка.
При этом появится окно «Предметы отладки» со списком процессов, которые можно отлаживать. В этом списке необходимо выбрать требуемый предмет отладки (сеанс пользователя) и осуществить к нему подключение нажатием на кнопку Подключить.
В следующих статьях цикла мы еще не раз будем обращаться к изучению возможностей конфигуратора. Так что не переживайте, если что-то в его интерфейсе вам пока не понятно.
Кстати, в следующей статье мы рассмотрим специальный инструмент конфигуратора – отладчик, без знания которого разработчику практически невозможно отладить свой программный код.
PDF-версия статьи для участников группы ВКонтакте
Если Вы еще не вступили в группу – сделайте это сейчас и в блоке ниже (на этой странице) появятся ссылка на скачивание материалов.
Статья в PDF-формате
Вы можете скачать эту статью в формате PDF по следующей ссылке: Ссылка доступна для зарегистрированных пользователей)
Ссылка доступна для зарегистрированных пользователей)
Ссылка доступна для зарегистрированных пользователей)
Ссылка доступна для зарегистрированных пользователей)
Комментарии / обсуждение (14):
Есть еще один полезный прием – быстро найти в дереве метаданных редактируемый объект по Ctrl+T
Особенности использования оконной системы
Варианты состояния окон
В системе 1С:Предприятие существуют следующие состояния окон:
Обычное
Окно, находящееся в обычном состоянии, перемещается только в пределах рабочей области главного окна. Список открытых обычных окон доступен с помощью меню «Окна» и с помощью панели окон.
Свободное
Окно, находящееся в свободном состоянии, может располагаться в любом месте экрана. В случае если окно соединяемое, оно может объединяться с другими свободными окнами.
Прикрепленное
Окно, находящееся в прикрепленном состоянии, закрепляется на одной из сторон главного окна и перемещается по экрану вместе с ним.
Прячущееся
Окно, находящееся в прячущемся состоянии, отличается от прикрепленного тем, что принимает минимальные размеры, когда не используется.
Переключение между состояниями окна осуществляется с помощью команд оконного меню. С помощью команды «Восстановить положение окна» осуществляется возврат к исходному состоянию. Программа ограничивает возможность изменения свойств окна в зависимости от его текущего состояния:
Для некоторых типов окон изначально ограничены варианты переключения состояний. В этом случае соответствующие команды исключаются из оконного меню. Например, окно калькулятора может принимать только свободное состояние.
Расстановка окон
Объединение окон
Окна могут быть объединены двумя разными способами: «склеены» друг с другом и сложены в окно с закладками.

Объединение окон также является соединяемым окном, что позволяет собирать сложные конструкции окон. Соединение окон осуществляется с помощью перетаскивания. Во время перетаскивания инверсная рамка показывает примерное положение окна. Если окно соединяется с окном с закладками, инверсный маркер показывает, какое место займет новая закладка.
Прячущиеся окна
Получение нескольких представлений (разделение) одного окна
Команды «Горизонтально разделить окно» и «Вертикально разделить окно» делят окно между двумя представлениями
Максимизация окон
Оконная система 1С:Предприятия предлагает собственную схему максимизации обычных окон, которая заменяет собой стандартную для Windows приложений схему. В конфигураторе эти схемы объединены. Главным различием схем максимизации является то, что максимизация одного окна не влечет за собой максимизацию всех обычных окон.
Отдельные советы (знаете ли Вы, что. )
Если нужно перетащить соединяемое окно так, чтобы оно лежало рядом с другим, но не соединялось с ним, во время перетаскивания удерживайте клавишу Ctrl.
В режиме конфигуратора можно соединять обычные окна, для этого, во время перетаскивания удерживайте клавишу Shift.
Можно совершить быстрый переход из свободного состояния окна в прикрепленное или обратно, для этого дважды щелкните мышью по заголовку окна.
Расстановку обычных окон удобно производить с помощью диалога «Окна», который вызывается из меню «Окна». В этом диалоге собраны вызовы основных операций с окнами, есть возможность их упорядочивания и соединения.
Редакторы и инструменты режима разработки 1c. Список вопросов 1c :Профессионал Платформа 8.3
Проверка знаний по теме “Редакторы и инструменты режима разработки 1c”.Проходите тест и проверяйте Ваши ответы.
Список вопросов 1c :Профессионал Платформа 8.3 Глава 3
Навигация (только номера заданий)
0 из 70 заданий окончено
Информация
03. Редакторы и инструменты режима разработки
Вы уже проходили тест ранее. Вы не можете запустить его снова.
Вы должны войти или зарегистрироваться для того, чтобы начать тест.
Вы должны закончить следующие тесты, чтобы начать этот:
Результаты
Правильных ответов: 0 из 70
Вы набрали 0 из 0 баллов ( 0 )
Рубрики
Можно ли в режиме глобального поиска искать во внешних файлах?
Режим глобального поиска позволяет искать:
В конфигурацию были внесены изменения. При закрытии
конфигурации…
В каком режиме может быть вызвано окно Синтаксис-помощника?
В окне “Конфигурация” сортировка объектов конфигурации возможна…
В окне “Конфигурация” при однократном нажатии кнопки
“Упорядочить список” сортировка возможна…
При выполнении операции “Поиск ссылок на объект” в ситуации,
отображенной на картинке…
При закрытии окна “Конфигурация”…
В окне “Конфигурация” отбор объектов конфигурации возможно
сделать…
Для удаления объекта метаданных из состава конфигурации…
При выполнении операции “Поиск ссылок в объекте” в ситуации,
отображенной на картинке…
В окне “Конфигурация” копирование объекта перетаскиванием…
В каком случае в окне конфигурации доступно изменение метаданных?
Для отключения отбора в окне конфигурации необходимо…
Для редактирования свойств основных объектов конфигурации,
управления составом подчиненных объектов и настройки
взаимодействия
объектов друг с другом…
В окне редактирования объекта конфигурации – справочник
“Контрагенты” на закладке “Формы” свойство “Ввод по строке” может быть заполнено…
Для объекта конфигурации есть
возможность выбирать способ редактирования (“в диалоге”, “в списке”,
“обоими способами)” и выбора (“из формы”, “быстрый выбор”, “обоими
способами”)…
Для каких объектов конфигурации есть возможность выбирать
способ редактирования (“в диалоге”, “в списке”, “обоими способами)” и выбора
(“из формы”, “быстрый выбор”, “обоими способами”)…
Редактирование свойств в окне редактирования объекта
конфигурации…
При достижении последней закладки в окне редактирования
объекта конфигурации…
При нажатии на кнопку “Далее” в окне редактирования объекта на
закладке, предшествующей не активной закладке, действие системы будет
следующим:
Редактировать состав реквизитов справочника можно…
Если в окне редактирования объекта конфигурации нет закладки
“Иерархия” это признак того, что
Определить в конфигураторе использование иерархического
представления данных для настраиваемого объекта можно…
Добавление реквизита через кнопку “Действие” в окне
редактирования объекта приведет к следующим действиям системы:
Список стандартных реквизитов позволяет:
Если в окне редактирования объекта конфигурации нет закладки
“Интерфейсы”?
На закладке формы, окна редактирования объекта конфигурации,
есть закладка “Дополнительные” потому, что:
Окно редактирования объекта конфигурации может открыться…
Окно редактирования объекта конфигурации закрывается…
Окно “Дополнительно” в конфигураторе предназначено для…
Для активности кнопки “Конструктор ввода на основании” в окне
редактирования объекта конфигурации…
Окно “Дополнительно” в конфигураторе можно отобразить:
Окно “Дополнительно” в конфигураторе можно открыть…
Как узнать, какие команды объекта конфигурации задействованны
в командных интрефейсах?
Окно “Дополнительно” в конфигураторе можно вызвать…
Для коллекции картинок можно задать:
В режиме редактирования:
Изменить размер картинки в окне редактора картинок:
Чтобы создать новую картинку:
Для чего используется редактор командного интерфейса
конфигурации?
Почему стандартные команды по работе с объектами могут не
показываться в редакторе командного интерфейса подсистем?
Какой порядок следования закладок в панели разделов может
использоваться?
Как определяется порядок следования закладок в панели разделов?
Как изменить состав списка доступных команд в редакторе
командного интерфейса?
Какие действия допустимы в командном интерфейсе рабочего стола?
Где отображается список доступных команд
Что определяет серый флажок в видимости команды по ролям?
Режим “Скрыть невидимые по умолчанию” скрывает…
В каком случае недоступно перемещение команды в редакторе
командного интерфейса?
Редактор обычных форм содержит закладки…
Какие способы доступны в конфигураторе для редактирования
диалога обычной формы?
На что влияет флажок “Использовать при вставке” в диалоге
вставки элемента управления?
Настройки редактора обычных форм определяются…
При добавлении элемента управления на произвольную обычную
форму без реквизитов ….
Какие настройки можно определить у реквизита обычной формы
При удалении реквизита обычной формы …
Какие действия возможны в редакторе обычной формы?
В редакторе обычных форм диалог создается …
Редактор обычных форм может использоваться
Редактор управляемых форм содержит закладки…
Настройки редактора управляемых форм определяются..
Какие типы элементов можно добавить на форму в редакторе
управляемых форм?
Как разместить в диалоге управляемой формы графические
элементы, например, диаграмму?
Какой набор свойств соответствует реквизиту управляемой формы?
Почему элемент “Полное наименование” отсутствует в доступных
полях при настройке формы в режиме исполнения, хотя в редакторе
управляемой формы он есть?
Серый цвет флажка в настройке видимости элемента по ролям на
форме
Как узнать в редакторе управляемых форм, что реквизит
используется элементом управления?
Как осуществляется изменение размера элемента управления в
диалоге управляемой форме?
Как в диалоге управляемой формы разместить элементы по
горизонтали?
Поделиться ссылкой:
Похожие записи
Редакторы и инструменты режима разработки 1c. Список вопросов 1c :Профессионал Платформа 8.3 : 1 комментарий
18.
Для каких объектов конфигурации есть возможность выбирать
способ редактирования (“в диалоге”, “в списке”, “обоими способами)” и выбора
(“из формы”, “быстрый выбор”, “обоими способами”)…
Правильный ответ:
4. верно 1 и 3
В синтакс-помощнике набрать СпособРедактирования