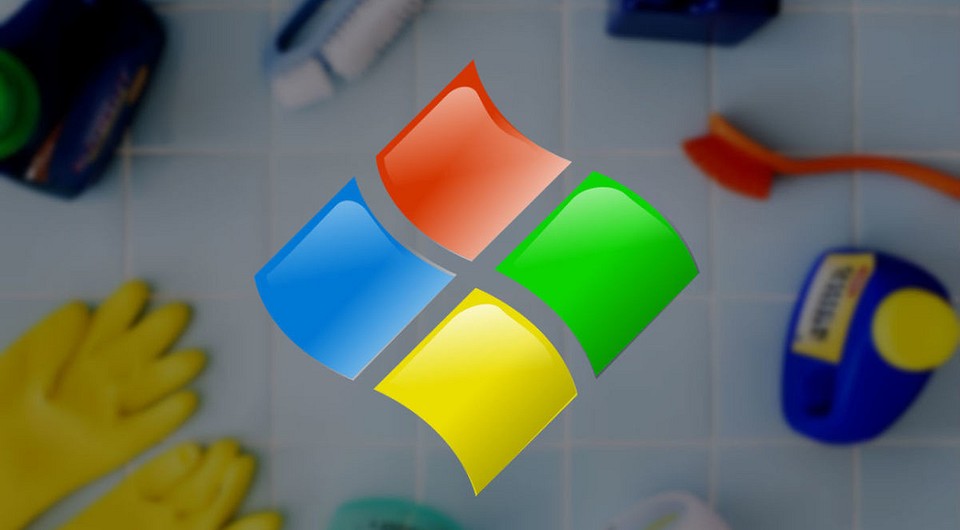очистка диска временные файлы можно ли удалить
Удаления временных файлов
Сегодня я расскажу вам, как удалить временные файлы с компьютера. Иногда случается, что компьютер начинает работать медленнее, чем раньше без видимых на то причин. Это может проявляться по-разному: медленно открываются папки, не загружаются программы, закрывается браузер, зависает компьютер – всё это может быть результатом того, что компьютеру требуется удаление временных файлов.
Скажу пару слов о том, что такое временные файлы и откуда они появляются. Когда вы посещаете интернет-страницы, устанавливаете или удаляете программы, работаете с файлами, компьютер собирает и накапливает информацию обо всех ваших действиях, кроме того, когда вы удаляете программы и файлы, это удаление происходит не полностью: в системе остаются некоторые файлы и папки, удаление которых не приведет к негативным последствиям. Когда их накапливается много, они могут влиять на компьютер не самым лучшим образом.
Удаление средствами Windows
Самым простым способом избавиться от временных файлов является программа «Очистка диска», которая уже встроена в Windows.
Чтобы запустить её, нужно нажать левой кнопкой мыши на диск в разделе «Мой компьютер», выбрать пункт «Свойства» и во вкладке «Общие» кликнуть по кнопке «Очистка диска».
Самое главное – удаление временных файлов на диске, на котором стоит ваша операционная система. В появившемся окне вы увидите немало пунктов. По умолчанию будет выбрано всё необходимое, но также поставьте галочку «Временные файлы». Теперь нажимаете «ОК» и ожидаете завершения очистки.
Очистка папок Temp
Также полезно удалять временные файлы из папок Temp. Это можно сделать с помощью программ, а также в ручную. Сейчас я расскажу ручной способ удаления временных файлов и папок. Если система у вас установлена на диск С:\ то первая папка Temp находится по адресу C:\Windows\Temp вне зависимости от того, какая у вас операционная система. Просто копируете этот адрес в верхнюю строку в «Проводнике» и нажимаете «Enter».
Теперь выделяете все файлы в ней и удаляете.
Следующая задача — найти вторую папку Temp. Для этого нужно отобразить скрытые файлы и папки. Находим в меню «Панель управления» и выбираем «Параметры папок». Во вкладке «Вид» в окне «Дополнительные параметры» выбираем «Показывать скрытые файлы, папки и диски» и жмем «ОК». Теперь, если у вас Windows XP, то можете найти вторую папку Temp по адресу: С:\Documents and Settings\Имя_Пользователя\Local Settings\Temp\
Если Windows 7 C:\Users\Имя пользователя\AppData\Local\Temp
Где Имя-Пользователя нужно заменить на ваше.
Также можно зайти в «Пуск» — «Выполнить» и ввести %TEMP%, после чего нажать Enter. Выделяете файлы в этой папке (Ctrl+A) и тоже удаляете. Причем может случиться так, что выскочит сообщение, что некоторые файлы нельзя удалить. Это нормально, потому что некоторые из них могут использоваться системой в данный момент.
С помощью этой программы, вы можете сделать чистку компьютера автоматически + удалить ненужные ветки в реестре:
Нужно ли удалять временные файлы Windows?
Для чего Windows копит временные файлы и можно ли их удалять? Разбираемся, как ускорить систему и не сделать еще хуже.
Что такое временные файлы и для чего они нужны?
Это данные, которые создает операционная система и программы во время работы. Чтобы не хранить всю текущую информацию в оперативной памяти, приложения сохраняют документы в отдельных папках, откуда подгружают их по мере необходимости. Это могут быть файлы браузера, дистрибутивы и резервные копии документов. Например, если вы не сохраните текст в Word и случайно закроете программу, она предложит восстановить данные, используя временные файлы.
Некоторые приложения сами очищают временные файлы, но обычно это возможно сделать только вручную или с помощью специальных утилит. Когда в памяти скапливается слишком много данных, компьютер может начать тормозить. И неудивительно, порой программный мусор занимает десятки и сотни гигабайт.
Зачем удалять временные файлы?
Как вы уже поняли, удалять временные файлы нужно, и вот почему. Они замедляют работу ПК, симптомы выглядят так:
Удалять временные файлы можно и нужно, и хуже от этого не будет — работа системы не нарушится, а программы будут запускаться быстрее.
Как удалить временные файлы?
Удалить временные файлы можно двумя способами: вручную, используя встроенные инструменты Windows, или с помощью специальных программ.
Программа «Очистка диска» в Windows
С помощью этого инструмента вы можете удалить все ненужные файлы, не скачивая дополнительные приложение. Откройте «Панель управления» через меню «Пуск» — «Стандартные» — «Служебные». Найдите раздел «Система и безопасность» — «Освобождение места на диске» («Очистка диска»).

Очитка памяти через «Параметры Windows»
В Windows 10 есть еще один удобный инструмент для очистки системы от лишнего мусора. Его можно найти в разделе «Параметры», нажав на шестеренку в меню «Пуск».
Временные файлы хранятся в папке Temp на системном диске компьютера. Саму папку удалять не следуют, но вы можете вручную очистить ее содержимое. Однако такой метод не всегда срабатывает, так как данные, которые используются системой или программами в текущий момент, нельзя удалить. Поэтому мы советуем применить инструменты Windows, как описано выше, или одну из программ для освобождения памяти компьютера.
Очистка с помощью сторонних приложений
Чтобы удалить программный и системный мусор можно использовать множество программ. Например Wise Disk Cleaner, Uninstaller или Advanced Systemcare от IObit. Одним из самых популярных приложений для очистки временных файлов Windows остается CCleaner — поэтому расскажем, как он работает.
Вывод: надо ли удалять временные файлы?
Временные файлы надо удалить, если вы заметили, что система стала тормозить, а программы и сайты открываются дольше, чем вы готовы терпеть. Лучше всего для этой цели использовать утилиты Windows или программы вроде CCleaner.
Кстати, у нас есть целая серия статей по очистке Windows:
Можно ли (и нужно ли) удалять содержимое папки TEMP?
В папке TEMP хранятся временные файлы, которые занимают немало места. Стоит ли их удалять, не случится ли чего страшного?
Одна из самых распространенных проблем, с которой сталкиваются начинающие пользователи — нехватка места в системном разделе. Под нужды Windows, как правило, выделяется немного места относительно других разделов, на которых хранятся игры и мультимедиа-файлы. Это приводит к тому, что операционная система начинает тормозить. Чтобы этого избежать, необходимо понимать, что именно съедает свободные гигабайты на системном разделе.
Где находится папка «Temp» и для чего она нужна
Для того, чтобы обнаружить папку «Temp», нужно сделать скрытые файлы видимыми.
В Windows 7 искомая папка находится по адресу: C:\Users\Имя учетной записи\AppData\Local\Temp
Как очистить папку «Temp»
Можно воспользоваться одним из трех способов.
Нюансы и рекомендации
Если во время удаления система выдает уведомление об ошибке, пропустите файлы, на которые ОС ругается. Такое происходит из-за того, что некоторые временные данные используются непосредственно сейчас, и удалить их не получится. Если вы посмотрите объем папки «Temp» и сравните его с объемом временных файлов в утилите «Очистка диска», то обратите, что в программе он немного меньше. Это как раз связано с данными, используемыми в реальном времени. Windows их не учитывает.
В целом, рекомендуется проводить очистку раз в полгода, но всё зависит в большей степени от интенсивности пользования компьютером, а также многообразия установленных программ. Впрочем, если проблем с местом на системном разделе вы не испытываете, то можно сократить периодичность очистки.
Временные файлы в Windows: Как безопасно удалить ненужное
Как удалить временные файлы в Виндовс безопасно и без последствий для системы?
Мы выбрали все процессы очистки на примере разных версий операционной системы Windows.
Оказывается, это очень просто.
Что такое временные файлы
Временные файлы в Виндовс представляют собой своеобразную информацию, в которой отображаются промежуточные результаты определенного процесса, происходящего как в отдельной программе, так и во всей операционной системе в целом.
Большая часть таких временных файлов подпадает под автоматическую очистку, однако, имеются и такие, в удалении которых вам придется участвовать собственноручно.
Осуществить очистку системы от накопившегося «мусора» можно двумя вариантами.
Первый подразумевает ручное удаление временных файлов, мешающих нормальной производительности всего компьютера в целом
Второй дает возможность качественно удалить временные файлы Виндовс с помощью сторонних специализированных программ.
Наступало время, когда каждый из вас впервые сталкивался с такой проблемой, во время которой система начинала выдавать сообщения об отсутствии свободного места на каком-либо одном, или сразу нескольких дисках.
При открытии вкладки «Мой компьютер» сразу же бросалось в глаза то, что полоса наполненности какого-либо локального диска доходила до самого конца и имела красный цвет.
Из этого следовало, что давно пора произвести качественную чистку этого диска.
Ручная очистка
Первым делом рассмотрим очистку системы вручную — при помощи стандартных средств Windows.
Для того, чтобы удалить скопившийся «мусор» с локального диска С, на котором, чаще всего, установлена операционная система — необходимо выбрать его значок на вкладке «Компьютер».
Кликнув на нем правой кнопкой мыши выбираете из всплывающего меню самый нижний пункт — «Свойства» — и переходите на него.
Окно свойств локального диска
В открывшемся окне свойств выбранного локального диска следует перейти на вкладку «Общие» и напротив значка в виде круга кликнуть по кнопке «Очистка диска».
После данных действий откроется окно очистки диска, где изначально будет проведена оценка пространства на диске, которое возможно освободить.
В ходе оценки программа очистки определяет файлы, в которых система абсолютно не нуждается и которые можно удалить без каких-либо последствий.
Стоит отметить, что при большом скоплении временных файлов очистка локального диска стандартными средствами может занять довольно длительное время.
По завершению процесса оценки появится окно очистки диска с информацией о высвобождаемом пространстве.
В том же окне вам будет предложено удалить определенные файлы, список которых вы увидите в его средней части.
Просмотрите весь список, используя для этих целей ползунок прокрутки и выделите галочкой те из них, которые вам абсолютно не нужны.
После того, как вы нажмете кнопку «Ок» — система спросит вас о том — действительно ли вы желаете навсегда удалить все эти файлы.
После этого откроется окно с отображением процесса очистки, который занимает довольно малое количество времени.
Когда очистка указанных вами файлов будет завершена — в окне свойств локального диска изменится величина свободного объема.
Дополнительная очистка
Однако, на этом ваша работа не заканчивается, так как далее предстоит производить ручное удаление некоторых файлов.
Для этого вам понадобится открыть вкладку «Компьютер», выбрать локальный диск, на котором установлена операционная система и открыть его содержимое.
Содержимое диска С
В ходе ручного удаления временных файлов внимательно следите за тем, что удаляете.
Помните, что избавляясь от незнакомого файла вы рискуете нанести операционной системе непоправимый урон.
Для освобождения системы от временных файлов следует открыть имеющуюся в списке папку Windows и в ее содержимом найти папку Temp, которая является своеобразным хранилищем временных файлов.
Открыв ее, вы увидите достаточное количество ненужных файлов, которые следует безвозвратно удалить.
Если во время подобного удаления вы увидите системное сообщение о том, что произошла ошибка и какой-то файл не может быть удален — значит, что вы пытаетесь удалить файл, созданный работающей программой.
Для его удаления необходимо вначале завершить работу этой программы, а еще проще — оставить данный файл в покое.
После этого можно из папки Windows благополучно выйти и посетить папку, имеющую название «Пользователи».
Из ее содержимого нужно будет выбрать папку с именем пользователя, под которым вы находитесь в настоящее время в системе, и зайти в нее.
Расположение папки Пользователи
В списке содержимого необходимая папка отображаться не будет, поэтому следует в строке поиска ввести ее название.
Строчка с названием будет выглядеть следующим образом:
C:\Users\ название папки с именем пользователя \AppData
После такого запроса вам станет доступно содержание папки AppData, среди которого — необходимо выбрать Local и в ней — Temp, которая представляет собой своеобразное хранилище временных файлов интернет.
Нажав сочетание клавиш Ctrl + A — выделяем все присутствующие файлы и безвозвратно удаляем.
Закончив процесс удаления — закройте используемую вкладку «Компьютер».
Удаление в Windows 7
На следующем этапе будет дан обзор тому, как удалить временные файлы Виндовс7.
Для того, чтобы очистить систему от ненужных файлов — следует выполнить несколько определенных действий.
Первым делом необходимо открыть меню «Пуск» и выбрать в нем вкладку «Компьютер».
В открывшемся окне из всех отображаемых дисков нужно выбрать тот, на котором установлена операционная система Windows 7.
Кликаем по нему правой кнопкой мыши и выбрав пункт «Свойства» — попадаем в соответствующее окно.
Как было уже описано выше — нажимаем на кнопку очистки диска и после проведенного анализа файлов, которые можно удалить — заходим на вкладку очистки выбранного диска.
Очистка системы от файлов обновления
Далее необходимо выделить галочкой все те файлы, которые подлежат удалению.
Однако, данный список по умолчанию не содержит файлы обновления Windows, поэтому вначале следует нажать кнопку очистки системных файлов, расположенную сразу же под описанием, и, если понадобится — для продолжения процесса очистки — введите пароль администратора.
После этого в окне очистки диска в списке предлагаемых к удалению файлов появится строка, дающая возможность очистить имеющиеся файлы обновлений Windows.
Очистка файлов локального диска С
В случае, если вы еще ни разу не удаляли подобного рода файлы — их объем на вашем компьютере будет довольно приличным.
Выделив, таким образом, все ненужные файлы — следует подтвердить удаление нажатием на кнопку «Ок».
Выполнив, таким образом, все указанные рекомендации, вы сможете освободить ощутимое количество дискового пространства, увеличив, тем самым, быстродействие вашего компьютера.
Удаление устаревших драйверов
Стоит отметить, что в том случае, если вы следите за состоянием драйверов и постоянно обновляете их на более новые — старые же драйвера никуда не деваются.
Они просто остаются на системном диске, однако, их удаление потребует наличия специальной утилиты.
Вам придется скачать ее из интернета, предварительно выбрав наиболее подходящую для своей системы.
Окно скачивания утилиты для удаления драйверов
После того, как утилита будет скачана и извлечена из архива — необходимо из присутствующего списка выбрать файл «driver_cleanup.exe» и запустить его с правами администратора.
Выбор файла запуска утилиты
После проведения анализа данная утилита выдает необходимую информацию, указывая в самом ее конце объем, который занимают старые версии драйверов.
В случае, если данный объем достаточно большой, и вы его хотите очистить — нажимаете на кнопку подтверждения (yes) и безвозвратно удаляете весь этот хлам с вашего компьютера.
Подтверждение удаления драйверов
Удаление на Windows 10
Далее необходимо рассмотреть — как удалить временные файлы на Виндовс 10.
Как и другие версии самой популярной операционной системы — также содержит и Виндовс 10 временные файлы, поэтому свободное место системного диска имеет свойство постоянно уменьшаться в объеме.
Связано это с тем, что огромное количество временных файлов постоянно «зависает» на вашем компьютере, ощутимо снижая его быстродействие.
Во избежание этого неприятного прецедента следует постоянно следить за состоянием персонального компьютера и своевременно удалять из него весь скопившийся «мусор».
Своевременное обслуживание компьютера
В Виндовс 10 удаление временных файлов можно осуществить двумя способами, один из которых относится к стандартному варианту и применяется на всех версиях Виндовс, начиная с «семерки», а второй реализован только в Windows 10.
Очистка диска
Приступить к первому варианту очистки можно также двумя способами.
В первом случае следует нажать на значок лупы, расположенный на панели задач, и в открывшемся окне поиска приложений, файлов и настроек ввести поисковую фразу «очистка диска».
В результатах поиска будут показаны все найденные значения, среди которых следует выбрать очистку диска, представляющую собой классическое приложение.
Окно результата поиска
После клика по указанной строчке откроется окно оценки дискового пространства, которое возможно освободить на системном диске.
Окно оценки освобождаемого пространства
После этого появится основное окно программы очистки, где необходимо выбрать галочками файлы, подлежащие удалению.
Во втором случае в программу очистки временных файлов можно попасть через проводник, папка которого также присутствует на панели задач.
В открывшейся папке проводника найти локальный диск с установленной на нем операционной системой (в большинстве случаев это диск С).
Кликнув на его названии правой кнопкой мыши и в открывшемся окне выбрать нижний пункт «Свойства».
В появившемся окне свойств локального диска останется лишь кликнуть по кнопке очистки диска.
Функциональное окно диска С
Как вы уже заметили — это два разных способа выполнения одного и того же действия, а именно — стандартной очистки Windows 10 от системного мусора.
Очистка хранилища
Для осуществления второго варианта по очистке системы необходимо открыть центр уведомлений и выбрать на открывшейся вкладке пункт «Все параметры».
После этого следует перейти на вкладку «Система» — «Хранилище».
В открывшемся окне выбираем диск С, на котором в большинстве случаев установлена операционная система, и опускаемся по вкладке вниз до пункта «Временные файлы».
Окно временных файлов
На данной вкладке производим удаление временных файлов, а также всевозможных элементов загрузки.
Стоит отметить, что при сравнении первого и второго варианта очистки системы — в первом происходит обнаружение меньшего количества временных файлов, чем во втором.
Поэтому, если вы являетесь обладателем операционной системы Виндовс 10, удаление временных файлов эффективней всего осуществлять последним способом, реализованным только в десятой версии.
Альтернативный вариант
Кроме стандартных функций удаления временных файлов, реализованных в различных версиях операционной системы Windows, можно воспользоваться и сторонними программами, которые отвечают всем необходимым требованиям.
Одной из самых распространенных программ является CCleaner.
Ее особенностью является не только безопасное очищение операционной системы от накопившегося «мусора», но и полная очистка жестких дисков с исправлением возникших в реестре ошибок.
С помощью данной программы можно без особого труда осуществить качественную оптимизацию Windows не только в ручном, но и автоматическом режиме.
Превью программы CCleaner
Кроме очистки системы от временных файлов и всевозможных записей реестра данная программа способна в один клик удалить сведения о посещаемых страницах и загрузках во всех интернет браузерах.
Кроме того, она способна оказать эффективное сопротивление браузерной рекламе и подмене стартовых страниц.
Удаление временных файлов стандартными средствами Windows
Временные файлы в Windows: Как безопасно удалить ненужное
Как почистить компьютер от мусора и ненужных файлов
Содержание
Содержание
Разбираемся, как и чем можно быстро почистить компьютер от мусора в системе. Продвинутых хакеров экспертов кибербезопасности просим не беспокоиться — блог предназначен исключительно для простых и благодарных пользователей.
заглянул на 5 минут почистить ПК
Если компьютер стал притормаживать или на нем заканчивается свободное место, пора заняться «генеральной уборкой». Зачастую проблему можно решить с помощью простого программного обеспечения. В запущенных случаях придется действовать радикально. Впрочем, обо всем по порядку.
несколько часов спустя
Очистка системы встроенными средствами
Если ОС стала менее отзывчивой, и непонятно, куда исчезает место на диске, стоит почистить систему. Для этого используем встроенное в Windows 10 приложение. Файлы оптимизации доставки, диагностические данные, временные файлы интернета, обновления, загрузки имеют обыкновение незаметно накапливаться и отъедать существенную часть накопителя. Пытаться найти и удалить их вручную — занятие долгое и бессмысленное.
Важно! Перед очисткой диска полностью обновите систему, иначе во время ближайшей автопроверки часть удаленных файлов вернется.
Запустить чистильщик можно несколькими способами. Рассмотрим самый простой. Через строку поиска находим и запускаем приложение «Очистка диска».
Выбираем системный диск для очистки.
Проставляем галочки по всем пунктам и нажимаем ОК. Неопытному пользователю переживать не стоит — важные файлы ОС удалить не даст.
Таким способом вряд ли получится очистить больше нескольких гигабайт, а потому переходим к главным «залежам мусора». Для этого придется заново повторить описанные выше действия и нажать кнопку «Очистить системные файлы», которую внимательный пользователь наверняка успел заметить выше.
В появившемся перечне проставляем галки и нажимаем ОК. Таким образом можно удалить до 30 ГБ мусора в виде резервных копий обновлений, старой версии Windows, пакетов драйверов.
Важно! Данную процедуру не стоит проводить сразу после глобального обновления Windows. На случай проблем с новой системой должна остаться возможность «откатиться» на предыдущую стабильную версию.
Очистка займет приличное время, зато на системном диске ощутимо прибавится свободного места.
В Windows существуют несколько временных папок, которые встроенная утилита игнорирует. Кое-что может почистить сторонний софт (см. ниже), но некоторые файлы придется стирать вручную. Для этого в строке поиска вводим запрос %TEMP%, выделяем и смело удаляем весь список.
Автор настоятельно не рекомендует использовать встроенные средства для чистки «Автозагрузки» и отключения различных служб Windows. Даже опытный пользователь не всегда знает, за что отвечает та или иная строка.
Очистка системы сторонним ПО
Не одна система была переустановлена после рискованных оптимизаций непроверенным софтом. Для чистки и настройки ОС существует немало программ, однако не стоит рисковать и пользоваться сомнительными вариантами.
CCleaner — пожалуй, самая надежная и известная утилита по очистке системы. Для наших целей хватит бесплатной базовой версии. Будьте внимательны при установке и обновлении программы: современное freeware ПО любит подсунуть в инсталлятор дополнительный мусор. CCleaner имеет русский интерфейс и дружелюбное меню. Пройдемся по пунктам, которые помогут освободить место и оптимизировать ПК.
На вкладке «Стандартная очистка» внимательно выбираем, что будем чистить, и нажимаем «Анализ». Новичкам стоит довериться в этом деле выбору программы.
Важно! Если после чистки не хотите вбивать заново пароли в браузере, снимите галки с «Автозаполнение форм» и «Сохраненные пароли» в соответствующем меню. Тут же можно очистить интернет-кэш.
Проверив полученный на удаление список, нажимаем «Очистку».
Переходим к следующей вкладке «Реестр», нажимаем «Поиск проблем» и «Исправить выбранное». Лишнего программа не удалит, а самым нерешительным предложит сохранить резервную копию. Чистка реестра не освободит много места, но поможет избавиться от «хвостов» ранее удаленных программ.
Во вкладке «Инструменты»нас интересуют три подменю. «Запуск» позволит отключить некоторые программы из автозагрузки и ускорить запуск ОС. Для этого требуется наличие определенного опыта. Выпилить из автозагрузки, например, агента Mail.ru не помешает, а вот отрубать звуковые драйвера или антивирус не нужно.
«Анализ дисков» покажет, какие файлы занимают пространство на накопителе.
Вкладка с говорящим названием «Поиск дублей» найдет повторные файлы, но решение об удалении каждого дубликата необходимо принимать самому. Как правило, такая работа занимает немало времени.
Для оптимизации ПК в один клик можно воспользоваться вкладкой «Проверка здоровья».
Практика показывает, что применение вышеперечисленных методов хотя бы раз в месяц позволяет содержать ПК в порядке. Эти же действия помогут привести в чувство даже самые медленные и захламленные компьютеры.
Как откатить Windows 10 в исходное состояние
Если чистка не помогла, антивирус ничего не нашел и компьютер продолжает тормозить, пришло время радикальных решений.
Многие олдфаги недолюбливают Windows 10. Однако огромным преимуществом «десятки» является ее феноменальная отказоустойчивость. На XP загрузчик слетал по щелчку пальцев, да и «семерка» периодически встречала нас страшным черным экраном.
Windows 10 имеет отличную функцию возврата в исходное состояние. Если система окончательно замусорилась, ее можно просто откатить до начальных параметров. Для этого в «ПУСКЕ» находим вкладку «Параметры» и выбираем «Обновление и безопасность».
Кликаем на «Восстановление» и думаем, что делать дальше. Вариант №1 — полностью сбросить систему с потерей или без (на выбор пользователя) всех личных файлов. Этот же метод можно использовать при покупке ПК на вторичном рынке, чтобы удалить оставшиеся чужие данные.
Вариант № 2 — сброс в щадящем режиме через «Новый запуск» и автоматическое удаление всех сторонних приложений (в том числе и Microsoft Office).