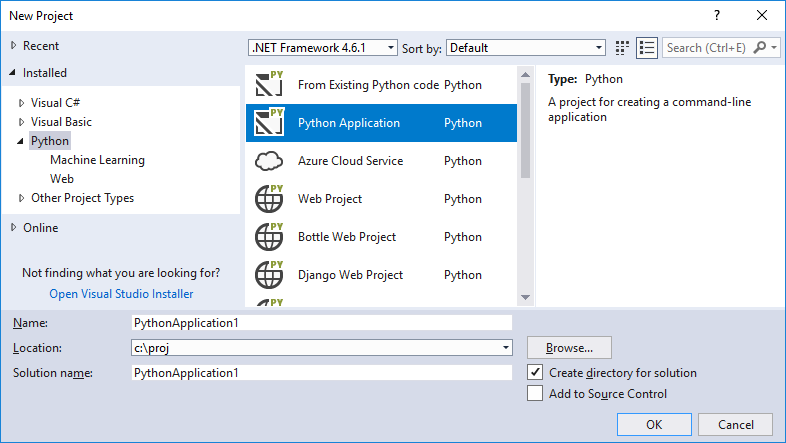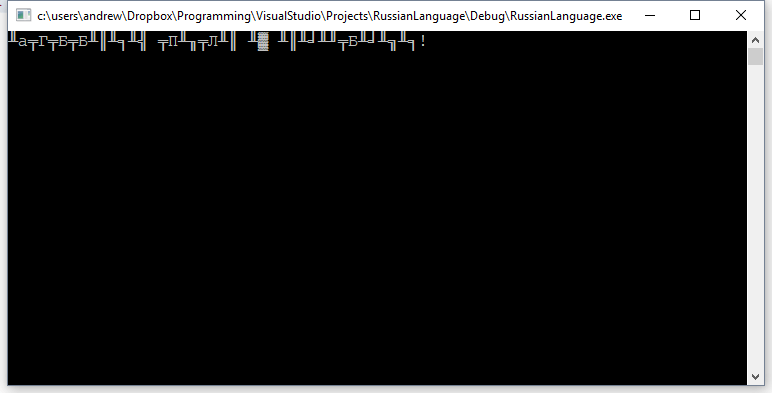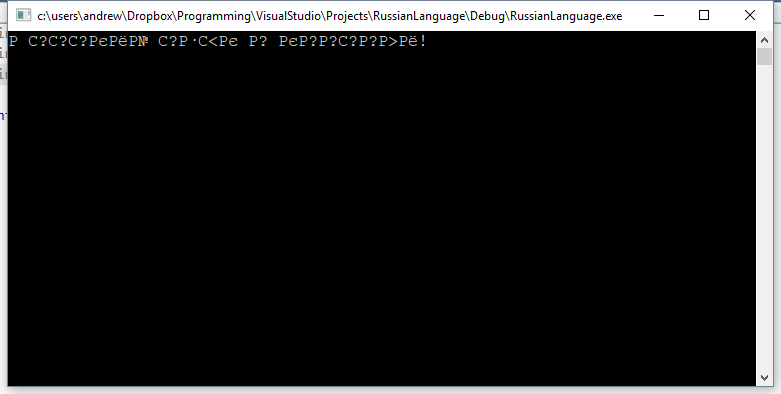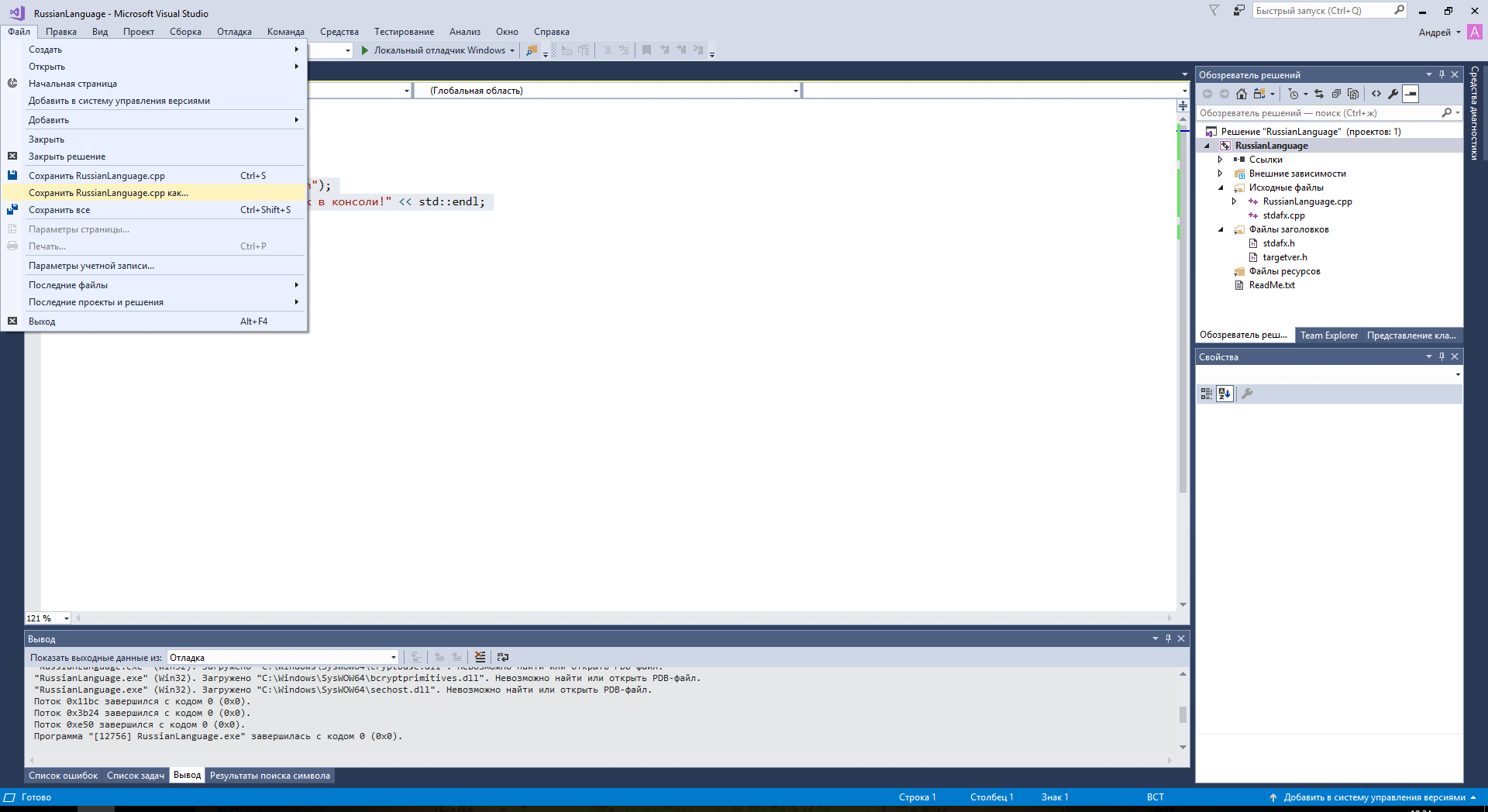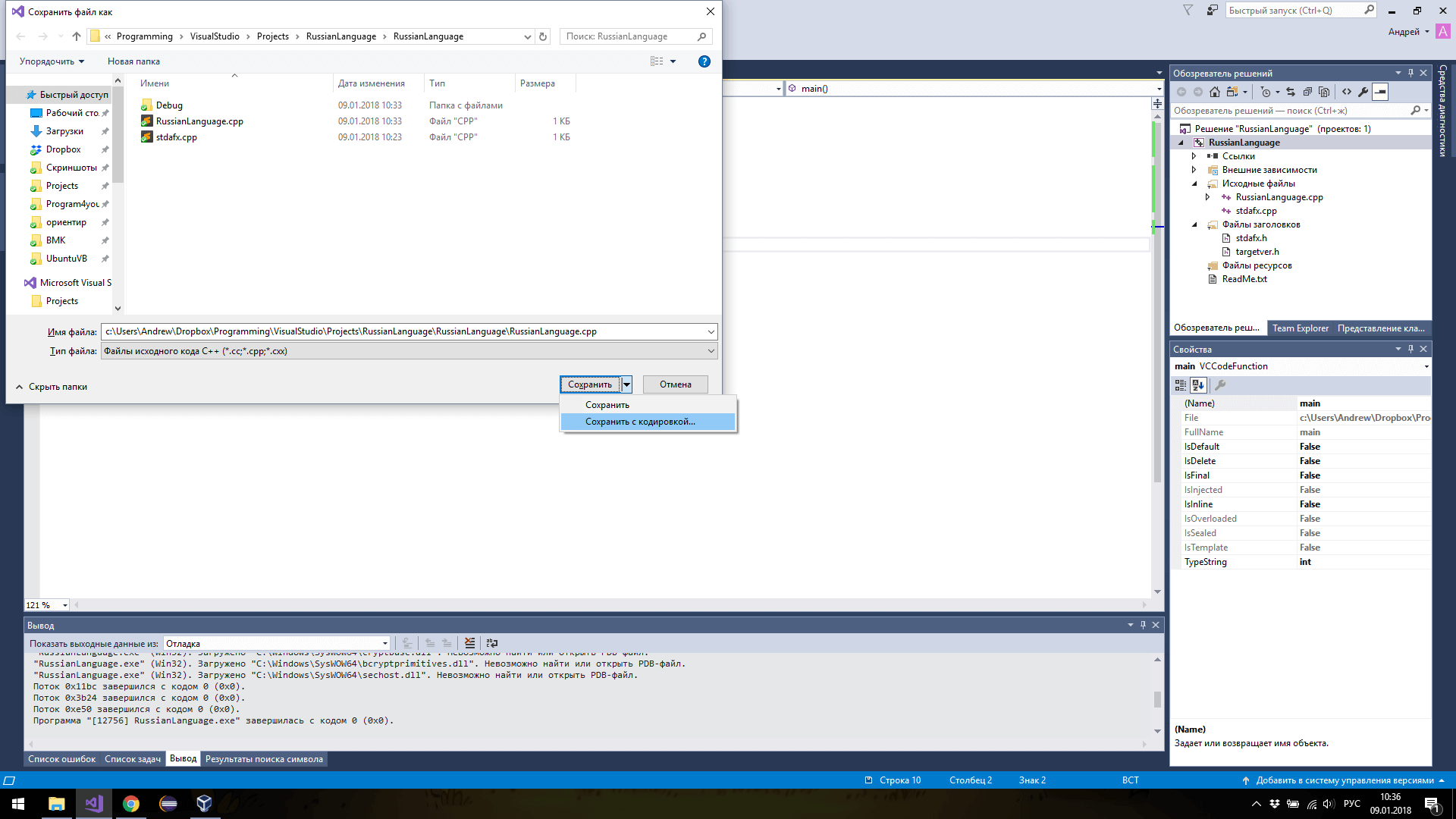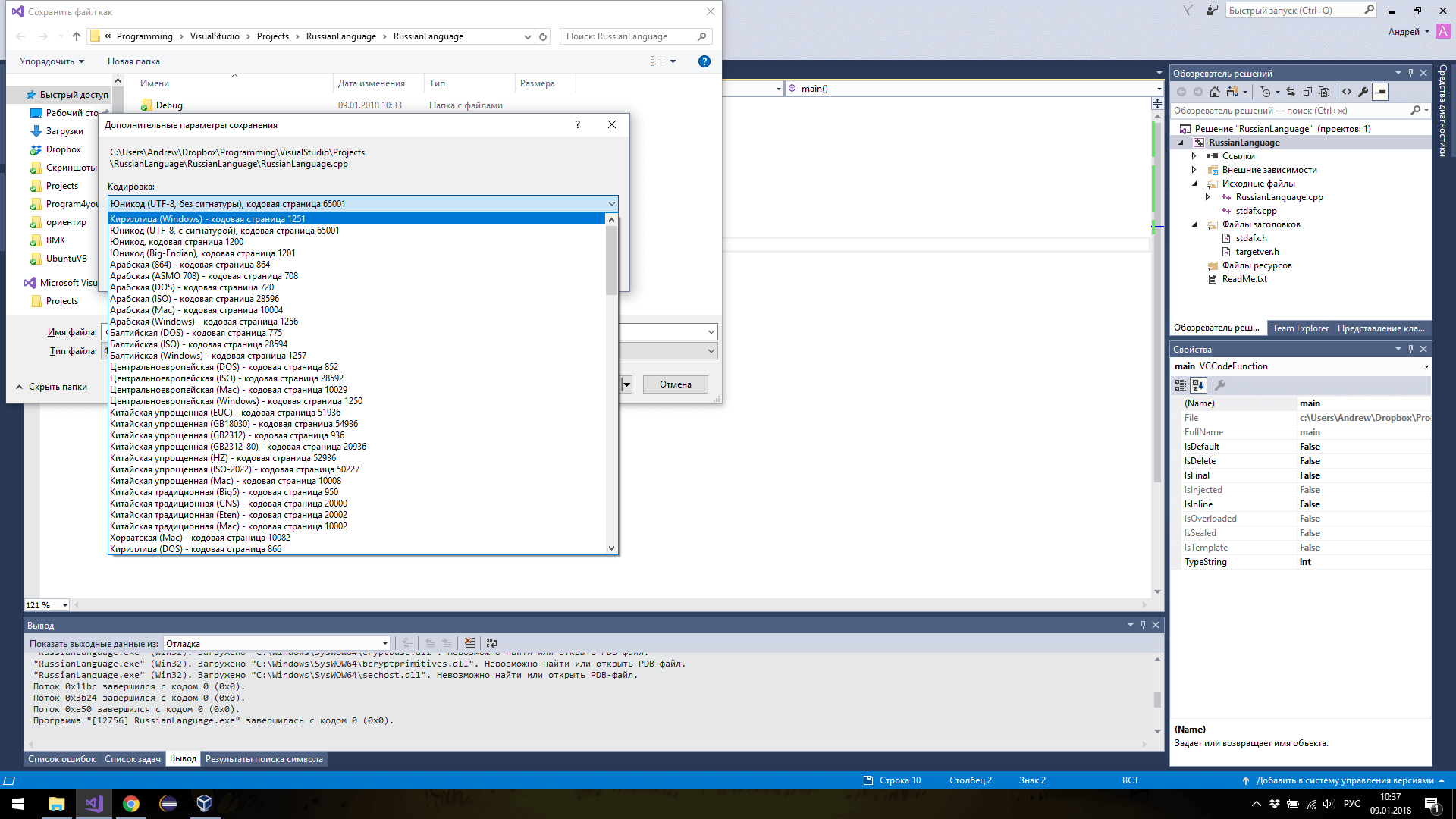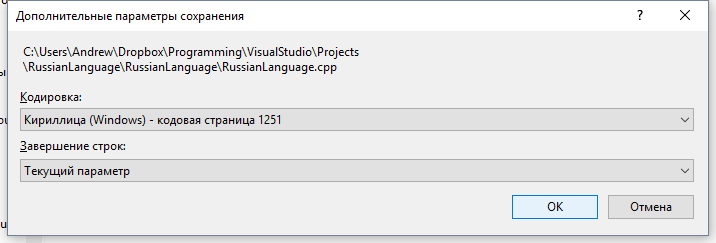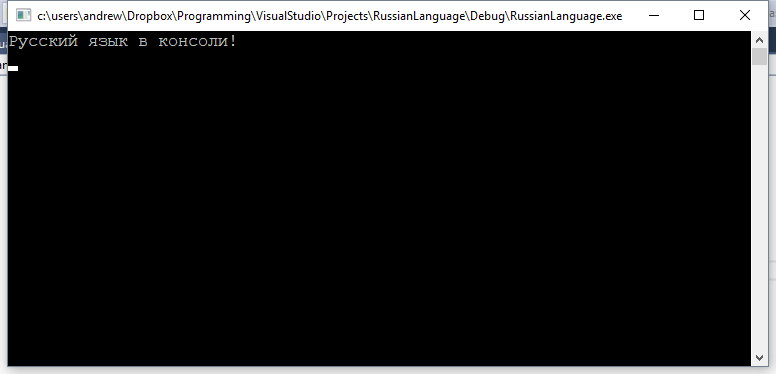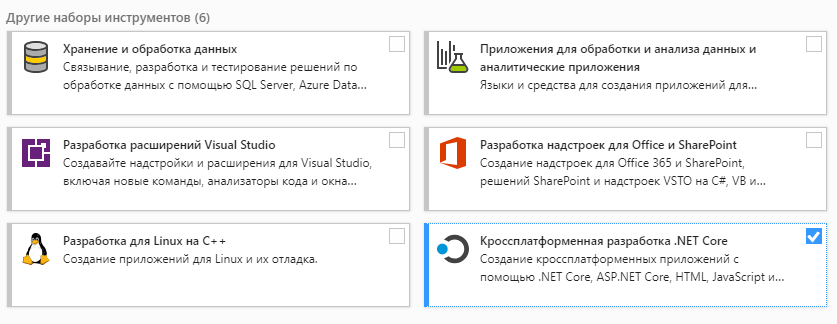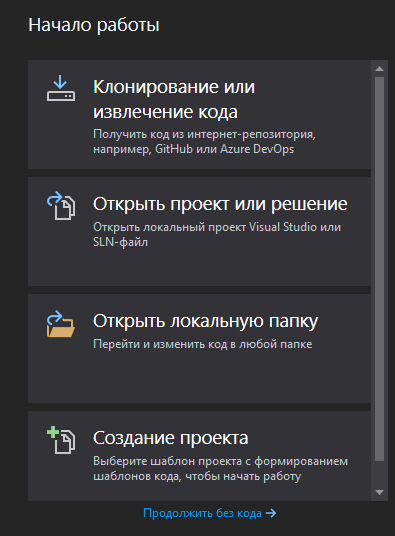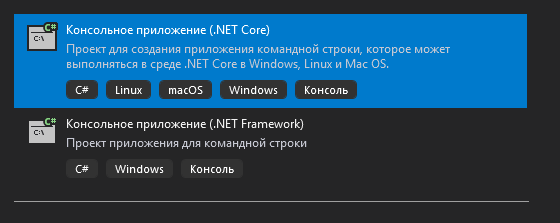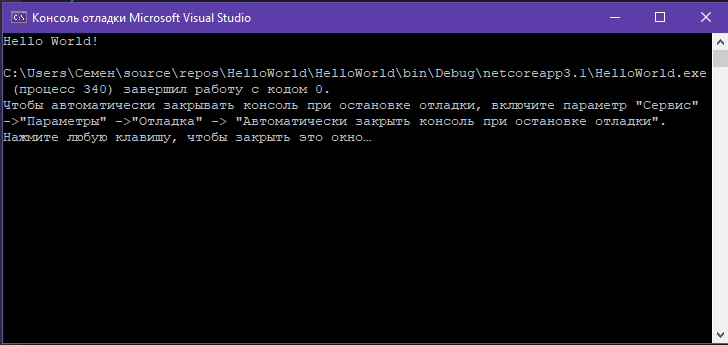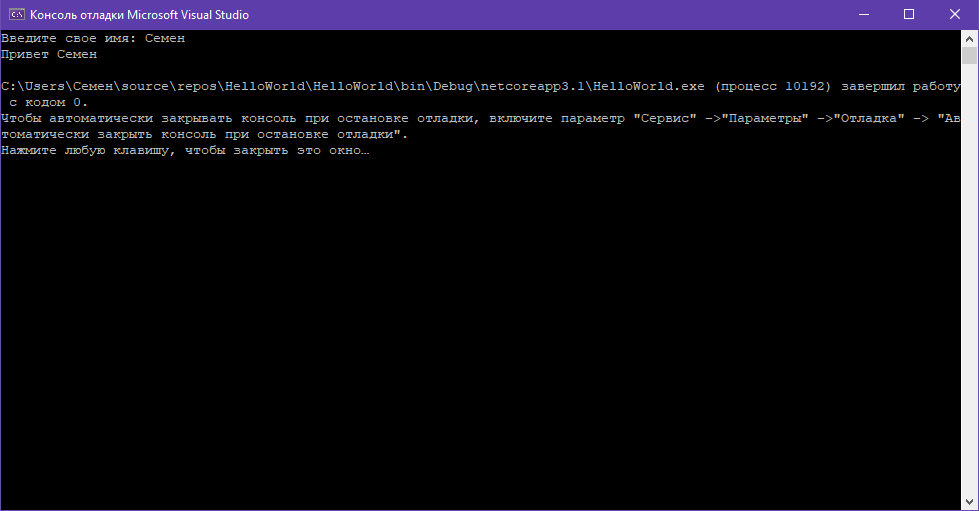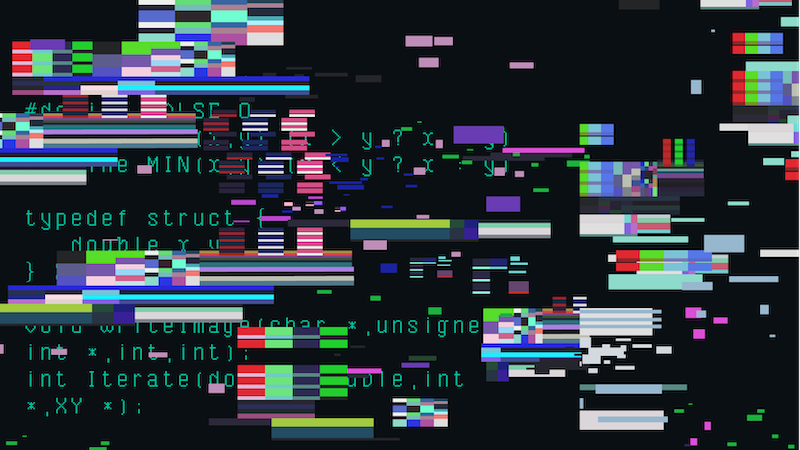неверно что на языке программирования можно создать программу в среде visual studio
Настройка языковых параметров редактора
Visual Studio предлагает различные параметры текстового редактора, которые относятся к определенным языкам программирования. Параметры можно настроить в диалоговом окне Параметры, которое можно открыть из меню Сервис. Некоторые параметры редактора можно также настроить на уровне проекта или базы кода, создав файл EditorConfig.
Параметры, доступные в диалоговом окне «Параметры»
«Параметры», «Текстовый редактор», Basic (Visual Basic)
Описание параметров для конечных конструкций, оптимизации кода, структуризации и предложений по исправлению ошибок и многого другого для кода Visual Basic.
«Параметры», «Текстовый редактор», C/C++, «Форматирование»
Описание параметров структуризации, отступов, кратких сведений и других параметров для кода C и C++.
«Параметры», «Текстовый редактор», C/C++, «Дополнительно»
Описание параметров IntelliSense и файлов базы данных при использовании C и C++.
«Параметры», «Текстовый редактор», C#, «Форматирование»
Описание параметров отступов, форматирования новых строк и переноса текста и других параметров для кода C#.
«Параметры», «Текстовый редактор», C#, «Дополнительно»
Описание параметров структурирования, выявления ошибок и комментариев XML-документации для кода C#.
«Параметры», «Текстовый редактор», C#, IntelliSense
Описание параметров, определяющих поведение списка завершения IntelliSense при работе с кодом C#.
«Параметры», «Текстовый редактор», XAML, «Форматирование»
Описание параметров размещения элементов и атрибутов в документах XAML.
Создание приложений на языке Visual C# в среде программирования Visual Studio
Ю.А.Шичкина
Создание приложений на языке Visual C# в среде программирования Visual Studio
Учебное пособие
Братск 2011
Создание приложений на языке Visual C# в среде программирования Visual Studio: Учебное пособие./ Ю.А.Шичкина. – Братск: ГОУ ВПО «БрГУ», 2011. – 157с.
В пособии рассматривается широкий круг вопросов, связанных с разработкой приложений на языке Visual C# в среде программирования Visual Studio. Пособие предназначено для студентов направлений подготовки «Математика и Информатика», «Прикладная математика», «Информационные системы», «Профессиональное обучение», «Прикладная информатика в экономике», «Информационная безопасность».
д.физ.-мат.н, профессор, заведующий кафедрой Прикладной математики и информатики Санкт-Петербургского государственного архитектурно-строительного университета Б.Г.Вагер
д.т.н., профессор, заведующий лабораторией информатики и вычислительной техники Санкт-Петербургского института информатики российской академии наук В.И.Воробьев
Печатается по решению издательско-библиотечного совета
Содержание
Введение
При помощи Visual C# можно также создавать консольные приложения с простым пользовательским интерфейсом на основе текста.
Одними из базовых дисциплин в программе подготовки бакалавров по направлениям 010400 «Прикладная математика и информатика» со специализацией «Системное программирование», 090900 «Информационная безопасность» с профилем «Безопасность автоматизированных систем» являются курсы «Объектно-ориентированное программирование» и «Визуальное программирование», содержание которых определяется выписками из государственных образовательных стандартов высшего профессионального образования (ГОС ВПО).
В данном учебном пособии рассматриваются основы создания приложения на языке Visual C# в среде программирования Visual Studio.
Пособие состоит из трех разделов.
В первом разделе рассматриваются основы программирования на языке C#. В этом разделе представлены основные единицы и конструкции языка. При изложении материала предполагалось, что читатели уже знакомы с основами программирования. Целью данного раздела является ознакомление читателя с принципами программирования на языке C# для успешного проектирования приложений в Visual Studio.
Второй раздел посвящен возможностям среды Visual Studio 2008 по разработке приложений на языке C#. Приводятся описания основных составляющих приложения, проектов, решений, файлов и других объектов. В разделе также рассматриваются принципы работы с мастерами и конструкторами, предоставляемых средой и необходимых для разработки приложений с их помощью.
В третьем разделе приводится подробное описание алгоритмов работы с визуальными компонентами. Все алгоритмы проиллюстрированы на примерах. Большое внимание уделяется работе с графикой. В частности описываются компоненты, классы и методы по созданию статической и динамической графики. Приводятся готовые алгоритмы для построения графиков математических функций и создания графического редактора. В этом же разделе содержится описание библиотеки Zedgraph, предназначенной для построения диаграмм различных видов и их форматирования.
Учебное пособие содержит приложение со списком наиболее часто используемых при разработке приложений элементов управления.
Для усвоения материала рекомендуется самостоятельно воспроизвести учебные примеры, приведенные в пособии, развивать и дополнять их новыми функциями, а также применять изученные положения в практической работе (в курсовом и дипломном проектировании).
Для проверки степени усвоения материала необходимо выполнить лабораторные работы, приведенные в конце учебного пособия. Лабораторные работы представляют собой совокупность заданий по разработке не больших приложений. Каждое приложение содержит элементы управления из предыдущих лабораторных работ и новые компоненты.
1. Основы программирования на языке С#
Структура программы
Определение. Пространство имен (namespace) — концепция, позаимствованная из C++ и позволяющая обеспечить уникальность всех имен, используемых в конкретной программе или проекте.
Руководство. Работа с Python в Visual Studio
Python — это популярный язык программирования, который отличается надежностью, гибкостью и простотой освоения. Его можно бесплатно использовать на любых операционных системах. Он поддерживается широким сообществом разработчиков. Кроме того, для него доступно множество бесплатных библиотек. Этот язык поддерживает все виды разработки, в том числе веб-приложения, веб-службы, классические приложения, создание сценариев и научные вычисления. Поэтому Python используется множеством университетов, ученых, разработчиков-любителей и профессиональных разработчиков.
Visual Studio обеспечивает первоклассную поддержку языка Python. В этом учебнике рассматриваются перечисленные ниже действия.
Предварительные требования
Вы также можете использовать более раннюю версию Visual Studio с установленным подключаемым модулем Инструменты Python для Visual Studio. См. руководство по установке поддержки Python в Visual Studio.
Шаг 1. Создание проекта Python
С помощью проекта в Visual Studio производится управление всеми файлами, составляющими приложение. К файлам приложения можно отнести исходный код, ресурсы, конфигурации. Проект формализует и поддерживает связи между всеми файлами проекта. Проект также управляет внешними ресурсами, которые являются общими для нескольких проектов. Проект позволяет приложению легко расширяться и увеличивать свой размер. Кроме того, использовать проекты гораздо проще, чем вручную управлять связями в специальных папках, сценариях, текстовых файлах и памяти.
В этом учебнике вы начнете работу с простого проекта, содержащего один пустой файл кода.
В Visual Studio выберите Файл > Создать > Проект (CTRL+SHIFT+N), после чего откроется диалоговое окно Создание проекта. В нем можно просмотреть шаблоны для разных языков, после чего выбрать один из них для вашего проекта и указать, куда среда Visual Studio должна поместить файлы.
Чтобы просмотреть шаблоны Python, выберите Установленные > Python в области слева или выполните поиск по слову «Python». Поиск — это отличный способ найти шаблон, если вы не помните, где он находится в дереве языков.
Поддержка Python в Visual Studio включает в себя несколько шаблонов проектов, включая веб-приложения на платформах Bottle, Flask и Django. Однако для целей данного пошагового руководства мы начнем с пустого проекта.
Выберите шаблон Приложение Python, укажите имя проекта и нажмите кнопку ОК.
Через несколько секунд в окне обозревателя решений Visual Studio (1) будет показана структура проекта. Файл кода по умолчанию откроется в редакторе (2). Кроме того, откроется окно Свойства (3), в котором приводятся дополнительные сведения для элемента, выбранного в обозревателе решений, включая его точное расположение на диске.
Потратьте несколько минут на знакомство с обозревателем решений, который служит для просмотра файлов и папок проекта.
(1) Полужирным шрифтом выделен ваш проект, имя которого вы указали в окне Создание проекта. На диске этот проект представлен файлом .pyproj в папке проекта.
(2) На верхнем уровне находится решение, имя которого по умолчанию совпадает с именем проекта. Решение, представленное на диске файлом SLN, является контейнером для одного или нескольких связанных проектов. Например, если вы создаете расширение C++ для приложения Python, этот проект C++ может входить в то же решение. Решение также может включать в себя проект веб-службы и проекты специальных тестовых программ.
(3) В проекте можно увидеть файлы исходного кода. В нашем примере это один файл .py. При выборе файла его свойства приводятся в окне Свойства. Если дважды щелкнуть файл, он откроется в соответствующем средстве.
(4) Кроме того, в проекте есть узел Окружения Python. Если развернуть его, можно увидеть доступные интерпретаторы Python. Развернув узел интерпретатора, вы увидите библиотеки, установленные в этой среде (5).
Щелкните правой кнопкой мыши любой узел или элемент в обозревателе решений, чтобы открыть меню с применимыми командами. Например, с помощью команды Переименовать можно изменить имя любого узла или элемента, включая проект и решение.
В Visual Studio последовательно выберите Файл > Создать > Проект или нажмите комбинацию клавиш CTRL+SHIFT+N. Откроется экран Создать проект, где можно искать и просматривать шаблоны на разных языках.
Чтобы просмотреть шаблоны Python, выполните поиск по слову python. Поиск — это отличный способ найти шаблон, если вы не помните, где он находится в дереве языков.
Поддержка Python в Visual Studio включает в себя несколько шаблонов проектов, таких как веб-приложения на платформах Bottle, Flask и Django. Для целей этого учебника мы начнем работу с пустого проекта.
Выберите шаблон PythonConsoleApp и нажмите кнопку Далее.
На экране Настроить новый проект укажите имя и расположение файла проекта, а затем нажмите кнопку Создать.
Новый проект откроется в Visual Studio.
Ознакомьтесь с Обозревателем решений, который можно использовать для просмотра файлов и папок проекта.
На верхнем уровне находится решение, имя которого по умолчанию совпадает с именем проекта (1).
Решение, представленное на диске файлом SLN, является контейнером для одного или нескольких связанных проектов. Например, если вы создаете расширение C++ для приложения Python, этот проект C++ может входить в то же решение. Решение также может включать в себя проект веб-службы и проекты специальных тестовых программ.
В проекте можно увидеть исходные файлы. В нашем примере это один файл PY ( (3) ). При выборе файла его свойства приводятся в окне Свойства. Если дважды щелкнуть файл, он откроется в соответствующем средстве.
Кроме того, в проекте есть узел Окружения Python ( (4) ). Разверните узел, чтобы отобразить доступные интерпретаторы Python.
Щелкните правой кнопкой мыши любой узел или элемент в Обозревателе решений, чтобы открыть контекстное меню с применимыми командами. Например, с помощью команды Переименовать можно изменить имя любого узла или элемента, в том числе проекта и решения.
Русский язык в Visual Studio. Что делать, если ничего не помогает
Время чтения: 2 минуты
При написании программ в среде Visual studio иногда возникает необходимость вывода текста на русском языке. Казалось бы, что тут сложного? Берёшь и выводишь! А вот нет, иначе бы не было кучи форумов и страничек в интернете с этой проблемой.
А проблема заключается в кодировке, причём все сайты пишут работающие способы, но, к сожалению, далеко не у всех. В этой статье мы расскажем вам о том, как действительно нужно исправлять эту проблему.
Итак, вы написали программу, в которой решили вывести строку русскими буквами, например, «Русский язык в консоли!». Вы запускаете программу, но вместо заветной строки видите там «кракозябры»! Что же делать?
Чаще всего пишут, что достаточно лишь добавить setlocale(LC_ALL, «Russian»); в начале программы (для C программ требуется подключение библиотеки locale.h: #include ). Сделаем это. Теперь программа должна выглядеть так:
А возможный результат может выглядеть так:
Нажмём ОК и соберём программу заново.
Запустим программу вновь и теперь русский язык будет корректно выводиться!
UPD: Ещё один способ заставить работать русский язык
Программист, сооснователь programforyou.ru, в постоянном поиске новых задач и алгоритмов
Языки программирования: Python, C, C++, Pascal, C#, Javascript
Выпускник МГУ им. М.В. Ломоносова
Programforyou — это сообщество, в котором Вы можете подтянуть свои знания по программированию, узнать, как эффективно решать те или иные задачи, а также воспользоваться нашими онлайн сервисами.
Первая программа на C#
Все элементы, необходимые для создания первого приложения, объединены в специальной программе IDE (англ. Integrated Development Environment), а именно:
Также IDE может включать в себя средства для интеграции с системами управления версиями и разнообразные инструменты для упрощения конструирования графического интерфейса пользователя. И это ещё не всё. Как правило, каждая IDE предназначена для нескольких языков программирования. Для разработки на языке C# можно выделить следующие среды разработки:
Создавать первое приложение на C# мы будем в интегрированной среде разработки Visual Studio. На официальном сайте доступны три версии продукта:
Установка Visual Studio
После загрузки необходимо запустить установщик. В открывшемся окне нам предложат выбрать те компоненты, которые мы хотим установить вместе с Visual Studio. Стоит отметить, что Visual Studio — очень функциональная среда разработки и позволяет разрабатывать приложения с помощью множества языков и платформ.
Создание проекта в Visual Studio
Откройте Visual Studio и на стартовом экране выберите пункт «Создание проекта».
На следующем окне в качестве типа проекта нужно выбрать Консольное приложение (.NET Core). Это значит, что мы будем создавать приложение командной строки на языке C#.
В следующем окне зададим название проекта. Пусть будет HelloWorld. На этом этапе также можно указать папку, где будет располагаться проект. После этого нажмите кнопку «Создать».
Visual Studio создаст и откроет проект. Окно будет выглядеть так:
Hello world
Под узлом «Зависимости» расположен непосредственно сам файл кода программы — Program.cs. Как раз он и открыт в центральном окне. Вначале разберёмся, что весь этот код собой представляет:
C# имеет C-подобный синтаксис, и каждая строка завершается точкой с запятой, а каждый блок кода помещается в фигурные скобки. Далее начинается уже наше пространство имён HelloWorld, которое будет создавать отдельную сборку или исполняемую программу. Сначала идёт ключевое слово namespace, после которого следует название пространства имён. По умолчанию Visual Studio даёт ему название проекта. Далее внутри фигурных скобок идёт блок пространства имён.
Пространство имён может включать другие пространства или классы. В нашем случае по умолчанию сгенерирован один класс — Program. Классы объявляются похожим способом: сначала идёт ключевое слово class, а потом название класса, и далее блок самого класса в фигурных скобках.
Класс может содержать различные переменные, методы, свойства, прочие инструкции. В данном случае объявлен один метод Main. В программе на C# метод Main является входной точкой программы, с него начинается всё управление. Это обязательный элемент любой программы.
Слово static указывает, что метод Main статический, а слово void — что он не возвращает никакого значения. Далее в скобках у нас идут параметры метода. string[] args — это массив с именем args, который хранит значения типа string, то есть строки. В данном случае они нам пока не нужны, но в реальной программе это те параметры, которые передаются при запуске программы из консоли.
Теперь мы можем запустить программу на выполнение с помощью клавиши F5 или с панели инструментов, нажав на зелёную стрелку. И если вы все сделали правильно, то при запуске приложения увидите заветную строку.
Интерактивное приложение на C#
Теперь сделаем всё поинтересней — изменим код на следующий:
По сравнению с автоматически сгенерированным кодом были внесены несколько изменений. Теперь в методе Main первой строкой выводится приглашение к вводу.
Класс Console, метод которого мы вызываем, находится в пространстве имён System. Это пространство подключено в начале с помощью директивы using. Без подключения пространства имён System невозможно было бы использовать класс Console.
Однако нам необязательно подключать пространство имён. Мы можем даже удалить первую строку, но в этом случае мы тогда должны будем указать полный путь до используемого класса:
Во второй строке определяется строковая переменная name (тип string), в которую пользователь вводит информацию с консоли:
Мы обозначили, что помощью метода ReadLine() можем считать с консоли строку.
Затем введённое имя выводится на консоль:
Чтобы задать вывод значения переменной name в выводимой на консоль строке, применяются фигурные скобки <>. При выводе строки на консоль выражение
Знак доллара ($) обозначает, что внутри строки таким образом можно выводить значения переменных. Теперь протестируем проект, запустив его выполнение.
Все элементы, необходимые для создания первого приложения, объединены в специальной программе IDE (англ. Integrated Development Environment), а именно:
Также IDE может включать в себя средства для интеграции с системами управления версиями и разнообразные инструменты для упрощения конструирования графического интерфейса пользователя. И это ещё не всё. Как правило, каждая IDE предназначена для нескольких языков программирования. Для разработки на языке C# можно выделить следующие среды разработки:
Создавать первое приложение на C# мы будем в интегрированной среде разработки Visual Studio. На официальном сайте доступны три версии продукта:
Установка Visual Studio
После загрузки необходимо запустить установщик. В открывшемся окне нам предложат выбрать те компоненты, которые мы хотим установить вместе с Visual Studio. Стоит отметить, что Visual Studio — очень функциональная среда разработки и позволяет разрабатывать приложения с помощью множества языков и платформ.
Создание проекта в Visual Studio
Откройте Visual Studio и на стартовом экране выберите пункт «Создание проекта».
На следующем окне в качестве типа проекта нужно выбрать Консольное приложение (.NET Core). Это значит, что мы будем создавать приложение командной строки на языке C#.
В следующем окне зададим название проекта. Пусть будет HelloWorld. На этом этапе также можно указать папку, где будет располагаться проект. После этого нажмите кнопку «Создать».
Visual Studio создаст и откроет проект. Окно будет выглядеть так:
Hello world
Под узлом «Зависимости» расположен непосредственно сам файл кода программы — Program.cs. Как раз он и открыт в центральном окне. Вначале разберёмся, что весь этот код собой представляет:
C# имеет C-подобный синтаксис, и каждая строка завершается точкой с запятой, а каждый блок кода помещается в фигурные скобки. Далее начинается уже наше пространство имён HelloWorld, которое будет создавать отдельную сборку или исполняемую программу. Сначала идёт ключевое слово namespace, после которого следует название пространства имён. По умолчанию Visual Studio даёт ему название проекта. Далее внутри фигурных скобок идёт блок пространства имён.
Пространство имён может включать другие пространства или классы. В нашем случае по умолчанию сгенерирован один класс — Program. Классы объявляются похожим способом: сначала идёт ключевое слово class, а потом название класса, и далее блок самого класса в фигурных скобках.
Класс может содержать различные переменные, методы, свойства, прочие инструкции. В данном случае объявлен один метод Main. В программе на C# метод Main является входной точкой программы, с него начинается всё управление. Это обязательный элемент любой программы.
Слово static указывает, что метод Main статический, а слово void — что он не возвращает никакого значения. Далее в скобках у нас идут параметры метода. string[] args — это массив с именем args, который хранит значения типа string, то есть строки. В данном случае они нам пока не нужны, но в реальной программе это те параметры, которые передаются при запуске программы из консоли.
Теперь мы можем запустить программу на выполнение с помощью клавиши F5 или с панели инструментов, нажав на зелёную стрелку. И если вы все сделали правильно, то при запуске приложения увидите заветную строку.
Интерактивное приложение на C#
Теперь сделаем всё поинтересней — изменим код на следующий:
По сравнению с автоматически сгенерированным кодом были внесены несколько изменений. Теперь в методе Main первой строкой выводится приглашение к вводу.
Класс Console, метод которого мы вызываем, находится в пространстве имён System. Это пространство подключено в начале с помощью директивы using. Без подключения пространства имён System невозможно было бы использовать класс Console.
Однако нам необязательно подключать пространство имён. Мы можем даже удалить первую строку, но в этом случае мы тогда должны будем указать полный путь до используемого класса:
Во второй строке определяется строковая переменная name (тип string), в которую пользователь вводит информацию с консоли:
Мы обозначили, что помощью метода ReadLine() можем считать с консоли строку.
Затем введённое имя выводится на консоль:
Чтобы задать вывод значения переменной name в выводимой на консоль строке, применяются фигурные скобки <>. При выводе строки на консоль выражение
Знак доллара ($) обозначает, что внутри строки таким образом можно выводить значения переменных. Теперь протестируем проект, запустив его выполнение.