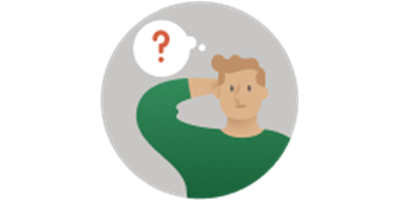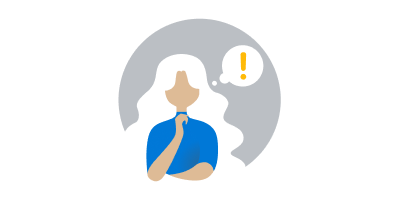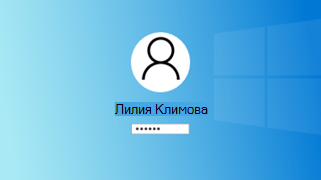не удалось войти в учетную запись обычно эту проблему можно устранить
При попытке войти в Windows 10 у вас появляется сообщение, что «Не удается войти в учетную запись Windows 10» с пояснением «обычно эту проблему можно устранить, выйдя из вашей учетной записи, а затем войдя в нее снова. Если вы не выйдите сейчас, все созданные вами файлы или вносимые изменения будут потеряны«.
Обычно это происходит с учетными записями Mocrosoft, а не локальными. В большинстве случаев, ошибка связана с входом в систему с другого IP-адреса, сбивая предыдущее местоположения. Microsoft хочет удостовериться, что это, именно вы. Это своего рода меры безопасности, но и бывают другие причины появления этого сообщения, когда не удается войти в учетную запись Windows 10. К примеру, после изменения настроек или удаления учетной записи, сторонние антивирусы и VPN программы/расширения могут быть виновниками, когда не удается войти в учетную запись.
Варианты развития событий:
Исправить ошибку «Не удается войти в учетную запись» Windows 10
В первую очередь скопируйте все свои данные профиля, в который не можете войти, на другой диск. Это своего рода резервная копия. Перейдите C:\Users (Этот компьютер > Диск C > Пользователи) и скопируйте данные учетной записи (папку).
1. Удалить антивирус и VPN
Сторонний антивирус как Avast был замечен в проблеме с входом учетную запись. Сторонние антивирусы могут блокировать любую подозрительную сетевую активность. Как известно все антивирусы имеют ложное срабатывание. По этой причине, удалите полностью сторонний антивирус на компьютере или ноутбуке, и попробуйте войти в учетную запись Windows 10. Если у вас есть сторонние программы, которые связаны с сетью, интернетом, удалите их.
2. Правка ProfileList в реестре
Шаг 1. Нажмите Win+R и введите regedit, чтобы открыть редактор реестра. В реестре перейдите по пути:
Шаг 3. Откройте проводник (Этот компьютер) и нажмите на вкладку «Файл» в левом верхнем углу, выберите «Параметры». В новом окне перейдите во вкладку «Вид» и установите два значение:
Шаг 4. Перейдите по пути C:\Users (Этот компьютер > Диск C > Пользователи). Скопируйте из папки 1myWEBpc1.pc четыре файла в папку 1myWEBpc1:
Перезагрузите ПК, и проблема с входом в учетную запись должна быть решена.
Записки IT специалиста
Технический блог специалистов ООО»Интерфейс»
Устранение ошибки Windows «не удается войти в учетную запись»

Начнем с симптомов, первым признаком того, что что-то пошло не так служит надпись Подготовка Windows на экране приветствия, вместо Добро пожаловать.




Папка AppData предназначена для хранения настроек и пользовательских данных установленных программ и в свою очередь содержит еще три папки: Local, LocalLow и Roaming.

А теперь самое время подумать, повреждение каких из указанных данных может привести к проблемам с загрузкой профиля? Пожалуй, что никаких. Следовательно в профиле должно быть что-то еще. Конечно оно есть, и если внимательно посмотреть на скриншот профиля пользователя выше, то мы увидим там файл NTUSER.DAT. Если включить отображение защищенных системных файлов, то мы увидим целый набор файлов с аналогичными именами.

Файлы ntuser.dat.LOG содержат журнал изменений реестра с момента последней удачной загрузки, что делает возможным откатиться назад в случае возникновения каких-либо проблем. Файлы с расширением regtrans-ms являются журналом транзакций, что позволяет поддерживать ветку реестра в непротиворечивом виде в случае внезапного прекращения работы во время внесения изменений в реестр. В этом случае все незавершенные транзакции будут автоматически откачены.
Таким образом, выяснив из чего состоит профиль пользователя и повреждение какой именно его части делает невозможным загрузку, рассмотрим способы восстановления системы.
Способ 1. Устранение проблемы в профиле пользователя
Прежде всего, при возникновении проблем со входом в учетную запись следует проверить на ошибки системный том, для этого загрузитесь в консоль восстановления или среду Windows PE и выполните команду:
В некоторых случаях этого может оказаться достаточно, но мы будем рассматривать худший вариант. Проверив диск загрузимся в систему и откроем редактор реестра, перейдем в ветку
Слева увидим некоторое количество разделов с именем типа S-1-5 и длинным «хвостом», которые соответствуют профилям пользователей. Для того чтобы определить какой профиль принадлежит какому пользователю обратите внимание на ключ ProfileImagePath справа:


Кстати, могут быть ситуации, когда для вашей учетной записи существует только ветка bak, в этом случае просто уберите ее расширение.
Затем находим в новом основном профиле два ключа RefCount и State и устанавливаем значения обоих в нуль.

Способ 2. Создание нового профиля и копирование туда пользовательских данных
Поэтому мы рекомендуем иной способ. Снова открываем редактор реестра переходим в
и удаляем все ветви, относящиеся к вашему профилю. Перезагружаемся.
После этого Windows создаст для вашей учетной записи новый профиль, как будто бы первый раз вошли в данную систему. Но ваш идентификатор безопасности (SID), при этом останется неизменным, вы снова окажетесь владельцем всех собственных объектов, сертификатов и т.д., и т.п.
По окончании процесса копирования снова входим в свою учетную запись и проверяем работу аккаунта. Все данные и настройки должны снова оказаться на своих местах. Однако не спешите удалять старую папку и дополнительную учетную запись, возможно некоторые данные потребуется перенести еще раз. Это может быть связано с тем, что некоторые программы, хранящие настройки в поврежденной ветви реестра могут решить, что выполнена новая установка и перезаписать перенесенные файлы, в этом случае достаточно выборочно скопировать необходимые данные.
Помогла статья? Поддержи автора и новые статьи будут выходить чаще:
Или подпишись на наш Телеграм-канал:
Ошибка Не удаётся войти в учётную запись.
Ошибка Windows Не удаётся войти в учётную запись или Вы вошли в систему с временным профилем…
Иногда при очередном и вполне себе ординарном включении компьютера под управлением Windows пользователь сталкивается с ошибками типа:
Не удаётся войти в учётную запись…
Вы вошли в систему с временным профилем…
Про пользовательские профили
Сразу после установки и первого запуска с персональной учётной записью, система создаёт так называемый пользовательский профиль. И в своих последующих загрузках этот профиль будет загружаться с проделанными и сохранёнными ранее настройками. Говорим «профиль», подразумеваем:
Компьютер — Локальный диск С — Пользователи — Имя пользователя
или в адресной строке проводника:
В моём случае папка 1 (у вас своя) представляет собой целый контейнер приложений и системных компонентов, определяющих вид и свойства системы, как я ту настроил. Чаще всего это касается именно настроек Рабочего стола, установленных программ, сохранённых файлов и некоторых других персональных изменений.
Существует несколько типов профилей. Это:
Как исправить ошибку Не удаётся войти в учётную запись?
Один из самых простых способов исправить ситуацию это позволить системе самой разобраться с проблемой. А для этого в Windows последних поколений есть средство устранения неполадок, запускаемое из-под PE-среды. Запускать такое средство легко: 3-5 раз принудительно перезагрузить компьютер ДО ПОЯВЛЕНИЯ Рабочего стола. Система решит, что какая-то проблема не позволяет компьютеру запуститься ( а сеанс Windows считается успешным, если появился Рабочий стол — так уж повелось испокон веков). Средство устранения неполадок появляется автоматически. Подождать, видимо, придётся, но нередко прокатывает.
Всё ещё не удаётся войти в учётную запись?
Значит, работаем вручную. Запускаемся в этот единственно доступный профиль. Оттуда для начала проверим личный идентификатор SID. Во временном профиле запускаем консоль cmd и вводим команду
SID нам понадобится чуть позже, когда проблемный профиль нужно будет найти в реестре. Я покажу эту связь сразу в одном фото:
Перед тем как приступить к дальнейшим действиям, необходимо заручиться правами администратора. Если права админа уже на руках, можно продолжить. Если учётка к группе администраторов не принадлежит, придётся перезагрузиться в Безопасный режим и включить скрытую учётную запись Администратора.
По идее нам нужно отредактировать параметры реестра в разделе
В левой же части списка профилей в реестре должен обнаружиться ваш SID. Он либо:
Справа от профиля ищем параметр ProfileImagePath, имя которого должно принять вид:
C:\Users\Имя-Пользователя
Так, если мой профиль, как я упоминал в начале статьи, обозначен 1, то в реестре имя параметра будет аналогичным:
C:\Users\1
Раздел с SID не закрываю, смотрю на параметр State. Его значение должно быть равным 0. Если нет, ставим 0:
Перезагружаем компьютер и проверяем результат.
Ничего сейчас не удаляем. Смотрим справа на значение параметра ProfileImagePath. Оно должно совпадать с именем папки пользователя:
И никаких C:\Users\Temp, C:\Users\TEMP или что там ещё… Переименовываем как положено (по образцу как на рисунке выше). Проверим параметр State тут же, выводим его в 0. Перезагружаем Windows и проверяем вход в систему.
Если в реестре сидят оба профиля (с окончанием bak и без), ориентируемся на тот, что выключен системой как ошибочный. Ошибочному система и присвоила это «окончание». А значит…
Снова проверяем параметры ProfileImagePath и State. У первого должен быть путь к папке пользователя, второй выведен в значение 0.
путь к папке вашей учётки и имя параметра должны совпадать
Перезагружаемся и проверяем. Всё должно заработать.
Windows сообщение об ошибке «Не можем войти в вашу учетную запись»
Если вы пытаетесь войти в Windows 11 и получаете сообщение об ошибке «Не удалось войти в вашу учетную запись» или вы увидите уведомление центра уведомлений о том, что вы сделали это с помощью временного профиля, Windows создаст временный профиль и войди в этот профиль. Примечание. Все параметры или новые файлы, созданные в этом временном профиле, будут удалены после того, как вы выходите из нее, поэтому важно попытаться устранить эту проблему, перезагрузив компьютер или вы предприняв следующие действия.) Вот несколько вещей, чтобы попытаться снова войти в свой профиль Windows:
Важно: Прежде чем что-либо делать, используйте внешнее запоминающее устройство, чтобы сохранить любую работу, которую вы проделали с момента вашего последнего успешного входа. Любые файлы, которые вы создали или изменили во временном профиле, будут потеряны при выходе.
Перезагрузите устройство в безопасном режиме и войте вход с помощью исходного профиля. Проверьте, восстановлены ли ваши параметры и файлы.
Перезапустите устройство в обычном режиме и войдите в систему повторно, используя исходный профиль. Проверьте, восстановлены ли ваши параметры и файлы. (Может потребоваться перезапустить устройство несколько раз.)
Если несколько перезагрузок не помогают, попробуйте временно отключить антивирусное программное обеспечение или любое другое приложение, которое может сканировать ваше устройство во время входа в систему. Примечание. Некоторые антивирусные продукты могут иметь дополнительные компоненты, которые влияют на систему и могут быть отключены только после полного удаления и перезагрузки системы.)
Если вы по-прежнему испытываете проблемы со входом в исходный профиль, отключите службы Защитник Windows: Откройте приложение «Службы», введя службы в поле поиска на панели задач и выбрав его в списке результатов. Затем найдите службы Advanced Threat Protection в Защитнике Windows и Антивирусная программа в Microsoft Defender, щелкните каждую их них правой кнопкой мыши, выберите Свойства, и измените значение параметра Тип запуска на Отключено, нажимая кнопку ОК после каждого изменения. Перезагрузите устройство в обычном режиме и попробуйте войти с использованием своего исходного профиля. ( Примечание. После устранения проблемы не забудьте снова задать для службы Защитник Windows значение Автоматически.)
Если после этих действий вам по-прежнему не удается войти в свой профиль, сообщите нам об этом. Сообщите нам об этой проблеме в приложении «Центр отзывов» Windows 11. (Центр отзывов — это открытый форум. Не включайте персональные данные в свои комментарии.)
Если вы попытаетесь войти в Windows 10 и получите сообщение об ошибке «Мы не можем войти в вашу учетную запись», или вы видите уведомление центра действий, говорящее «Вы вошли с временным профилем», Windows создаст временный профиль и войдите в него. Примечание. Все параметры или новые файлы, созданные в этом временном профиле, будут удалены после того, как вы выходите из нее, поэтому важно попытаться устранить эту проблему, перезагрузив компьютер или вы предприняв следующие действия.) Вот несколько вещей, чтобы попытаться снова войти в свой профиль Windows:
Важно: Прежде чем что-либо делать, используйте внешнее запоминающее устройство, чтобы сохранить любую работу, которую вы проделали с момента вашего последнего успешного входа. Любые файлы, которые вы создали или изменили во временном профиле, будут потеряны при выходе.
Перезагрузите устройство в безопасном режиме и войте вход с помощью исходного профиля. Проверьте, восстановлены ли ваши параметры и файлы.
Перезапустите устройство в обычном режиме и войдите в систему повторно, используя исходный профиль. Проверьте, восстановлены ли ваши параметры и файлы. (Может потребоваться перезапустить устройство несколько раз.)
Если несколько перезагрузок не помогают, попробуйте временно отключить антивирусное программное обеспечение или любое другое приложение, которое может сканировать ваше устройство во время входа в систему. Примечание. Некоторые антивирусные продукты могут иметь дополнительные компоненты, которые влияют на систему и могут быть отключены только после полного удаления и перезагрузки системы.)
Если вы по-прежнему испытываете проблемы со входом в исходный профиль, отключите службы Защитник Windows: Откройте приложение «Службы», введя службы в поле поиска на панели задач и выбрав его в списке результатов. Затем найдите службы Advanced Threat Protection в Защитнике Windows и Антивирусная программа в Microsoft Defender, щелкните каждую их них правой кнопкой мыши, выберите Свойства, и измените значение параметра Тип запуска на Отключено, нажимая кнопку ОК после каждого изменения. Перезагрузите устройство в обычном режиме и попробуйте войти с использованием своего исходного профиля. ( Примечание. После устранения проблемы не забудьте снова задать для службы Защитник Windows значение Автоматически.)
Если после этих действий вам по-прежнему не удается войти в свой профиль, сообщите нам об этом. Отправьте отзыв с помощью приложения «Центр отзывов» в Windows 10, чтобы мы могли определить причину проблемы. (Центр отзывов — это открытый форум. Не включайте персональные данные в свои комментарии.)
Не удается войти в учетную запись Майкрософт
Способ устранения проблем со входом в учетную запись Майкрософт зависит от типа проблемы, препятствующей входу. Например, у вас возникли проблемы с паролем? Забыли имя пользователя? Или вы видите сообщение о том, что ваша учетная запись заблокирована?
Чтобы найти правильное решение, выберите ниже проблему, которая наилучшим образом описывает причину, по которой вы не можете войти.
Выберите свою проблему входа
Проблема пароля или проверки
Вы забыли пароль, введенный пароль не работает или не удается получить код проверки.
Забытое имя пользователя
Вы забыли свое имя пользователя для службы, которую хотите использовать, или ваше имя пользователя верное, но вы все равно не можете войти.
Учетная запись заблокирована
При попытке выполнить вход вы получили сообщение о том, что ваша учетная запись заблокирована. Узнайте, что можно сделать.
Не удается войти в устройство с Windows
Получите справку по входу в устройство с Windows. Предоставляется помощь по Windows Hello, сбросу ПИН-кода и управлению учетной записью на устройстве.