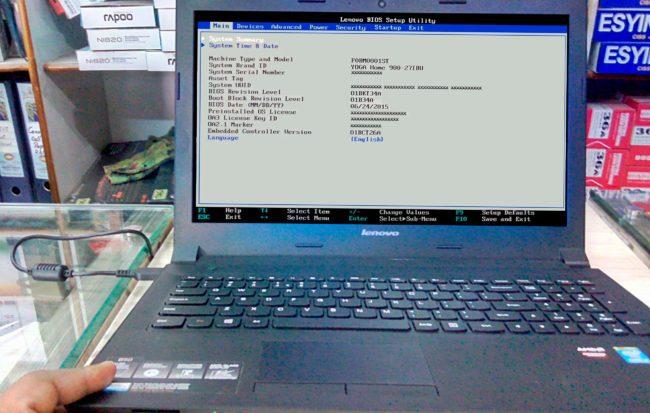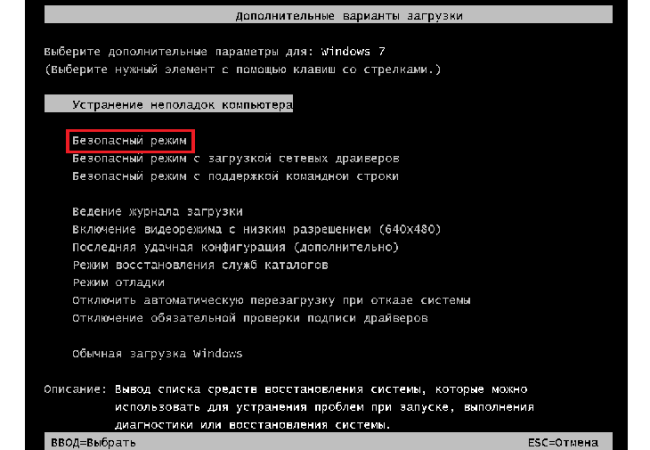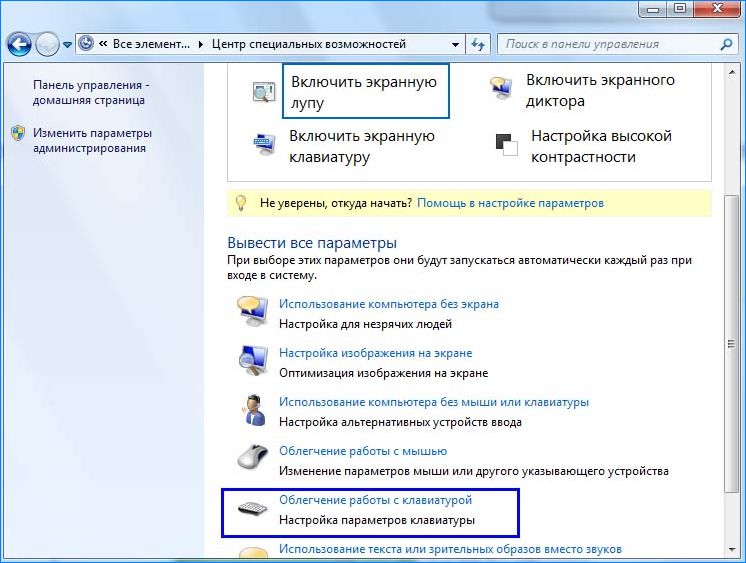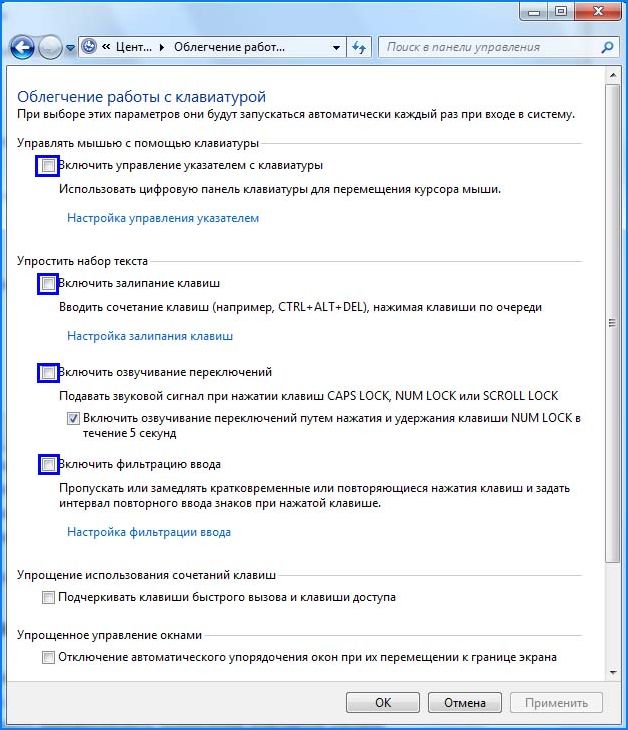не работает клавиатура на ноутбуке что можно сделать
Что делать если не работает клавиатура на ноутбуке
Помогите с одной проблемой. Ни с того ни с сего перестала работать клавиатура на моем ноутбуке Lenovo B70-80. Ноутбук не ударял, не заливал, не ударял — просто после включения, не реагирует на нажатие некоторых клавиш. Что можно сделать?
Доброго времени суток!
Чем хорош в этом плане обычный компьютер — так это быстрой сменой одной клавиатуры на другую. В ноутбуке такую процедуру, к сожалению, так быстро не провернешь 👀.
Вообще, чтобы ни с того ни с сего клавиатура перестала работать — случай крайне редкий. Чаще всего пользователь догадывается в чем причина (и иногда помалкивает 👌). Например, довольно часто имеют место залития клавиатуры чаем, водой, соком; механические повреждения и пр.
В этой статье рассмотрю основные причины отказа клавиатуры работать, и что можно сделать для восстановления работоспособности устройства. И так.
Отказала клавиатура на ноутбуке: причины
Что можно сделать для временного исправления ситуации
Хочу начать статью с того, какие временные меры можно принять, чтобы хоть как-то набирать какие-то символы, нажимать необходимые клавиши (которые могут понадобиться в процессе восстановления работоспособности).
Как включить экранную клавиатуру
1) Невнимательность/неосведомленность пользователя
Как бы смешно не звучало, но очень часто клавиатура «не работает» из-за неосведомленности пользователя.
Так вот, если эта клавиша не нажата, при попытке ввести числа с цифровой клавиатуры — у вас курсор будет прыгать, сдвигаться, не реагировать вообще.
Если у вас не работают цифры — обязательно обратите внимание на эту клавишу!
Num Lock на ноутбуке
👉 Кстати, еще один момент: касается функциональных клавиш (F1, F2, F,3. F12). На современных ноутбуках, чтобы сработала какая-нибудь из этих клавиш — нужно кроме нее, еще нажать на клавишу FN. Обычно, этот момент настраивается в BIOS.
Ниже на скриншоте показан раздел «Advanced» ноутбука Dell — в пункте «Function Key Behavior» есть возможность выбрать, как будут работать функциональные клавиши:
Подробно рассматривать здесь, как войти в BIOS и как его настроить не стану, но приведу пару ссылок на статьи, из которых вы сможете почерпнуть эту информацию:
2) Мусор под/между клавишами
Под клавишами клавиатуры очень любит скапливаться пыль, грязь, крошки, да и вообще, со временем, она засаливается от жирных рук, пальцев даже у достаточно аккуратных пользователей.
Из-за этого часть клавиш (обычно, всё начинается с одной-двух) перестает нормально реагировать, по ним приходиться с силой нажимать и давить.
Статья о том, как почистить ноутбук/ПК от пыли. Ссылка на раздел статьи о том, как ведется чистка клавиатуры от крошек, жирных следов и пыли.
Почистить клавиатуру (на мой взгляд) можно тремя способами:
3) Программный сбой, ошибка при загрузке ОС
Самый простой и верный способ — попробовать для начала перезагрузить ноутбук. Не лишним будет войти в BIOS и проверить, как работает клавиатура в нем.
👉 Примечание: если в BIOS у вас работает клавиатура (а то, что вы в него вошли, уже говорит об этом) — значит у вас наверняка причина в ПО.
В случае проблем с железом — клавиатура не будет работать нигде: ни в BIOS, ни в Windows, ни в любой другой ОС!
Если восстановление не поможет (или у вас не будет контрольных точек для восстановления) можно попробовать 👉 переустановить систему. Так же рекомендую обратить внимание на драйвера, о них чуть ниже.
4) Проблема с драйверами
Вообще, обычно, драйвера на клавиатуру устанавливаются автоматически при инсталляции Windows. Но иногда с ними наблюдаются следующие проблемы:
Я рекомендую сделать следующее:
Как открыть диспетчер устройств
Обновление драйвера клавиатуры
5) Закисление контактов шлейфа клавиатуры, повреждение шлейфа
Если предыдущие шаги ничем не помогли, и клавиатура ноутбука также не реагирует ни на одно ваше нажатие — я рекомендую проверить шлейф. С ним, обычно, случается следующее:
Шлейф клавиатуры ноутбука
ВАЖНО!
На современных моделях ноутбуков, далеко не так просто снять клавиатуру: для этого чаще всего нужно разобрать всё устройство до основания!
На более старых моделях — обычно, достаточно открепить несколько защелок отверткой (как на фото выше), и приподнять плоскость клавиатуры.
Кстати, если ваш ноутбук на гарантии — воспользуйтесь услугой сервис-центра. Ваша самостоятельная его разборка (в том числе и отсоединение только клавиатуры) — почти наверняка станет причиной отказа в гарантийном обслуживании!
6) Залитие клавиатуры жидкостью
Некоторые спецы подвели интересную статистику: каждая 50-я кружка над ноутбуком опрокидывается на него. Страдает при этом, в первую очередь, именно клавиатура.
Кстати, по своему опыту скажу, что при любом залитии — клавиатура страдает 100%, а вот у остальных устройств (под ней) еще есть шансы остаться сухими: всё зависит от скорости реакции пользователя после инцидента, конфигурации устройства и количества пролитой жидкости.
Оопс. Чай на клавиатуре
Вообще, жидкость жидкости рознь.
Особо опасна для железа та жидкость, которая содержащая соль или сахар: чай, сок, лимонад и пр. Когда такая смесь попадет на контакты и металлические части плат — то начинается процесс окисления и коррозии, которая разрушает (в некоторых случаях далеко не сразу, но верно) железо.
Что делать, если залили ноутбук:
7) Механические повреждения
Обычно, это бывает, если на клавиатуру ноутбука что-нибудь падало, либо вы случайно задели устройство (такое, например, могло быть в дороге, при перемещении устройства).
В некоторых случаях, когда повреждаются контакты на плате клавиатуры (или кнопка «зажимается») — то клавиатура может не реагировать на нажатия других клавиш, и вести себя не стабильно.
Кстати, зажата ли у вас какая-нибудь клавиша можно узнать, если открыть какой-нибудь текстовый редактор: Word, блокнот и пр.
👉 Как вариант решения: если у вас не работает 1-2 клавиши, то их можно переназначить на другие и какое-то время пользоваться клавиатурой (а может это время будет длительным?!).
Для переназначения кнопок — рекомендую использовать спец. утилиты: MapKeyboard, Key Remapper и др.
Как переназначить одну клавишу на другую (тем, у кого не срабатывает нажатие кнопки на клавиатуре).
8) Что с аккумулятором ноутбука?
И последнее, на чем хотел бы остановиться в этой статье.
Рекомендую сделать следующее: выключить ноутбук и вынуть аккумулятор, затем подключить его к БП — включить и проверить, начала ли работать клавиатура.
Аккумулятор отключен от устройства
Неплохо было бы оценить состояние аккумуляторной батареи в целом.
Что делать, если не работает клавиатура на ноутбуке
Не всегда техника функционирует надлежащим образом. Например, по той или иной причине не реагирует часть кнопок или не работает полностью клавиатура на ноутбуке, что же делать в таком случае? Вопрос актуальный особенно, если ноутбук является рабочим инструментом.
Возможные причины выхода из строя клавиатуры ноутбука
Проблемы с клавиатурой
Причин отсутствия реакции кнопок ноутбука множество, актуальные из них следующие:
Тестируем клавиатуру через Биос
Если появились сомнения в качественном функционировании ноутбука, изначально следует проверить, как ведет себя клавиатура при его включении. Для этого следует зайти в Биос посредством одной из кнопок Delete или F2 и просмотреть его меню или задействовать прочие окна. Уже сам факт входа в Биос означает, что клавиши исправные и можно приступать к работе.
Если же вход в Биос не удается, значит существуют сбои функций клавиатуры полностью или частично, например, из-за пролива жидкости на нее.
Важно: работа клавиатуры в Биосе и отказ от действий без него указывает на программные проблемы, решаемые через Виндовс.
Программный сбой
Нередко отсутствие корректной работы является следствием сбоя программного обеспечения. Чтобы выявить и устранить его нужно:
Устранение программного сбоя
Важно: если дело в программном обеспечении каждый раз при включении ноутбука отказываться работать могут разные клавиши.
Переустановка драйверов
Проблемная работа всех кнопок указывает на износ или сбой операционной системы. Чтобы устранить пробел, нужно обновить драйвера в следующий способ:
Важно: еще можно найти программу DriverPack Solution и установить на ноутбук. Она будет сканировать все драйвера на предмет обновления и исправлять недочеты.
Дополнительно следует просканировать систему на предмет вирусов специальными утилитами.
Восстановление системы
Если все действия бессмысленные, следует откатить программу до положительного момента, когда работа устройства в целом происходила без проблем. Чтобы выполнить действие нужно:
Если пункт «Восстановления системы» в меню «Пуск» следует:
Важно! Перезагрузить систему можно и в случае, когда клавиатура отказывается положительно работать в «Безопасном режиме», но данные действия мало эффективны.
Отжатые или окисленные контакты шлейфа клавиатуры
Проблемы со шлейфами
Если тачпад и порты на устройстве работают, суть проблемы кроется в шлейфе. Причин его неисправности бывает несколько:
В некоторых моделях снятие блока с клавишами достаточно сложное. Шлейф в них очень тонкий и при малейшем неверном движении он может лопнуть.
Важно! Если нет опыта самостоятельной разборки ноутбука и снятия клавиатуры лучше обратиться в сервисный центр.
Окисление контактов может произойти из-за попадания влаги, специалисты в сервисном центре восстановят их деятельность.
Выход из строя микроконтроллера или пролитая на ноутбук жидкость
Если клавиатура залитая сладкой или соленой жидкостью начинается коррозия, которая способна вывести из строя кнопочный ряд полностью или его часть, а также оказать негативное влияние на материнскую плату.
Если такая ситуация произошла и перестали работать клавиши, необходимо:
Важно: не лишним будет обращение в сервисный центр. Специалисты удалят полностью остатки сахара и обработают контакты, чтобы предотвратить развитие коррозии.
Иногда могут не работать несколько клавиш из-за попадания в ноутбук пыли и частичек грязи. Чтобы избежать подобных неприятностей следует:
Если работа на ноутбуке важна и требуется срочное его использование, необходимо применять переносную клавиатуру, подключаемую к USB портам или экранную. Последний вариант отлично подойдет, если из строя вышло несколько клавиш.
Как включить экранную клавиатуру? Для этого необходимо:
На экране возникнет виртуальная клавиатура, которую можно использовать по аналогии обычной.
Отказ от работы части кнопок на клавиатуре или ее полный выход из строя возникает в результате многих причин, таких как старение драйверов, отсутствие в процессе длительного периода обновления программы или физическое воздействие. К последним причинам можно отнести излом, временной износ шлейфа, залив устройства жидкостью, загрязнение.
Не работает часть клавиатуры на ноутбуке: что делать и как исправить
Иногда пользователи сталкиваются с такой проблемой, что у них не работает часть клавиатуры на ноутбуке. В принципе, бывает, что не работает сразу вся клавиатура, но тогда, скорее всего, ее просто нужно заменить. А вот если перестает функционировать лишь часть кнопок, все несколько сложнее.
Мы рассмотрим все, что только можно сделать в этом случае самостоятельно, без привлечения специалистов.
Все приведенные дальше действия важно выполнять в том порядке, в котором мы будем говорить о них.
Простые способы решения проблемы
Не всегда для того чтобы восстановить работоспособность части клавиатуры, необходимо делать что-то сложное. Нередко проблема решается достаточно просто. Поэтому с самого начала сделайте вот что:
1.Попробуйте нажать на клавиши Fn и Num Lock. Вполне возможно, что нажатие одной из них заблокировало некоторые кнопки на клавиатуре.
2. Зажмите Fn и нажмите Num Lock, после чего отпустите обе кнопки. В некоторых случаях такой простой способ позволяет запустить полноценную работу клавиатуры.
3. Возьмите кисточку и пройдитесь ею по всем кнопкам. Вполне возможно, под одной из кнопок накопилась какая-то пыль. Если возможно, возьмите также пылесос. В интернете можно найти специальные пылесосы для клавиатуры небольшого размера.
Пылесос для клавиатуры
4. Перезагрузите компьютер. В некоторых случаях в системе может быть какой-то незначительный баг, который не дает работать определенным кнопкам.
В большинстве случаев проблема окажется незначительной, и исправить ее можно будет с помощью одного из этих действий. Если же ничего не получается, переходите к следующему шагу.
Исправляем программный сбой
Вполне возможно, что проблема в неправильной работе каких-то программ или служб. Чтобы проверить такой вариант и исправить проблему, необходимо сделать следующее:
1. Загрузиться из-под безопасного режима без драйверов. Для этого перезагрузите компьютер и сразу же начните нажимать кнопку F8. Среди вариантов загрузки выберете «Безопасный режим».
Примечание: В зависимости от конфигурации системы кнопка для выбора режима загрузки может отличаться. Поэтому попробуйте использовать все кнопки от F1 до F12, если нажатие F8 не поможет. В результате должно появиться примерно такое окно, как показано на рисунке 2.
Варианты выбора режима загрузки системы
2. Попробуйте создать какой-то документ и воспользоваться всеми кнопками с клавиатуры. Проверять нужно не только те кнопки, которые раньше отказывались работать, но и все остальные! Если дело действительно в программном сбое, набор неработающих клавиш может меняться при каждом новом запуске.
Так вот, если все кнопки работают хорошо, значит, проблема действительно в операционной системе. Наиболее вероятное решение проблемы кроется в обновлении драйверов. Лучше всего сделать это стандартным способом:
Диспетчер устройств в панели управления
Обновление драйверов стандартным способом Windows
А также можно скачать и установить программу DriverPack Solution. Она позволяет сканировать весь компьютер на наличие последних доступных драйверов. Если у клавиатуры будут неправильные (грубо говоря «поломанные») или неактуальные драйвера, вы легко сможете их обносить. Использование этой программы выглядит следующим образом:
Окно DriverPack Solution
Просканируйте систему своим антивирусом и удалите все обнаруженные вирусы. А также для этого можно воспользоваться специальными утилитами, такими как Kaspersky Virus Removal Tool или Malwarebytes Anti-Malware Free.
Если обновление и сканирование драйверов не помогает, попробуйте откатить систему до того момента, когда все работало хорошо.
Для этого нужно сделать вот что:
Пункт «Восстановление системы» в меню «Пуск»
Выбор точки восстановления для отката системы
В принципе, переустановить драйвера и откатить систему можно и в тех случаях, когда в безопасном режиме клавиатура тоже работает неправильно. Но в таком случае вероятность того, что это поможет, очень мала. Скорее всего, проблема уже механическая, а не программная и решать ее нужно физическим вмешательством в устройство компьютера.
Исправляем физический сбой
В этом случае придется разбирать клавиатуру и поэтапно смотреть, что же там могло выйти из строя. Для этого выполните следующие действия (очень важно придерживаться именно такого порядка, в котором все действия будут перечисляться дальше):
1. Выключите ноутбук и выньте из него батарею.
2. Возьмите плоскую отвертку и аккуратно отодвиньте все защелки пластины, на которой держится клавиатура. Если вы не видите на своем ноутбуке никаких защелок, следует взять в руки инструкцию и прочитать, что там пишется об устройстве клавиатуры и о том, как она извлекается. В любом случае, какие-то механизмы крепления присутствовать должны.
Процесс вскрытия защелок пластины клавиатуры
Пластина клавиатуры крепится к самому ноутбуку с помощью шлейфа. Вы сразу же его увидите.
3. Так вот, если на нем будут явные повреждения, шлейф нужно просто вынуть и заменить новым. Для этого возьмите старый шлейф, пойдите в ближайший магазин электроники и купите такой же.
4. Если шлейф не поврежден, его все равно необходимо снять. Шлейф при этом брать за проводники нельзя ни в коем случае! Браться можно только за те пластиковые части, которыми он крепится к другим частям ноутбука. Для наглядности на рисунке 10 показаны те части, за которые можно браться и те, за которые браться нельзя. Правда, в клавиатурах обычно используются несколько другие шлейфы.
5. Там же, под пластиной клавиатуры вы сможете найти микроконтроллер. Его необходимо просушить и попытаться вытянуть пыль с помощью пылесоса.
Объяснить, как найти этот самый микроконтроллер, достаточно сложно. Если сказать просто — это именно то устройство, к которому крепится шлейф. На всякий случай при снятии клавиатуры пройдитесь по всем контроллерам, которые увидите. Самостоятельно без особых знаний больше ничего сделать не получится. Опять же, если на микроконтроллере вы увидите явные повреждения, лучше заменить его.
Ноутбук со снятой клавиатурой
6. Если со шлейфом все хорошо, придется отсоединять клавиши и чистить их. Обычно кнопку можно изъять стандартным способом – поддеть той же плоской отверткой. Начните с проблемных кнопок. Если увидите под ними повреждения, замените элементы, которыми кнопка крепится к ноутбуку.
А если все хорошо, уберите все кнопки. Дальше следует вытянуть пылесосом всю пыль и протереть всю видимую поверхность ваткой со спиртом.
Процесс изъятия кнопок из клавиатуры
7. Попробуйте снова воспользоваться клавиатурой.
Если проблема не исчезла, уберите все кнопки и снимите алюминиевую пластину, которая находится под ними. Обычно у нее тоже есть специальные крепления, которые снимаются довольно легко. А вот под ней скрыта полиэтиленовая плата с нарисованными дорожками.
Осмотрите и ее на предмет явных повреждений – если есть, существует два варианта: нарисовать новые дорожки или купить новую плату. В любом случае, пройдитесь по плате пылесосом.
Чтобы проверить целостность дорожек, воспользуйтесь тестером.
Проверка целостности дорожек на плате клавиатуры тестером
Чтобы нарисовать дорожки, воспользуйтесь набором для ремонта нитей обогрева задних стекол автомобиля (так и называется).
Если ничего не помогает, лучше всего сдать компьютер в ремонт.
На видео ниже наглядно показан процесс разборки клавиатуры ноутбука.
Не работает часть клавиатуры на ноутбуке: что делать и как исправить — подробное руководство
Не работает часть клавиатуры на ноутбуке: что делать и как исправить — подробное руководство
Почему не работает клавиатура на ноутбуке: основные причины, что делать
В основном клавиатура на ноутбуке перестает работать через проблемы с драйвером или вследствие нарушения контакта подключения к материнской плате.
Если не работают некоторые клавиши, то обычно через накопившуюся пыль или попадание сторонних предметом, которые препятствуют замыканию контактов при их нажатии. В этом случае нужно почистить контакты после снятия неработающих клавиш.
Что делать если клавиатура на ноутбуке перестала работать
Каждый может столкнуться с неполадками встроенной клавиатуры на ноутбуке. Она может полностью не работать или только частично отзываться при нажатии на некоторые клавиши.
Сначала нужно определить характер неисправности – аппаратная ли это ошибка, связанная с физическим подключением, или проблема программного обеспечения (несовместимый драйвер, неправильная конфигурация устройства).
Если неисправность возникла на аппаратном уровне, клавиатура вообще не будет реагировать ни на одну из клавиш.
Если неполадка связана с программным обеспечением, устройство будет частично отзываться при нажатии на некоторые кнопки, такие как Fn (Function).
В верхнем ряду расположены функциональные клавиши (F1 – F12). На них есть значок, указывающий на их действие при нажатии клавиши Fn. Например, на моем ноутбуке комбинация Fn + F5 отвечает за включение/отключение сенсорной панели. Попробуйте все комбинации и другие клавиши Caps Lock, Num Lock и прочие. Если какая-то из клавиш сработает, это значит, проблема возникла на программном уровне.
Теперь переходим к шагам по устранению неполадок. Для начала вспомните, устанавливали ли перед тем, как клавиатура перестала работать, какую-то программу или драйвера? Например, графический планшет, драйвер Synaptics или может вносили изменения в настройки устройства ввода. Если да, отмените изменения, удалите недавно установленные программы и посмотрите, решает ли это проблему. Если после этого удалось ее устранить, то внесенные изменения привели к прекращению работы клавиатуры.
Проблемы также могут возникнуть после установки обновлений в Windows 10.
Для устранения проблем подключите внешнюю клавиатуру и мышь к ноутбуку с помощью USB кабеля, чтобы следовать приведенным ниже решениям.
Перезагрузка ноутбука
Прежде попробуйте перезагрузить ноутбук.
Переустановка драйвера
Если решение с выключением/включением ноутбука не работает, попробуйте установить драйвера по умолчанию. Эти драйвера, хранящиеся в BIOS, инициализируются, когда компьютер не находит правильные драйвера для вашего устройства. Этот способ поможет определить, сбой в драйверах или в аппаратной части.
Настройка параметров клавиатуры
Настройки облегчения работы доступны почти во всех версиях Windows. Но иногда не работают должным образом и вызывают неполадки при использовании клавиатуры ноутбука. Попробуйте отключить эти параметры и проверить, устранена ли проблема.
В поисковой строке Windows 10 наберите «упрощение работы». В результате поиска выберите «Центр специальных возможностей».
Перейдите на вкладку «Облегчение работы с клавиатурой».
Снимите флажки с полей:
Теперь перезагрузите ноутбук, проверьте, работает ли клавиатура.
Неполадки на аппаратном уровне
При возникновении неисправности на аппаратном уровне, возможно, потребуется замена клавиатуры. Но прежде попробуйте почистить ее, поскольку частицы пыли, и посторонние предметы могут препятствовать замыканию контактов кнопок.
Чтобы их очистить, переверните развернутый ноутбук экраном вниз и хорошо встряхните. Можно продуть пыль сжатым воздухом, используя пылесос.
Извлеките клавиатуру с ноутбука и проверьте плотность подключения соединительного шлейфа к разъему.