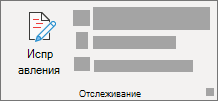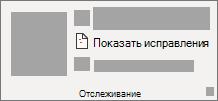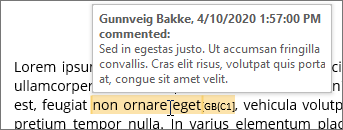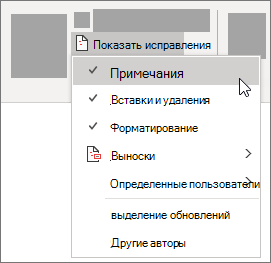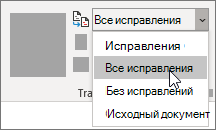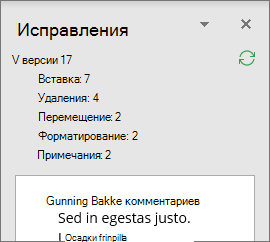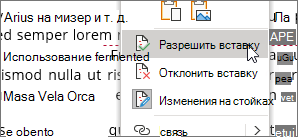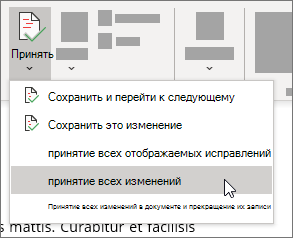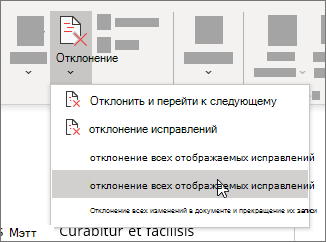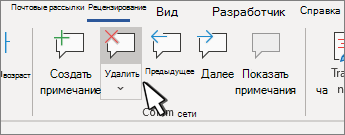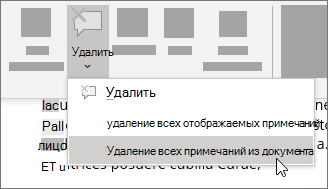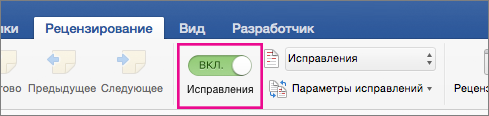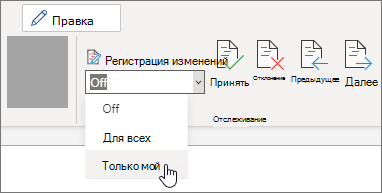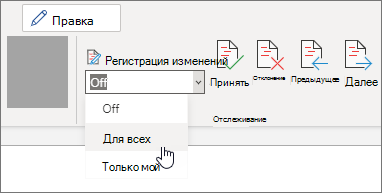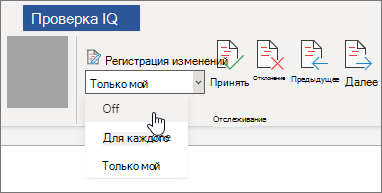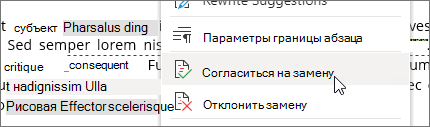на вкладке рецензирование можно
thegoodanswer.ru
Здесь много интересного!
Включение режима правки в программе Word
Прочитав эту статью на сайте thegoodanswer.ru про включение режима правки в программе Word до конца Вы сможете узнать несколько достаточно простых способов, как включить режим правки в Ворде.
Как включить режим правки в Ворде (способ №1)
Для того, чтобы включить режим правки в Ворде с помощью этого способа Вам будет нужно:
1. Для начала, перейти на вкладку под названием «Рецензирование» в программе Word.
2. Затем, Вам будет нужно нажать на кнопку «Исправления», которая находится в разделе «Запись исправлений».
3. После этого, режим правки в программе Ворд будет включён.
Как включить режим правки в программе Word (способ №2)
Для того, чтобы включить режим правки в программе Word 2003 Вам будет нужно:
1. Для начала, перейти на вкладку под названием «Сервис» и нажать на «Исправления».
2. После этого, режим правки в программе Word 2003 будет включён.
Как включить режим правки в Ворде (способ №3)
Для того, чтобы включить режим правки в программе Ворд с помощью этого способа Вам будет нужно:
1. Нажать на клавиатуре на сочетание клавиш «Ctrl+Shift+E».
2. После этого, режим правки в программе Ворд будет включён.
Заключение
Подводя итог вышесказанного, хотелось бы сказать о том, что включить режим правки в программе Ворд достаточно просто. А также, о том, что сделать это в Ворде Вы можете несколькими способами. И ещё, в том случае, если Вам было интересно читать эту статью на сайте thegoodanswer.ru, тогда Вам может быть интересно узнать о том, что на этом сайте достаточно много интересного. Например, здесь есть статьи о таких программах, как Excel, Word, Photoshop, Outlook, а также о программе PowerPoint.
Например, на этом сайте Вы можете прочитать о том, как убрать примечания в программе Word?
А также, на этом сайте Вы можете прочитать статью о том, как пронумеровать страницы в программе Эксель?
Рецензирование в ворде
Знаете ли вы, что Microsoft Word имеет встроенные инструменты для отслеживания ваших изменений, правок и комментариев во время просмотра документа? Если вы хотите вернуть отредактированный документ кому-то с выделенными изменениями, чтобы они могли принять или отклонить, предложенные изменения, отслеживать изменения, которые сделали для вас.
Включить режим отслеживания изменений
Чтобы использовать отслеживание изменений, все, что вам нужно сделать, это включить режим рецензирования при открытии документа Word и перед началом редактирования.
Теперь, если вы внесете какие-либо изменения в документ, такие как удаление, вставка и форматирование, они будут записаны.
Как сделать комментарий в ворде
Хотя комментарии не являются частью отслеживания изменений, они необходимы для проверки документов, поэтому мы также упомянем их здесь.
Чтобы оставить комментарий в документе:
Показать изменения в ворде
Иногда вам может потребоваться просмотреть только определенные типы правок. Например, возможно, вы внесли много изменений в форматирование, например, выделение текста полужирным шрифтом, но вам действительно нужно видеть только вставки и удаления. Есть способы уменьшить количество разметки, которую вы видите!
ДИСПЛЕЙ ДЛЯ ОБЗОРА
Отобразить для проверки — это опция, которая позволяет вам видеть простую разметку, всю разметку, отсутствие разметки или оригинал.
ПОКАЗАТЬ РАЗМЕТКУ
Существует вторая опция для настройки того, какие типы правок вы видите для разметки. Скажем, например, что вас не волнует изменение форматирования, но вы хотите видеть вставки, удаления и комментарии.
Когда вы нажимаете на опцию «Показать исправления», в раскрывающемся списке можно включить или отключить разметку для:
Вы также можете использовать параметры «Выноски» и «Конкретные пользователи» в списке, чтобы изменить их, если какая-либо разметка отображается внутри или в виде воздушных шариков на боковых сторонах документа, и сосредоточиться только на определенных рецензентах, если ваш документ был размечен более, чем одним человеком.
КАК ПРИНЯТЬ И ОТКЛОНИТЬ ИЗМЕНЕНИЯ
Как только вы закончите редактирование или если вы получите отредактированный документ с включенным отслеживанием изменений, вы можете принять или отклонить отдельные изменения.
Надеюсь, этот удобный инструмент поможет вам в процессе редактирования и рецензирования!
Автору: как работать в режиме исправлений
В режиме отслеживания исправлений помечаются все изменения в тексте. Мы в редакторском бюро «По правилам» проверяем текст только в этом режиме — он позволяет заказчикам и нашим специалистам контролировать все изменения в файле и оставлять наглядные комментарии к тексту.
Режим записи исправлений Word: как включить отслеживание изменений и настроить вид исправлений
В Word последних версий отслеживание изменений включается так: лента с вкладками → Рецензирование → Исправления. Файлы из бюро вы всегда получаете с уже включенным режимом исправлений.
Когда кнопка Исправления выключена, правки не выделяются. Когда включена, новые слова и знаки набираются цветным шрифтом, а удаленное — выносится на поля с пометой «Удалено» или зачеркивается, в зависимости от настроек вида исправлений. Пролистайте примеры:

Вид исправлений (в тексте или в выносках) настраивается в меню Показать исправления → Выноски вкладки Рецензирование:
Рекомендуем выбрать Показывать исправления в выносках.
Как взаимодействовать с редактором
Вы получили текст с правкой редактора. Она выглядит примерно так:
Просмотрите внесенные изменения. Если какая-то редакторская правка не устраивает, отмените ее и либо внесите свою, либо напишите примечание. Встречается примечание редактора — отвечайте или соответственно исправляйте текст.
Как одобрять и отменять исправления
Чтобы одобрить правку редактора или сохранить первоначальный вариант, без правок, выделите фрагмент с исправлениями и нажмите кнопку Принять или Отклонить на вкладке Рецензирование:
С той же целью (принять/отклонить) можно щелкнуть на исправлении правой кнопкой мыши и выбрать желаемое:
Одобренные исправления редактора можете никак не помечать — редактор сам примет правку на этапе контрольной вычитки.
Если хотите увидеть, как выглядит измененный текст, можно на время скрыть правки: они останутся в тексте, но не будут выделены цветом. На панели Рецензирование щелкните по раскрывающемуся списку режима просмотра изменений и выберите Исправления (текст будет чистый, но останутся видны примечания) или Без исправлений (скроются и примечания):
Там же можно выбрать режим Исходный документ, чтобы увидеть изначальный авторский текст. В процессе работы можно переключаться между «было» (Исходный документ) и «стало» (Без исправлений), чтобы оценить разницу. Пролистайте:


Как работать с примечаниями
Чтобы оставить комментарий или задать вопрос, выделите соответствующий фрагмент текста, нажмите кнопку Создать примечание и запишите свою мысль. Второй вариант — наведите курсор на комментарий редактора, появится кнопка для добавления ответа.
Примечания будут видны на полях, если в настройках внешнего вида исправлений выбраны Показывать исправления в выносках и Показывать только примечания и форматирование в выносках, или всплывать, когда подводишь курсор к тексту с цветным фоном, если выбрано Показывать все исправления в тексте. Пролистайте примеры:

Справка
У вас не Word для Windows? Принцип работы в режиме отслеживания изменений в целом одинаков во всех популярных текстовых редакторах. Вот ссылки на некоторые инструкции:
© Редакторское бюро «По правилам»
2009–2021
Отслеживание изменений
Регистрация исправлений позволяет легко отслеживать изменения, внесенные вами и вашими коллегами. Исправления — это предложения, которые можно просмотреть, а затем удалить или применить окончательно.
Совет. Видео не на вашем языке? Попробуйте выбрать Скрытые субтитры 
Включение и выключение исправлений
На вкладке Рецензиранный перейдите в отслеживание и выберите Отслеживание изменений.
При внесения изменений удаленные данные помечаются зачеркиваем, а добавленные — подчеркнутой. Изменения, внесенные разными авторами, выделяются разными цветами.
Когда отслеживание изменений отключено, Word больше не будет пометить изменения, но цветные линии и затейка от изменений останутся в документе до тех пор, пока они не будут приняты или отклонены.
Примечание: Если функция «Отслеживание изменений» недоступна, возможно, необходимо отключить защиту документа. Перейдите в > «Ограничить редактирование»и выберите Остановить защиту. (Возможно, потребуется вводить пароль документа.)
Отображение и скрытие примечаний или записанных исправлений
Отображение всех изменений в тексте
По умолчанию в Word удаления и при комментарии отображаются в вывесках на полях документа. Вместо этого вы можете отобразить примечания в тексте и показать удаления с помощью зачеркивания.
На вкладке Рецензия перейдите в отслеживание.
Выберите Показать разметку.
Наберите указатель на пункт «Вехи» и выберите показывать все редакции в окне.
Просматривать прикомменты в том же окне в качестве экранных кнопок.
Наведите указатель на примечание в документе. Примечание будет выведено во всплывающей подсказке.
Просмотр исправлений по типам или по рецензентам
Выполните одно из указанных ниже действий.
Выберите нужный тип исправлений.
Например, выберите При комментарии, Вставки и удаленияили Форматирование. Флажок рядом с элементом указывает на то, что он выбран.
Важно: Даже если скрыть исправления определенного типа, сняв его флажок в меню Показать исправления, они будут автоматически отображаться при каждом открытии документа.
Примечание: Чтобы выбрать или отобирать все флажки для всех рецензентов в списке, выберите Все рецензенты.
Отображение исправлений и примечаний определенных рецензентов
Обычно редакторам или рецензентам требуется просмотреть документ со всеми внесенными изменениями. Эта процедура позволяет увидеть, как будет выглядеть исправленный документ.
Перейдите в > отслеживания> отобразить для проверки.
Выберите нужный вариант:
Если вы хотите, чтобы исправления помечались красными линиями на полях, выберите пункт Исправления.
Чтобы исправления помечались более точно, выберите Все исправления.
Чтобы просмотреть, как будет выглядеть документ, если применить все предложенные изменения, выберите Без исправлений.
Если вы хотите просмотреть исходный документ без исправлений, щелкните Исходный документ.
Скрытие исправлений и примечаний при печати
Скрытие изменений не удаляет их из документа. Чтобы удалить из документа пометки, используйте команды Принять и Отклонить в группе Изменения.
Перейдите в файл > печать > Параметры> напечатать все страницы.
В области Сведения о документевыберите Напечатать разметку, чтобы сметить его.
Просмотр, принятие, отклонение и скрытие исправлений
Просмотр сводки исправлений
С помощью области проверки можно быстро удалить из документа все отслеживаемые изменения. В разделе со сводкой в верхней части области проверки указано точное число оставшихся в документе исправлений и примечаний.
В области проверки также можно читать длинные примечания, которые не помещаются в выноске.
Примечание: Область проверки является не самым удобным средством внесения изменений в документ. Вместо того чтобы удалять текст или примечания либо вносить другие изменения в области проверки, делайте все редакторские правки в самом документе. Внесенные изменения будут видны в области проверки.
На вкладке Рецензиранный перейдите в отслеживание и выберите Области проверки.
Выполните одно из следующих действий:
Чтобы просмотреть сводку сбоку экрана, выберите Вертикальная часть области проверки.
Чтобы просмотреть сводку в нижней части экрана, выберите Горизонтальная области проверки.
По умолчанию в области проверки вверху показано общее количество изменений в документе. Чтобы узнать число и тип изменений, выберите автоотображок рядом с числом изменений.
Последовательное просмотр каждого отслеживаемой изменения
Щелкните или нажмите в начале документа.
На вкладке Рецензия перейдите к вкладке Изменения.
Выберите Принять или Отклонить. Когда вы примите или отклоняете изменения, Word перейдет к следующему изменению.
Повторяйте эти изменения, пока в документе больше не будут отсле готовы к просмотру.
Совет: Чтобы просмотреть изменения в документе, не принимая и не отклоняет их, выберите Далее или Предыдущее.
Принятие или отклонение одного изменения
Вместо того чтобы последовательно перемещаться между изменениями, вы можете принять или отклонить одно изменение. Если принять или отклонить изменение, Word не перейдет к следующему изменению в документе.
Щелкните правой кнопкой мыши изменение и выберите параметр, чтобы принять или отклонить его.
Просмотр исправлений по типам или по рецензентам
Щелкните или нажмите в начале документа.
На вкладке Рецензия перейдите в отслеживание.
В списке Показать пометки сделайте следующее:
С этого флажка можно снести все флажки, за исключением тех, которые нужно просмотреть, рядом с типами изменений.
Наберем указатель на пункт Конкретные люди исберем все флажки, кроме флажков рецензентов, изменения которых вы хотите просмотреть, или выберите пункт Все рецензенты, чтобы флажки для всех рецензентов в списке были флажки.
На вкладке Рецензия перейдите к вкладке Изменения.
Выберите Принять или Отклонить. Когда вы примите или отклоняете изменения, Word перейдет к следующему изменению.
Повторяйте эти изменения, пока не просмотрите все изменения в документе.
Принятие всех изменений сразу
Перейдите в > изменения.
В списке Принять выберите Принять все изменения или Принять все изменения и Остановить отслеживание.
Принятие или отклонение всех изменений сразу
На вкладке Рецензия перейдите к вкладке Изменения.
Выполните одно из следующих действий:
В списке Принять выберите принять все изменения.
В списке Отклонить выберите отклонить все изменения.
Удаление примечаний
На вкладке Рецензиранный перейдите к примесями выберите Удалить.
Нажмите кнопку Далее или Предыдущее, чтобы перейти к другому при комментарию.
Удаление всех примечаний
На вкладке Рецензия перейдите к примесям.
В списке Удалить выберите удалить все при комментарии в документе.
Потрени работайте с функцией отслеживания изменений и другими функциями совместной работы в Word, скачав это руководство по совместной работе в Word.
Если отслеживание изменений включено, Word поме речь идет о любых изменениях, внесенных авторами документа. Это полезно при совместной работы с другими авторами, так как вы можете видеть, какие авторы в изменили их.
Включение записи исправлений
На вкладке Рецензилет включит отслеживание изменений.
Word отображает изменения в документе, отображая строку на полях. Если переключиться в представление Все исправления, изменения отобразятся в тексте и на выносках.
Каждый раз, когда кто-то добавляет комментарий, он будет показываться в подсказке.
Отображение изменений в тексте
Чтобы изменения были отсвеями, а не скайлайнами, сделайте следующее:
На вкладке «Рецензиранный» выберите «Параметры разметки»
Наберите указатель на пункт «Вехи» и выберите показывать все редакции в окне.
Принудительная запись исправлений
Чтобы запретить другим людям отключать отслеживание изменений, заблокировать отслеживание изменений с помощью пароля.
Важно: Этот пароль необходимо запомнить, чтобы можно было отключить регистрацию, когда вам требуется принять или отклонить изменения.
Блокировка регистрации изменений паролем
В меню Инструменты выберите защитить документ.
В области Защитавыберите Защитить документ для, а затем выберите Отслеживаются изменения
В поле Пароль введите пароль и выберите ОК.
Введите пароль еще раз и выберите ОК.
Хотя отслеживание изменений заблокировано, вы не можете отключить отслеживание изменений, а также принять или отклонить изменения.
Разблокировка регистрации изменений
В меню Инструменты выберите защитить документ.
В области «Защита»в области «Защита» в области «Защита» в.
Введите пароль и выберите ОК.
Отслеживание изменений будет по-прежнему работать, но вы сможете принимать и отклонить изменения.
Отключение регистрации изменений
На вкладке Рецензирование отключите функцию Исправления.
Word прекращает помечать новые изменения, однако все уже зарегистрированные изменения остаются в документе. Дополнительные сведения см. в разделе Удаление отслеживаемых изменений и комментариев.
Отключение или отключение отслеживания изменений
Если отслеживание изменений включено, Word поме речь идет о любых изменениях, внесенных авторами документа. Это полезно при совместной работы с другими авторами, так как вы можете видеть, какие авторы в изменили их.
Откройте документ, в который нужно внести изменения.
На вкладке Рецензиранный в области Отслеживаниевыберите переключатель Отслеживание изменений, чтобы включить отслеживание изменений.
Изменения каждого из рецензентов отображаются собственным цветом. Если рецензентов более восьми, Word повторно будет использовать цвета.
Имя рецензента, дата и время внесения каждого изменения, а также его тип (например, «Удалено») также отображаются в выноске. Если отображение выносок отключено, эти сведения появляются при наведении указателя на изменение.
Параметры функции Выделить исправления в меню Сервис > Исправления («Выделять исправления на экране», «Печатать исправления вместе с документом») и параметры всплывающего меню вкладки Рецензирование («Исправления в измененном документе», «Окончательное», «Исправления в исходном документе», «Исходный документ») не сохраняются. Для того чтобы отслеживаемые изменения не отображались при следующем открытии документа, необходимо принять или отклонить изменения. Чтобы записать изменения, перед тем как принять или отклонить их, сохраните копию документа.
Отображение записанных исправлений и примечаний по типу или по рецензенту
В документе можно показать или скрыть примечания, изменения форматирования, добавления и удаления, а также просмотреть примечания выбранных рецензентов.
На вкладке Рецензия перейдите в отслеживание,
В списке Показать пометки выберите нужный вариант.
Совет: Чтобы применить заливку к фону той области правого поля документа, в которой отображаются исправления и примечания, во всплывающем меню Показывать исправления выберите пункт Выделение области исправлений. При печати документа эта область с заливкой также выводится на печать, что помогает отделить текст от исправлений и примечаний.
Отключение записанных исправлений в выносках
По умолчанию все добавления, удаления и примечания вместе с именем рецензента и отметками времени отображаются в выносках на полях документа. Вы можете изменить параметры таким образом, чтобы исправления отображались в тексте документа.
Перейдите в > отслеживание, во всплывающее меню Показать разметку выберите Параметры.
Выполните одно из следующих действий:
Отображение исправлений не в выносках, а в тексте документа
Снимите флажок Использовать выноски для показа изменений.
Скрытие имени рецензента и отметки даты и времени в выносках
Снимите флажок Включать сведения о рецензенте, отметку времени и управляющие кнопки.
Примечание: Если выноски отключены, текст, к которому относится примечание, заключается в скобки, выделяется цветом и помечается инициалами рецензента. Примечания отображаются в небольших всплывающих окнах при наведении указателя на соответствующий текст (во всех режимах, кроме режима публикации).
Изменение формата исправлений
Вы можете настроить то, как метка рецензирования отображается и работает в Word.
На вкладке Рецензия перейдите в отслеживание.
В списке Показать разметку выберите Параметры.
Выберите нужные параметры. В таблице ниже перечислены наиболее часто используемые параметры форматирования.
Изменение цвета и других параметров форматирования, используемых в Word для выделения изменений
В разделе Исправления выберите нужные параметры форматирования во всплывающих меню.
Обозначение удалений без отображения удаленного текста
В области Разметкаво всплывающее меню Удаления выберите # или ^.
Удаленный текст будет заменен символами # или ^.
Изменение внешнего вида измененные строки
В разделе Исправления во всплывающих меню Измененные строки и Цвета выберите нужные параметры.
Отслеживание перемещенного текста
Изменение цвета, используемого в Word для пометки изменений ячеек таблиц
В разделе Выделение ячеек таблиц цветом во всплывающих меню Вставленные ячейки, Удаленные ячейки, Объединенные ячейки и Разделенные ячейки установите нужные параметры.
Просмотр исправлений и примечаний
Все записанные исправления можно просматривать и принимать или отклонять последовательно либо одновременно. Кроме того, можно удалить сразу все примечания или просмотреть элементы, созданные определенным рецензентом.
Если метки редакции не отображаются в документе, в меню Инструменты на указателе на пункт Регистрация изменений выберитеПункт Выделить изменения изатем выберите пункт Выделение изменений на экране.
Выполните одно из следующих действий:
Действие на вкладке «Рецензирование»
Просмотр следующего изменения
В области Изменениявыберите Далее
Выберите Принять или Отклонить.
Просмотр предыдущего изменения
В области «Изменения»выберите «Предыдущая»
Выберите Принять или Отклонить.
Принятие сразу всех изменений
В области Изменениявыберите стрелку рядом с принять
Выберите Принять все изменения в документе.
Отклонение сразу всех изменений
В области Изменениявыберите стрелку рядом с отклонить
Выберите Отклонить все изменения в документе.
Удаление сразу всех примечаний
В разделе При комментариивыберите стрелку рядом с клавишей DELETE
Выберите Удалить все при комментарии в документе.
Просмотр элементов, созданных определенным рецензентом
В области Отслеживаниевыберите Показать разметку
Наведите указатель на пункт Рецензенты и снимите все флажки, кроме флажка рецензента, изменения которого нужно просмотреть.
Чтобы выбрать или очистить флажки для всех рецензентов в списке, выберите Все рецензенты.
Примечание: При наведении указателя на исправление появляется подсказка, в которой отображается имя автора, дата и время изменения и его тип.
Печать исправлений
В некоторых случаях может оказаться полезном включить исправления в печатную версию документа.
Откройте документ, содержащий исправления, которые нужно напечатать.
В меню Файл выберите пункт Печать.
Совет: Если всплывающее меню Копии & страниц не видно, выберите синюю стрелку вниз справа от всплывающее меню Принтер.
Во всплывающее меню Печатать выберите документ с пометками.
Включение исправлений
Вы можете настроить Word для Интернета для отслеживания изменений для всех пользователей, которые совместно сотрудничают с документом, или просто для отслеживания изменений.
На вкладке Рецензия перейдите в отслеживание.
В списке Отслеживание изменений сделайте следующее:
Чтобы отслеживать только изменения, внесенные в документ, выберите Just Mine.
Чтобы отслеживать изменения в документе, внесенные всеми пользователями, выберите для всех.
Отключение регистрации изменений
На вкладке Рецензия перейдите в отслеживание.
В списке Отслеживание изменений выберите Отключено.
Просмотр, принятие и отклонение изменений
Вы можете последовательно просмотреть каждое отслеживаемом изменении и решить, следует ли принять или отклонить изменение.
Щелкните или нажмите в начале документа.
На вкладке Рецензия перейдите в отслеживание.
Выберите Принять или Отклонить. Когда вы примите или отклоняете изменения, Word перейдет к следующему изменению.
Совет: Чтобы просмотреть изменения в документе, не принимая и не отклоняет их, выберите Далее или Предыдущее.
Повторяйте эти изменения, пока не просмотрите все изменения в документе.
Принятие или отклонение одного изменения
Вместо того чтобы последовательно перемещаться между изменениями, вы можете принять или отклонить одно изменение. Если принять или отклонить изменение, Word не перейдет к следующему изменению в документе.
Щелкните правой кнопкой мыши изменение и выберите параметр, чтобы принять или отклонить его.
Включить или отключить отслеживание изменений (Word для iPad)
Коснитесь вкладки Рецензия.
Коснитесь управления рядом с кнопкой Отслеживать изменения, чтобы включить или отключить отслеживание изменений.
Показать или скрыть разметку (Word для iPad)
На вкладке Рецензия коснитесь значка Отобразить для проверки.
В списке Отобразить для проверки коснитесь нужного параметра:
Все изменения (в тексте) — окончательный документ, а в тексте видны все изменения.
Без пометок окончательный документ без изменений
В исходном документе без отслеживания изменений
Показывать отслеживаемую изменения по типу (Word для iPad)
На вкладке Рецензия коснитесь значка Отобразить для проверки.
В списке Отобразить для проверки коснитесь показать разметку.
В списке Показать пометки коснитесь нужного параметра:
В документе показаны или скрываются все пометки, сделанные с помощью цифрового отпечаток.
Вставка & удаления отображает или скрывает вставленный или удаленный текст.
Форматирование отображает или скрывает изменения форматирования.
Показывать изменения в области «Вехи» отображает изменения в вывеске на правом поле.
Показывать только форматирование в «Вехах». В этом формате изменения форматирования будут показаны только в виде вех, а остальные — в виде отслеживания в виде вехи.
Отследить изменения, внесенные рецензентом (Word для iPad)
Если в документе несколько рецензентов, Все изменения будут по умолчанию показываться в Word. Однако вы можете показывать только изменения, внесенные определенными зрителями.
На вкладке Рецензия коснитесь значка Отобразить для проверки.
В списке Отобразить для проверки коснитесь показать разметку.
В списке Показать разметку коснитесь рецензентов.
В списке Другие авторы коснитесь имен рецензентов, изменения которых вы хотите просмотреть, или нажмите Все рецензенты.
Принятие изменений (Word для iPad)
Дважды коснитесь изменения в документе, чтобы выбрать его.
На вкладке Рецензию коснитесь значка Принять.
Выполните одно из следующих действий:
Нажмите Принять & Перейти к следующему, чтобы принять изменение и перейти к следующему изменению в документе.
Нажмите Принять удаление,Принять вставку илиПринять изменение, чтобы принять выбранное изменение, определенное в контексте по типу, а не перейти к следующему изменению в документе.
Нажмите Принять все, чтобы принять все видимые изменения, но не скрытые. Например, если вы просматриваете только изменения, внесенные определенным рецензентом, то нажатие Принять все отображается принимает только изменения, внесенные этим рецензентом.
Нажмите Принять все, чтобы принять все изменения в документе.
Нажмите Принять все & остановить отслеживание, чтобы принять все изменения в документе и отключить отслеживание изменений.
Чтобы перейти к другому изменению, не принимая и не отклоните его, коснитесь значка Предыдущее или Следующее.
Отклонение изменений (Word для iPad)
Дважды коснитесь изменения в документе, чтобы выбрать его.
На вкладке Рецензия коснитесь значка Отклонить.
Выполните одно из следующих действий:
Нажмите Отклонить & Перейти к следующему, чтобы отклонить изменение и перейти к следующему изменению в документе.
Нажмите Отклонить удаление,Отклонить вставку или Отклонить изменение, чтобы отклонить выбранное изменение, определенное в контексте по типу, а не перейти к следующему изменению в документе.
Нажмите Отклонить все, чтобы отклонить все видимые изменения, но не скрытые. Например, если вы просматриваете только изменения, внесенные определенным рецензентом, то нажатие Отклонить все показанные отклоняет только изменения, внесенные этим рецензентом.
Нажмите Отклонить все, чтобы отклонить все изменения в документе.
Нажмите Отклонить все & прекратить отслеживание, чтобы отклонить все изменения в документе и отключить отслеживание изменений.
Чтобы перейти к другому изменению, не принимая и не отклоните его, коснитесь значка Предыдущее или Следующее.
Удаление при комментариев (Word для iPad)
Дважды коснитесь прикоммента в документе, чтобы выбрать его.
Коснитесь вкладки Рецензия.
Коснитесь значка Удалить, чтобы удалить комментарий, или нажмите и удерживайте значок Удалить, пока не появится список Удалить, а затем сделайте следующее:
Коснитесь удалить, чтобы удалить только выбранное комментарий.
Нажмите Удалить все, чтобы удалить все при комментарии в документе.
Чтобы перейти к другому применту, не удаляя его, коснитесь значка Предыдущее или Следующее.
Включить или отключить отслеживание изменений (Word для iPhone)
Коснитесь значка пера в верхней части, чтобы открыть ленту.
Коснитесь вкладки Рецензия.
Коснитесь управления рядом с кнопкой Отслеживать изменения, чтобы включить или отключить отслеживание изменений.
Показать или скрыть разметку (Word для iPhone)
На вкладке Рецензист нажмите кнопку Отобразить для проверки.
Коснитесь нужного параметра:
Все изменения (в тексте) — окончательный документ, а в тексте видны все изменения.
Без пометок окончательный документ без изменений
В исходном документе без отслеживания изменений
По типу (Word для iPhone)
На вкладке Рецензист нажмите кнопку Отобразить для проверки.
Нажмите Показать разметку.
В списке Показать пометки коснитесь нужного параметра:
В документе показаны или скрываются все пометки, сделанные с помощью цифрового отпечаток.
Вставка & удаления отображает или скрывает вставленный или удаленный текст.
Форматирование отображает или скрывает изменения форматирования.
Просмотр изменений рецензентом (Word для iPhone)
Если в документе несколько рецензентов, Все изменения будут по умолчанию показываться в Word. Однако вы можете показывать только изменения, внесенные определенными зрителями.
На вкладке Рецензист нажмите кнопку Отобразить для проверки.
Нажмите Показать разметку.
В списке Другие авторы коснитесь имен рецензентов, изменения которых вы хотите просмотреть, или нажмите Все рецензенты.
Принятие изменений (Word для iPhone)
Дважды коснитесь изменения в документе, чтобы выбрать его.
На вкладке Рецензи есть кнопка Принять.
Выполните одно из следующих действий:
Нажмите Принять & Перейти к следующему, чтобы принять изменение и перейти к следующему изменению в документе.
Нажмите Принять удаление,Принять вставку илиПринять изменение, чтобы принять выбранное изменение, определенное в контексте по типу, а не перейти к следующему изменению в документе.
Нажмите Принять все, чтобы принять все видимые изменения, но не скрытые. Например, если вы просматриваете только изменения, внесенные определенным рецензентом, то нажатие Принять все отображается принимает только изменения, внесенные этим рецензентом.
Нажмите Принять все, чтобы принять все изменения в документе.
Нажмите Принять все & остановить отслеживание, чтобы принять все изменения в документе и отключить отслеживание изменений.
Отклонить изменения (Word для iPhone)
Дважды коснитесь изменения в документе, чтобы выбрать его.
На вкладке Рецензи есть кнопка Отклонить.
Выполните одно из следующих действий:
Нажмите Отклонить & Перейти к следующему, чтобы отклонить изменение и перейти к следующему изменению в документе.
Нажмите Отклонить удаление,Отклонить вставку или Отклонить изменение, чтобы отклонить выбранное изменение, определенное в контексте по типу, а не перейти к следующему изменению в документе.
Нажмите Отклонить все, чтобы отклонить все видимые изменения, но не скрытые. Например, если вы просматриваете только изменения, внесенные определенным рецензентом, то нажатие Отклонить все показанные отклоняет только изменения, внесенные этим рецензентом.
Нажмите Отклонить все, чтобы отклонить все изменения в документе.
Нажмите Отклонить все & остановить отслеживание, чтобы отклонить все изменения в документе и отключить отслеживание изменений.
Удаление при комментариев (Word для iPhone)
Дважды коснитесь прикоммента в документе, чтобы выбрать его.
На вкладке Рецензия нажмите удалитьи сделайте одно из следующих:
Коснитесь удалить, чтобы удалить только выбранное комментарий.
Нажмите Удалить все, чтобы удалить все при комментарии в документе.
Чтобы перейти к другому применту, не удаляя его, коснитесь значка Предыдущее или Следующее.