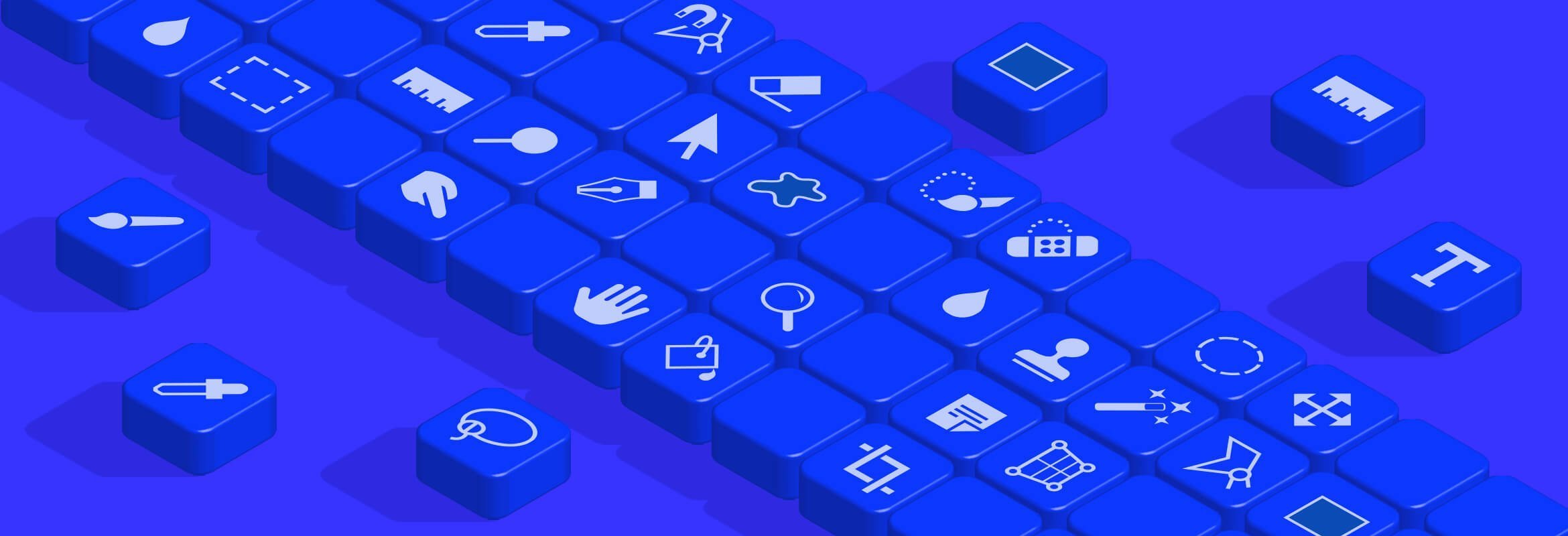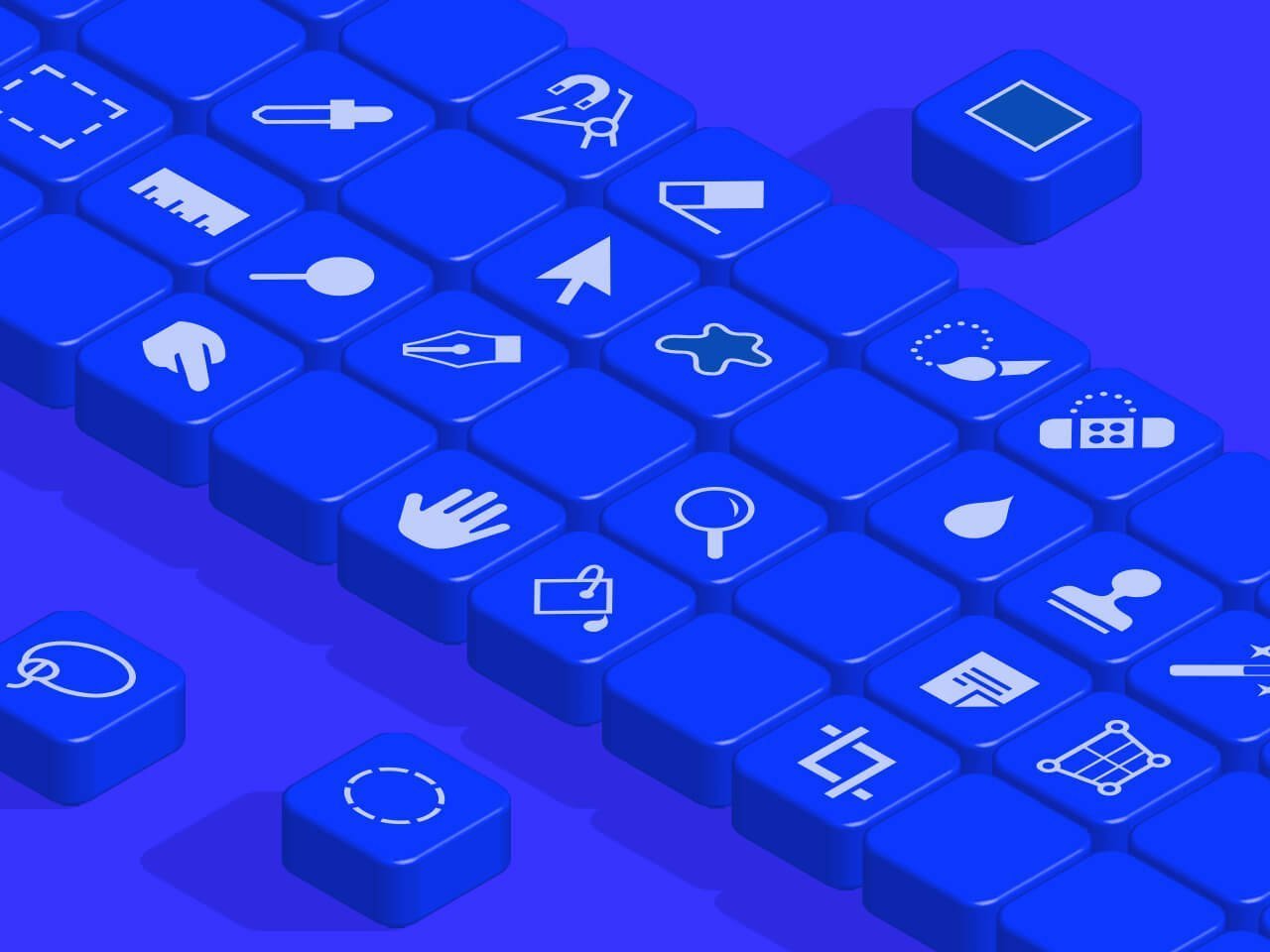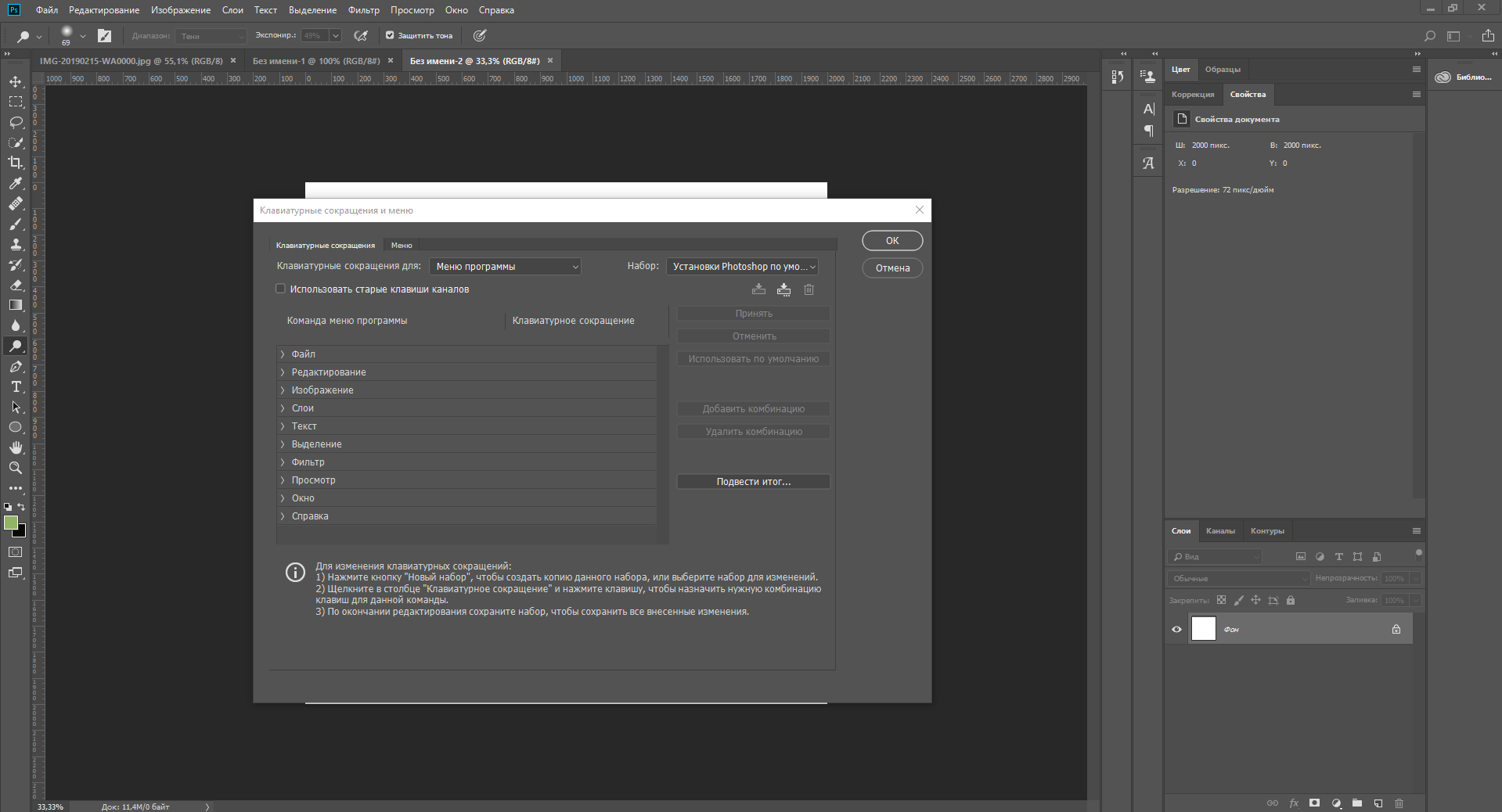какое сочетание клавиш необходимо нажать чтобы сохранить картинку в формате png
Мне нужно сохранить несколько картинок с одного «необычного» сайта: на нем, при клике правой кнопкой мышки, не появляется стандартное меню (т.е. нельзя обычным образом сохранить фото).
Есть ли какие-нибудь простые и (главное!) быстрые варианты сохранения?
Ну смотря что понимать под «быстрыми», да и от конкретного человека зависит (каждый из нас даже текст на клавиатуре набирает с разной скоростью 👌).
Ниже приведу несколько способов решения задачи (выбор, как всегда, за вами. ).
Способы сохранить картинку
👉 Вариант 1
При сохранении всей веб-страницы (сочетание кнопок Ctrl+S в браузере) — в подавляющем большинстве случаев будут загружены к вам на диск и все изображения, что на ней отображаются!
Сохраняем веб-страницу на HDD
Обратите внимание, что рядом с html-файлом странички будет и одноименный каталог. Если вы его откроете — в нём должны быть сохранены все картинки, что были на веб-странице.
Рекомендую отсортировать их по размеру и оставить только то, что «нужно».
Картинки с сохраненной веб-страницы
👉 Вариант 2
А вообще, мне больше всего импонирует вариант с созданием скриншота. Т.е. вы просто делаете скриншот того, что у вас отображается на мониторе! Этот способ универсальный и подходит, как для сайтов, так и для игр, фильмов и т.д. и т.п.
Чтобы сделать скрин : нажмите клавишу Print Screen, затем откройте Paint или Word и вставьте картинку, нажав на Ctrl+V. Дальше ее можно подредактировать (например, подрезав края), и сохранить на жесткий диск. Быстро?!
Кнопка Print Screen на типовой клавиатуре
👉 Вариант 3
Запомните какой-нибудь текст или описание рядом с нужной фотографией/изображением. После, откройте код страницы — сочетание кнопок Ctrl+U (работает в большинстве браузеров).
Открываем код страницы
👉 Вариант 4
Для тех, кому нужны все фотографии с сайта (да и весь другой материал: тексты, сноски, подписи и пр.) — можно посоветовать воспользоваться спец. 👉 программами для скачивания сайтов. Они загрузят весь ресурс целиком, а значит там будет всё, что вам было нужно. 👌
Также можно попробовать сохранить 👉 страничку в PDF-формат. С ним в последствии можно работать, как в MS Word, так и его аналогах.
Как настроить и использовать функцию быстрого экспорта Photoshop

Как использовать быстрый экспорт в PNG
Чтобы использовать быстрый экспорт, выберите «Файл»> «Экспорт»> «Быстрый экспорт в формате PNG». Выберите место, где вы хотите сохранить изображение, и нажмите «Сохранить».
Это автоматически сохранит плоский PNG с полным разрешением файла, над которым вы работаете.
Как изменить настройки быстрого экспорта по умолчанию
Возможность быстрого экспорта изображения удобна. Однако если вы фотограф или много работаете с фотографиями, файл PNG не идеален. Вместо этого вам понадобится JPG.
Чтобы настроить параметры быстрого экспорта, выберите «Файл»> «Экспорт»> «Настройки экспорта».
Здесь вы можете выбрать несколько вариантов.
Как добавить сочетание клавиш для быстрого экспорта
Обидно рыться в меню, чтобы получить доступ к функции быстрого экспорта. К счастью, Photoshop позволяет легко назначить сочетание клавиш для функции быстрого экспорта.
Для этого перейдите в «Правка»> «Сочетания клавиш», чтобы получить доступ к параметрам сочетаний клавиш.
Здесь вы можете редактировать или назначать сочетания клавиш практически для каждой функции Photoshop. Чтобы назначить один для быстрого экспорта, разверните раздел «Файл», прокрутите вниз до «Быстрый экспорт как…» и выберите его.
Введите сочетание клавиш, которое хотите использовать. Я бы предложил что-то вроде Control-Alt-Shift-S на ПК (или Command-Control-Shift-S на Mac).
Не волнуйся. Если вы введете ярлык, который уже используется, Photoshop отметит его, чтобы вы не могли случайно что-то сломать.
Когда вы закончите, нажмите «Принять», а затем «ОК».
Теперь у вас есть полностью настроенный и настроенный быстрый экспорт с помощью удобного сочетания клавиш.
50 горячих клавиш Photoshop, которые облегчат вам жизнь
Тянетесь мышкой к панели инструментов? Распечатайте подборку и выучите — горячие клавиши Photoshop должен знать каждый дизайнер.
Горячие клавиши в Photoshop помогают быстро переключаться между инструментами. На то, чтобы найти инструмент в программе с помощью мыши, уходит гораздо больше времени, чем на нажатие определенных клавиш.
Стандартные операции
В блоке типичных операций Photoshop мало чем отличается от других программ.
Control/Command + N — Создать новый файл.
Control/Command + O — Открыть файл.
Control/Command + S — Сохранить файл в формате PSD.
Shift + Control/Command + S — Сохранить файл как…
Control/Command + Z — Отмена последнего действия.
В случае с Control/Command + Z стоит отметить, что в версии 2019 года Control/Command + Z возвращает на шаг назад в истории.
Часто используемые инструменты
V — Перемещение/Move Tool.
M — Прямоугольная область/Rectangular Marquee Tool.
L — Лассо/Lasso Tool.
I — Пипетка/Eyedropper Tool.
B — Кисть/Brush Tool.
E — Ластик/Eraser Tool.
T — Текст/Horizontal Type Tool.
H — Рука/Hand Tool (то же действие выполняет зажатая клавиша Пробел).
Работа со слоями
Shift + Control/Command + N — Создание нового слоя.
Control/Command + J — Создание слоя с помощью копирования.
Shift + Control/Command + J — Создание слоя с помощью вырезания.
Control/Command + E — Объединение текущего слоя с нижним слоем.
Shift + Control/Command + E — Объединение всех видимых слоев.
Control/Command + ] — Поднятие выбранного слоя на один уровень.
Control/Command + [ — Перемещение выбранного слоя на один уровень ниже.
Shift + Control/Command + ] — Перемещение выбранного слоя на самый верх.
Shift + Control/Command + [ — Перемещение выбранного слоя в самый конец файла.
Работа с масштабом изображения
Control/Command + Alt + 0 — Просмотр изображения в масштабе 100%.
Control/Command + 0 — Настройка изображения под масштаб экрана.
Control/Command + «+» — Увеличение масштаба изображения.
Control/Command + «–» — Уменьшение масштаба изображения.
Работа с выделением
Control/Command + D — Сбросить выделение.
Shift + Control/Command + D — Вернуть выделение.
Shift + Control/Command + I — Инвертировать выделение.
Control/Command + Alt + A — Выбрать все слои.
Alt + «.» — Выбрать верхний слой.
Alt + «,» — Выбрать нижний слой.
Работа с текстом
Shift + Control/Command + C — Выравнивание текста по центру.
Shift + Control/Command + L — Выравнивание текста по левому краю.
Shift + Control/Command + R — Выравнивание текста по правому краю.
Shift + Control/Command + «>» — Увеличение размера текста.
Shift + Control/Command + « Alt/Opt + правая стрелка — Увеличение интервала между буквами.
Alt/Opt + левая стрелка — Уменьшение интервала между буквами.
Control/Command + H — Отображение выделения текстового фрагмента.
Коррекция изображений
В случае с корректирующими слоями горячие клавиши Photoshop применяются гораздо реже. Когда вызываете инструмент сочетанием клавиш, работаете непосредственно со слоем, а когда создаете отдельный корректирующий слой — изменения становятся обратимы, и в любой момент можно исправить изображение или отменить коррекцию.
Control/Command + L — Уровни.
Control/Command + M — Кривые.
Control/Command + B — Цветовой баланс.
Control/Command + U — Цветовой тон/Насыщенность.
Control/Command + Alt + I — Размер изображения.
Control/Command + T — Режим простого трансформирования.
Shift + Control/Command + U — Обесцветить слой или выделенную область.
Shift + Control/Command + L — Автотон.
Alt + Shift + Control/Command + L — Автоконтраст.
Shift + Control/Command + B — Автоматическая цветовая коррекция.
Control/Command + Alt + G — Создать или отменить обтравочную маску.
Можете посмотреть полный список клавиатурных сокращений на сайте Adobe.
Как назначить собственные горячие клавиши в Photoshop
Вы можете настроить свои сочетания клавиш в программе. Впервые Abode ввели эту функцию в версии CS, так что все современные версии Photoshop поддерживают эту настройку.
Чтобы попасть в раздел клавиатурных сокращений, нужно зайти во вкладку Редактирование/Edit и выбрать соответствующий раздел в конце списка. Откроется окно, в котором нужно выбрать, в какой из уже существующих наборов вы хотите внести изменения. Как только найдете в списке нужную функцию или инструмент, кликните и введите нужную команду. Не забудьте сохранить изменения.
Рассмотренные горячие клавиши Photoshop сильно облегчают работу в программе и ускоряют процесс, но важно понимать, что знание всех сочетаний не сделает из вас профессионала в дизайне, для этого требуется гораздо больше. Придется освоить законы дизайна, основы верстки, типографику, основы редактирования изображений и многое другое. Сделать это с максимальной эффективностью для себя можно с помощью курса «Веб-дизайн с 0 до PRO», опытных наставников и сокурсников.
Пишет про дизайн в Skillbox. Работает директором по маркетинговым коммуникациям, изучает рекламную графику и 3D.
Горячие клавиши в Adobe Photoshop
Adobe Photoshop — один из самых популярных и функциональных графических редакторов современности.
Перечень горячих клавиш Adobe Photoshop
Горячие клавиши Фотошопа для стандартных операций с документами представлены в виде следующих комбинаций:
Ctrl + A – выделить всё;
Ctrl + N – создание нового документа;
Ctrl + C – копировать;
Ctrl + V – вставить;
Shift + Ctrl + N – создание нового слоя;
Ctrl + S – сохранить документ;
Ctrl + O – открыть документ
Ctrl + Alt + O – открыть документ как;
Ctrl + Shift + P – параметры текущей страницы;
Shift + Ctrl + S – сохранить документ как;
Alt + Shift + Ctrl + S — сохранить для формата Web;
Ctrl + Z — отмена последнего произведённого действия. Повторное нажатие данной комбинации отменяет отмену действия;
Alt + Ctrl + Z – вернуть историю изменений на несколько шагов назад;
Shift + Ctrl + Z – переместиться в истории изменений на шаг вперед;
Ctrl + (+) — увеличить изображение;
Ctrl + (-) — уменьшить изображение;
Alt + Ctrl + 0 – натуральный масштаб изображения.
Горячие клавиши Фотошоп для вызова наиболее часто используемых инструментов программы:
B – кисть;
H — рука (также вызывается нажатием на клавишу « пробел »);
E – ластик;
L – лассо;
T – текст;
M – выделение области;
J – восстанавливающая кисть;
Y – архивная кисть;
P – перо;
X – перестановка background и foreground при работе с маской;
V – трансформация;
D — установка цвета белый/черный;
[ и ] – уменьшение и увеличение размера кисти. Нажатие данных клавиш вместе с кнопкой Shift позволяет уменьшить или увеличить жёсткость кисти;
Ctrl + T – свободное трансформирование;
Ctrl + U – цветовой тон/насыщенность;
Ctrl + D — снять выделение;
Ctrl + Shift + U — обесцветить графическое изображение;
Ctrl + I — инвертирование цветов;
Ctrl + Shift + I — инвертирование выделения;
Ctrl + Shift + L — автоуровни изображения;
F6 — отобразить/скрыть палитру цветов;
Ctrl + B – цветовой баланс;
Ctrl + Alt + B — прежняя установка цветового баланса;
Ctrl + X или F2 – вырезать;
Ctrl + M – кривые;
Ctrl + Alt + M — последние установки кривых;
Ctrl + Shift + U – уменьшить насыщенность изображения;
Ctrl + Q и ALT + F4 – выход из программы;
Shift + Пробел или Shift + F5 – заливка;
Ctrl + ALT + D или Shift + F6 — растушевка выделенной области;
Ctrl + 0 – растяжение или сжатие изображения до размеров экрана.
Горячие клавиши в Фотошопе для работы со слоями :
F7 – спрятать или отобразить палитру слоёв;
Alt + клик на изображении глаза палитры слоёв — просмотр отдельного слоя;
Ctrl+Shift+N — создание нового слоя и регулировка параметров смешивания;
Ctrl+Shift+Alt+N — создание нового слоя и обход установки параметров смешивания;
Ctrl + J — клонирование выделения в новый слой;
Ctrl + Shift + J — преобразование выделения в новый слой и удаление его из фонового слоя;
Ctrl + A, Ctrl + J — дублирование слоя в новый слой;
Shift + Alt + ] — переход на верхний слой;
Alt + ] – перемещение на один слой вверх;
Alt + [ — перемещение на один слой вниз;
Shift + Alt + ( — переход на нижний слой;
Shift + Alt + клик правой кнопкой мыши на изображении любым инструментом фотошопа — переход на слой, который содержит указанное изображение;
Ctrl + клик по имени слоя в палитре слоёв — преобразование маски прозрачности выбранного слоя в контур выделения;
Ctrl + Alt + клик по имени слоя в палитре слоёв — вычитание маски прозрачности из выделения;
Ctrl + Shift + клик по имени слоя в палитре слоёв — добавление маски прозрачности выбранного слоя в контур выделения;
+ (+) и +(-) при активном выделяющем инструменте — смена режимов смешивания слоёв;
Ctrl + ] — Перемещение слоя на один уровень вперед;
Ctrl + Shift + ] — Перемещение слоя на передний план;
Ctrl + [ — Перемещение слоя на задний план;
Ctrl + Shift + [ — перемещение слоя назад и расположение его перед фоновым слоем;
Shift + Alt + N — возврат в режим нормального смешивания;
Ctrl + E — слияние текущего слоя с нижним;
Ctrl + Shift + E — объединение видимых слоев;
Ctrl + Alt + E — клонирование содержимого всех связанных слоев в активный;
Ctrl + G — группировка с предыдущим слоем;
Ctrl + Shift + G — разгруппирование слоёв;
Ctrl + E — объединение связанных слоёв;
Alt + клик на горизонтальной прямой палитры слоёв или Ctrl + G – группировка соседних слоёв;
Ctrl + Shift + Alt + E — клонирование содержимого всех видимых слоев в активный;
Alt + клик по пунктирной прямой палитры слоёв или Ctrl + Shift + G – разгруппирование соседних слоёв;
От Ctrl + 1 до Ctrl + 5 в диалоговом окне эффектов – переключение эффектов слоя;
Ctrl + клик по значку страницы внизу палитры слоёв — создание слоя настройки;
Alt + команда эффектов — блокировка эффектов определенного слоя;
Ctrl + Shift + S — сохранение « плоской » копии изображения со слоями.
Таким образом, благодаря различным горячим клавишам и их комбинациям работа с графическим редактором упрощается, а затрачиваемое на работу время уменьшается, что прямо влияет на ее продуктивность.
В открывшемся окне вы можете просмотреть список всех комбинаций горячих клавиш и отредактировать их на своё усмотрение.
100 горячих клавиш Photoshop для огненного результата
Горячие клавиши в любом профессиональном инструменте — это маст-хэв, который помогает существенно увеличить скорость работы. Если не выискивать нужный инструмент на панели клик за кликом, а сразу вызывать его с клавиатуры, можно сэкономить несколько секунд — а за целый рабочий день они складываются чуть ли не в часы!
В этом посте мы собрали основные горячие клавиши Photoshop — популярнейшего дизайнерского инструмента — и сгруппировали их по функциональной принадлежности. Если рядом с операцией указаны два сочетания, то первое работает в Windows, второе — в macOS. Если указано одно сочетание — оно подойдёт для обеих операционных систем. Спойлер: если прочитать текст до конца, можно узнать, как настроить горячие клавиши так, как вам удобнее.
Работа с файлом
Стандартные команды
Просмотр и размер изображения
Работа со слоями
Работа с выделением
Коррекция изображений
Работа с инструментами
Удерживайте клавишу, чтобы временно выбрать нужный инструмент. Если её отпустить, снова активируется предыдущий.
Работа с кистью
Как настроить быстрые клавиши в Photoshop
Бывает так, что вместо одной комбинации горячих клавиш вы вслепую всё время нажимаете другую. Или часто выполняете какую-то операцию, которая требует четырёх кнопок — а хотелось бы всё-таки нажимать две. Или вашим пальцам просто не хватает растяжки для нужной комбинации. Здесь пригодится функция настройки горячих клавиш. К счастью, в Photoshop она есть.
Чтобы организовать всё под себя, зайдите во вкладку «Редактирование» и откройте «Комбинации клавиш». Эту панель также можно вызвать нашей бонусной комбинацией: Alt + Shift + Ctrl + K / Alt + Shift + Cmd + K. Затем выбирайте операции и присваивайте им нужные сочетания. Главное — потом их не забыть.
Горячие клавиши помогут вам работать быстро, но скорость — это не всё, что нужно, чтобы выдавать шедевры. Важно понимать основы композиции и колористики, освоить дизайнерское мышление, уметь работать с идеями. Ну и инструментами пользоваться, конечно. Всему этому учат на факультете дизайна GeekUniversity.
Горячие клавиши в любом профессиональном инструменте — это маст-хэв, который помогает существенно увеличить скорость работы. Если не выискивать нужный инструмент на панели клик за кликом, а сразу вызывать его с клавиатуры, можно сэкономить несколько секунд — а за целый рабочий день они складываются чуть ли не в часы!
В этом посте мы собрали основные горячие клавиши Photoshop — популярнейшего дизайнерского инструмента — и сгруппировали их по функциональной принадлежности. Если рядом с операцией указаны два сочетания, то первое работает в Windows, второе — в macOS. Если указано одно сочетание — оно подойдёт для обеих операционных систем. Спойлер: если прочитать текст до конца, можно узнать, как настроить горячие клавиши так, как вам удобнее.
Работа с файлом
Стандартные команды
Просмотр и размер изображения
Работа со слоями
Работа с выделением
Коррекция изображений
Работа с инструментами
Удерживайте клавишу, чтобы временно выбрать нужный инструмент. Если её отпустить, снова активируется предыдущий.
Работа с кистью
Как настроить быстрые клавиши в Photoshop
Бывает так, что вместо одной комбинации горячих клавиш вы вслепую всё время нажимаете другую. Или часто выполняете какую-то операцию, которая требует четырёх кнопок — а хотелось бы всё-таки нажимать две. Или вашим пальцам просто не хватает растяжки для нужной комбинации. Здесь пригодится функция настройки горячих клавиш. К счастью, в Photoshop она есть.
Чтобы организовать всё под себя, зайдите во вкладку «Редактирование» и откройте «Комбинации клавиш». Эту панель также можно вызвать нашей бонусной комбинацией: Alt + Shift + Ctrl + K / Alt + Shift + Cmd + K. Затем выбирайте операции и присваивайте им нужные сочетания. Главное — потом их не забыть.
Горячие клавиши помогут вам работать быстро, но скорость — это не всё, что нужно, чтобы выдавать шедевры. Важно понимать основы композиции и колористики, освоить дизайнерское мышление, уметь работать с идеями. Ну и инструментами пользоваться, конечно. Всему этому учат на факультете дизайна GeekUniversity.