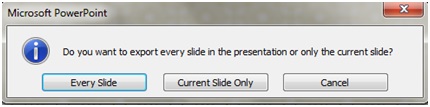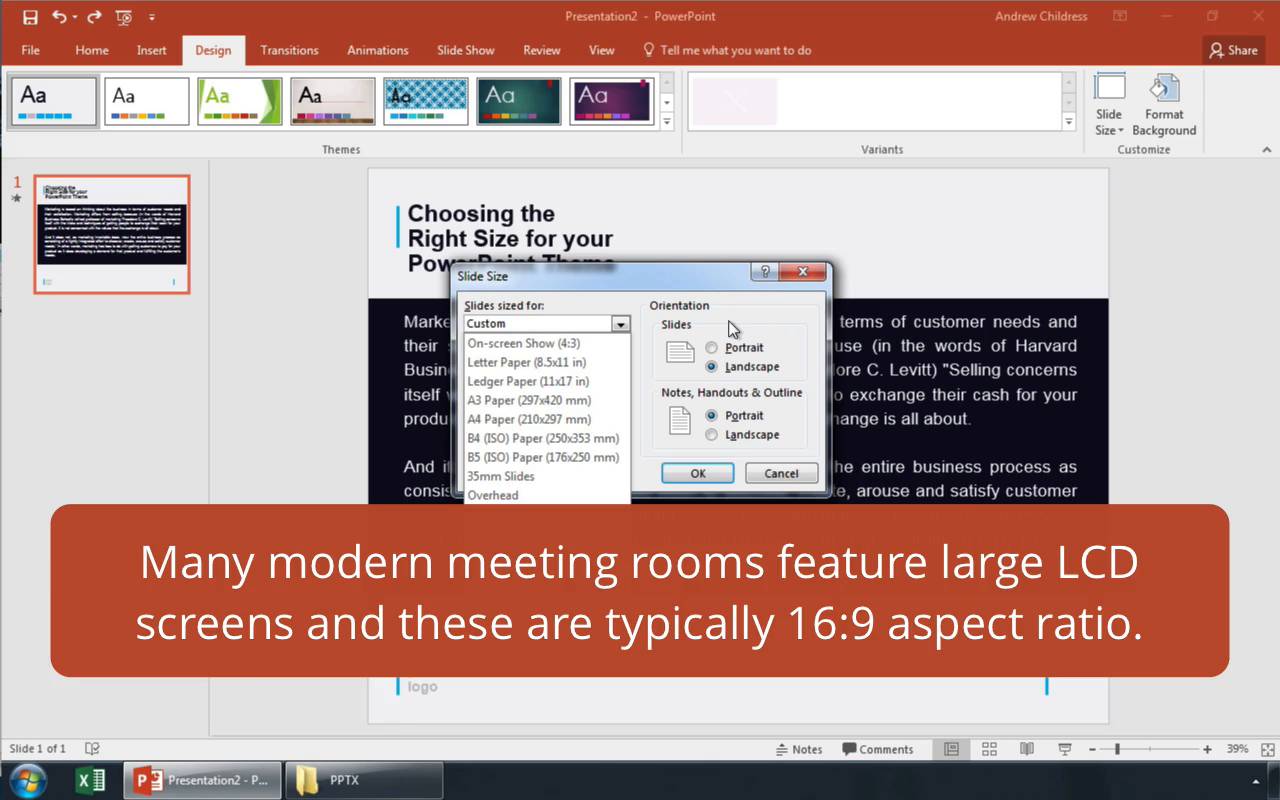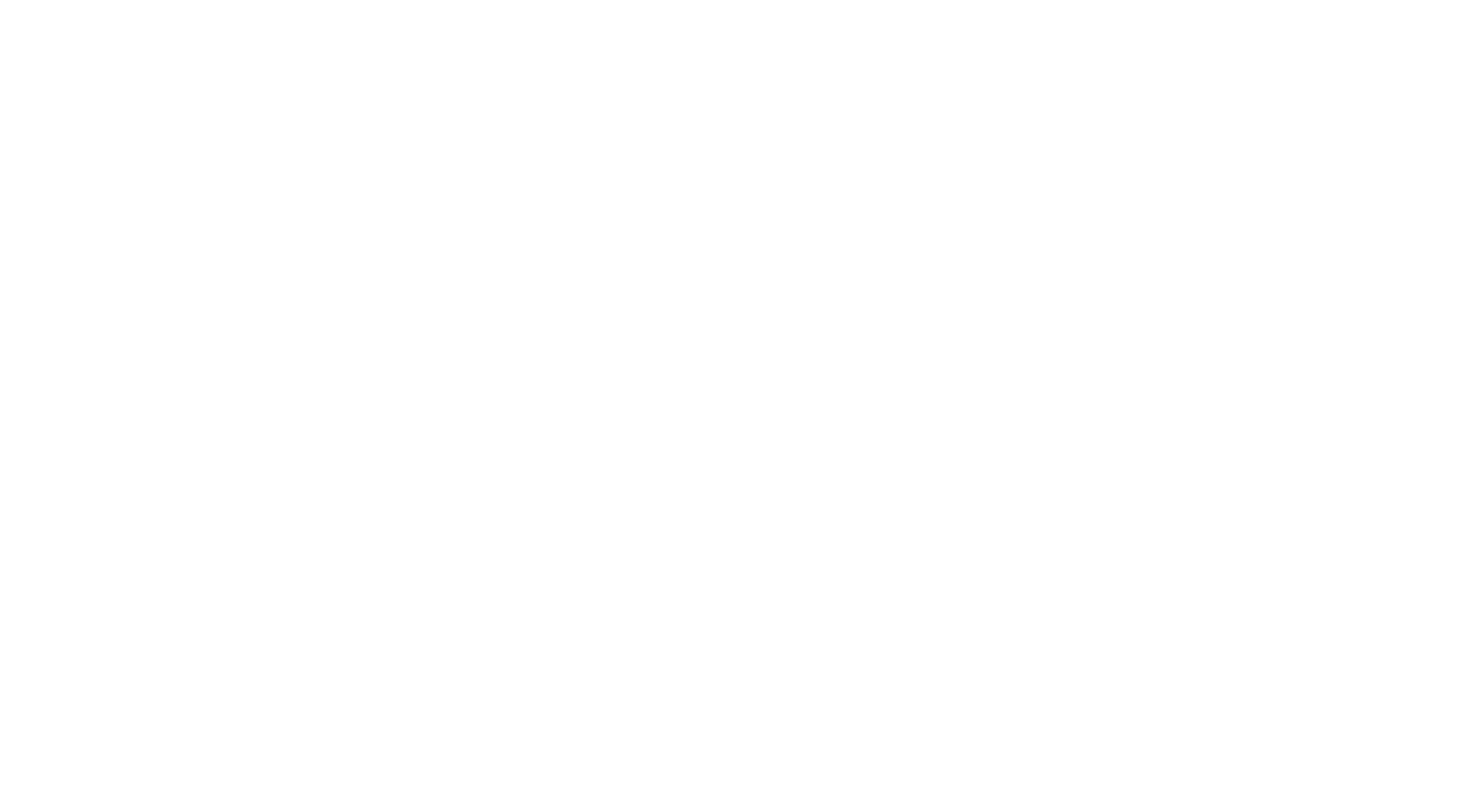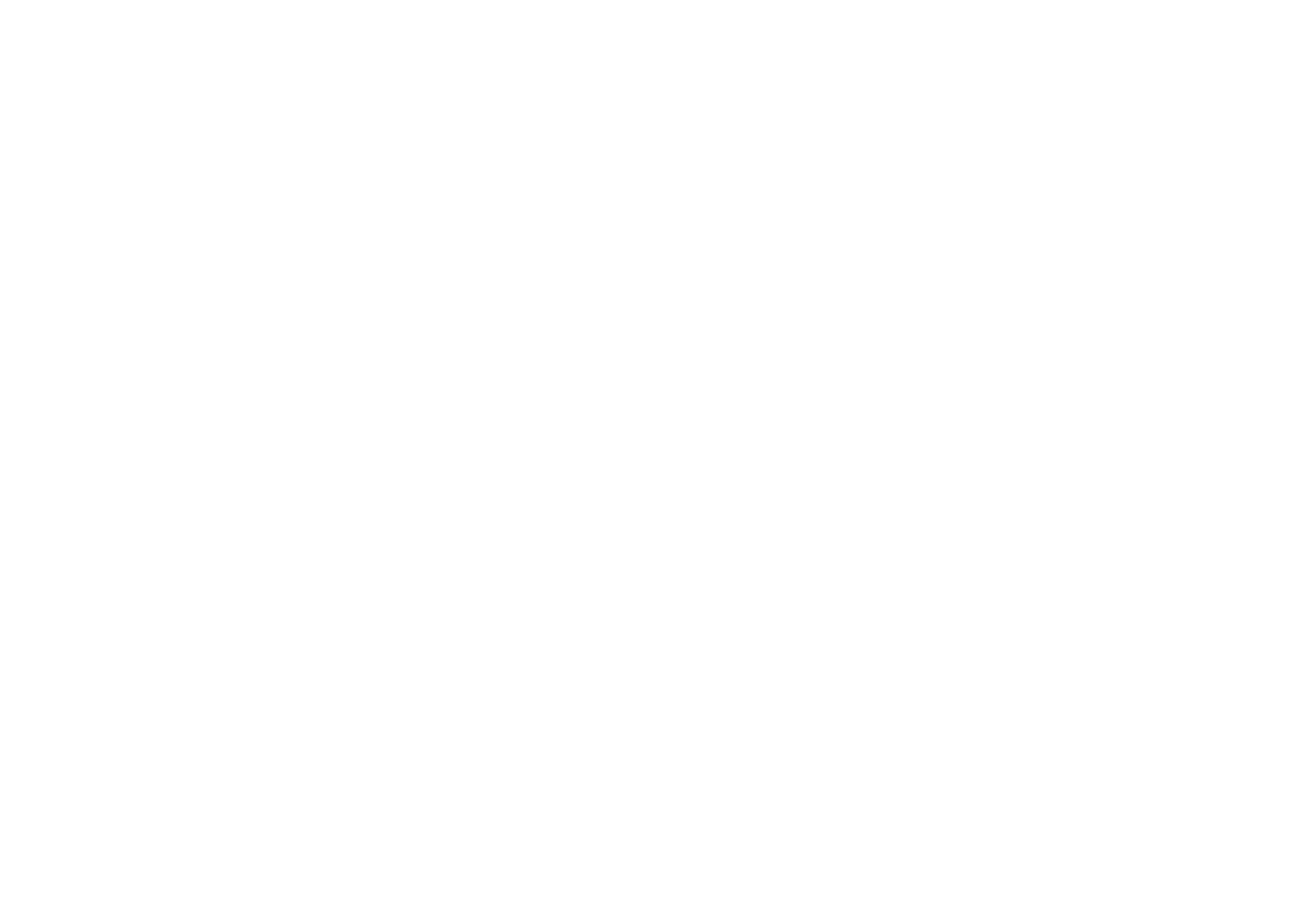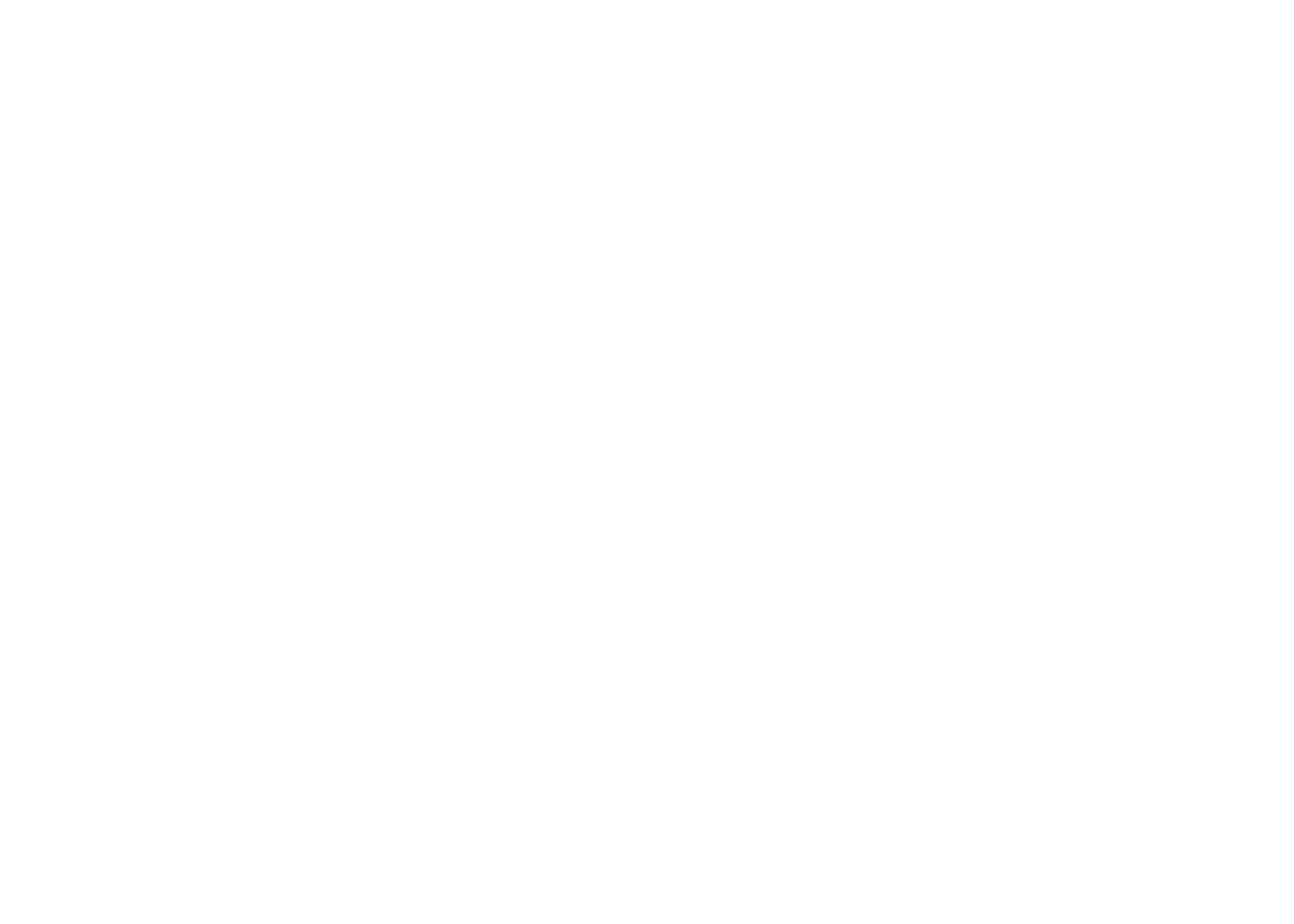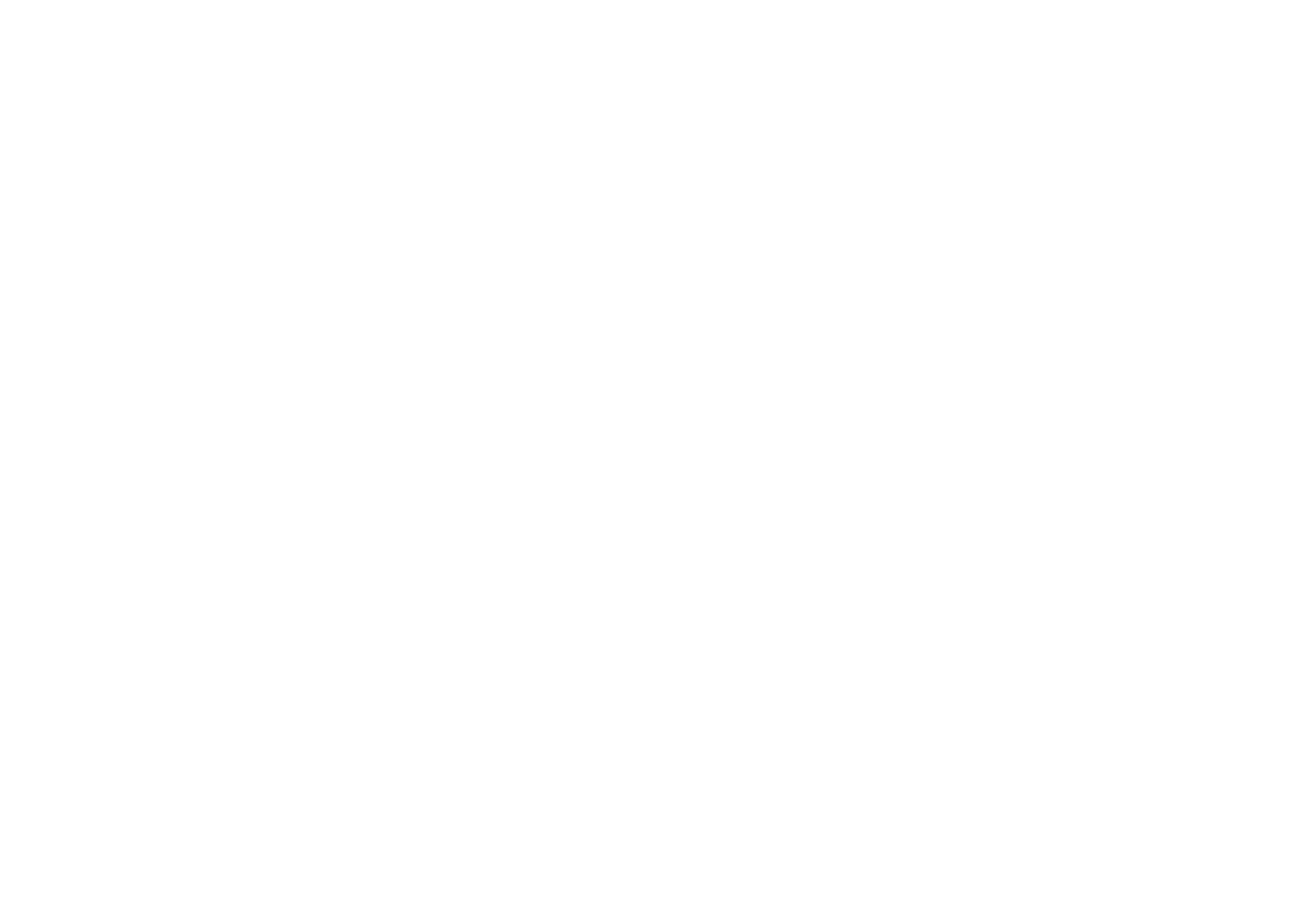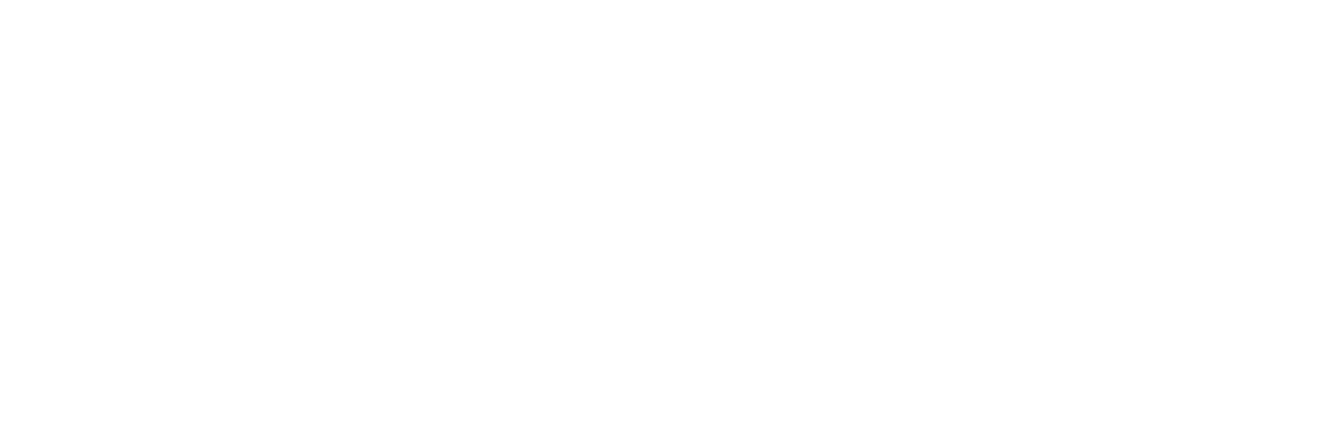какое разрешение у презентации powerpoint
Как экспортировать из PowerPoint слайды с высоким разрешением (с высоким значением DPI)
Office 365 ProPlus переименован в Майкрософт 365 корпоративные приложения. Для получения дополнительной информации об этом изменении прочитайте этот блог.
Вы можете изменить разрешение экспорта в Microsoft PowerPoint, сохранив слайд в формате изображения. Этот процесс включает два этапа: использование системного реестра для изменения настройки разрешения по умолчанию для экспортируемых слайдов, а затем фактическое сохранение слайда в виде изображения в новом разрешении.
Шаг 1. Изменение настройки разрешения экспорта
Точно следуйте всем указаниям из этого раздела. Внесение неправильных изменений в реестр может привести к возникновению серьезных проблем. Прежде чем приступить к изменениям, создайте резервную копию реестра для восстановления на случай возникновения проблем.
По умолчанию разрешение экспорта слайда PowerPoint, которое вы хотите сохранить в виде изображения, составляет 96 точек на дюйм (dpi). Чтобы изменить разрешение экспорта, выполните указанные ниже действия:
Закройте все программы Windows.
Щелкните правой кнопкой мыши кнопку Пуск и выберите Выполнить. (Если используется Windows 7, нажмите кнопку Пуск и выберите пункт Выполнить.)
В поле Открыть введите команду regedit и нажмите кнопку ОК.
Найдите один из перечисленных ниже подразделов реестра, соответствующий установленной версии PowerPoint:
PowerPoint 2016, 2019, PowerPoint для Microsoft 365
HKEY_CURRENT_USER\Software\Microsoft\Office\16.0\PowerPoint\Options
HKEY_CURRENT_USER\Software\Microsoft\Office\15.0\PowerPoint\Options
HKEY_CURRENT_USER\Software\Microsoft\Office\14.0\PowerPoint\Options
HKEY_CURRENT_USER\Software\Microsoft\Office\12.0\PowerPoint\Options
HKEY_CURRENT_USER\Software\Microsoft\Office\11.0\PowerPoint\Options
Нажмите подраздел Параметры, выберите пункт Создать в меню Изменить, а затем нажмите Параметр DWORD (32 бита).
Введите ExportBitmapResolution и нажмите клавишу ВВОД.
Убедитесь, что выбран параметр ExportBitmapResolution, а затем выберите пункт Изменить в меню Редактировать.
В диалоговом окне Изменить значение DWORD выберите Десятичное число.
В окне Значение введите значение разрешения 300. В противном случае используйте параметры, указанные в следующей таблице.
| Десятичная величина | Полноэкранные пиксели (горизонтальные и вертикальные) | Широкоэкранные пиксели (горизонтальные и вертикальные) | Точки на дюйм (горизонтальные и вертикальные) |
|---|---|---|---|
| 50 | 500 × 375 | 667 × 375 | 50 точек на дюйм |
| 96 (по умолчанию) | 960 × 720 | 1280 × 720 | 96 точек на дюйм |
| 100 | 1000 × 750 | 1333 × 750 | 100 точек на дюйм |
| 150 | 1500 × 1125 | 2000 × 1125 | 150 точек на дюйм |
| 200 | 2000 × 1500 | 2667 × 1500 | 200 точек на дюйм |
| 250 | 2500 × 1875 | 3333 × 1875 | 250 точек на дюйм |
| 300 | 3000 × 2250 | 4000 × 2250 | 300 точек на дюйм |
См. Раздел Ограничения для получения дополнительной информации при установке этого значения.
Нажмите OK.
В меню Файл выберите пункт Выход, чтобы закрыть менеджер реестра.
Шаг 2. Экспорт слайда как изображения
В PowerPoint откройте презентацию, а затем откройте слайд, который вы хотите экспортировать.
В меню Файл выберите команду Сохранить как.
В поле Тип файла выберите один из следующих форматов изображений:
Вы можете изменить место сохранения изображения в поле Сохранить в. Вы также можете изменить название изображения в поле Имя файла.
Выберите Сохранить. Откроется следующее диалоговое окно с запросом:
Выберите Только текущий слайд. Слайд сохраняется в новом формате и разрешении в месте, указанном в поле Сохранить в.
Чтобы убедиться, что слайд сохранен в указанном вами разрешении, нажмите правой кнопкой мыши на картинку, а затем выберите Свойства.
Ограничения
Когда вы устанавливаете в PowerPoint значение реестра ExportBitmapResolution, для некоторых версий PowerPoint существует ограничение максимального значения DPI.
Максимальный DPI зависит от размера слайда. Формула: maxdpi (sqrt(100 000 000 / (ширина слайда * высота слайда)), где ширина слайда / высота слайда указывается в дюймах.
Например, для стандартного слайда 13,3″ х 7,5″ уравнение будет: sqrt (100 000 000 / (13,333 х 7,5) ) = 1000.
PowerPoint 2019, 2016, 2013 и 365
Нет фиксированного лимита DPI. Экспорт слайдов ограничен только размером получаемого растрового изображения. PowerPoint поддерживает создание растровых изображений до 100 000 000 пикселей (ширина х высота). Для стандартных широкоэкранных слайдов (13,3” x 7,5”) это означает максимальное значение DPI, равное 1000. Для стандартных широкоэкранных слайдов (10” x 7,5”) это означает максимальное значение DPI, равное 1155.
PowerPoint 2010 и предыдущие версии
Максимальное разрешение, которое PowerPoint может экспортировать, составляет 3 072 пикселя в зависимости от самого длинного края слайда. Например, стандартный слайд 10″ × 7.5″ имеет максимально эффективное значение DPI 307. Результат 3070 пикселей (10 × 307 = 3070) не превышает ограничение в 3072 пикселя. Тем не менее, любой параметр DPI, превышающий 307 точек для стандартного слайда, возвращается к пределу 3 072.
| Десятичная величина | Пиксели (горизонтальные и вертикальные) | Точки на дюйм (горизонтальные и вертикальные) |
|---|---|---|
| 307 | 3072 × 2304 | 307 точек на дюйм |
Ограничение в 3 072 пикселя также применяется для программного сохранения слайда.
Например, следующий код программно сохраняет изображение с размерами 3072 × 2304 пикселя:
Дополнительная информация
Для получения информации об изменении размера слайдов см. Изменение размера слайдов.
Какое разрешение я должен сделать мои снимки для шоу PowerPoint слайды?
Разрешение изображения количество пикселей в изображении, измеряется в пикселях на дюйм. Выяснение того, оптимальное разрешение изображения в PowerPoint является жизненно важным, но простой, как вы можете подумать. В этой статье мы вВведем, как установить лучшее разрешение изображения для PowerPoint из следующих 2-х частей: разрешение экрана и разрешение принтера.
Во-первых, давайте узнаем немного о разрешении экрана. Разрешение экрана является выходным разрешением. Он также призвал Display Settings, которая относится к числу отображаемых пикселей по ширине монитора компьютера или проектор данных изображений. Наиболее распространенными displaУ параметры 800 х 600 и 1024 х 768 в то время как разрешение по умолчанию PowerPoint составляет 720 х 540 (почти такой же, как цифровое видео).
Проблема есть, ваше изображение в PowerPoint не будет лучше отображать или прогнозируемых, если он превышает разрешение экрана. Например, если изображение слайда достигает 2048×1280, разрешение экрана 1024×768 Только, тКурица снижении размера изображения в презентации необходимо.
Ключ к проблеме: Сделать размер (в пикселях) слайд изображения равна разрешение экрана вашего компьютера цель или проектор. Например, если ваше разрешение экрана 1024 × 768, вы бы установить полный слайд размер изображения 1024 × 768. Если изображение половины размера слайда, оптимальное разрешение для экрана должно быть вут к 1024/2 пикселей в ширину и 768/2 пикселей в высоту.
2. Как рассчитать размер изображения в PowerPoint?
Как PowerPoint по умолчанию размер изображения см, вам нужно сокращение формуле Для изменения единицы измерения с пикселей см. Для 800 × 600 пикселей, вы просто делаете это, чтобы изображения в PowerPoint файл:
Ширина : 800/96 * 2,539999918
Высота : 600/96 * 2,539999918
3. Как я могу проверить разрешение экрана на целевом компьютере?
Чтобы проверить разрешение экрана вашего компьютера, щелкните правой кнопкой мыши на рабочем столе и выберите Свойства. Вы должны увидеть Display Properties диалоговое окно. Нажмите Настройки вкладке. Под Разрешение экрана, Вы увидите текущие настройки, например, » 800 × 600, » » 1024 × 768 «, » 1280 × 1024 » и т.д.
4. Перейти из этого неправильно истолковывать:
» Большой экран проектора требуется более высокое разрешение изображения в PowerPoint. »
Правда: Это не как большой или маленький экран вопросы, но разрешение проектора. Презентация пикселей изображения может распространяться, когда отображаются на большом экране, но количество пикселей держитто же самое.
5. Что такое лучший графический формат файла для PowerPoint
PNG и JPG являются лучшим образом соображения для вашей PowerPoint презентации. Использование PNG для небольших презентаций PowerPoint. Используйте JPG, чтобы минимизировать размер файла PowerPoint презентации для электронной почты.
PPT к DVD Burner Pro
Запись PowerPoint файлы на DVD или Blu-Ray дисков, а также конвертировать файлы PPT видео любого формата.
Подробнее Бесплатная пробная версия
Каковы правильные размеры слайдов в PowerPoint?
Russian (Pусский) translation by Ellen Nelson (you can also view the original English article)
Представление презентации PowerPoint является окончательным результатом больших трудов. Вы потратили время на исследование, разработку своего послания, создание визуальных эффектов и теперь вы готовы показать это публике. Использование слайдов PowerPoint может помочь вам укрепить ваше послание и предоставить отличную основу для презентации.
Когда вы подключаете ноутбук к внешнему дисплею, вы может удивиться тем, как выглядит ваша презентация. Она может быть обрезана по краям или иметь границы на экране, например:


Перед тем, как подключиться к монитору или проектору с большим экраном, чтобы поделиться своей напряженной работой, вам необходимо проверить размер и соотношение сторон вашей презентации.
Размеры слайдов PowerPoint помогут вам убедиться в правильности отображения на экране. В этом уроке я расскажу вам, как выбрать правильные размеры PowerPoint.
Каков правильный размер для ваших слайдов PowerPoint?
Выбор правильных размеров для слайда PowerPoint зависит от того, где и как вы его будете показывать.
Вы можете показывать презентации PowerPoint на различных экранах, например:
Каждый из этих экранов имеет другую форму или соотношение сторон, которые обозначают ширину и высоту экрана. Один и тот же файл PowerPoint на каждом устройстве будет отображаться по-разному, поскольку соотношение сторон может отличаться.


Начнём этот урок с определения на каком устройстве ваша презентация появится, скорее всего. Если вы не уверены, продолжайте читать, чтобы узнать больше о вариантах настройки размера слайда.
Лучшие шаблоны PowerPoint (с готовыми размерами слайдов)
Кроме того, имейте в виду, что у нас есть тонна потрясающих шаблонов презентаций PowerPoint на GraphicRiver.
Многие из них имеют заготовленные пропорции, поэтому вы можете работать с отличными конструкциями слайдов с общими размерами, которые вам, вероятно, понадобятся для вашей презентации. В популярном шаблоне Marketofy PowerPoint (который мы использовали для этого урока) поддерживает, три соотношения сторон (4:3, 16:9 и A4 для печати).
Другие дизайны презентаций выполнены в формате Full HD (16:9), который является популярным размером дисплея или поставляется с дополнительными размерами. Откройте для себя больше в нашей подборке редакторов ниже, а затем продолжайте изучение этого урока:
Как изменить размер слайдов в PowerPoint (смотри и учись)
В видеоуроке ниже я показываю вам, как изменить размер презентации PowerPoint. Это изменит размер всех слайдов в PowerPoint. Я также кратко обсужу наиболее распространенные размеры слайдов, которые вы можете использовать в вашей презентации.
Продолжайте читать пошаговую инструкцию, чтобы выбрать правильный размер слайда в PowerPoint и настроить соответствие презентации.
1. Как изменить размер слайдов PowerPoint
После того, как вы изучите экран, на котором вы будете показывать и выберите нужный размер для презентации PowerPoint, пришло время изменить файл PowerPoint, чтобы он соответствовал по размеру.
Нажмите вкладку Дизайн на ленте PowerPoint’а. На ленте появятся доступные опции. На ленте найдите раздел Настроить и кликните по Размер слайда.


В раскрывающимся меню будет несколько опции. Нажмите Настроить размер слайдов, чтобы открыть меню размера слайда и изменить разрешение сторон презентации.
Откроется меню Размер слайда и теперь вы можете изменять размер слайда, используя варианты из списка.


Имейте в виду: возможно, не всегда можно выбрать идеальный размер для вашей презентации; если вы отправляете и делитесь своей презентацией, то вы не можете управлять устройством, на котором аудитория откроет презентацию.
Однако это не означает, что мы не можем оптимизировать презентацию для большинства зрителей. Давайте поговорим о наиболее распространенных размерах, чтобы настроить слайды в PowerPoint:
2. Общие размеры презентаций PowerPoint
Чтобы изменить размер презентации PowerPoint, нажмите раскрывающийся список в разделе Размер слайдов. Выбранная вами настройка должна основываться на экране, на котором она будет отображаться.
В этом выпадающем меню есть несколько вариантов. Наиболее распространенными вариантами, которые я использую, являются Экран (4:3), Экран (16:9) и Экран (16:10). Я часто использую эти настройки, потому что они наиболее подходят для распространенных устройств показа презентаций PowerPoint.
Конкретная настройка зависит от устройства, которое вы будете использовать. Вот Эмпирическая закономерность, для выбора чего-то одного:
Конечно, это не единственные варианты. Вы также можете легко выбрать соотношение сторон, которое совпадает с печатным документом, таким как Лист Letter или Ledger. Ключевым моментом является выбор размера, который подойдёт вашей аудитории.
После выбора размера нажмите OK в этом меню. PowerPoint отобразит новое меню, в котором вы можете выбрать способ изменения размера слайда. Давайте подробнее рассмотрим, какой вариант вам подходит.
Настройки слайдов PowerPoint: Развернуть в сравнении с Подбор размера
Когда мы меняем размеры слайдов, PowerPoint предоставляет нам две уникальные опции для изменения размера слайда. У нас уже есть контент на слайде, поэтому будет не лишним подумать о том, как выполнить изменение слайда.
В меню отображаются два варианта: Развернуть и Подбор размера. Вам нужно выбрать один из этих вариантов, чтобы изменить размер презентации.


Вариант Развернуть увеличит масштаб слайда, чтобы содержимое заполнило слайд. Недостатком такого подхода является то, что некоторое содержимое может быть обрезано, если есть элементы на краю слайдов.
Подбор размера гарантирует, что всё остается на слайде, но могут появиться горизонтальные полосы выше и ниже вашего содержимого.
При изменении размера слайдов PowerPoint, убедитесь, что вы внимательно ознакомились с презентацией и убедились, что контент не изменен таким образом, который изменяет исходное предназначение. Обычно я выбираю Развернуть, но может потребоваться некоторая переработка слайдов для более точного соответствия.
В каких случаях использовать особые размеры
Окно Размер слайда позволяет изменять размер презентации практически под любую ситуацию.

Представьте такую ситуацию, что ваша презентация будет рассмотрена на устройстве с портретной ориентацией. Портретная ориентация подразумевает, что экран больше в высоту, чем в ширину. Возможно, тот кто смотрит, просматривает его на планшете в портретном режиме или на мониторе, который поворачивается в портретный режим.
Чтобы изменить ориентацию презентации PowerPoint на портретную, измените параметр Слайды на Книжная, как показано выше.
Вы можете не часто использовать эти параметры, но помните, что они существуют. PowerPoint действительно располагает такой функцией.
3. Не забудьте протестировать
Успех презентации сводится к её подготовке. Показ презентации аудитории является сложной задачей, но сделав «холостой ход» (попрактиковаться с презентацией) может помочь устранить сюрпризы при реальном показе.
Чтобы подготовиться к презентации, не забудьте проверить файл на устройстве, на котором его будет смотреть ваша аудитория. Если возможно, попробуйте заранее записаться в конференц-зал или лекционный зал.
Выполнение «холостого хода» презентации даст вам две вещи: первое, что у вас есть все кабели и переходники, необходимые для показа вашей презентации. И кроме того, самое время сравнить размеры вашего файла с экраном, который вы будете использовать, чтобы при необходимости изменить размеры слайдов.
Не забудьте включить тестирование вашего PowerPoint-файла на экране, который вы будете использовать для вашей подачи. Это еще одна переменная, которую вы можете контролировать во время подготовки, уменьшая неопределенность вашей презентации.
Повторите и продолжайте дальше изучать PowerPoint
В этом уроке мы узнали, как установить правильный размер для файлов PowerPoint. Все сводится к тому, как и где будет просматривать презентацию то, кто её получит.
Возможно, вы не сможете идеально отформатировать слайды PowerPoint для каждого экрана и большинство стандартных форматов подойдут в большинстве случаев. А также вы можете сэкономить время, работая с отличным шаблоном PowerPoint, который уже настроен под необходимые размеры слайдов.
Для продолжения изучения PowerPoint, ознакомьтесь с полезными руководствами ниже:
Есть какие-то вопросы об изменение размера слайдов в PowerPoint? Если так, сообщите мне в этом в комментариях.
Какое разрешение у презентации powerpoint
16:9 — широкоэкранный формат презентации. Это формат экранов ноутбука и плазменных экранов.
4:3 — более старый формат, который сейчас можно встретить в залах или переговорных с проекторами.
Космос не взорвётся и апокалипсис не произойдёт, если выйти и показать на экране 16:9 презентацию с разрешением 4:3.
Но часть экрана, которой вы могли воспользоваться, будет пустовать.
Красивые дизайнерские решения по размещению картинок, которые выходят за предел слайда, станут обрезанными по краям.
Почему бы не использовать возможности, которые у вас есть?
Keynote
— Откройте вкладку Documents в верхнем правом углу
— Найдите кнопку с выпадающим меню Slide Size
— Поменяйте формат экрана
PowerPoint
— Откройте вкладку Конструктор
— Найдите кнопку с выпадающим меню Размер слайда
— Поменяйте формат экрана
Пропорция 16:9/4:3 говорит о соотношении сторон, но не о размере изображения в пикселях. Растяните слишком маленькую картинку на весь экран — и все увидят её недостаточную детализацию.
Чтобы этого избежать, кроме пропорции нужно знать разрешение слайда. В PowerPoint и Keynote базовые значения отличаются.
PowerPoint — 1280×720 пикселей (HD)
Keynote — 1920×1080 пикселей (Full HD)
Когда ищете картинки в интернете, сразу продумывайте, хватит ли её разрешения для того, чтобы разместить на слайде.