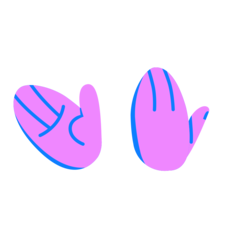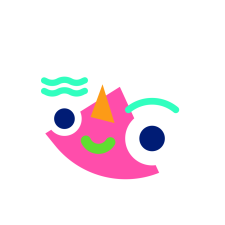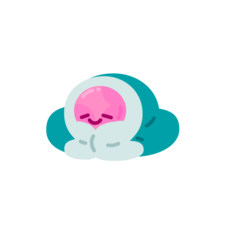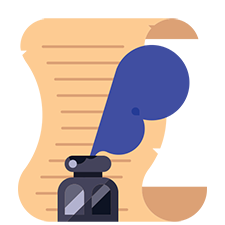какое разрешение у hellhound в dbd
Какое разрешение у hellhound в dbd
Ниже скриншоты одних из наиболее популярных разрешений, которые используют многие игроки.
1920×1080 (16:9) — самое стандартное разрешение, FullHD.
1440×1080 (4:3) — широко распространенное разрешение, 4:3.
1280×1024 (5:4) — удобное разрешение, c которым я очень долго играл, 5:4.
1080×1080 (1:1) — разрешение, с которым я играю по сей день, дает преимущество в конструкциях, к примеру, в коробке, 1:1
800×1080 (3:4) — разрешение, которое тоже довольно популярно, 3:4
В первом способе я расскажу вам как сменить разрешение через конфиг, то есть только в игре, это самый удобный способ.
Делаем все поэтапно, как расписано ниже.
1) Нажимаем сочетание клавиш WIN+R → в пустой строке вводим %localappdata% → открываем папку DeadByDaylight → Saved → Config → WindowsNoEditor → тут находим файл GameUserSettings → нажимаем ПКМ → свойства → снимаем галочку «только чтение», если она стоит → открываем сам файл.
2) В этом файле ищем строчку ResolutionSizeX=, сразу после знака «=» вводим свое значение по ширине.
Следующая снизу строчка ResolutionSizeY=, сюда после знака «=» вводим свое значение по высоте.
3) Далее находим строчку FullScreen=, важно не перепутать строчки, нам нужна именно FullScreen=, а не FullscreenMode=0, к примеру, просто есть много похожих. Прописываем после знака «=» значение True.
4) Ищем строчку FullscreenMode=1, ниже идут еще две строчки — LastConfirmedFullscreenMode=1 и PreferredFullscreenMode=1 → меняем во всех трех строчках значение «1» на «0».
5) Нажимаем в левом верхнем углу «файл» → «сохранить». Кликаем ПКМ по файлу GameUserSettings, открываем «свойства» и ОБЯЗАТЕЛЬНО ставим галочку «только чтение».
Готово, поздравляю, с первым способом мы разобрались и поставили кастомное разрешение, теперь перейдем ко второму способу.
1) Для обладателей видеокарт NVIDIA.
Заходим на рабочий стол, кликаем ПКМ по пустому месту, открываем «Панель Управления NVIDIA». Слева в столбике раздел «Дисплей», тут открываем вкладку «Изменение разрешения», кликаем «настройка». Ставим галочку на «Включить режимы, не предлагаемые дисплеем», тыкаем «Создать пользовательское разрешение», ставим то разрешение, которое указывали ранее в конфиге, больше ничего здесь не меняем. Кликаем «Тест» → «Ок». В этом же разделе левого столбика открываем вкладку «регулировка размера и положения рабочего стола» → в «Масштабировании» ставим галочку в пункте «Во весь экран» → ищем «Выполнить масштабирование на. » и тут выбираем «Дисплей», ставим галочку в пункте «Замещение режима масштабирования, заданного для игр и программ» → все изменения применяем, сохраняем и выходим.
2) Для обладателей видеокарт AMD.
Заходим на рабочий стол, кликаем ПКМ по пустому месту, открываем «AMD Radeon Software». Если пользуетесь Windows 11, то ПКМ по пустому месту → «Показать дополнительные параметры» и далее открываете «AMD Radeon Software». Сверху открываем вкладку «Игры» → «Общие настройки дисплея». В правом нижнем углу кликаем по «Пользовательские разрешения», при необходимости принимаем пользовательское соглашение. Далее нажимаем «Создать новый», в первой строчке ставим то разрешение, которое ранее указывали в конфиге, также меняем параметр «Стандарт синхронизации» со значения «Вручную» → на «CVT». Кликаем «Создать». Повторно заходим в AMD Radeon Software → сверху открываем вкладку «Игры» → «Общие настройки дисплея». В левом списке находим «Режим масштабирования» и ставим значение «Полная панель»
Во втором способе я расскажу вам как сменить разрешение с помощью самого софта видеокарты.
Для обладателей видеокарт NVIDIA:
По пустому месту рабочего стола нажимаем ПКМ, открываем вкладку «Панель управления NVIDIA». В открывшемся окне в левом столбике ищем раздел «Дисплей» и открываем пункт «Изменение разрешения». Далее делаем все пошагово:
1) Открываем «настройка».
2) В открывшемся окне ставим галочку в пункте «Включить режимы, не предлагаемые дисплеем».
3) Кликаем по «Создать пользовательское разрешение». Меняем значения в строчках «Пиксеклы по горизонтали», «Строки по вертикали»
4) Жмем «Тест», далее «Да».
5) Закрываем окно «Настройка».
6) В списке «Разрешение» выбираем свое разрешение и применяем.
Для обладателей видеокарт AMD:
1) Заходим на рабочий стол, кликаем ПКМ по пустому месту, открываем «AMD Radeon Software». Если пользуетесь Windows 11, то ПКМ по пустому месту → «Показать дополнительные параметры» и далее открываете «AMD Radeon Software».
2) Сверху открываем вкладку «Игры» → «Общие настройки дисплея».
3) В правом нижнем углу кликаем по «Пользовательские разрешения», при необходимости принимаем пользовательское соглашение.
4) Нажимаем «Создать новый».
5) В первой строчке ставим то разрешение, с которым желаете играть.
6) Также меняем параметр «Стандарт синхронизации» со значения «Вручную» → на «CVT».
7) Кликаем «Создать».
8) Повторно заходим в AMD Radeon Software → сверху открываем вкладку «Игры» → «Общие настройки дисплея». В левом списке находим «Режим масштабирования» и ставим значение «Полная панель».
9) Выходим на рабочий стол, снова кликаем ПКМ по пустому месту, открываем «Параметры экрана».
10) В пункте «Разрешение экрана» выбираем то, которое вписывали в софте для видеокарты.
Все применяем и закрываем, готово.
10 лучших настроек Dead By Daylight, которые дадут вам преимущество
Как лучше всего дать себе преимущество над противниками?
В Dead By Daylight уже многое происходит, о чем вам нужно беспокоиться. Вы должны либо выследить выживших и поймать их, чтобы принести в жертву какой-то Сущности, которая привела вас туда, либо отремонтировать пять генераторов в качестве одного из четырех человек в отряде, чтобы временно сбежать. Как один из персонажей игры, вы застряли в царстве Сущности, проклятые навеки убивать или быть убитыми. Итак, вы захотите использовать любое преимущество, чтобы добиться успеха, не так ли? Вот десять лучших настроек, которые дадут вам преимущество перед противниками в Dead By Daylight. Мы собираемся поговорить о различных настройках на разных платформах, но некоторые из этих советов должны помочь вам независимо от того, какую роль вы выберете.
10. Яркость и другие расширенные настройки видео.
Dead By Daylight — мрачная игра. Каждый матч обычно проходит ночью, и только одна карта происходит во время восхода или захода солнца. Неудивительно, что игра иногда бывает очень мрачной. Как выживший, у вас, по крайней мере, есть вид от третьего лица, вы можете заглядывать за углы, но даже в этом случае может быть сложно различить определенные структуры или элементы, когда они находятся в тени. Первое, что вам нужно сделать, это отрегулировать не только яркость, но и некоторые дополнительные функции в зависимости от типа монитора или телевизора, которые вы используете.
Как изменение настроек видео может решить эту проблему:
Как подать заявку и изменить настройки видео:
9. Настройки звука и устройства
В наши дни многие люди, играющие в видеоигры, используют наушники. Если вы этого не сделаете и полагаетесь исключительно на динамики своего телевизора, это может серьезно ухудшить вашу производительность в Dead By Daylight. Вам дается множество звуковых сигналов — от раненых, сбитых или привязанных людей до целей и ловушек, над которыми работают и завершаются. Даже при увеличенной громкости может быть трудно понять, откуда доносятся звуки. Ошибки могут быть легко сделаны, и это может стоить вам игры. Вот несколько вещей, которые вы можете сделать, чтобы помочь.
Как настройки звука и устройства могут решить эту проблему:
Как применить эти настройки и получить все необходимое для улучшения звука:
8. Компоновка контроллера
Играете ли вы на ПК или на консоли, многие игроки предпочитают использовать контроллер. Если вы один из этих людей, некоторые скажут, что вы уже в невыгодном положении. Что-то столь же простое, как необходимость удерживать одну кнопку и нажимать другую, может испортить вашу игру. Есть много случаев, когда вам придется прыгать, проверять навыки или просто поворачивать камеру во время бега, стараясь не получить увечья от безжалостного убийцы. Даже на стороне Сущности убийцам есть чем заняться. Не волнуйтесь, есть несколько вещей, которые вы можете сделать, чтобы немного сравнять игровое поле.
Как изменение расположения кнопок может дать вам преимущество:
Как изменить привязку клавиш:
7. Привязки клавиш клавиатуры и мыши
Хотя это похоже на изменение расположения кнопок на контроллере, привязки клавиш клавиатуры и мыши могут быть совершенно разными. Есть определенные команды, которые вы должны постоянно нажимать или касаться, поэтому настройки по умолчанию могут показаться немного простыми или даже дурацкими. Однако в меню опций Dead By Daylight есть несколько различных решений.
Как изменение настроек клавиатуры и мыши может дать вам преимущество:
Как изменить привязку клавиш:
6. Убийственная чувствительность камеры.
На этот вопрос нет однозначного правильного ответа, но иногда вам нужно изменить чувствительность камеры в соответствии с вашими предпочтениями. Это также может зависеть от того, каким персонажем вы решите играть. В Dead By Daylight много разных убийц. Некоторые ставят ловушки, некоторые проходят сквозь стены, а другие даже бросают предметы в выживших. Ваша чувствительность может дать вам преимущество перед другими игроками, заставляя их изо всех сил стараться выжить в испытании.
Как изменение чувствительности камеры убийцы может дать вам преимущество:
Как изменить чувствительность камеры-убийцы:
5. Чувствительность камеры выжившего
Есть причина, по которой нам пришлось разделить эти два варианта. Также важно настроить чувствительность камеры выжившего, но по разным причинам. Выживший в режиме от третьего лица. У вас уже есть преимущество перед убийцей в этом отношении, но есть вещи, которые вы можете сделать, чтобы улучшить это преимущество. Конечно, вы уже можете оглядываться, когда крадетесь, но как насчет того, чтобы вас уже заметили и начали преследовать? Вам нужно будет сделать все возможное, чтобы выжить.
Как изменение чувствительности камеры выжившего может дать вам преимущество:
Как изменить чувствительность камеры выжившего:
4. Масштабирование HUD
В Dead By Daylight добавлена новая функция: теперь вы можете изменять размер своего HUD в игре. Хотя это скорее эстетический вариант, когда вы находитесь в меню, внутриигровой HUD иногда может немного мешать. Вы также можете увеличить размер до значения по умолчанию, если у вас возникли проблемы с разбором слов.
Как изменение масштабирования HUD может дать вам преимущество:
Как изменить масштаб HUD:
3. Кросс-игра
Хотя кросс-игра не меняет ничего ни о входах, ни о том, как вы играете, некоторые новички в Dead By Daylight могут быть напуганы соперничеством с определенными типами игроков. Если вы играете на любой консоли, многие люди скажут, что вы находитесь в невыгодном положении по сравнению с игроками на ПК. Мало того, что мышь и клавиатура считаются более точными и точными, у игроков на ПК обычно есть высококачественный компьютер, предназначенный для игр. В сочетании с тем фактом, что некоторые игроки на ПК проводят тысячи часов только в Dead By Daylight, может показаться, что вы любитель, сражаясь с профессионалами.
Как изменение настройки кросс-игры может дать вам преимущество:
Как изменить настройку кросс-игры:
2. Повторное затенение
Это эксклюзивная модификация, которую можно сделать только на ПК. Хотя мы уже рассмотрели настройки видео, повторное затенение игры подразумевает изменение файлов игры с модификациями, чтобы игра выглядела ярче или лучше раскрашивалась. Некоторым это может показаться трудоемким, но многие люди могут помочь вам разобраться в различных методах и шагах, которые вы можете предпринять. Не существует единственного правильного способа повторно затенять Dead By Daylight, и вам также необходимо убедиться, что вы не нарушаете никаких правил, которые могут вызвать у вас проблемы. Если вам кажется, что настроек видео на вашем устройстве недостаточно, и вы справляетесь с этой задачей, можно использовать повторное затенение.
Как повторное затенение может дать вам преимущество:
Руководство по изменению цвета с моими настройками (легко) — Dead by Daylight
1. Режимы дальтонизма
Возможно, одно из самых важных и наиболее востребованных изменений в игре с момента запуска, добавление настройки дальтонизма в Dead By Daylight — долгожданная особенность. Игры должны быть инклюзивными, и любой страдающий дальтонизмом тоже должен иметь возможность получать удовольствие от игры. Это потрясающе для тех, кто хотел играть раньше, но слишком плохо видел определенные элементы игрового процесса.
Как настройки для дальтонизма могут дать вам преимущество:
Как изменить режимы дальтонизма:
Здесь описаны основные настройки, которые, по нашему мнению, могут помочь вам в Dead By Daylight. Ваше мнение? Вы узнали что-то новое? Что-то вы начали менять для себя? Дайте нам знать!
Какое разрешение у hellhound в dbd
English manual:
https://steamcommunity.com/sharedfiles/filedetails/?id=2547838675
Приветствую! В данном гайде мы настроим графику таким образом, что на карте не останется ни одного тёмного участка, а также картинка будет очень яркой, но приятной для глаза, из-за чего мансить вам станет гораздо приятнее! А также небольшим бонусом проделанных операций будет повышение FPS, из-за отключения теней и размытия!
«Easy Anti-Cheat заинтересован только в использовании сторонних инструментов, предназначенных для предоставления несправедливого преимущества в игре перед другими игроками.»
Первым делом рекомендую разблокировать FPS, чтобы игра шла как можно плавнее.
Если вы не хотите делать это по каким-либо причинам, пропускайте данный пункт, он не особо важен для настройки графики.
Итак, чтобы разблокировать FPS, нам необходим конфиг GameUserSettings.ini
GameUserSettings.ini находится тут:
C:\Users\ИМЯ ВАШЕЙ УЧЕТКИ\AppData\Local\DeadByDaylight\Saved\Config\WindowsNoEditor
Открываем его блокнотом и заменяем там строки:
Начинается самая интересная часть гайда, так как мы переходим к изменению графики
Чтобы убрать тени, а также размытие нам понадобиться Engine.ini
Engine.ini находится тут:
C:\Users\ИМЯ ВАШЕЙ УЧЕТКИ\AppData\Local\DeadByDaylight\Saved\Config\WindowsNoEditor
Открываем его блокнотом и в самый конец вписываем дополнительно строки:
Как сделать разрешение 4 на 3 в Dead By Daylight?
Какое разрешение у Hellhound?
Максимальное разрешение составляет 7680 х 4320. В основе видеоускорителя лежит GPU AMD Navi 22 XT. Игровая частота заявлена производителем на уровне 2424 МГц, а динамическая составляет 2581 МГц, что соответствует эталонным показателям.
Как понизить графику в Dead By Daylight?
Заходим в игру и выставляем настройки графики на «LOW (Низкие)» и меняем «RESOLUTION (Разрешение)» на 0%, сохраняем и выходим из игры.
Как изменить разрешение экрана в игре Dead By Daylight?
Как убрать ограничение фпс в Dead By Daylight?
Нас интересует файл GameUserSettings. ini, открываемый обычным текстовым редактором «Блокнот». Найдите строчки bUseVSync и FrameRateLimit. В первом случае необходимо прописать атрибут =False, дабы отрубить вертикальную синхронизацию в этом Survival Horror.
Сколько лет Hellhound?
| Настоящее имя HELLHOUND: | Иван Бушуев |
|---|---|
| Дата рождения: | 29 октября 2001 |
| Возраст: | 19 лет |
| Рост: | Неизвестно |
| Знак зодиака: | Скорпион |
Как повысить FPS в DBD?
Чтобы добиться большего значения FPS в Dead by Daylight, сначала можно попробовать разогнать видеокарту. Самый простой способ сделать это — воспользоваться встроенными функциями ПО от производителя видеокарты.
Как запустить игру Dead By Daylight?
Запуск Dead by Daylight по сети в мультиплеер: 2.1) Открываем Steam, входим в ЛЮБОЙ аккаунт. Подключение к серверам: 4.1) Be A Survivor (Быть Выжившим) => Готов => Нас подключит к рандомному серверу (если таковой имеется).
Как убрать размытость в Dead By Daylight?
Как убрать мыльную картинку в Dead by Daylight 2020
Какое разрешение у hellhound в dbd
надеюсь мне ответят: Кароче скачал я какуето ♥♥♥♥♥♥♥♥♥♥ которая конфиг мменяет типа для плюс фпс, теперь незнаю как вернутьвсе наместо, разрешение отрицательное вообще стало.Много чего испробовал но толку нет
надеюсь мне ответят: Кароче скачал я какуето ♥♥♥♥♥♥♥♥♥♥ которая конфиг мменяет типа для плюс фпс, теперь незнаю как вернутьвсе наместо, разрешение отрицательное вообще стало.Много чего испробовал но толку нет
удаляешь файлы из папки,куда кидал конфиг (как я понимаю, WindowsNoEditor),а после в библиотеке стима правой кнопкой по дбд-свойства-локальные файлы-проверить целостность файлов игры.
Как вы знаете, буквально все шаги, перечисленные выше, не будут работать вообще и не должны выполняться.
В эту игру нельзя играть в полноэкранном режиме, только в полноэкранном оконном режиме без полей, поэтому нет смысла менять строки
FullscreenMode = 0
LastConfirmedFullscreenMode = 0
PreferredFullscreenMode = 0
Вы также не можете заставить игру использовать другое разрешение, изменив строки ResolutionSizeX = и ResolutionSizeY =. Если вы хотите, чтобы игра использовала другое разрешение, то перед запуском игры вы должны изменить разрешение рабочего стола на любое разрешение, которое хотите использовать.
И, наконец, вы никогда не захотите устанавливать «только для чтения» в своих INI-файлах, так как это не может «заставить» игру использовать настройки внутри, просто останавливает перезапись файла.
Поэтому отмените все, что вы сделали, а затем просто измените разрешение рабочего стола на любое разрешение, которое вы хотите использовать в игре, а затем запустите игру и начните играть.