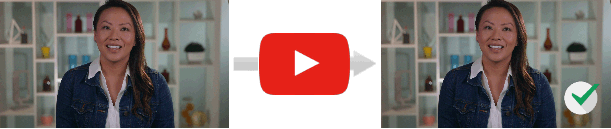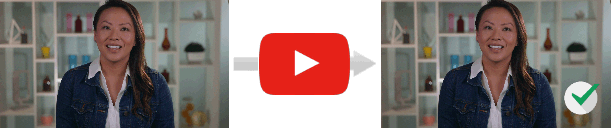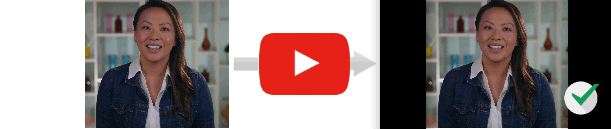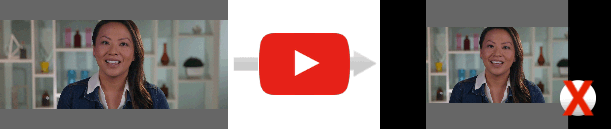какое разрешение для трансляции в ютубе
Настройки видеокодера, битрейт и разрешение прямой трансляции на YouTube
Если вы решили провести прямую трансляцию на YouTube, необходимо подготовиться к ней заранее. Узнайте исходящую пропускную способность своего интернет-соединения и выберите настройки, при которых эфир будет идти без сбоев. Проверить скорость передачи данных при загрузке можно с помощью специальных онлайн-сервисов.
Если вы создаете эфир на Панели управления трансляциями YouTube или в разделе «Начать эфир«, система автоматически определит, какие настройки заданы в видеокодере. Вам нужно будет только указать разрешение, частоту кадров и битрейт.
Если же вы запланируете эфир в разделе «Все трансляции«, то сможете самостоятельно задать разрешение и частоту кадров. Другой вариант – выбрать ключ трансляции, чтобы система определила настройки за вас.
Трансляция будет автоматически перекодирована YouTube: благодаря разным форматам вывода ее можно будет смотреть на любом устройстве и вне зависимости от сети, к которой выполнено подключение.
Советуем провести пробный эфир – это позволит вам убедиться, что изображение и звук транслируются без перебоев. После запуска трансляции следите за панелью управления: на ней будут отображаться все сообщения об ошибках и данные о качестве потока. Здесь приведен полный список возможных неполадок.
Примечание.
Для видео в формате 4K / 2160 пикс. настроить малую задержку нельзя. Для таких трансляций будет автоматически установлена стандартная задержка.
Переменный битрейт и собственные ключи трансляции на Панели управления трансляциями
Если вы используете собственные ключи трансляции, можете выбрать параметр Переменный битрейт, и тогда видеокодер автоматически задаст разрешение. Также это значение можно установить вручную.
4K / 2160p (60 кадров в секунду)
4K / 2160p (30 кадров в секунду)
1440p (60 кадров в секунду)
1440p (30 кадров в секунду)
1080p (60 кадров в секунду)
1080p
720p (60 кадров в секунду)
Настройки видеокодера для прямой трансляции на YouTube
Рекомендуемые дополнительные настройки для прямой трансляции на YouTube
Советы по настройкам для прямой трансляции на YouTube
Во многих браузерах трансляции можно проводить в проигрывателе HTML5 и с использованием видеокодека H.264 или формата WebM.
На игровых консолях и мобильных устройствах трансляции можно смотреть через приложение YouTube и на сайте m.youtube.com.
О том, как настроить видеокодер для панорамной прямой трансляции, читайте в этой статье.
Настройка OBS Studio для стрима на YouTube (2021)
Сегодня трансляции контента в Интернет популярен, как никогда. Способствуют этому и весьма существенные доходы некоторых стримеров. Именно поэтому многие также обращаются к данному виду заработка и досуга. В этом случае возникает вполне логичный вопрос: чем же именно транслировать и как это делать?
Программа OBS Studio
После скачивания приложение нужно установить. Никаких особых хитростей здесь нет – процесс совершенно стандартный, так что затруднений ни у кого не вызовет.
Ключ трансляции YouTube
На следующем этапе потребуется настроить сам сервис YouTube. Для этого необходимо войти на официальной портал видеосервиса под своим логином и паролем. Попасть в старый интерфейс можно по этой ссылке https://www.youtube.com/live_dashboard либо из самой OBS Studio. Чтобы попасть в этот интерфейс из программы OBS выполните следующие шаги:
Здесь нас интересует пункт «Название/ключ трансляции». Его потребуется скопировать в «OBS Studio» в поле «Ключ потока». «Похоже ютуб решил трансформировать свой интерфейс раз в полгода доставляя пользователям больше хлопот каждый раз со своими экспериментами.»
Так же сюда можно попасть через в очередной раз «новый» интерфейс.
Настройки OBS Studio
Вкладка Общие
На этой вкладке можно настроить показ всплывающих оповещений о начале и окончании трансляции, а также включить автоматическую запись трансляции в файл. Последнее крайне желательно – лишняя копия никогда не бывает лишней, но учтите это создаёт дополнительную нагрузку на процессор и категорически не рекомендуется на слабых ПК.
Вкладка Вещание
На этой вкладке выбирается сервис, на который станет вестись трансляция. В нашем случае это «YouTube». Добавление ключа потока мы рассмотрели уже выше.
Вкладка Вывод
Рекомендуется сразу переключиться в расширенные настройки вещания. Наибольшей важностью здесь обладает настройка битрейта видео, то есть его качество. Максимальный битрейт должен составлять не более 80% от скорости Интернет-соединения. Для обладателей выделенного канала это не так важно, но пользователям с низкой скорости доступа в сеть стоит экспериментировать. Таким образом, если трансляция прерывается, имеет смысл снизить битрейт.
Интервал ключевых кадров:
Рекомендации по битрейту собраны ниже.
Рекомендуемый битрейт и разрешение для трансляции
Таблица составлена по справке от Google.
Аудио выставляется согласно таблице рекомендуемой Ютуб:
Вкладка Аудио
Наконец, во вкладке «Аудио» останется указать качество звука. Поддерживается:
В подавляющем большинстве случаев здесь рекомендуется оставить настройки по умолчанию, но иногда требуется перехватывает звук от другого устройства и тогда необходимо выбрать, с какого именно устройства станет вестись запись. Также сюда следует заглядывать если у вас более одного аудио устройства и настроить захват звука с нужного девайса.
Также очень рекомендуется поставить галочку в пункте «Включать микрофона по нажатию». В противном случае все станут слышать, как вы нажимаете на клавиши, кликать мышкой и т.п. В целом это создаст лишь ненужный шум. А лучше всего настроить фильтры для звука, этим программа OBS Studio и уникальна по сравнению с другими, что тут можно сделать классный звук из того что у вас есть, добавление фильтров мы рассмотрим ниже.
Вкладка Видео
Базовое основное разрешение – это разрешение экрана монитора или ноутбука. Выходное разрешение – это разрешение видео, которое отправляется на сервера «YouTube». Если скорость соединения не позволяет выставить слишком высокое качество (а выставлять его выше базового смысла особого не имеет), но следует просто уменьшить данный параметр.
Общее значение FPS – чаще всего вполне достаточно рекомендованных 30 кадров в секунду. Однако качество графики в играх все растет и уже сейчас имеет смысл в некоторых случаях включать и 60 кадров в секунду. Помните, что запись в 720p и с 60 fps чаще всего выглядит значительно лучше, чем видео в качестве 1080p и с частотой 30 fps. Не забывайте ставить битрейт во вкладке «Вывод» согласно выходного разрешения и значения FPS по таблице выше.
Вкладка Горячие клавиши
В данном меню при желании можно настроить сочетания клавиш для быстрого запуска-остановки трансляции, а также для включения и выключения записи звука. О важности последнего уже говорилось ранее. Задайте клавишу в пункте «Включать звук по нажатии», теперь ваш голос будет слышно только после того как вы зажмёте и будете держать клавишу «Q», как только отпустите микрофон отключится.
Вкладка Расширенные
В последнем пункте меню можно настроить приоритет процесса, то есть сколько можно отдать ресурса процессора программе OBS Studio по сравнению с другими программами. Здесь важно соблюсти баланс – отдать слишком мало и возможны проблемы с кодировкой видео, отдать слишком много – мощности системы может не хватить на другие задачи.
В остальном можно оставить все настройки по умолчанию. Разве что при желании можно поменять название файла, которое будет использоваться для автоматической записи. На этом с настройками программы закончим и можно переходить к непосредственным экспериментам.
Выбор источника захвата в OBS Studio
Перед тем, как начать трансляцию, потребуется выбрать, что именно будет транслироваться. Для этого первым делом следует выбрать в левом нижнем углу новую сцену (нажатием на +), Далее начинается работа с источниками. рассмотрим четыре основных варианта для нашей трансляции, обо всех источниках читайте в статье выше.
Добавление источника в OBS Studio
Захват игры
Этот захват нужен в первую очередь для захвата приложений использующие графический ускоритель GPU такие как игры и тому подобное, отсюда и название захвата. Если приложение не появляется в окне, разверните его, а затем сверните, так же бывает, что этого недостаточно в этом случае:
Воспользуйтесь следующими рекомендациями:
Захват окна
Используется для захвата окон не использующие и использующие графический ускоритель GPU, отсюда появляется проблемы с захватом браузеров в которых используется аппаратное ускорение. Начиная с версии 25.0 данную проблему исправили новым способом захвата окна, которое можно выбрать в свойствах источника, но в результате будет появляться жёлтая обводка вокруг окон, с этим придётся либо смирится, либо отключать аппаратное ускорение в браузере. Для устранения большинства проблем воспользуйтесь следующими рекомендациями:
Захват экрана
Этот источник позволяет автоматически транслировать весь рабочий экран пользователя, так что всё что у вас находится на рабочем столе будет показано и конечному пользователю. Как правило этот способ выбирает тот, кто испытает какие-либо трудности при захвате первыми двумя способами.
Устройство захвата видео
Источник, позволяющий транслировать «себя любимого» в сеть. Секреты добавления камеры так же существуют и для этого источника.
Фильтры для звука в OBS Studio
Не секрет что прямо из коробки в OBS Studio присутствуют фильтры для звука.
Улучшить свой звук можно добавлением всего пары фильтров, добавляйте в таком же порядке, как и номера, фильтр лимитер должен стоять всегда последний.
Более детальные настройки этих фильтров говорятся в новой статье, а пока значения по умолчанию должно хватить чтобы:
Начало трансляции в OBS Studio
Теперь, когда все предварительные настройки закончены, останется лишь начать саму трансляцию. Для этого вновь отправляемся в знакомое уже меню «YouTube» «Прямые трансляции» https://www.youtube.com/live_dashboard. Здесь нам останется лишь выбрать название стрима, его краткое описание, а также указать категорию. В расширенных настройках задаются разнообразные мелочи, например, место съемки и подобные. В целом здесь можно оставить все настройки по умолчанию.
Наконец, останется вновь перейти в «OBS Studio» и нажать на клавишу «Начать трансляцию» (или воспользоваться горячими клавишами, если они были настроены). Если все было сделано верно, то в окне «YouTube» можно будет увидеть запущенную трансляцию. Рядом с ней расположен чат, в котором можно пообщаться со зрителями, статистика просмотра, а также множество подобной сервисной информации.
По завершении трансляции полный ролик можно будет увидеть в меню «Менеджер видео». Там же при желании доступно и редактирование, хотя никакими особыми возможностями в этом плане сервис и не обладает, но он позволит быстро обрезать начало или конец, если там имеется что-то нежелательное, например, переключение в «OBS Studio» для включения-выключения трансляции.
Какой битрейт для стрима на Ютубе выбрать?
Что такое битрейт для стрима на Ютубе и как выбрать наиболее подходящее значение, чтобы трансляция шла наилучшим образом? К этому вопросу нужно подходить очень вдумчиво – мы поможем вам не запутаться в цифрах!
Что это
Для начала попробуем найти определение понятию? Термин произошел от английского слова «bitrate» – то есть, количество бит, используемых для передачи/обработки данных в единицу времени.
Объясним простыми словами. Любой видеоролик, идущий в прямом эфире или в записи, представляет собой серию сменяющих друг друга изображений. Битрейт – это объем изображения, выводимого на экран за секунду времени, то есть, сила сжатия видеоролика.
Именно этот показатель определяет качество исходного видео. Мы хотим лучшего для себя – как иначе привлечь подписчиков, если не красочной картинкой и интересным контентом? Пора выбрать правильное значение!
Таблицы параметров
Добиться впечатляющих результатов поможет таблица битрейта для стрима на YouTube – сохраняйте ее, чтобы не потерять. Приводим значения, рекомендованные Google. Вы можете рассчитывать на исключительное качество трансляции, если будете придерживаться этих параметров.
Пойдем от меньшего к большему!
| Разрешение | Какой битрейт нужен для стрима на Ютубе: диапазон допустимых значений (кбит/сек) |
| 426х240 | 300-700 |
| 640х360 | 400-1000 |
| 854х480 | 500-2000 |
| 1280х720 | 1500-4000 |
| 1920х1080 | 3000-6000 |
Разумеется, это далеко не полная таблица – лишь минимальные значения, которыми может воспользоваться начинающий стример. Далее идут более высокие параметры качества, о которых стоит поговорить отдельно. Почему? Добавляется важнейший показатель FPS – или частота кадров в секунду. Попробуем выбрать – например, битрейт для стрима 1080p 60 FPS на YouTube!
| Разрешение | Частота кадров (ФПС) | Диапазон допустимых значений битрейта (кбит/сек) |
| 1280х720 | 60 | 2250-6000 |
| 1920х1080 | 60 | 4500-9000 |
| 2560х1440 | 30 | 6000-13000 |
| 2560х1440 | 60 | 9000-18000 |
| 3840 x 2160 (4К) | 30 | 13000-34000 |
| 3840 x 2160 (4К) | 60 | 20000-51000 |
Вот какой битрейт ставить для стрима на YouTube – если будете ориентироваться на приведенные показатели, сможете добиться оптимального качества трансляции. Учитывайте, что параметры рекомендованы разработчиком, поэтому цифрам можно доверять.
Теперь остается перейти к практике и найти, где выставить нужные цифры!
Как отрегулировать настройки
Вы догадываетесь, что мы говорим о том, какой битрейт ставить для стрима на Ютубе в ОБС! Все параметры, о которых шла речь выше, можно отрегулировать только в стриминговом приложении (видеорекордере).
Важное условие: вы должны запускать прямую трансляцию не через веб-камеру, а через видеорекордер. Иначе расширенные настройки не будут вам доступны! Выбрать соответствующую кнопку можно в меню запуска эфира.
Расскажем о том, как управлять нужными настройками на примере программы OBS Studio, но вы можете воспользоваться любым другим приложением-аналогом (о них мы рассказывали отдельно). Принцип действия будет очень похож.
Именно здесь вы можете выбрать базовое и масштабированное разрешение – просто нажмите на соответствующую строчку, чтобы открыть выпадающее меню. Это необходимо, чтобы понять, сколько ставить битрейт для стрима на Ютубе. Оптимальный показатель для среднего компьютера – разрешение 1920х1080, 720р – подходит для совсем слабеньких устройств. Все цифры выше – для новых, мощный ноутбуков или ПК.
Раздел «Фильтр масштабирования» можно не трогать, оставим пока значение по умолчанию.
Перемещаемся чуть ниже – к строчке «Общие значения FPS».
Вы знаете, что ответ на вопрос, какой битрейт для стрима на Ютуб, зависит от выбранной частоты кадров. Ставим 30 или 60 – что выбрать, зависит от мощности вашего устройства.
Здесь вы можете отредактировать число, согласно нашей таблице, приведенной ранее – рассчитать, какой нужен битрейт для стрима на Ютуб, поможет разрешение и показатель частоты кадров. Ничего сложного!
Стрим-сервис Youtube [Как стримить на Youtube]
Обновленный гайд по стриму с обновленной платформы Youtube Studio
Не так давно разработчики Youtube выпустили новую студию для создателей контента, поэтому многое поменялось в процессе создания стримов на этой платформе. Однако общий принцип остался прежним – вы можете использовать либо стандартные настройки для быстрого запуска стрима, либо создать трансляции на конкретное время и с конкретными настройками.
Стоит отметить, что после завершения стрим превращается в обычное youtube-видео, поэтому к его настройке необходимо подойти тщательным образом. Здесь не получится, как с Twitch, настроил первую страницу и забыл. Здесь надо работать в рамках платформы Youtube.
При первом заходе у вас появятся настройки нового стрима. О них поговорим чуть позже.
Слева, если вы нажмете на кнопку рядом с логотипом Youtube Studio, у вас находятся 4 кнопки управления:
Итак, перед вами окно создания нового стрима. Если вы уже ранее создавали стрим в Youtube Studio, то перед появлением этого окна у вас появится диалоговое окно, где вы сможете скопировать настройки с предыдущего стрима. Это удобно, если у вас трансляции с однотипным контентом. Но сейчас мы рассмотрим создание стрима с нуля. Рассмотрим окно с первичными настройками трансляции:
После нажатия на кнопку создания, у вас откроется окно управления трансляции. Здесь вы увидите чат, статус трансляции, настройки потока, ключ и rtmp-ссылку на трансляцию, настройки задержки и другие опции.
У вас есть два способа получить ключ трансляции:
При создании нового ключа вам необходимо указать его название и описание, выбрать максимальный поддерживаемый битрейт и включить режим 60 кадров в секунду, если это необходимо. Создавать ключи с пресетами по битрейту необходимо, если у вас специфическая трансляция. В других случаях и для упрощения процесса вы можете воспользоваться опцией автоматической генерации ключа.
Ключ и ссылку на сервер вам необходимо использовать при настройке трансляции в вашем энкодере (OBS, XSplit и другие). Youtube предлагает три вида задержки:
Дополнительные настройки трансляции:
Изменить название, описание и другие настройки для трансляции вы можете, нажав на кнопку «Изменить» рядом с окном с превью вашего стрима. После полной настройки трансляции для ее запуска вам необходимо сделать следующее:
Вверху справа вы можете видеть кнопку, с помощью которой вы можете получить URL вашей трансляции (иконка со стрелкой вправо), а также дополнительные настройки трансляции (иконка шестеренки).
Настройки видеокодера, битрейт и разрешение прямой трансляции
Ниже я приведу основные настройки видеокодера, битрейты и разрешение для трансляции, которые рекомендуют для использования разработчики платформы Youtube.
Переменный битрейт и собственные ключи трансляции на Панели управления трансляциями
Если вы используете собственные ключи трансляции, можете выбрать параметр Переменный битрейт, и тогда видеокодер автоматически задаст разрешение. Также это значение можно установить вручную.
4K / 2160p (60 кадров в секунду)
4K / 2160p (30 кадров в секунду)
1440p (60 кадров в секунду)
1440p (30 кадров в секунду)
1080p (60 кадров в секунду)
1080p
720p (60 кадров в секунду)
720p
480p
360p
240p
Настройки видеокодера
Протокол: RTMP Streaming
Частота кадров: До 60 кадров в секунду
Частота ключевых кадров:
Аудиокодек:AAC или MP3
Кодирование потока: CBR
Рекомендуемые дополнительные настройки
Сообщения об ошибках, связанных с прямыми трансляциями
На странице с информацией о трансляции во вкладке «Состояние трансляции» будет отображаться информация об ошибках, которые у вас могут возникнуть во время прямой трансляции из-за различных технических проблем.
На Панели управления трансляциями есть функция проверки видеопотока, передаваемого на YouTube. Ошибки отображаются рядом с индикатором состояния в верхней части панели.
Для каждой ошибки указывается временная метка. Если проблема не устранена, сообщение о ней будет периодически появляться во всплывающем окне. Ошибки, отмеченные красным цветом, являются критическими и могут помешать запуску трансляции или просмотру. Ошибки, отмеченные желтым цветом, относятся к проблемам средней важности и могут ухудшить качество эфира.
Неверный формат видеопотока
Чтобы передача данных происходила без сбоев, при настройке видеокодера нужно указать формат H.264 для видео и формат AAC для аудио.
Неверный битрейт
Если ваша трансляция не с переменным разрешением, то используйте битрейт, который указан для выбранного разрешения на странице «Настройки трансляции». Если пропускной способности недостаточно, уменьшите разрешение. Чтобы обеспечить правильную перекодировку и передачу видео, следуйте инструкциям в этих сообщениях об ошибках.
Неверные настройки аудио
Видеокодер передает неверные настройки аудио. Чтобы обеспечить правильную передачу аудио, следуйте инструкциям в этих сообщениях об ошибках.
Неверные настройки видео
Видеокодер передает неверные настройки видео. Чтобы обеспечить правильную передачу видео, следуйте инструкциям в этих сообщениях об ошибках.
Неверная частота ключевых кадров видео
Частота ключевых кадров, отправляемых видеокодером, слишком высокая или слишком низкая. Установите для отправки ключевых кадров интервал 2 секунды. При частоте 30 кадров в секунду он будет равняться 60 кадрам.
Неверное соотношение сторон видео (разрешение)
Соотношение высоты и ширины должно соответствовать разрешению видео, установленному на странице «Настройки трансляции». Правильное соотношение для каждого разрешения указано в разделе настроек («ширина х высота»).
Несоответствие основного и резервного потока
Для основного и резервного потока должны быть установлены идентичные настройки восстановления после отказа. Чтобы обеспечить совпадение основного и резервного потоков совпадали, следуйте инструкциям в этих сообщениях об ошибках.
Рекомендации по формату и соотношению сторон видео для загрузки на YouTube
Видео проигрыватель YouTube имеет стандартное соотношение сторон 16:9. Плеер YouTube автоматически добавляет черные полосы, что позволяет правильно отображать видео без обрезки или растягивания изображений, независимо от размеров фильма и плеера.
Рекомендуемое разрешение и соотношение сторон видео
Чтобы загружаемое видео идеально соответствовало плееру YouTube, следует использовать следующие разрешения:
После загрузки видео вы можете настроить его для плеера, с помощью тегов форматирования.
Как будет отображаться Ваш фильм
Если вы загружаете видео с соотношением сторон изображения, отличном от 16:9, то оно будет отображаться с черными вертикальными полосами (по бокам) и по горизонтали (сверху и снизу).
Если перед загрузкой видео добавить к нему горизонтальные полосы, панорамный проигрыватель также добавит в него вертикальные полосы. В результате изображение будет окружено черными полосами (черной рамкой), что ухудшит комфорт просмотра.