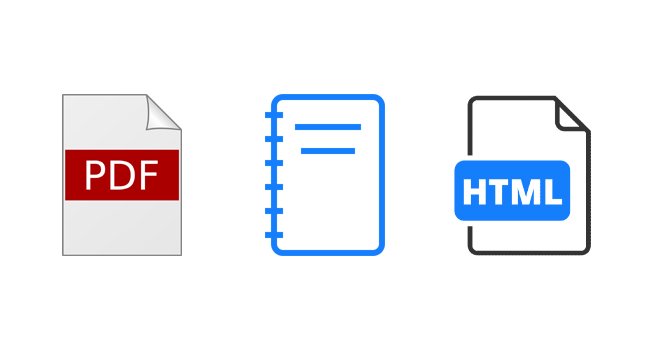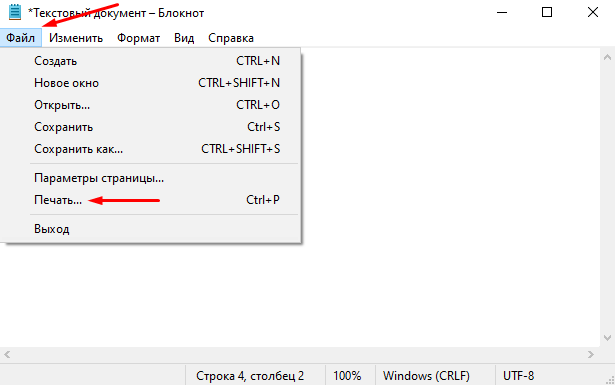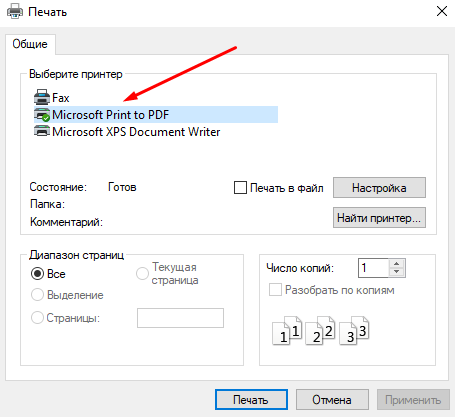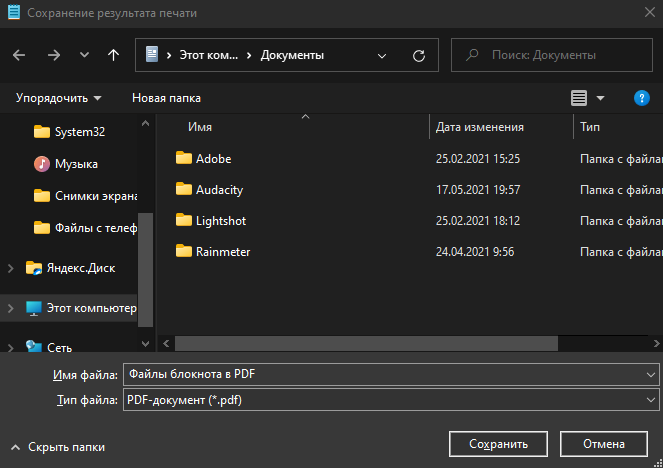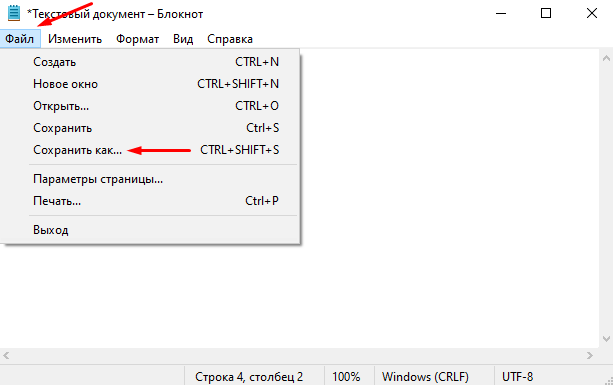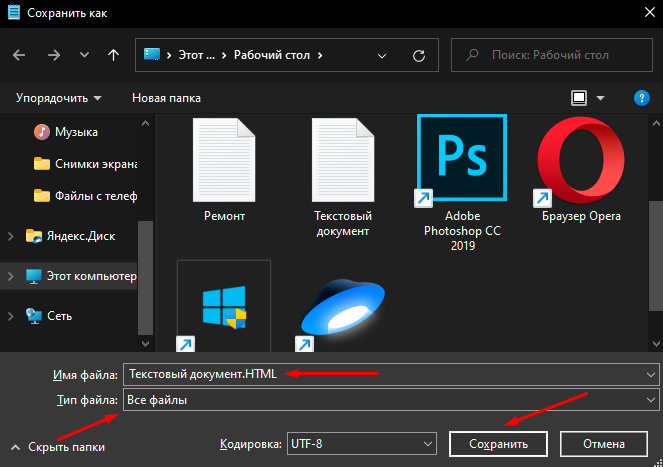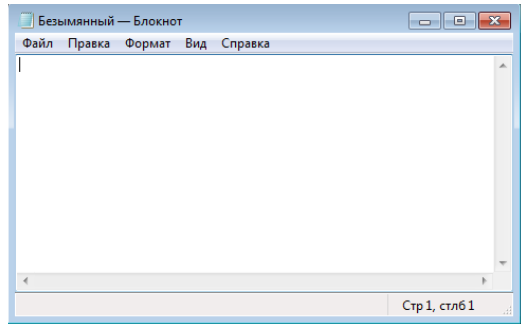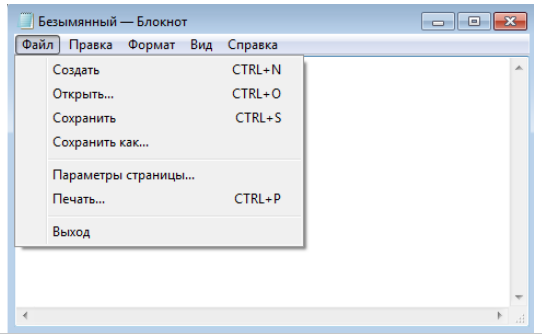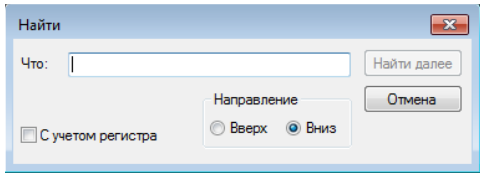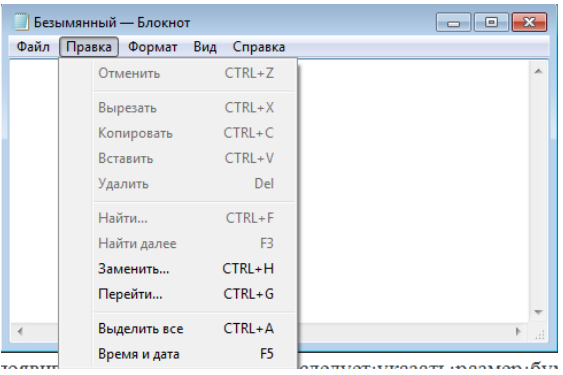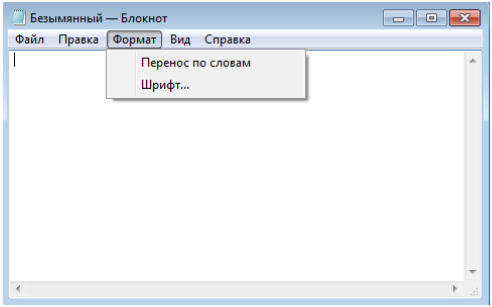какое расширение у блокнота
Какое расширение у блокнота
Хотя текстовые файлы поддерживаются в операционных системах компьютеров и смартфонов, PDF — лучший формат для обмена текстовым файлом с другими.
Если вы хотите сохранить файл блокнота в любом другом формате, например PDF или HTML, вы также можете это сделать. Самое приятное то, что для этой работы вам не нужно устанавливать какое-либо стороннее программное обеспечение.
Сохраните файл блокнота в формате PDF в Windows 10
Шаг 1. Откройте текстовый файл, который вы хотите сохранить как файл PDF, в приложении «Блокнот».
Шаг 2. После открытия файла в блокноте кликните меню «Файл», а затем выберите параметр «Печать», чтобы открыть диалоговое окно «Печать».
Шаг 3. В диалоговом окне «Печать» выберите Microsoft Print to PDF в качестве принтера в разделе «Выберите принтер». Затем кликните по кнопке «Печать».
Шаг 4. Откроется окно «Сохранение результатов печати». Здесь введите имя файла PDF и нажмите кнопку «Сохранить».
Вот и все! Теперь вы можете открыть файл PDF в любом веб-браузере или в специальной программе для чтения PDF-файлов.
Сохраните файл блокнота как файл HTML в Windows 10
Шаг 1. В Блокноте щелкните меню «Файл», а затем выберите «Сохранить как».
Шаг 3. Наконец, нажмите кнопку «Сохранить» и все готово.
Итак, это два простых способа, с помощью которых вы можете сохранить файл блокнота в формате PDF или HTML в Windows 10. Если у вас есть какие-либо вопросы по этому поводу, пожалуйста, задавайте их в комментариях.
Текстовый редактор Блокнот
Простой текстовый редактор Блокнот используется для просмотра и редактирования электронных документов формата TXT в операционных системах Windows. В данной статье рассказывается, как работать в программе: открыть, создать, сохранить и вывести на печать документы, выделить, скопировать, найти и удалить текст, а также изменить кодировку файла.
Блокнот вошел в состав операционных систем Windows ещё в далеком 1985 г. Тогда он впервые был установлен на операционные системы версий 1.0 и NT.
До 2000 г. программа имела лишь базовые функции. Нынешняя версия текстового редактора поддерживает горячие клавиши на клавиатуре компьютера, контекстную замену и Юникод.
Как работать в Блокноте
По умолчанию, Блокнот открывает файлы с расширением TXT, но он может работать и с другими текстовыми документами и html-страницами сайтов. Для правки кода всё же лучше использовать Notepad++, в нём есть подсветка синтаксиса.
Как открыть программу
Используйте ярлык на рабочем столе или откройте Пуск — Все программы — Стандартные, — здесь находится текстовый редактор.
Как создать, открыть и сохранить файл
Зайдите в меню Файл и выберите в нём необходимое действие или используйте сочетание клавиш CTRL+N, CTRL+O и CTRL+S соответственно.
Когда вы откроете Блокнот, нет необходимости создавать новый документ, т.к. рабочая область программы и так будет свободной. Всё, что вам нужно — написать свой текст, а затем сохранить документ.
Команда «Создать» используется тогда, когда открыт текущий и вы хотите создать новый документ.
Когда будете впервые сохранять новый документ, выберите из списка меню опцию «Сохранить как». Затем, в появившемся окне, укажите путь — директорию на компьютере, придумайте имя файла и нажмите «Сохранить».
Для сохранения всех последующих изменений можете использовать сочетание клавиш CTRL+S.
Как распечатать страницы
Зайдите в меню «Файл» и нажмите «Печать». Далее откроется окно «Общие», выберите свой принтер и жмите кнопку «Печать».
Распечатать страницы можно и не заходя в меню программы. В этом случае используйте сочетание клавиш CTRL+P, оно вызовет окно «Общие», в нём нажмите «Печать».
Как найти, выделить, скопировать, вырезать, вставить и удалить текст
Чтобы найти слово в блокноте, зайдите в меню «Правка» и выберите пункт «Найти». Ещё можно нажать сочетание кнопок CTRL+F.
В открывшемся окне напишите искомую фразу, задайте направление поиска: вверх/вниз и нажмите кнопку «Найти далее».
Если поисковая фраза будет найдена, она выделится жирным.
Выделить текст можно несколькими способами:
Чтобы снять выделение, щелкните мышью в любом месте рабочей области программы.
Выделенные таким образом участки можно:
Эти же действия можно выполнить через меню «Правка» или нажатием правой кнопкой мыши и выбора из контекстного меню нужной команды.
Отмена последнего действия
Допустим, вы что-то не то удалили, вставили или вырезали из текста. Чтобы отменить последнее действие, зайдите в «Правка» — «Отменить» или нажмите Ctrl+Z.
Имейте в виду, Блокнот умеет отменять только последнее действие.
Как изменить стандартный шрифт
Перейдите в раздел меню «Формат» — «Шрифт». В открывшемся окне выберите понравившийся вам шрифт. В столбце начертание укажите жирный или курсив. В колонке размер можете выбрать нужную величину.
Если ни один из предложенных вариантов вам не подошел, нажмите ссылку «Показать дополнительные шрифты» и в открывшемся окне выберите какой-то другой.
Чтобы отобразилось время и дата, поставьте курсор в нужное место, затем перейдите в меню «Правка» — «Время и дата» или нажмите F5.
Если хотите вставить время и дату в правую часть, нажмите и удерживайте пробел. Когда курсор переместится в нужное место, выполните описанные выше действия.
Как изменить кодировку
Программа работает с текстом кодировок ANSI и Unicode. Чтобы поменять кодировку документа (преобразовать с одного типа в другой), выберите необходимую при сохранении изменений.
В Справке Блокнота расположена основная информация по работе с программой. Если у вас возникли вопросы по какому-либо из описанных пунктов, вы всегда сможете уточнить в ней детали.
Чтобы перейти в нее, выберите соответствующее меню и откройте пункт «Просмотреть справку» или нажмите клавишу F1.
Программа Блокнот (NotePad)
Вы будете перенаправлены на Автор24
Для запуска программы необходимо выполнить команды Пуск – Все программы – Стандартные – Блокнот. Состав окна программы минимальный: рабочая область и небольшая строка меню.
Рисунок 1. Окно программы Блокнот
Возможности программы довольно ограничены. Можно вводить текст прописными и строчными буквами, задавать автоматический переход на новую строку при достижении правой границы окна (Правка – Перенос по словам), устанавливать отступ от левого края (клавиша Tab), также с помощью табуляции оформляют текст в виде таблицы, выполнять поиск по тексту (Поиск – Найти). Блокнот поддерживает только режим вставки (символ, который вводится, раздвигает введенные ранее символы). Файлы, созданные в программе Блокнот, имеют расширение .txt.
Пункт меню Файл
Пункт меню Файл содержит несколько подпунктов:
Готовые работы на аналогичную тему
Пункт меню Правка
Найти… – позволяет найти введенный символ или текст, с учетом регистра или без, причем в двух направлениях – вверх или вниз от выделенного текста.
Найти далее – находит предыдущий текст, введенный при работе пункта Найти…
Пункт меню Формат
Пункт меню Вид
Содержит лишь один подпункт, который позволяет включить или отключить строку состояния в документе.
Программа Блокнот поддерживает возможность различными способами (через меню или комбинацию клавиш, т.е. «горячие клавиши») выполнить одну и ту же команду, является элементом гибкого интерфейса, а возможность получения всплывающей подсказки – элемент дружественного интерфейса.
Другие возможности программы
С помощью Блокнота можно также создавать и редактировать веб-страницы, используя язык HTML.
Блокнот позволяет работать с текстами в кодировках ANSI и Unicode, а также выполнять преобразование из одного формата в другой. Для этого при сохранении документа нужно выбрать необходимую кодировку в соответствующем поле.
Особенностью программы также является то, что если изменить шрифт одного документа перед закрытием, то в следующий раз программа Блокнот будет использовать последний шрифт, который использовался в ней.
Альтернативы программе Блокнот
Альтернативой Блокноту является текстовый редактор MS-DOS (edit.com), который можно вызвать из командной строки командой «edit». Среди множества бесплатных более функциональных программ, которые могут заменять стандартную программу Блокнот, текстовые редакторы Bred, AkelPad, PSPad, Notepad++.
Новый документ в программе Блокнот называется Безымянный.
Расширение файла
В этом уроке я расскажу, что такое расширение и какие бывают типы файлов в Windows. А в конце дам таблицу наиболее популярных форматов с подробным описанием.
Что такое формат и расширение
Расширение — это несколько английских букв и/или цифр. Находятся они сразу после названия и разделяются точкой.
На картинке показан файл с расширением mp3. Про него компьютер знает, что это аудио и открывать его нужно в программе-проигрывателе. Значок, которым он отмечен – это иконка программы запуска.
Если у файла вместо иконки белый лист, значит, компьютер не подобрал для него подходящую программу.
При его открытии появится окно с выбором приложения. Компьютер предлагает пользователю самостоятельно указать программу для запуска.
Как правило, такими значками отмечены файлы, которые нужны для корректной работы компьютера. Их много в системном локальном диске. Такие объекты нельзя удалять или переименовывать, иначе приложения, за которые они отвечают, могут работать со сбоями.
Как узнать расширение
Система компьютера может быть настроена таким образом, что расширения у всех файлов показаны.
Или наоборот: так, что показаны только имена, без форматов.
Эту настройку можно изменить.
В Windows 10 открыть любую папку, нажать на пункт «Вид» вверху и поставить или убрать птичку с пункта «Расширения имен файлов».
Или так: Вид → Параметры → вкладка «Вид» → пункт «Скрывать расширения для зарегистрированных типов файлов».
В Windows 7 чуть сложнее:
Или так: Пуск → Панель управления → Оформление и персонализация → Параметры папок.
Если расширения нет
Если у объекта нет расширения, компьютер не может подобрать программу для его запуска. Это происходит, когда пользователь случайно или намеренно удаляет расширение из имени. А еще может быть из-за вируса.
Решить эту проблему легко, если знаешь тип объекта. Например, знаешь, что это фотография. Тогда нужно просто переименовать файл, добавить после названия точку и указать формат. Вот как это сделать:
Наиболее популярные форматы:
Другие типы можно посмотреть в конце урока в таблице.
Или щелкните по нему правой кнопкой мыши, выберите «Открыть с помощью…». Или «Открыть с помощью» → «Выбрать другое приложение».
Узнать тип файла можно через сервис open-file.ru. Просто перетяните объект в окошко, и сайт определит формат.
Как изменить расширение
Изменить расширение можно через переименование:
Появится окошко, в котором система предупредит о последствиях. Ведь если вы неправильно укажите формат, файл может не открыться. Например, у вас документ с расширением doc, а вы меняете его на pdf.
После нажатия на кнопку «Да» новый тип будет назначен. А также добавится значок программы для его запуска. Но обычно после такой ручной смены расширения файл перестает открываться. Потому что он технически остался тем же, что и был.
Вернуть старое расширение можно таким же образом – через переименование. Или щелкнув правой кнопкой мыши по пустому месту и выбрав пункт «Отменить переименование».
Так как же правильно изменить расширение? Для этого нужно сделать конвертацию – преобразование в другой формат. Это делается через специальные программы или онлайн-сервисы.
В моем случае Яндекс предложил несколько онлайн сервисов. Все они интуитивно понятны: загружаем документ на сайт → сервис преобразовывает его в pdf → скачиваем результат на компьютер.
Но в некоторых случаях лучше использовать программу. Например, если нужно конвертировать видео большого размера.
Как назначить программу запуска
Каждому типу файла система назначает приложение для его запуска. И помечает иконкой этой программы. Например, текстовые (txt) будут по умолчанию открыты в Блокноте. А музыкальные (mp3) – в проигрывателе Windows Media.
Когда вместо значка показан белый лист, значит, система не понимает, в какой программе открыть объект. И при его запуске предлагает самостоятельно выбрать приложение из тех, что установлены на компьютере.
Если поставить птичку на пункт «Всегда использовать это приложение», то в последующем все объекты данного типа будут запускаться в выбранной программе.
Для каждого популярного формата есть своя бесплатная программа:
Другие форматы и программы для них смотрите в таблице.
Выбор программы по умолчанию
А бывает, объекты определенного типа открываются в неподходящей программе. Тогда можно указать другое приложение для их запуска.
Вот и всё – теперь объекты данного формата будут по умолчанию запускаться в назначенной программе.
Блокнот (программа)
Блокнот (англ. Notepad ) — простой текстовый редактор, являющийся частью операционных систем Microsoft Windows, начиная с вышедшей в 1985 году Windows 1.0, и Windows NT. Также «Блокнот» присутствует в операционной системе Windows 8.
Блокнот использует оконный класс EDIT. Вплоть до вышедшей в 2000 году Windows Me поддерживались только самые базовые функции, многие функции были доступны только из меню, а максимальный размер файла составлял 64 килобайта (предел класса EDIT). В настоящее время редактор поддерживает контекстную замену, горячие клавиши (например, Ctrl-S для сохранения файла), снят предел в 64 Кбайт и добавлена поддержка Юникода.
Кроме Windows, Блокнот способен выполняться также в ReactOS и Wine.
Альтернативой Блокноту является текстовый редактор MS-DOS (EDIT.COM), который можно вызвать из командной строки в виде «edit».
Блокнот не способен корректно работать с файлами в текстовом формате Unix, где символом переноса является байт с кодом 10, в отличие от Windows и DOS, где используются байты 13, 10 (см. статью Новая строка).
Существует множество бесплатных более функциональных программ, заменяющих стандартный Блокнот, например: Bred, AkelPad, BDV Notepad, EditPad Lite, TED Notepad, Notepad++ и Notepad2. Они были особенно полезны в системах Windows версий 4.x, в которых функциональность Блокнота предельно ограничена.
Содержание
Распознавание кодировок
Блокнот определяет кодировку текста в файле посредством считывания первых байт открываемого документа.
| Байты в hex представлении | Кодировка |
|---|---|
| FE FF | Unicode Big Endian |
| FF FE | Unicode Little Endian |
| EF BB BF | UTF-8 |
Интересные факты
См. также
Примечания
Контакты • DVD Maker • Факсы и сканирование • Internet Explorer • Журнал • Экранная лупа • Media Center • Проигрыватель Windows Media • Программа совместной работы • Центр устройств Windows Mobile • Центр мобильности • Экранный диктор • Paint • Редактор личных символов • Удалённый помощник • Распознавание речи • WordPad • Блокнот • Боковая панель • Звукозапись • Календарь • Калькулятор • Ножницы • Почта • Таблица символов • Исторические: Movie Maker • NetMeeting • Outlook Express • Диспетчер программ • Диспетчер файлов • Фотоальбом
Chess Titans • Mahjong Titans • Purble Place • Пасьянсы (Косынка • Паук • Солитер) • Сапёр • Пинбол • Червы
Autorun.inf • Фоновая интеллектуальная служба передачи • Файловая система стандартного журналирования • Отчёты об ошибках • Планировщик классов мультимедиа • Теневая копия • Планировщик задач • Беспроводная настройка
Active Directory • Службы развёртывания • Служба репликации файлов • DNS • Домены • Перенаправление папок • Hyper-V • IIS • Media Services • MSMQ • Защита доступа к сети (NAP) • Службы печати для UNIX • Удалённое разностное сжатие • Службы удаленной установки • Служба управления правами • Перемещаемые профили пользователей • SharePoint • Диспетчер системных ресурсов • Удаленный рабочий стол • WSUS • Групповая политика • Координатор распределённых транзакций