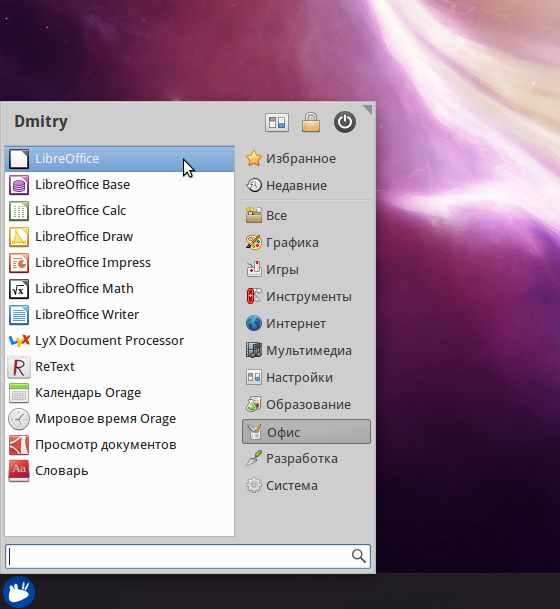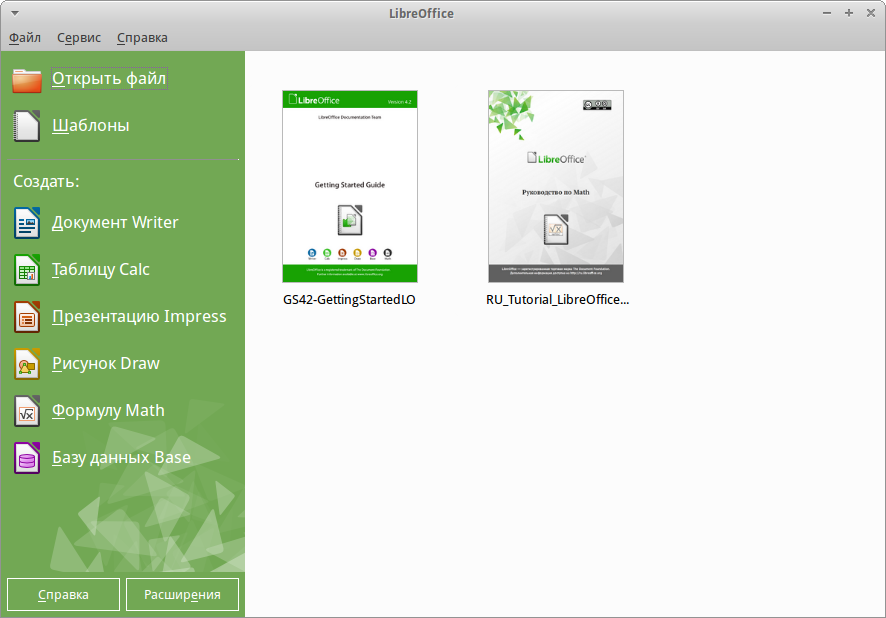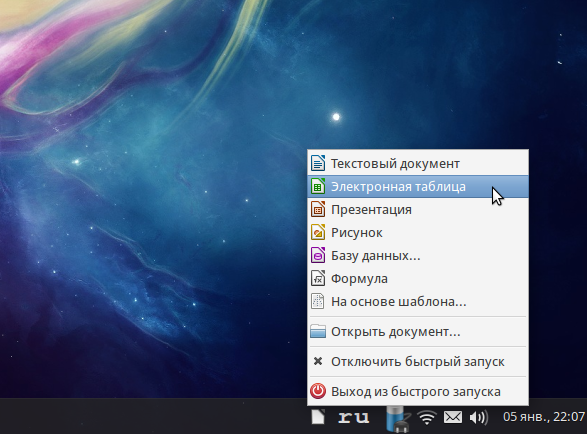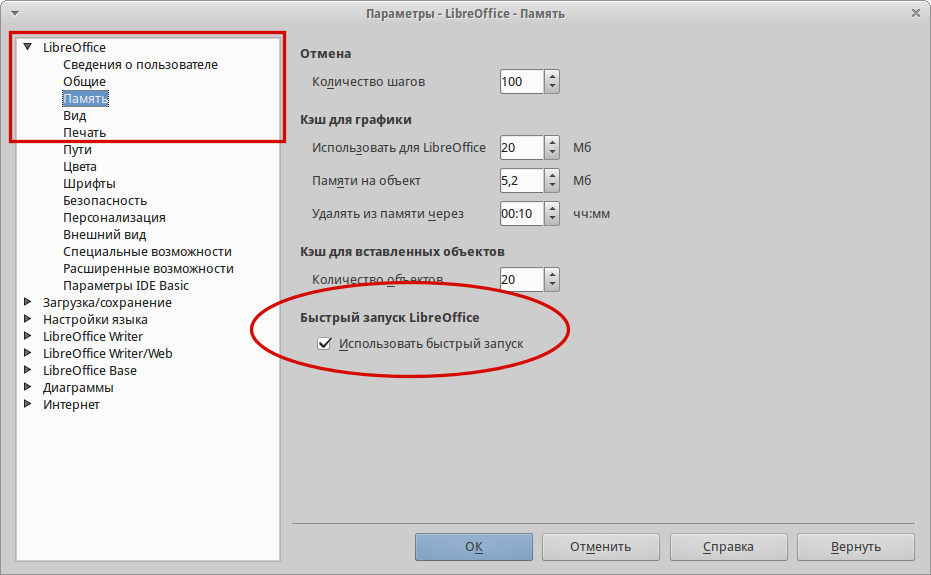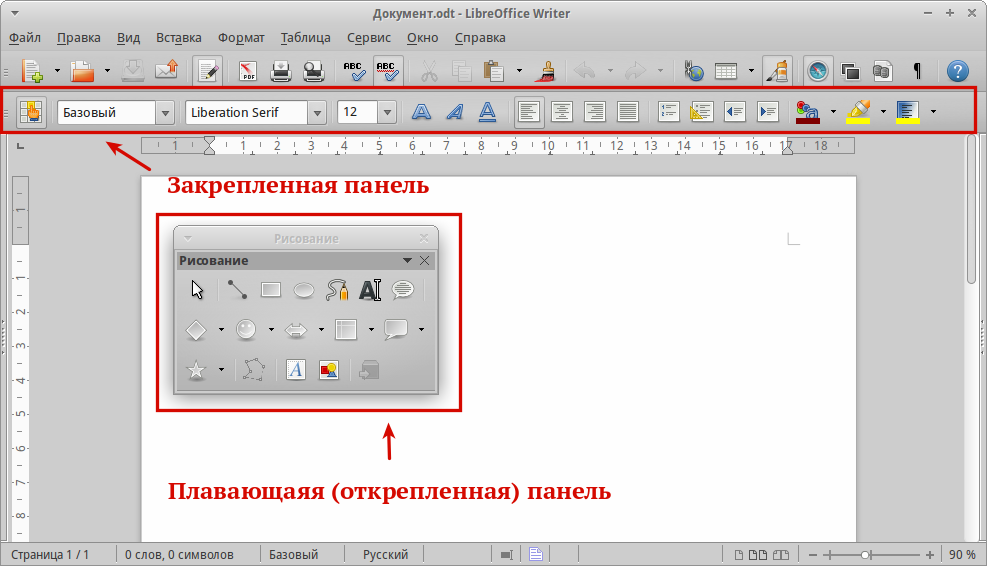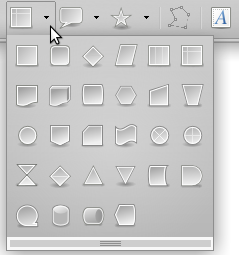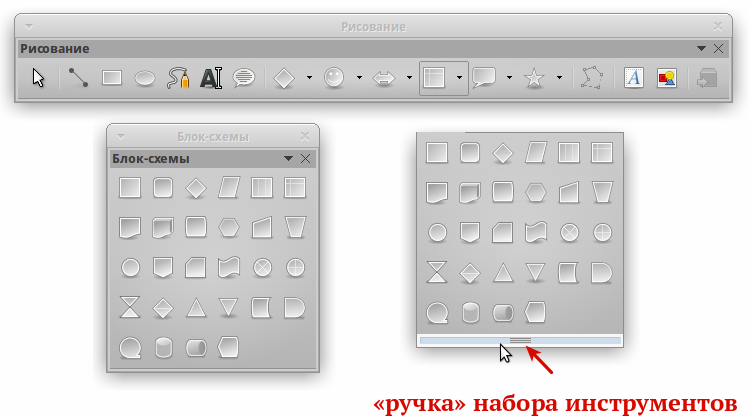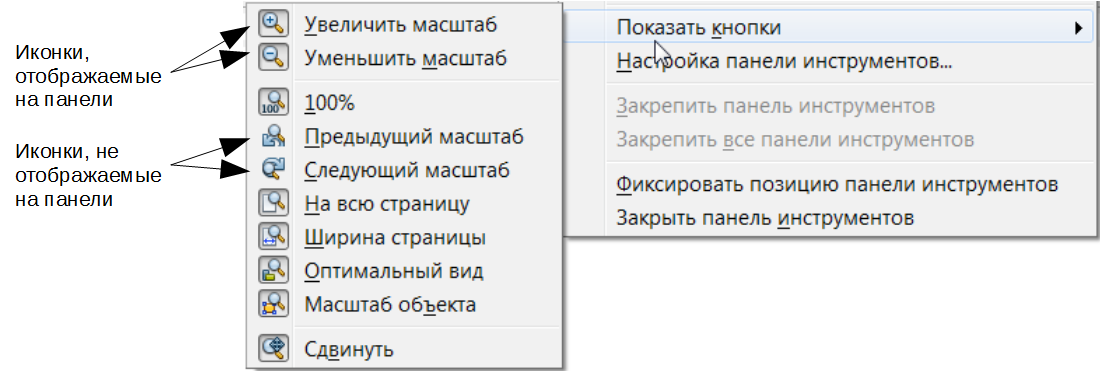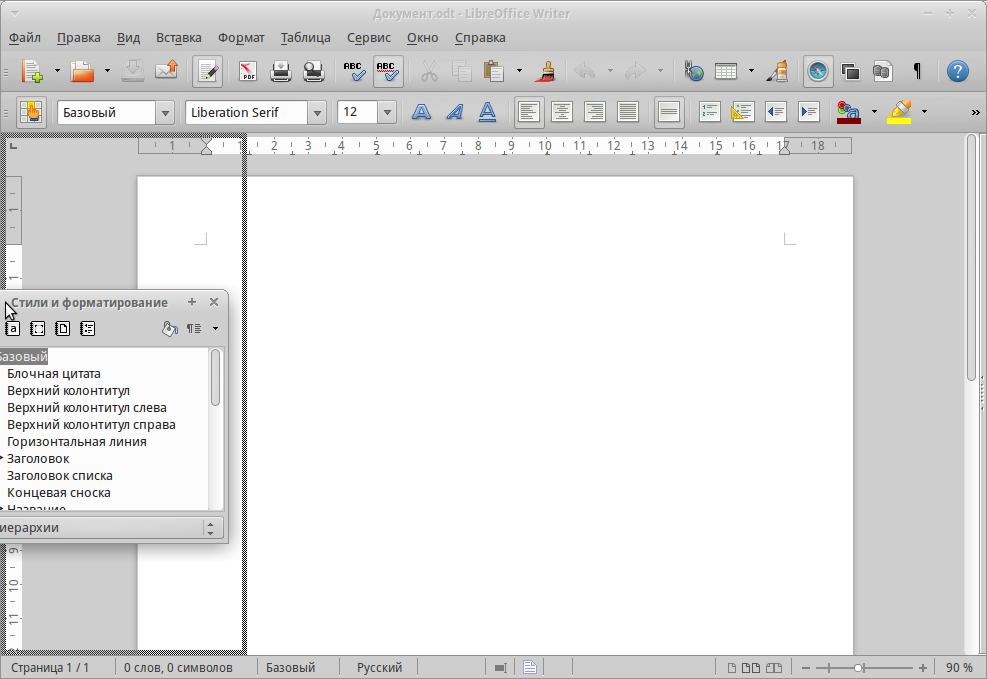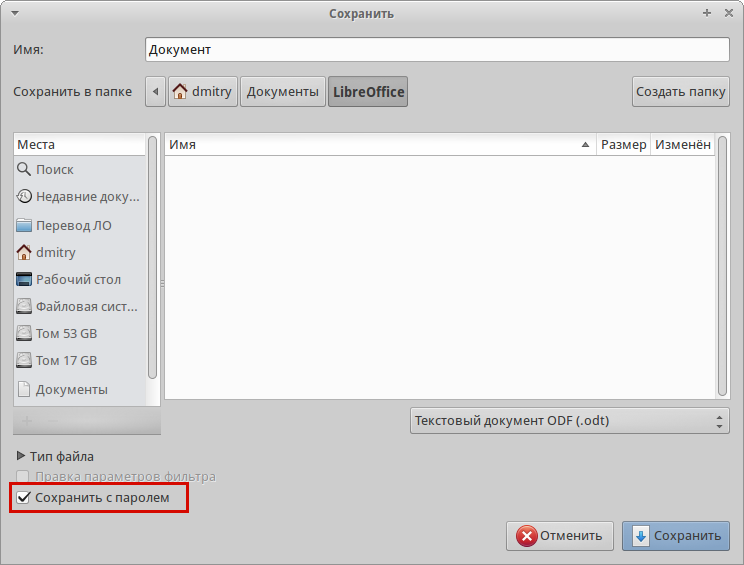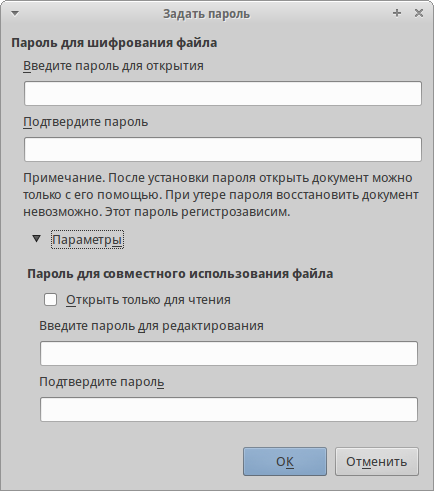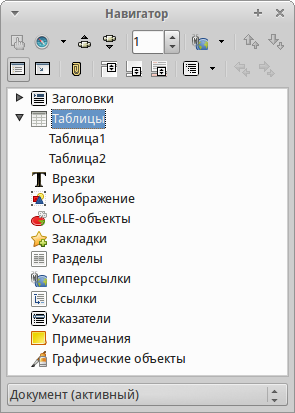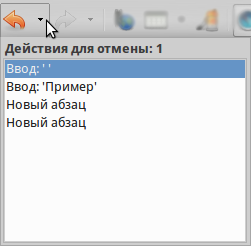какое расширение имеет документ созданный приложением libreoffice calc
Форматы файлов XML
По умолчанию в LibreOffice для загрузки и сохранения файлов используется формат файла OpenDocument.
Содержание
Имена форматов файлов OpenDocument
В LibreOffice %PRODUCTVERSION используются следующие форматы файлов:
| Формат документа | Расширение файла |
|---|---|
| Текст ODF | *.odt |
| Текстовый шаблон ODF | *.ott |
| Составной документ ODF | *.odm |
| Документ HTML | *.html |
| Шаблон документа HTML | *.oth |
| Электронная таблица ODF | *.ods |
| Шаблон электронной таблицы ODF | *.ots |
| Рисунок ODF | *.odg |
| Шаблон рисунка ODF | *.otg |
| Презентация ODF | *.odp |
| Шаблон презентации ODF | *.otp |
| Формула ODF | *.odf |
| База данных ODF | *.odb |
| расширение LibreOffice | *.oxt |
 | Формат HTML не является форматом OpenDocument. |
Более старые форматы файлов до LibreOffice %PRODUCTVERSION
С течение времени формат OpenDocument развивается.
| Версия ODF | Дата утверждения стандарта организацией OASIS | Первая версия программного обеспечения с поддержкой |
|---|---|---|
| ODF 1.0 | 2005-05-01 | OpenOffice.org 1.1.5 или StarOffice 7 |
| ODF 1.1 | 2007-02-02 | OpenOffice.org 2.2 или StarOffice 8 с пакетом обновления 4 |
| ODF 1.2 | О дате будет сообщено позднее | OpenOffice.org 3, StarOffice 9, Oracle Open Office |
| ODF 1.2 (расширенный) | — | OpenOffice.org 3.2 или StarOffice 9.2 |
Если необходимо обеспечить обмен документами с пользователями, которые используют приложения OpenOffice.org 1 или StarOffice 7, сохраните документ с помощью фильтра с соответствующим именем, выбрав его в поле со списком Тип файла.
Структура файла XML
Дополнительные файлы и папки могут находиться в сжатом виде.
Определение форматов XML
Схему для форматов OpenDocument можно найти на веб-сайте www.oasis-open.org.
Файлы DTD (Описание типа файла) для более ранних форматов можно найти в папке установки.
Форматы файлов XML
По умолчанию в LibreOffice для загрузки и сохранения файлов используется формат файла OpenDocument.
Содержание
Имена форматов файлов OpenDocument
В LibreOffice %PRODUCTVERSION используются следующие форматы файлов:
| Формат документа | Расширение файла |
|---|---|
| Текст ODF | *.odt |
| Текстовый шаблон ODF | *.ott |
| Составной документ ODF | *.odm |
| Документ HTML | *.html |
| Шаблон документа HTML | *.oth |
| Электронная таблица ODF | *.ods |
| Шаблон электронной таблицы ODF | *.ots |
| Рисунок ODF | *.odg |
| Шаблон рисунка ODF | *.otg |
| Презентация ODF | *.odp |
| Шаблон презентации ODF | *.otp |
| Формула ODF | *.odf |
| База данных ODF | *.odb |
| расширение LibreOffice | *.oxt |
 | Формат HTML не является форматом OpenDocument. |
Более старые форматы файлов до LibreOffice %PRODUCTVERSION
С течение времени формат OpenDocument развивается.
| Версия ODF | Дата утверждения стандарта организацией OASIS | Первая версия программного обеспечения с поддержкой |
|---|---|---|
| ODF 1.0 | 2005-05-01 | OpenOffice.org 1.1.5 или StarOffice 7 |
| ODF 1.1 | 2007-02-02 | OpenOffice.org 2.2 или StarOffice 8 с пакетом обновления 4 |
| ODF 1.2 | О дате будет сообщено позднее | OpenOffice.org 3, StarOffice 9, Oracle Open Office |
| ODF 1.2 (расширенный) | — | OpenOffice.org 3.2 или StarOffice 9.2 |
Если необходимо обеспечить обмен документами с пользователями, которые используют приложения OpenOffice.org 1 или StarOffice 7, сохраните документ с помощью фильтра с соответствующим именем, выбрав его в поле со списком Тип файла.
Структура файла XML
Дополнительные файлы и папки могут находиться в сжатом виде.
Определение форматов XML
Схему для форматов OpenDocument можно найти на веб-сайте www.oasis-open.org.
Файлы DTD (Описание типа файла) для более ранних форматов можно найти в папке установки.
This page (may) contain content that is old and/or out of date.
If you have experience in this area, please review this page for accuracy.
Reason: LibreOffice is able to open many more formats! This page should be updated.
Содержание
Совместимость LibreOffice с файлами в форматах MS-Office, OpenOffice.org и StarOffice?
LibreOffice способен сохранять документы в различных форматах, совместимых с другими офисными пакетами, такими как: Microsoft Office, OpenOffice.org, IBM Lotus Symphony и StarOffice. При этом форматирование и функции возможно будут не полностью совместимы между LibreOffice и другими офисными пакетами. С каждым новым выпуском LibreOffice совместимость с иными офисными пакетами значительно увеличивается. Предостережения о несовместимости приводятся ниже, в соответствующих разделах.
Совместимость с Microsoft Office
Не составные документы Microsft Word, Excel и PowerPoint, которые должным образом отформатированы с помощью стилей и разрывов страниц, а не с помощью пробелов и возврата каретки и иного ручного форматирования, в общем будет выглядеть нормально и с ними можно работать под LibreOffice. LibreOffice не поддерживает одновременное совместное редактирование с пользователями Microsoft Office, а также не поддерживает составные документы, в которых один документ встроен в пределы другого, такие как: таблицы Excel, встроенные в документ Word. Следующие форматы файлов Office поддерживаются для чтения, редактирования и записи:
Форматы документов Word
Форматы электронных таблиц Excel
Форматы презентаций PowerPoint
Кроме того, некоторые современные версии Microsoft (2007, 2010 и 2013), поддерживает чтение, редактирование и написание исходных документов в формате Open Document LibreOffice. Более подробную информацию об этом можно найти в статье New file format options in the new Office в блоге Microsoft’s Office.
Форматы StarOffice/OpenOffice.org/IBM Lotus Symphony
Эти офисные пакеты совместимы с форматом Open Document Format версий 1.1 и 1.2, который является стандартным для LibreOffice. Кроме того, LibreOffice поддерживает форматы файлов StarOffice 5 и 6.
LibreOffice
Описание, где скачать, расширения файлов
LibreOffice обладает понятным интерфейсом, поддерживает большинство существующих форматов «офисных» файлов и может служить бесплатной альтернативой Microsoft Office. Доступны версии LibreOffice для операционных систем Microsoft Windows, GNU/Linux, Mac OS X.
Пакет включает шесть отдельных приложений, которые дополняют друг друга: Writer, Calc, Impress, Draw, Math, Base.
Текстовый редактор Writer содержит все необходимые функции для работы с текстом и подготовки публикаций. Позволяет использовать шаблоны документов, изменять форматирование и стили, добавлять в документ оглавление, ссылки, таблицы, схемы и графику. Документ может быть сохранен в форматах OpenDocument и Microsoft Word (DOCX), а также экспортирован в PDF, HTML и MediaWiki.
Табличный редактор Calc предназначен для работы с электронными таблицами. Позволяет создавать и редактировать таблицы, графики и диаграммы, содержит инструменты для расчета и анализа данных. Электронная таблица может быть сохранена в форматах OpenDocument, Microsoft Excel (XLSX) и PDF.
Векторный редактор Draw. Содержит все необходимые наборы инструментов для рисования, создания собственных графических объектов, чертежей, схем и диаграмм. Поддерживает 3D-объекты и распространенные форматы изображений.
Редактор формул Math может быть запущен из других приложений LibreOffice или отдельно. Созданные в Math форматированные уравнения используются в текстовых документах, электронных таблицах, презентациях и чертежах.
Система управления базами данных Base. Поставляется с полноценной встроенной базой данных HSQL. Base легко интегрируется с другими приложениями LibreOffice и внешними СУБД, в том числе MySQL / MariaDB, Adabas D, MS Access и PostgreSQL.
Глава 1 – Введение в LibreOffice¶
Что такое LibreOffice?¶
| [1] | http://www.iso.org/iso/catalogue_detail.htm?csnumber=43485 |
| [2] | ГОСТ Р ИСО/МЭК 26300-2010. Введён в действие с 1 июня 2011 года. Официальное уведомление об утверждении стандарта: http://webportalsrv.gost.ru/portal/UVED_2007st.nsf/438c8c3c9e06dc87c32573a100549873/c4b660ff237e33ea432578020033edf5?OpenDocument |
LibreOffice также открывает и сохраняет документы во многих других форматах, включая форматы файлов нескольких версий Microsoft Office.
LibreOffice включает в себя следующие компоненты:
Writer (текстовый процессор)¶
Writer – многофункциональный текстовый процессор. Он достаточно прост для создания быстрых заметок, достаточно мощный, чтобы создавать целые книги с содержанием, диаграммами, указателями и т.д. Вы можете вставить в документ Writer изображения и объекты из других компонентов LibreOffice. Writer поддерживает экспорт файлов в форматы HTML, XHTML, XML, Adobe PDF и в несколько версий форматов Microsoft Word.
Calc (электронные таблицы)¶
Calc – табличный процессор, включающий в себя продвинутые средства для анализа, построения диаграмм и принятия решений. В распоряжении пользователя более 300 функций для финансовых, статистических и математических операций. Менеджер сценариев дает возможность проводить анализ типа «что если».
Calc позволяет создавать 2D и 3D диаграммы, которые впоследствии могут быть встроены в другие документы LibreOffice. Вы также можете открывать и работать с файлами Microsoft Excel и сохранять их также в формате Excel. Calc может экспортировать электронные таблицы в несколько форматов, включая, например, CSV, Adobe PDF и HTML.
Impress (презентации)¶
Draw (векторная графика)¶
Draw – это инструмент для создания векторной графики, с помощью которого можно создавать всё, от простых диаграмм и блок-схем до сложной 3D-графики. Его мощные функции позволяют быстро создавать рисунки и использовать их в любом компоненте LibreOffice. Также можно создать свой собственный клип-арт и добавить его в Галерею или воспользоваться уже готовым клип-артом других авторов с сайта Open Clip Art Library.
Draw может открывать множество различных форматов файлов и сохранять результат в более чем 20 форматах, включая PNG, HTML, Adobe PDF и Flash.
Base (база данных)¶
Base предоставляет простой интерфейс для ежедневной работы с базами данных. Вы можете создавать и редактировать формы, отчеты, запросы, таблицы, представления и связи, так же, как в других популярных приложениях для работы с базами данных. Base предоставляет возможность анализировать и редактировать связи в схеме представлений.
Также Base включает в себя движок реляционной базы данных HSQLDB, но может использовать и другие движки: dBASE, Microsoft Access, MySQL или Oracle, или другие ODBC совместимые или JDBC совместимые базы данных. Base предоставляет поддержку для подмножества ANSI-92 SQL.
Math (редактор формул)¶
Math – это инструмент для создания и редактирования формул в LibreOffice. Вы можете использовать его для создания сложных формул, которые включают в себя символы, недоступные в стандартных наборах шрифтов. Math обычно используется для создания формул в текстовых документах Writer и презентациях Impress, но может использоваться и как самостоятельный программный продукт. Созданные формулы можно сохранять в стандартном формате Mathematical Markup Language (MathML) для включения их в веб-страницы и другие документы, созданные не в LibreOffice.
Преимущества LibreOffice¶
Вот некоторые преимущества LibreOffice перед другими офисными пакетами:
Отсутствие лицензионных отчислений. LibreOffice бесплатен для любого использования и распространения. Многие функции, которые доступны за отдельную плату в других офисных пакетах (например, экспорт в PDF), доступны бесплатно в LibreOffice. Он не требует никаких скрытых затрат сейчас и не потребует в будущем.
Открытый исходный код. Данное программное обеспечение можно распространять, копировать и модифицировать в соответствии с лицензией LibreOffice.
Многоплатформенность. LibreOffice работает на различных аппаратных архитектурах и под управлением различных операционных систем, таких, как Microsoft Windows, Mac OS X и Linux.
Широкая поддержка языков. Пользовательский интерфейс LibreOffice доступен на более чем 40 языках. Проект LibreOffice предоставляет словари, схемы переносов и тезаурусы для более чем 70 языков и диалектов. LibreOffice также поддерживает сложно-форматированный текст (CTL) и языки с письмом справа налево (RTL) (таких как урду, иврит и арабский).
Единообразный пользовательский интерфейс. Все компоненты обладают похожим внешним видом, что упрощает использование продукта.
Интеграция. Компоненты LibreOffice хорошо интегрированы друг с другом.
Гибкость настройки. Обычно, если изменить глобальные настройки, то они применяются во всем пакете. Тем не менее, настройки в LibreOffice могут быть установлены для отдельного компонента или даже для отдельного документа.
Файловая совместимость. В дополнение к родному формату OpenDocument, LibreOffice включает в себя поддержку экспорта в PDF и Flash, а также поддержку сохранения и открытия файлов во множестве форматов, включая Microsoft Office, HTML, XML, WordPerfect и Lotus 1-2-3. Дополнительное расширение (включено в пакет) позволяет импортировать и редактировать некоторые PDF файлы.
Отсутствует привязка к единственному производителю программного обеспечения. LibreOffice использует OpenDocument, файл в формате XML, разработанный, как отраслевой стандарт OASIS. Эти файлы могут быть легко распакованы и прочитаны в любом текстовом редакторе, а их структура открыта и публично доступна.
У вас есть голос. Улучшения, исправления ошибок в программном обеспечении, даты релизов определяются сообществом. Вы можете присоединиться к сообществу и влиять на развитие продукта, которым пользуетесь.
Узнать больше о LibreOffice и The Document Foundation можно на этих сайтах: http://www.libreoffice.org/ и http://www.documentfoundation.org/.
Минимальные системные требования¶
Для работы с LibreOffice 4.0 и более поздних выпусков требуется одна из следующих операционных систем:
Для установки необходимы права администратора. Также рекомендуется создавать резервные копии данных и системы при установке и удалении программного обеспечения.
Некоторые возможности LibreOffice (например, встроенная база данных HSQLDB) требуют установленного на компьютере Java Runtime Environment (JRE). LibreOffice может работать без Java, но в этом случае некоторые функции будут недоступны.
Где можно получить LibreOffice¶
LibreOffice можно скачать с сайта http://ru.libreoffice.org/. Также можно скачать LibreOffice при помощи торрент-клиента, скачав торрент-файл на странице загрузки.
Скачивайте LibreOffice только с официального сайта (https://ru.libreoffice.org).
Во многих Linux-дистрибутивах LibreOffice установлен по умолчанию или доступен в стандартных репозиториях.
Подробнее о получении LibreOffice смотрите Приложении А.
Как установить LibreOffice¶
Информацию об установке и настройке LibreOffice смотрите в Приложении А.
Расширения и дополнения¶
Для улучшения LibreOffice доступны расширения и дополнения. Информация о расширениях и дополнениях доступна на сайте http://extensions.libreoffice.org/. Смотрите Главу 14 – Настройка LibreOffice данного руководства для получения информации об установке расширений и дополнений.
Запуск LibreOffice¶
При установке LibreOffice на компьютер, кнопки запуска всех компонентов LibreOffice автоматически добавляются в системное меню операционных систем. На компьютерах под управлением Mac OS X, в меню добавляется только пункт меню LibreOffice.
Иконки запуска компонентов LibreOffice
в системном меню Xubuntu GNU/Linux
Стартовый экран LibreOffice 4.3
Также LibreOffice можно запустить, дважды нажав левой кнопкой мыши на документе в файловом менеджере вашей операционной системы (например для ОС Windows это Проводник). Будет запущен соответствующий компонент LibreOffice и документ откроется в нём.
Если на компьютере установлен Microsoft Office и при установке LibreOffice были настроены ассоциации файлов Microsoft Office (подробнее смотрите Приложение Б) с LibreOffice, то при двойном нажатии на файл:
Если ассоциации файлов Microsoft Office не были настроены и он установлен на компьютере, то при попытке открыть файл Microsoft Office будет использован соответствующий компонент Microsoft Office.
Для получения более подробной информации смотрите раздел Открытие существующих документов.
Быстрый запуск в Windows и Linux¶
Если Быстрый запуск не активирован, то смотрите раздел Активация Быстрого запуска для его включения.
Использование Быстрого запуска¶
Обычно системный лоток (трей) операционной системы располагается в правом нижнем углу, рядом с часами. Одиночное нажатие на иконку Быстрого запуска LibreOffice в системном лотке, открывает меню, из которого можно открыть существующий документ, открыть шаблоны или запустить любой компонент LibreOffice.
Иконка быстрого запуска LibreOffice
Отключение Быстрого запуска¶
Активация Быстрого запуска¶
Активация быстрого запуска LibreOffice
Элементы главного окна программы¶
Главное окно выглядит одинаково для всех компонентов LibreOffice, однако могут быть отличия в деталях. Смотрите соответствующие главы в этом руководстве, посвященные Writer, Calc, Draw и Impress, для их уточнения.
Общие элементы для окон всех компонентов LibreOffice — это главное меню, стандартная панель и панель форматирования в верхней части окна и строка состояния в нижней.
Главное меню¶
Главное меню находится в верхней части окна LibreOffice, сразу под заголовком окна. При выборе одного из пунктов меню, из перечисленных ниже, раскрываются подменю, содержащие различные команды.
Панели инструментов¶
В LibreOffice есть два типа панелей инструментов: закрепленные (зафиксированные на месте) и плавающие. Закрепленные панели можно перемещать в другое место или делать плавающими, а плавающие панели можно закреплять. Плавающие панели имеют свою рамку окна и могут быть перемещены в любое удобное место на экране.
Закрепленная и плавающая панель инструментов
Стандартная панель инструментов
Одни и те же действия в LibreOffice можно выполнять и с помощью главного меню и с помощью значков на панелях инструментов. Панели инструментов в основном служат для быстрого доступа к тем или иным действиям.
Отображение и скрытие панелей инструментов¶
Для отображения или скрытия панелей зайдите в меню В ид ‣ П анели инструментов и нажмите левой кнопкой мыши на название панели в выпадающем списке. Активные (отображаемые в данный момент) панели будут отмечены галочкой рядом со своим названием.
Чтобы закрыть панель инструментов нажмите на крестик справа от имени панели (если панель плавающая) или зайдите в меню В ид ‣ П анели инструментов и снова нажмите левой кнопкой мыши на название панели.
Подменю и наборы инструментов¶
Значки на панели инструментов, которые имеют справа маленький треугольник, при нажатии отображают подменю с набором инструментов или другими элементами, в зависимости от функции значка.
Значки с выпадающим подменю
Наборы инструментов могут открепляться в виде плавающей панели. Для этого необходимо нажать левой кнопкой мыши на «ручку» панели и не отпуская кнопку мыши потянуть панель в сторону. Смотрите разделы Перемещение панелей инструментов и Плавающие панели инструментов для получения дополнительной информации о перемещении и откреплении панелейв, созданных из наборов инструментов.
Создание плавающей панели из набора инструментов
Перемещение панелей инструментов¶
Закрепленная панель инструментов также может быть перемещена на новое место или сделана плавающей.
«Ручка» панели инструментов
Также можно прикрепить плавающую панель инструментов, удерживая клавишу Ctrl и щелкая по заголовку панели.
Плавающие панели инструментов¶
Некоторые панели инструментов появляются в зависимости от контекста, например, если курсор находится в таблице, то появится (по умолчанию в нижней части главного окна программы) панель Таблица, если курсор в маркированном или нумерованном списке, то появится панель Маркеры и нумерация.
Часть подобных панелей по-умолчанию настроены как плавающие. Вы можете закрепить эти панели в любой части главного окна программы или изменить их положение на экране (смотрите раздел Перемещение панелей инструментов выше).
Настройка панелей инструментов¶
На панелях инструментов можно настраивать отображаемые значки. Также можно добавить значки на панель или создать новую панель, как это описано в Главе 14 Настройка LibreOffice. Для доступа к настройкам панели нажмите правой кнопкой мыши на панель, откроется контекстное меню:
Выбор значков, отображаемых на панели инструментов
Фиксированные и плавающие диалоги¶
Для открепления диалога, нажмите левой кнопкой мыши в его верхней части, рядом со значками и, не отпуская левой кнопки мыши, потяните в сторону. Вокруг диалога появится рамка окна, потянув за которую можно изменить размер диалога или переместить его. Чтобы прикрепить диалог, нажмите левой кнопкой мыши на его заголовок и потяните к краю рабочей области. При появлении контура диалога, отпустите левую кнопку мыши.
Контекстное меню¶
Контекстное меню позволяет осуществить быстрый доступ ко многим функциям LibreOffice и вызывается нажатием правой кнопки мыши на объекте (абзац, рисунок, символ и тому подобное). Функции и настройки, показанные в контекстном меню, зависят от объекта, на который нажали правой кнопкой мыши. Контекстное меню может быть самым простым способом найти и выполнить нужную операцию, особенно если вы не знаете, где эта операция находится в основном меню.
Строка состояния¶
Строка состояния (иногда её ещё называют Статусной строкой) расположена в нижней части рабочей области программы. В ней содержится информация о документе. Также с её помощью можно быстро изменить некоторые параметры. Строка состояния присутствует во всех компонентах LibreOffice, но в каждом из компонентов содержит свои специфические элементы. Пример строки состояния Writer приведен ниже.
Строка состояния Writer
Строка состояния разделена на области, которые отображают:
Создание новых документов¶
Создать новый документ в LibreOffice можно несколькими способами.
Также можно создать документ одним из следующих способов:
Открытие существующих документов¶
Открыть существующие документы можно следующими способами:
Также можно открыть существующий документ в формате, который поддерживает LibreOffice, нажав два раза на файл на рабочем столе или в окне файлового менеджера (таком как Windows Explorer). Будет запущен соответствующий формату файла компонент LibreOffice.
Сохранение документов¶
Сохранять документы можно одним из следующих способов:
Используйте защиту документа паролем, если хотите ограничить число людей, которые могут открывать, просматривать и редактировать документ. Подробнее об этом смотрите в разделе Защита паролем.
Диалог сохранения документа
Вид открывающегося диалога Сохранить как. зависит от настроек LibreOffice. Смотрите раздел Диалоговые окна «Открыть» и «Сохранить как. » для получения более подробной информации.
Защита паролем¶
Чтобы ограничить число людей, которые могут открывать и читать документ или открывать и редактировать документ, нужно использовать защиту документа паролем. Для этого:
Диалог Задать пароль
LibreOffice использует очень стойкий механизм шифрования, что делает практически невозможным восстановление данных из документа в случае, если вы забыли пароль!
Смена пароля¶
Снятие защиты паролем¶
Автосохранение документов¶
LibreOffice может сохранять файлы автоматически. Эта функция является частью функции автовосстановления документов LibreOffice. Автоматическое сохранение похоже на обычное сохранение документа, оно перезаписывает последнее сохраненное состояние файла. Чтобы установить автоматическое сохранение файлов:
Переименование и удаление файлов¶
Переименовывать или удалять файлы с жесткого диска можно в диалогах открытия/сохранения файлов LibreOffice, точно так же, как в файловом менеджере. Выберите файл и нажмите на него правой кнопкой мыши, откроется контекстное меню. Выберите Удалить или Переименовать в зависимости от потребности.
Диалоговые окна «Открыть» и «Сохранить как. »¶
Можно выбрать, какие диалоги открытия/сохранения файлов использовать: те, которые есть в самом LibreOffice, или стандартные диалоги вашей операционной системы.
Стандартный диалог сохранения файлов LibreOffice
Тремя значками в верхнем правом углу диалога открытия/сохранения файлов LibreOffice являются:
Использование Навигатора¶
В Calc он отображает Листы, Названия диапазонов, Диапазоны базы данных, Изображения, Графические объекты и иные элементы. В Impress и Draw показываются Слайды, Изображения и другие элементы.
Навигатор можно закрепить у любой из сторон главного окна программы или оставить его плавающим. Нажмите на маркер ( + или треугольник) рядом с любой категорией, чтобы отобразить список объектов в этой категории.
Навигатор в Writer
Навигатор предоставляет несколько удобных способов перемещения по документу и поиска элементов в нем:
Отмена и возврат изменений¶
Закрытие документа¶
Если открыт только один документ, перейдите в главном меню в Ф айл ‣ З акрыть или нажмите на х (крестик) справа вверху на главном меню (не путать с заголовком окна). Последний документ будет закрыт, а LibreOffice отобразит стартовый экран.
Значок х (крестик), закрывающий документ
Если открыто более одного документа, перейдите в главном меню в Ф айл ‣ З акрыть или нажмите на х (крестик) в заголовке окна программы. х (крестик) может располагаться как справа, так и слева от заголовка окна программы в зависимости от настроек вашей операционной системы. Когда останется только один открытый документ, х (крестик) появится в строке главного меню.
Если документ не был сохранен после внесения последних изменений, будет показано сообщение с предложением сохранить изменения. Выберите, следует ли сохранить или отказаться от изменений.
Не сохранение документа может привести к потере последних изменений или даже всего файла.
Закрытие LibreOffice¶
Также можно использовать сочетания клавиш:
Если какие-либо документы не были сохранены с момента последнего изменения, то будет показано сообщение с предложением сохранить изменения. Выберите, следует ли сохранить или отказаться от изменений.