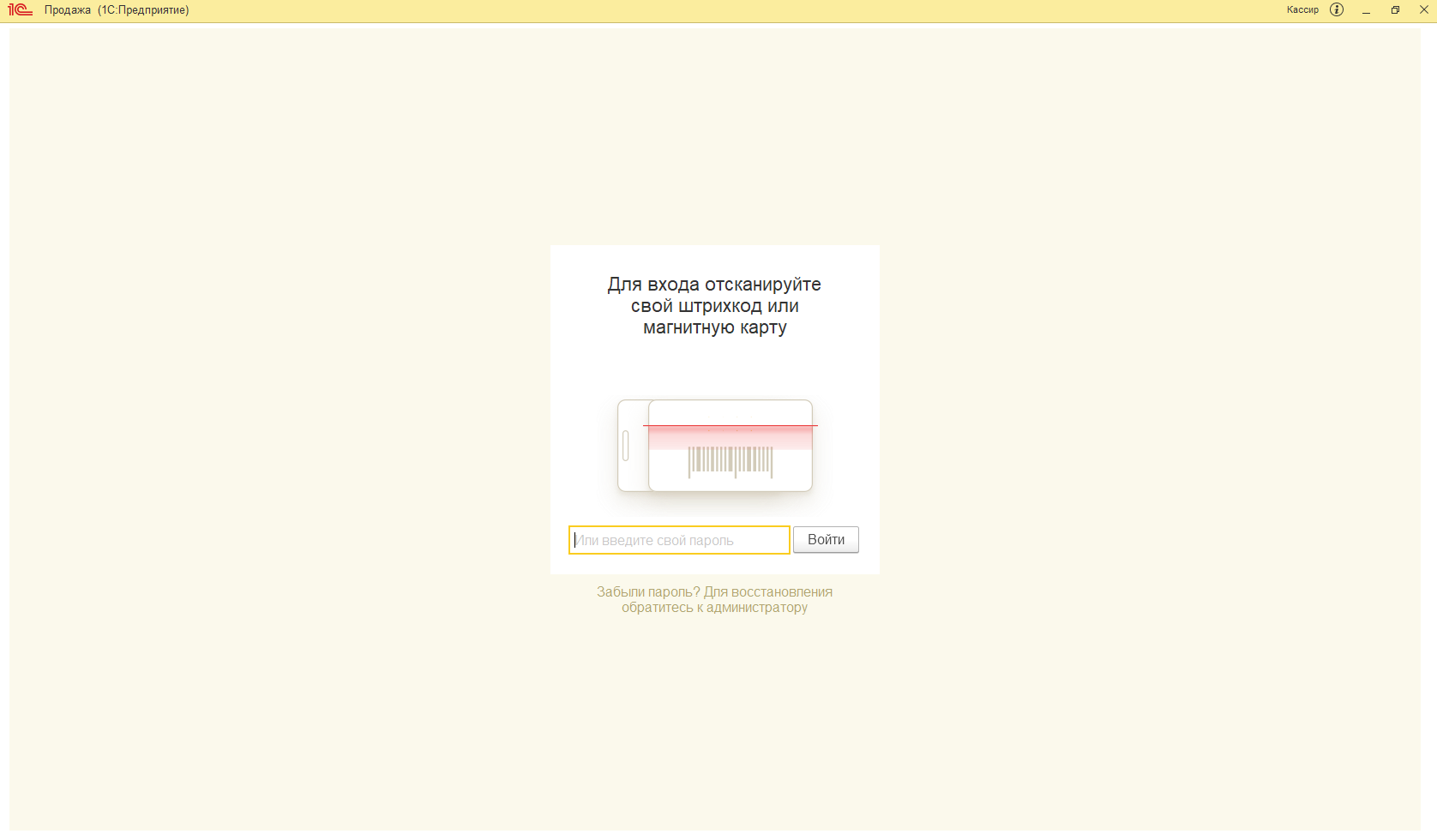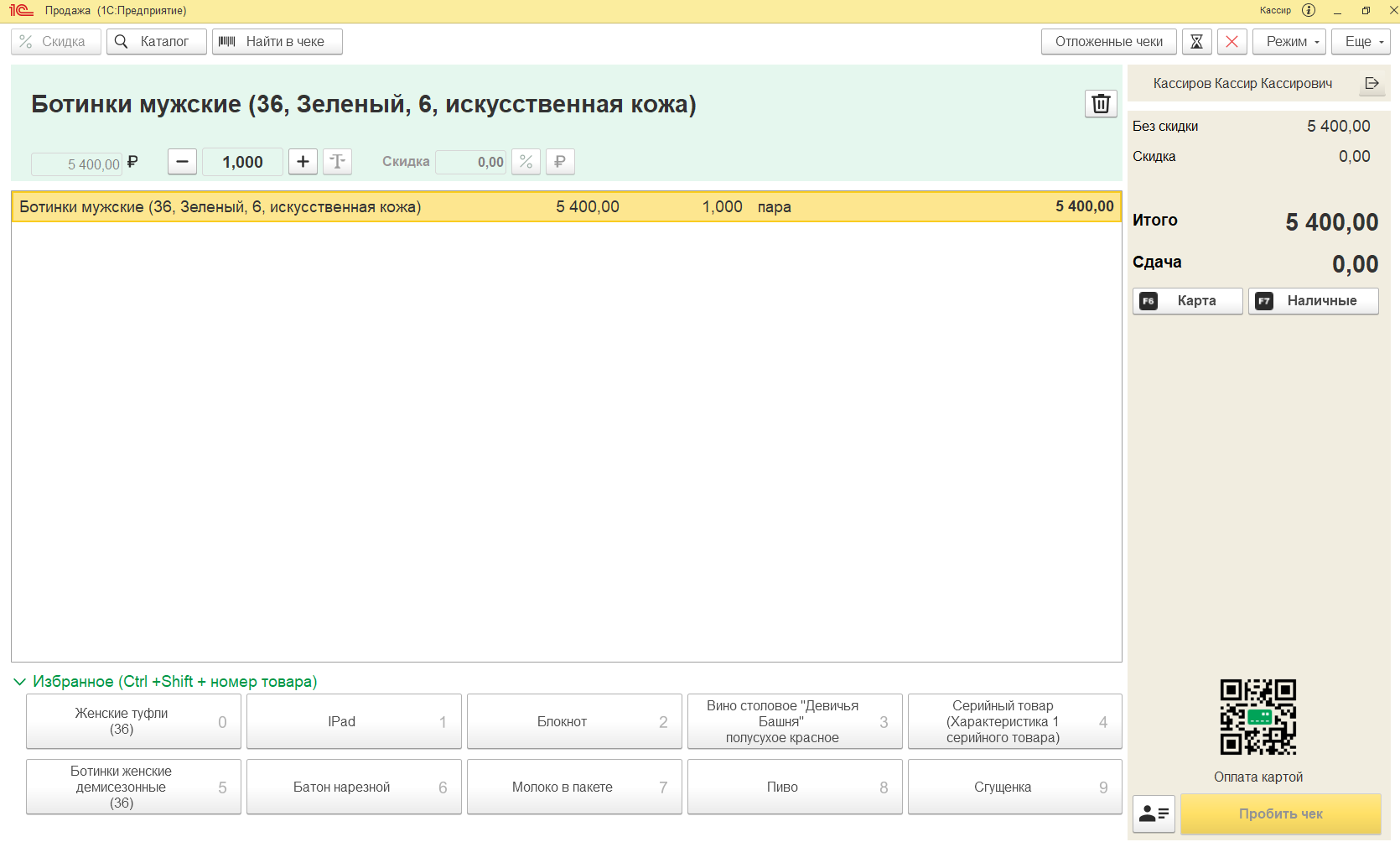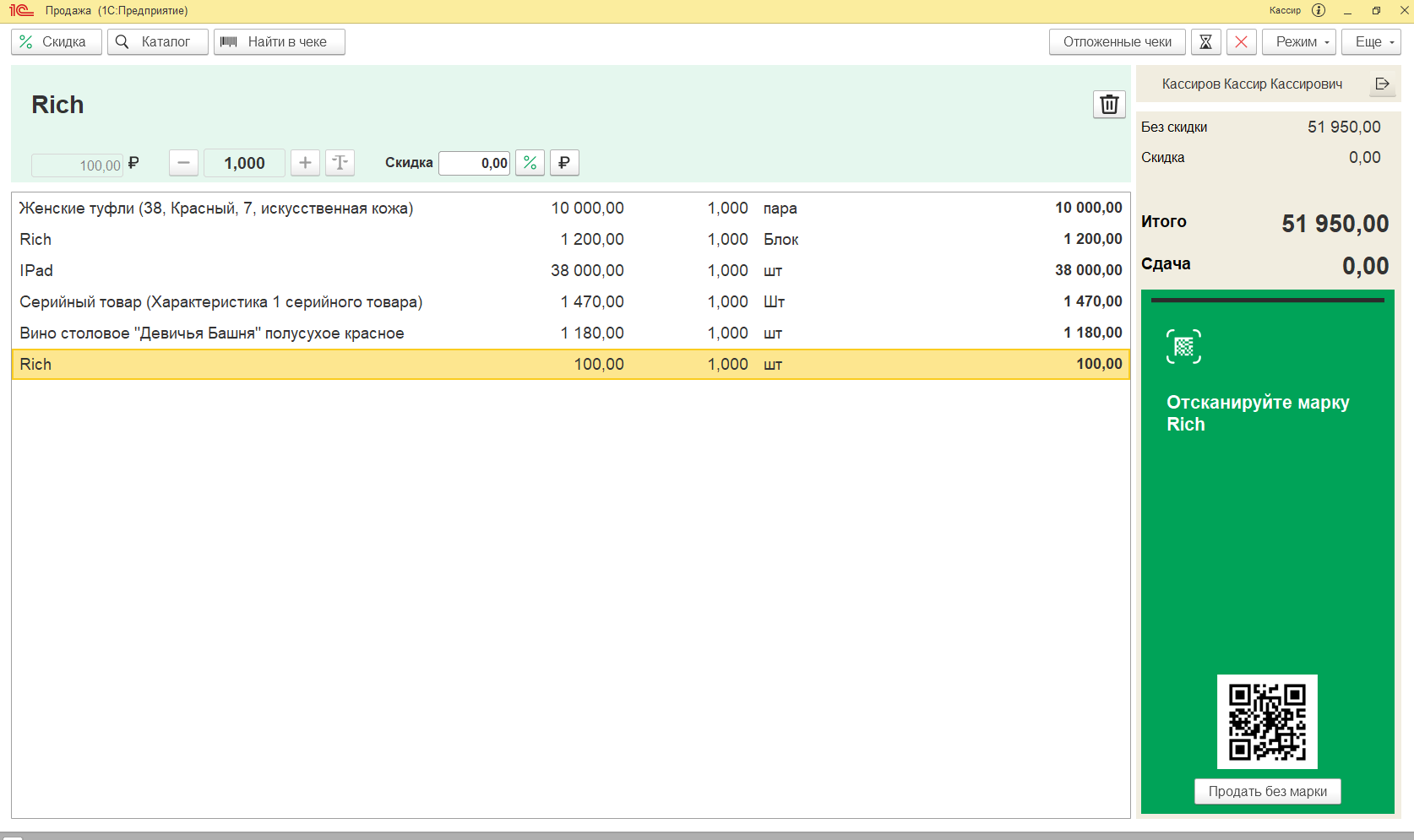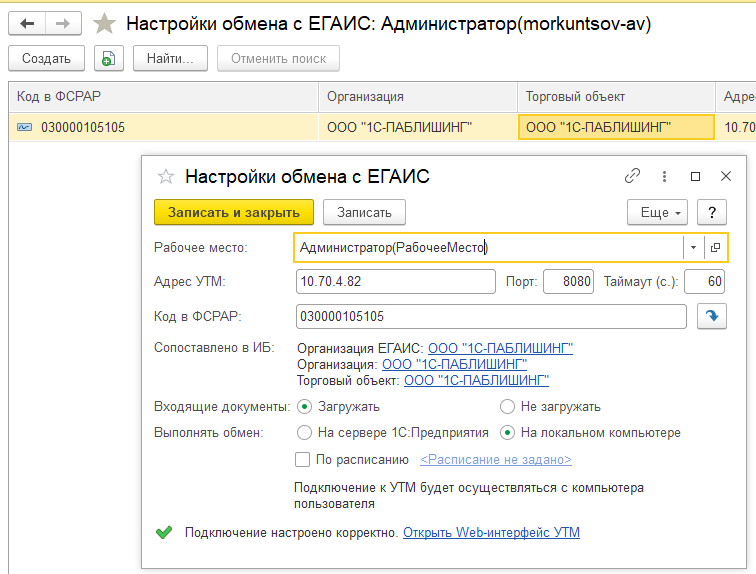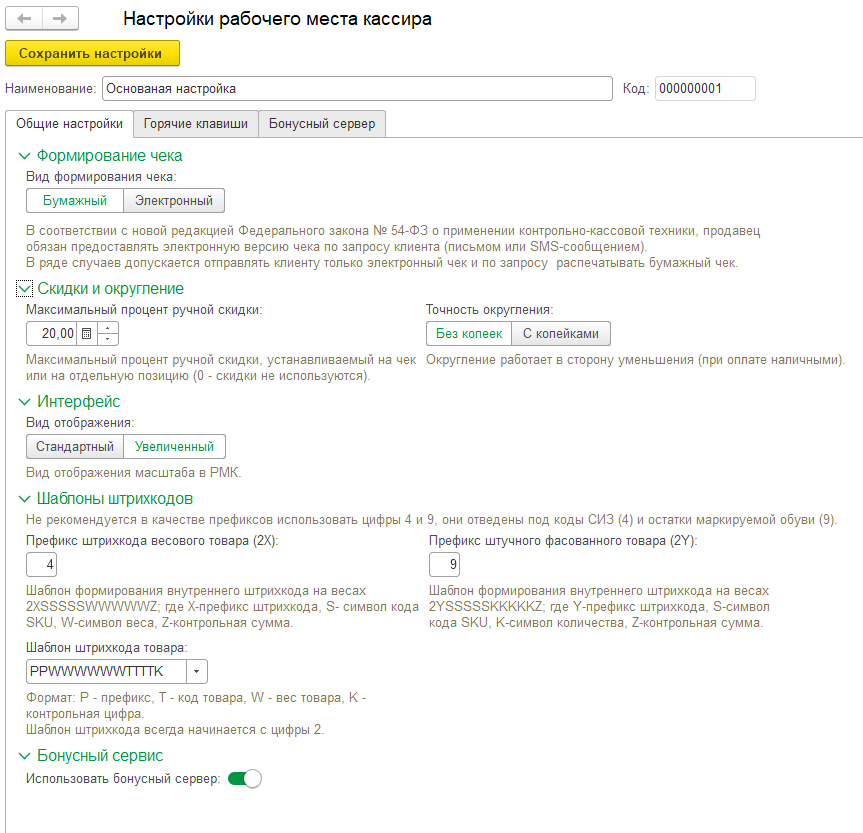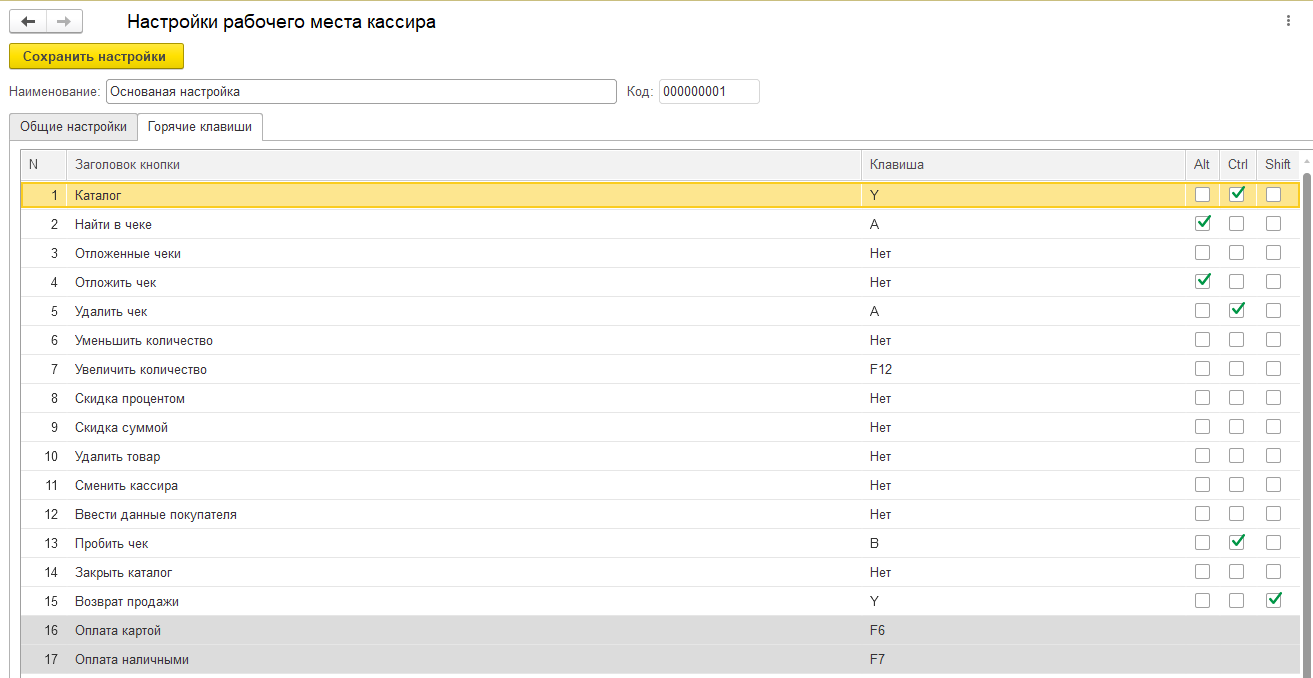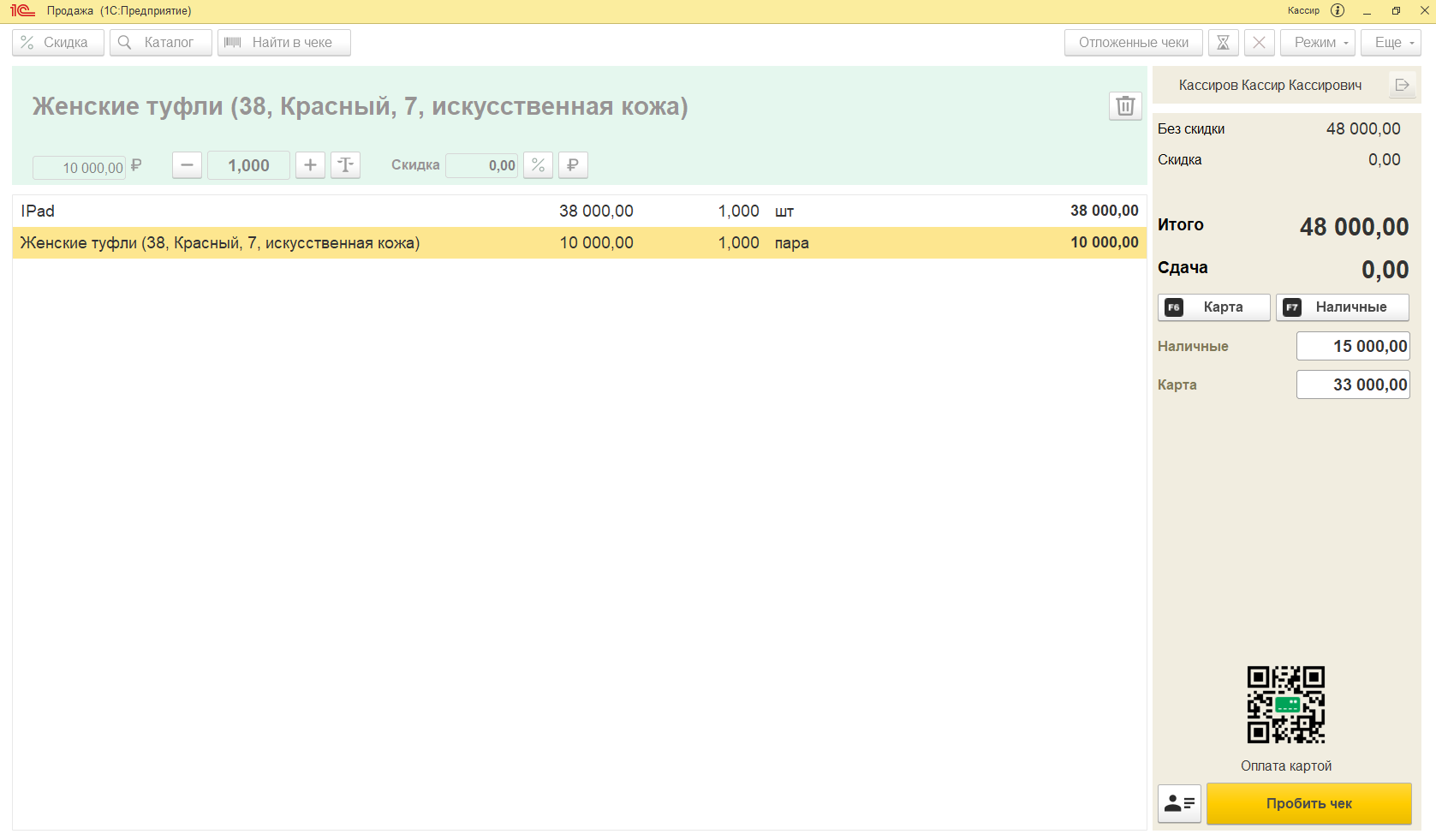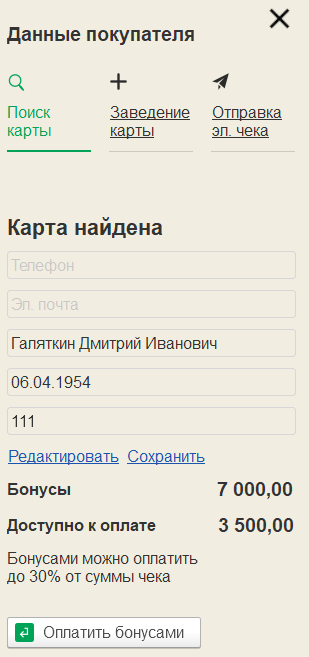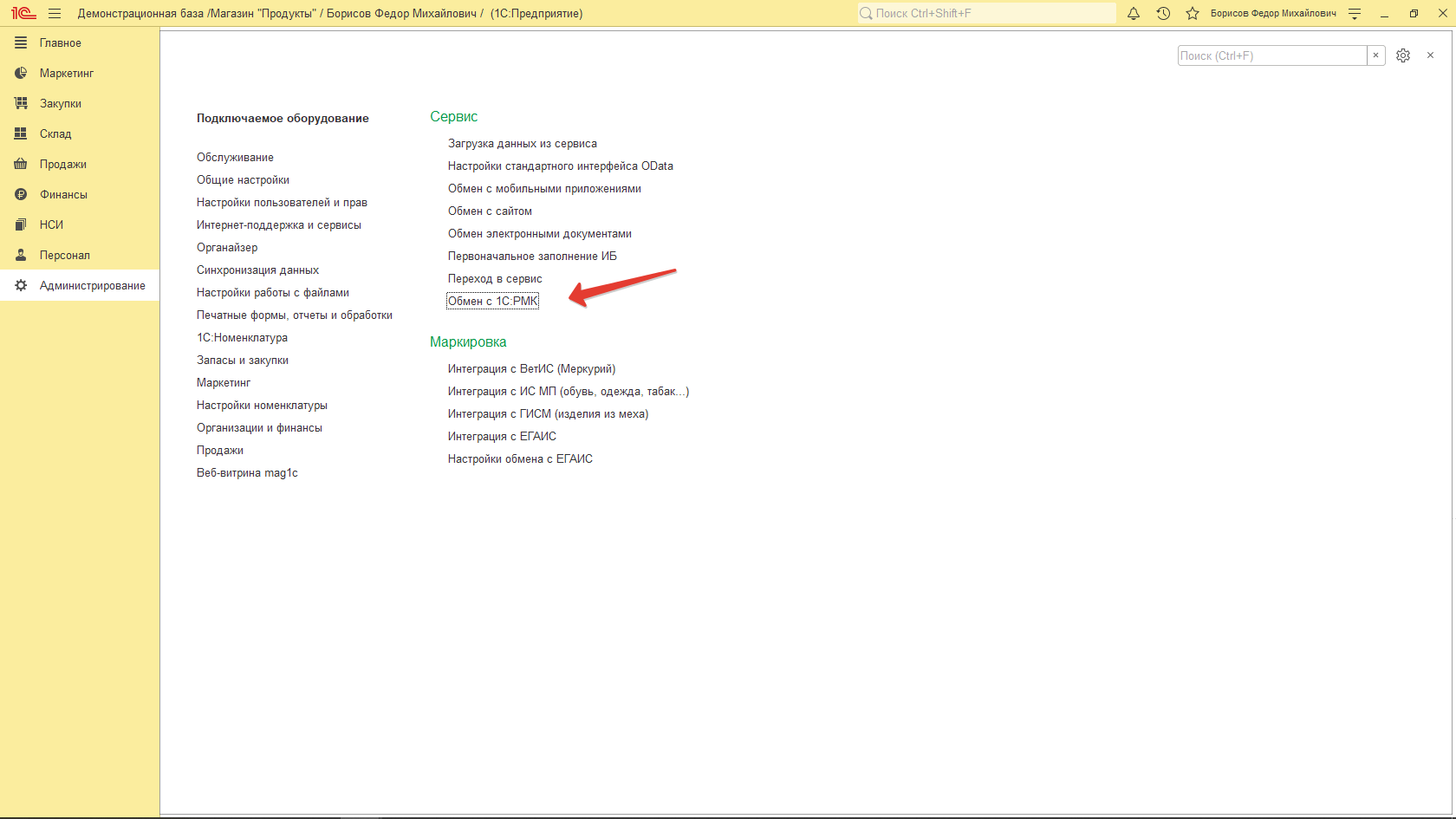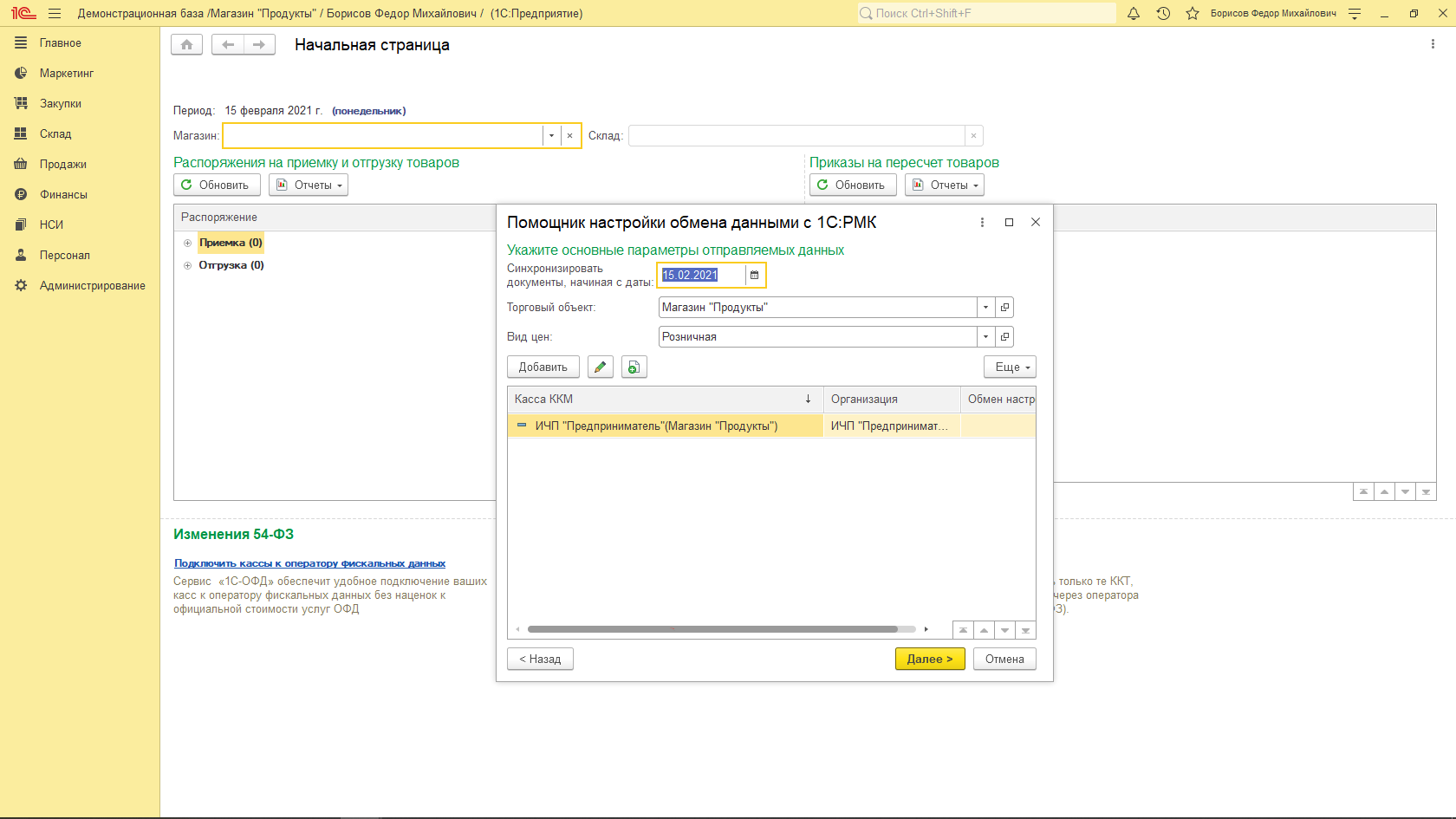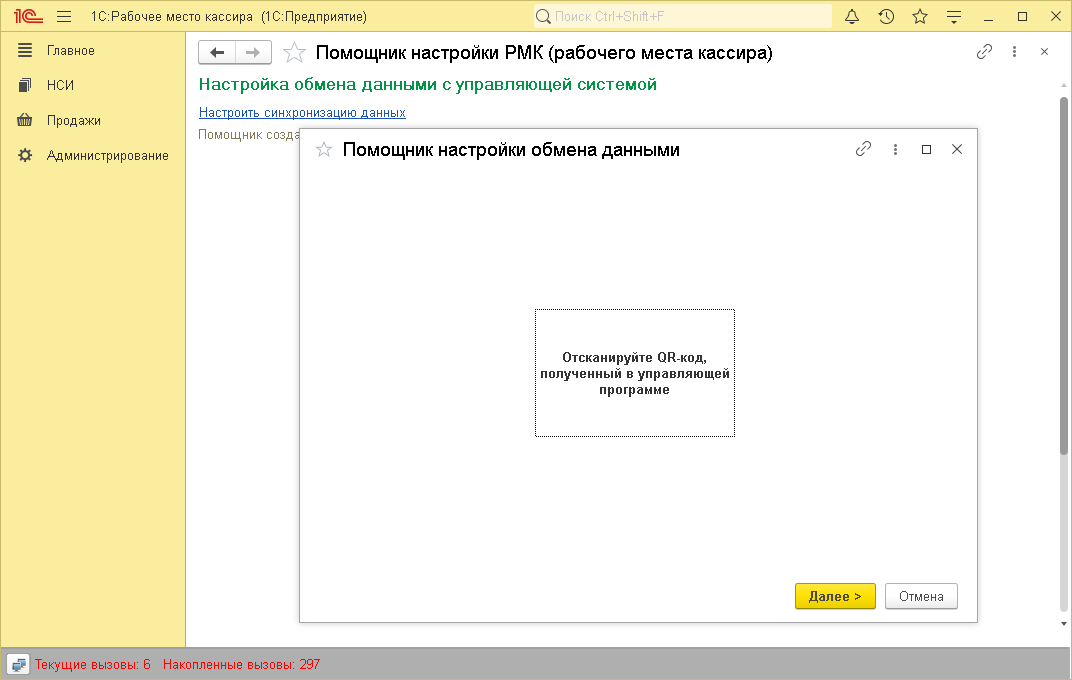какое по используется для автоматизации рмк
Автоматизация торговли
Автоматизация торговли – программно-аппаратный комплекс, предназначенный для учёта товаров и финансов в торговле. Состоит из товароучетной программы и кассовых узлов. Также может включать в себя и другое оборудование (весы с печатью этикеток, информационные киоски, электронные ценники и др.). Одна из самых сложных и многообразных конструкций в торговле.
Подбор решения по автоматизации торговли – весьма творческий процесс, требует знания современного рынка кассовой техники, программного обеспечения, сетевого оборудования.
СЦ практически не встречал клиентов с одинаковыми требованиями, у двух клиентов даже с одинаковым видом деятельности всегда находились различия.
Самое главное, что необходимо для подбора оптимального решения по автоматизации работниками СЦ – необходимо абсолютно точно представлять всю структуру торгового предприятия, со всеми нюансами.
СЦ имеет некоторые приоритеты по организации товароучёта:
В качестве рабочих мест кассира (РМК) рекомендуются POS-системы как современное, перспективное, надёжное и ремонтопригодное устройство. РМК на основе персональных компьютеров устанавливаются только в случаях требования установки совмещённого РМК и товароведа, хотя и в этих случаях будет предпринята попытка поиска возможности их разделить.
В некоторых случаях будет настоятельно рекомендовано применение системных ККМ.
Применение весов (или весов с чекопечатью) рекомендовано только отечественного производства.
Список вопросов, ответы на которые помогут подобрать решение по автоматизации следующий:
1. Необходимо подробно описать вид продаваемого товара и характер помещения торговой точки. Если торговая точка уже функционирует, наилучшим способом получить эту информацию – посетить магазин работником СЦ. Некоторые нюансы иногда имеют большое значение.
2. Кто будет работать с товароучетной программой, где и какое количество сотрудников.
3. Как часто приходит товар в торговую точку, указать период хотя бы ориентировочно.
4. Есть ли в продаже товар без штрихкода на упаковке, если есть, то какое количество наименований – ориентировочно.
5. Указать примерное количество наименований номенклатуры.
6. Если уже имеется опыт работы с какими-либо товароучетными программами, то с какими.
7. Будет ли проводится ревизия в магазине, если да, то как часто.
8. Если есть желание контролировать работу торговой точки удалённо, необходимо об этом сообщить.
9. Планируется ли в дальнейшем расширение бизнеса, т.е. открытие других магазинов. Если да, то каким образом планируется производить там учёт товара – полностью по магазину, частично или функции товароучета будут выполняться в другом месте.
10. Если уже имеется в наличии какое-либо оборудование, то необходимо об этом сообщить.
11. Будет ли реализация уценённого товара в магазине.
12. Будет ли реализовываться товар собственного производства (выпечка и др.) или оказываться какие-либо услуги.
13. Будет ли фасоваться товар в магазине, если да, то какой товар.
14. Будет ли в торговой точке Интернет.
15. Будет ли устанавливаться видеонаблюдение.
16. Будет ли использоваться эквайринг – приём платежей по банковским картам, если да, то указать банк.
17. Примерно охарактеризовать работу с поставщиками, т.е. берётся ли товар под реализацию, в долг или оплачивается сразу. Возможно, товар поступает в розницу каким-либо другим способом: имеется собственная оптовая база или, быть может, производство. Дать полное описание.
18. Ведётся ли (или будет ли) на предприятии бухгалтерский учёт. Если да, то где, и какое ПО используется.
Заранее подготовленные ответы на вопросы облегчат выбор, дадут нам возможность выполнить сразу все заявленные требования и позволят избежать проблем и конфликтов в дальнейшем.
1С:РМК – новое приложение для автономной работы кассира на рабочем месте
Выпустили новое приложение «1С:Рабочее место кассира» 1.02 (1С:РМК), с помощью которого можно организовать дополнительное рабочее место кассира, подключаемое к информационной базе прикладного решения «1С:Розница». Стоимость бессрочной лицензии – 3000 руб.
В течение 2021 года планируем реализовать возможность использования 1С:РМК как внешнее дополнительное рабочее место кассира для решений «1С:Касса», «1С:Управление нашей фирмой», «1С:Управление торговлей». Также в планах на 2022 год выпустить версию 1С:РМК под Android.
При создании 1С:РМК принимались во внимание следующие требования:
Современный и удобный интерфейс, адаптированный для использования на мониторах с различным разрешением и физическими размерами. Удобная работа с сенсорными мониторами.
Максимальная простота подключения 1С:РМК к типовым конфигурациям для автоматизации розничной торговли.
Возможность централизованного управления парком подключенных РМК из центрального офиса торговой сети.
Постепенное развитие функционала 1С:РМК до уровня наиболее популярных рабочих мест кассира, представленных на российском рынке.
1С:РМК не является самодостаточным решением и может работать только совместно с товароучетными решениями фирмы 1С. Реализация товароучетного функционала непосредственно в 1С:РМК не предполагается.
«1С:Рабочее место кассира» в. 1.02 предлагается исключительно в виде электронной поставки базовой версии программы «1С:Предприятия», предназначенной для работы в однопользовательском режиме.
Возможности «1С:Рабочее место кассира»
1С:РМК – это программа для автономной работы кассира на рабочем месте, с подключенным торговым оборудованием, в полном соответствии с текущим законодательством о розничной торговле.
В состав оборудования может входить:
считыватель магнитных карт;
Авторизация кассира может осуществляться посредством сканирования карты кассира, а также вводом персонального кода.
Подбор товара осуществляется сканированием штрихкода товаров, выбором из панели быстрых товаров,
подбором из списка продукции.
Поддерживаются продажи маркированного товара.
Реализована продажа алкогольной продукции с передачей данных в ЕГАИС.
Персонально для рабочего места можно настроить:
формирование только электронной версии чека, с возможностью печати бумажного чека по требованию покупателя;
максимально разрешенный процент скидки и точность округления;
шаблоны штрихкода весового товара;
размер интерфейса (Заголовки, надписи, картинки и т.д.);
подключение к бонусному впс» target=»_blank»>серверу.
Также можно настроить состав и сочетания клавиш для упрощения работы с клавиатурой на рабочем месте.
Поддерживается как оплата наличными, так и оплата картами.
При подключении к бонусному впс» target=»_blank»>серверу доступна информация по бонусам покупателя и поддерживается оплата бонусными баллами.
Кроме того, программа позволяет:
осуществлять продажи по нескольким системам налогообложения;
оформлять возвраты проданной продукции;
контролировать МРЦ табачной продукции;
выполнять внесения и выемки денежных средств;
осуществлять «горячую» смену ролей пользователей без выхода из программы;
использовать как подключаемые, так и автономные эквайринговые терминалы.
Текущая версия программы поддерживает обмен с программой 1С:Розница. Настройка обмена с программой 1С:РМК начинается в программе 1С:Розница в разделе «Администрирование».
Пользователю достаточно указать магазин, вид розничных цен, и ККМ, которую планируется использовать в программе 1С:РМК.
После заполнения настроек обмена все данные сохраняются в файл, из которого потом в программе 1С:РМК заполняются все необходимые настройки.
В помощнике настроек 1С:РМК, или в настройках 1С:РМК достаточно отсканировать QR-код из файла для завершения настройки синхронизации между программами.
Обмен данными выполняется в формате EnterpriseData.
Состав продукта
В поставку «1С:Рабочее место кассира. Электронная поставка» входят:
платформа «1С:Предприятие 8»;
конфигурация «1C:Рабочее место кассира»;
комплект документации по платформе «1С:Предприятие 8» для базовых версий;
документация «1C:Рабочее место кассира. Быстрый старт»;
карточка официальной регистрации, включающая лицензионное соглашение;
ПИН-коды лицензии для запуска программы и для регистрации продукта на портале 1С:ИТС.
Настраиваем рабочее место кассира (РМК) в 1С Розница 2.2
Чтобы продавец имел возможность нормально совершать розничные продажи и ряд других операций, нужно внимательно настроить рабочее место кассира в программе 1С Розница. Процесс настройки РМК, разделяется на несколько элементов: Общие в плане интерфейса и разных действий системы, настройка верхних и нижних кнопок, а также, назначение кассиру дополнительных прав для тех или иных действий в РМК.
Настройка рабочего места кассира (РМК)
Для начала, заходим в раздел Продажи и открываем РМК (управляемый режим).
Выбираем Настройка РМК.
Нажимаем Выбор настройки РМК.
И, нажимаем Создать новую настройку.
Общие настройки
Итак, начинаем процесс настройки с раздела Общие настройки, следующим образом.
Кнопки нижней панели
Чтобы удобней было настраивать Кнопки нижней панели в РМК, можно сразу указать, какое максимальное их количество будет в одном ряду и нажать Заполнить. В окно у нас добавятся сразу же все возможные функциональные кнопки из 33 штук, которые нужно проверить, чтобы оставить только нужные и удалить все лишние. Как правило, набор минимальных для работы кнопок, выглядит следующим образом.
Чтобы визуально выделить любую кнопку в РМК, можно окрасить её в какой-нибудь цвет. Например, можно сделать кнопку Выход красного цвета. Для этого, выделяем кнопку, двигаем нижний ползунок вправо и нажимаем троеточие в разделе Цвет.
Выбираем из списка цвет кнопки для РМК, например Красный (Red) и нажимаем ОК.
Быстрые товары
В нижнем разделе Быстрые товары, можно создать палитру из быстрых товаров. Из названия уже понятно теоретически, что создаётся палитра из определённых товаров чтобы обеспечить кассиру к ним быстрый доступ. Подобный доступ к тому или иному товару, можно сделать двумя способами: Первый — это назначить для товара любую клавишу на клавиатуре, чтобы он сразу добавлялся в окно для продажи, а второй — это добавить кнопку Открыть быстрые товары в РМК и добавлять товары через неё.
Рассмотрим второй вариант на практике, выделив раздел и нажав Показать все.
В новом сообщении мы соглашаемся с записью настроек РМК.
И, Создаём новую палитру быстрых товаров.
Вводим удобное Наименование и нажимаем Подобрать товары.
Раскрываем номенклатурную группу в левом окне, выбираем нужный товар двойным кликом в правом окне, отмечаем пункт Показывать подобранные товары, проверяем в нижнем окне подобранный товар и нажимаем Перенести в палитру.
После добавления номенклатуры в палитру, можно к ней ещё Добавить изображение.
Находим подходящее изображение на компьютере и нажимаем Открыть.
Итак, номенклатура с изображением в палитру у нас добавлена успешно.
Теперь, чтобы визуально проверить настройки палитры, открываем раздел Проверка работы быстрых товаров и нажимаем Обновить панель РМК (F5).
Итак, номенклатура Пакет корректно отображается и кнопка Выход красного цвета в соответствии с нашими настройками. Проверяем всё и нажмём Записать и закрыть.
Затем, выбираем нашу созданную палитру.
Проверяем её добавление, отмечаем Закрывать быстрые товары при выборе товара для удобства и переходим в следующий раздел.
Кнопки верхней панели
В разделе Кнопки верхней панели, соответственно, настраивается их доступность, но для доступности кнопки Без передачи данных, нужно в разделе Администрирование > Продажи отметить пункт Расчеты с клиентами, а для кнопки Плат.карта в системе должен быть заранее настроен эквайринговый терминал.
Информация о текущей строке
В последнем разделе Информация о текущей строке если нужно, можно добавить в РМК дополнительные реквизиты для отображения. Внимательно перепроверяем все разделы и нажимаем Записать и закрыть.
Выбираем нашу созданную настройку.
Дополнительные права пользователей
Перед окончанием настройки, заходим в раздел Права пользователей.
Выбираем заранее созданного пользователя Кассир, который будет работать с РМК и настраиваем его дополнительные права, к примеру, следующим образом.
Вернувшись к форме РМК, нажимаем Закрыть.
А затем, нажимаем Открытие смены и Регистрация продаж.
И, вот таким образом, будет у нас выглядеть в результате рабочее место кассира.
Если остались какие-либо вопросы, пишите в комментариях. А пока… всем пока.
Настройка магазина в Рознице (РМК)
Модуль РМК (Рабочее место кассира) даный функционал способствует эффективной работы кассовой точки на торговой площадке.
Настройка РКМ начинается с подключения торгового оборудования в программе.
В открывшейся форме проставляем галочку “Использовать подключаемое оборудование” и нажимаем на гиперссылку “Подключаемое оборудование”
В форме настройке выбрать нужное оборудование и нажать на кнопку “Создать”
После нажатия на кнопку откроется окно, в котором нужно заполнить поля и установить галочку “Устройство используется”. Далее “Записать и закрыть”
Настройка прав
В форме что открылась нужно проставить галочки напротив тех прав, которые нужны пользователю и нажать “Записать”.
Заполнение реквизитов торгового предприятия
Для формирование отчетов и правильного фискального документа нужно заполнить реквизиты предприятия. Для это воспользуемся пунктом меню “НСИ” = “Реквизиты организации”
В открывшейся форме нужно указать какой вид предприятия “Юридическое лицо” или “Индивидуальный предприниматель”, указать информацию для предприятия заполнив все поля.
Заполнив основные реквизиты организации надо заполнить адрес и телефон.
Настройка магазина и кассы
Информация о магазинах вносится в одноименный справочник “магазины”. Магазином считается территориально удаленная организационная единица предприятия, которая предназначена для продажи в розницу. Товар отпускается со склада удаленно и мелким оптом.
Нажав на кнопку “Создать” появится форма, в которой нужно заполнить реквизиты
На вкладке “Учетная информация” указывается информация о магазине. Реквизит “В магазине” указать сколько складов имеет данный магазин. Программа предлагает 2 вида “Один склад” и “Несколько складов”. Также в данной форме нужно будет указать правила ценообразования.
В данной форме будет отображаться весь перечень вид цен. Если нужного вида нет или он пустой, то нажав на кнопку “Создать” откроется форма создания, в которой нужно указать как будет формироваться цена.
Указав наименование, проставляем флажки:
Данная форма имеет 3 вкладки:
Вкладка “Правила калькуляции цен”
Задаем правила калькуляции цен, их 4 вида:
Цены поступления – анализируются цены поступления товаров в зависимости от установленных параметров:коэффициента упаковки и вида выбора цен – минимальные, максимальные, средние.
Себестоимость – последняя запись регистра Себестоимость. При использовании конфигурации «Розница» в качестве себестоимости используется цена с НДС последнего поступления.
Минимальные, максимальные или средние цены поставщиков – схемы расчета цен, основанные на определении максимальных, минимальных или средних цен на данную номенклатуру, зарегистрированных при последнем поступлении от разных поставщиков и в разные магазины.
Вкладка “Правила округления цен”
На данной вкладке указывается как именно будет происходит округление цены. Также можно указать единую цену и диапазон цен.
Вкладка “Пороги срабатывания”
Можно назначить Порог срабатывания: изменение в процентах старой цены, превышение которого вызовет перерасчет цен. Пороги срабатывания могут быть разными для различных ценовых групп.
Заполнив все поля нажимаем на “Записать и закрыть” возвращаемся обратно к настройке магазина, в форме выбираем “Правило ценообразования”
“Записать и закрыть”
Настройка кассы РМК (рабочее место кассира)
Создание документов
Переходим к заполнению табличной части. На вкладке “Товары по факту” указываем нужную номенклатуру
Добавить ее можно с помощью кнопки “Добавить” или “Подбор”.
После заполнения нажимаем на кнопку “ Провести”. Затем создаем новый документ на основании поступления, что бы это сделать нужно воспользоваться кнопкой “Создать на основании” и выбрать документ “Установка цен номенклатуры”
В данном документы номенклатурные позиции заполняются автоматически с документа, также проставляется цена, которая указана в поступлении.
Формирование документа продажи
Открываем ”РМК (управляемый режим)” (“Продажи”)
в ней нажимаем “Открытие смены” с помощью чего программа разрешает печатать чек.
После чего переходим к пункту “Регистрация продаж”. Чтобы заполнить товар нужно нажать на кнопку “Поиск” и выбрать нужную позицию.
Делаем настройку рабочего места кассира, переходим в главное меню и выбираем пункт “Настройка РКМ”.
Нажимаем на пункт “Выбор настройки” и откроется форма в которой нужно создать новый элемент с помощью кнопки “Создать”
На первой вкладке “Общие настройки” устанавливаем галочки напротив пунктов
На второй вкладке “Колонки нижней панели” по умолчанию данный функционал не заполнен. Используя кнопку “Заполнить” отобразится список действий для которых можно настроить “горячие клавиши”.
Пункт “Колонки верхней панели” похож на настройку предыдущего пункта, только колонки будут отображаться на верхней панели рабочего места.
Настроив все пункты нажав на кнопку “Записать и закрыть”, рабочее место кассира будет выглядит следующим образом
Для закрытия кассовой смены необходимо снова перейти в основное меню и нажать на “Закрытие смены”
Программа откроет проверку не пробитых чеков, если все чеки были распечатаны просто нажать на кнопку “Закрыть смену”.
Следующим этапом программа автоматически формирует отчет о розничных продажах и напечатает чек.