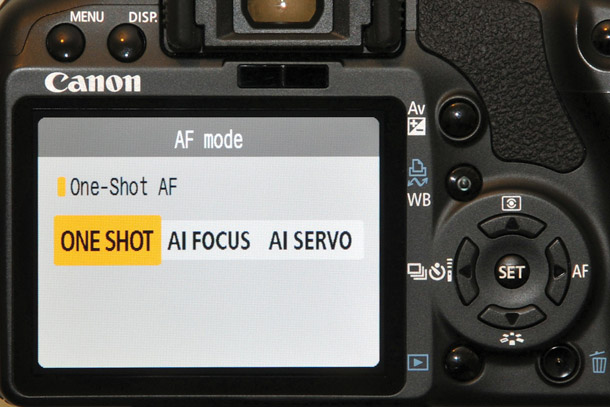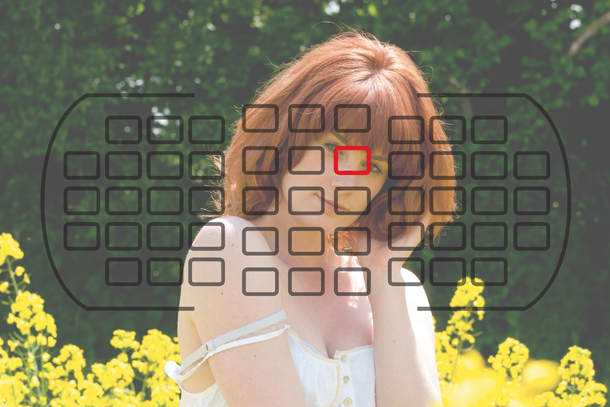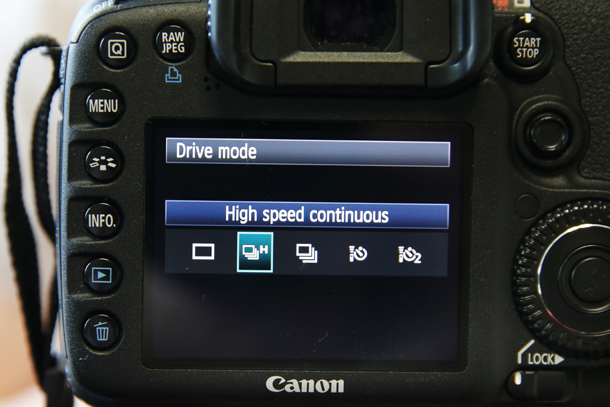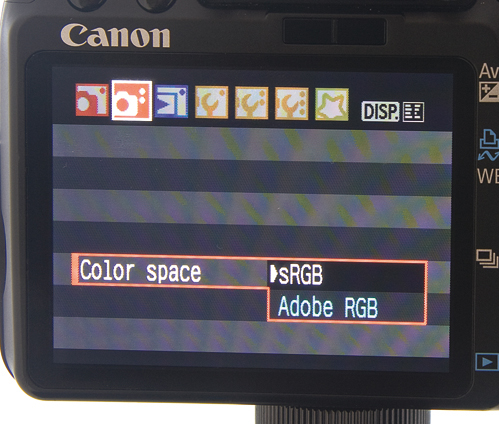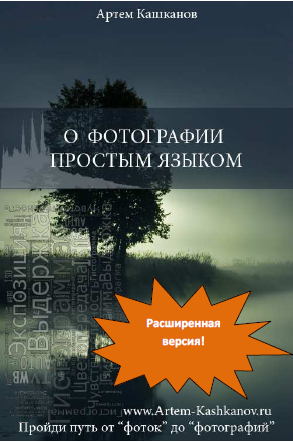какое качество лучше выставлять на фотоаппарате
Основные настройки фотоаппарата Canon для съемки, делаем красивые фотографии
Настройки фотоаппарата Canon для съемки – это основное и первое действие, которое должно быть выполнено каждым начинающим фотографом после выбора и покупки фотоаппарата. Следует запомнить только одно, грамотно подобранные настройки фотоаппарат помогут сделать большой шаг в области профессиональной фотографии.
Есть несколько основных действий или правил которые вы должны сделать для того чтобы ваши фотографии радовали вас в любом путешествии, как это сделать и какие настройки фотоаппарата нужно поменять мы расскажем на нашем туристическом сайте travel-picture.ru.
Для новичков в профессиональной съемке и первой настройке фотоаппарата рекомендуем прочитать инструкцию, большинство ответов, конечно же можно найти именно в инструкции по применению, для продвинутых фотолюбителей, советуем не терять время и зарегистрироваться на профильных форумах, здесь вы найдете более широкие настройки фотоаппарата для съемки и более профессиональные советы для художественной съемки.
Зарядка аккумулятора
Первым делом при настройке зеркального или обычного фотоаппарата вам потребуется обязательно зарядить аккумуляторную батарею. Все аккумуляторы имеют свойство разряжается, поэтому запоминаем раз и навсегда – для полноценной работы аккумуляторной батареи на фотоаппарате требуется полный цикл заряда – разряда. Поясним, после покупки фотоаппарата, первым делом полностью заряжаем аккумулятор на 100%, затем разряжаем его примерно до 5 %, такой цикл нужно повторить несколько раз.
Цикл зарядки-разрядки аккумулятора нужен для того чтобы ваш аккумулятор имел прочный запас энергией и увеличенную емкость заряда для полноценной работы фотоаппарата, которую он утрачивает в процессе покоя в ожидании своего нового хозяина в магазине.
Вторая настройка фотоаппарата – форматирование карты памяти
Следующей настройкой фотоаппарата будет форматирование карты памяти. Форматирование карты памяти удаляет всю заводскую информацию и чистит память карты. Если вы форматируете карту памяти через компьютер, то не забываем ставить в настройках форматирования FAT32, а не NTFS как делают многие.
Форматирование через фотоаппарат делается с помощью меню настроек фотоаппарата, настройки фотоаппарата Canon для форматирования обозначаются гаечным ключом.
Выбираем качество и размер изображения
В настройках фотоаппарат отвечающих за качество и изображение есть много всего разного. Для тех любителей фотографии, кто делает просто снимки, хватит качества “S1” с размером изображения 2592×1728 или “S2”с размерами 1920×1280, такие настройки изображения вполне достойны для обоев на широкоформатном мониторе.
Для тех кто печатает рекламные баннеры 3X6 метра нужны настройки фотоаппарата для съемки немного существенней, здесь вам нужно установить качество “L”, размер такого параметра уже будет 5184×3456 пикселей.
Не забываем дополнительно ставить и качество RAW (для обработки фотографии в программе Photoshop). Выставив в настройках фотоаппарата дополнительно качество RAW и качество S для обычной фотографии, вы убиваете двух зайцев. Во первых вы фотографируете понравившейся вам пейзаж и если вам нужно подправить баланс белого или другие настройки изображения, то RAW сделает это в Фотошопе без потери качества.
Есть один минус при выставлении сразу двух настроек изображения в фотоаппарате одновременно. Большинство дешевых зеркальных фотокамер имеют очень слабый процессор, поэтому при выставлении двух параметров изображения, камера начинает тормозить и зависать. Поэтому не рекомендуем без особой надобности выставлять качество изображения RAW.
Также для получения правильной фотографии и построения кадра можно подключить режим сетки, если не помните или не знаете, зачем нужна сетка, то прочитайте нашу статью про правило 2/3.
Для Nikon настройки фотоаппарата аналогичные, только названия другие. Максимальное качество изображения здесь называется Large. Затем вам потребуется установить оптимальное качество изображения Highest JPEG или Fine JPEG или Extra Fine JPEG.
Следующая настройка фотоаппарата для съемки – баланс белого
Немаловажная настройка фотоаппарата – это баланс белого. Установка баланса белого в автоматическом режиме (AWB) дает прекрасные результаты для фотографов новичков в этом деле, поэтому устанавливаем на автоматический режим и забываем про баланс белого в настройках фотокамеры.
Для особо любопытных рекомендуем попробовать два режима баланса белого — это лампа дневного света или лампа накаливания. Два перечисленных режима дают интересный эффект баланса белого. Для профессионалов в фотографии, баланс белого регулируется уже в ручных настройках в зависимости от ситуации и регулируется только после нескольких пробных фотографий.
Настройка фотоаппарата – замер экспозиции
В природе существует несколько видов экспозиции: матричный (оценочный, мультизонный), центрально-взвешенный (усредненный), частичный и точечный. Для новичков, которые не любят ломать голову, выставляем в настройках фотоаппарата матричный режим и переходим к следующему шагу.
Для продвинутых немного разъясним отличия режимов экспозиции. В матричном режиме кадр разбивается на несколько маленьких областей, в каждой области оценивается освещенность, затем все области суммируются и приводится среднее значение экспозиции которое выводится на всем кадре.
Матричный режим настройки фотоаппарата подойдет идеально для портрета и даже для съемки объектов с задней подсветкой в контровом свете.
Центрально-взвешенный режим настройки фотоаппарат говорит сам за себя, здесь оценивается центральная точка и распределяет экспозицию по всему кадру, такой режим подойдет для съемки объекта находящегося в центре кадра.
Частичный замер используется для максимального выделения и проработки центрального объекта съемки, здесь выделяется объект, который вы хотите сфотографировать, теряя задний фон кадра.
Ну и последний режим настройки фотоаппарата Canon с замером экспозиции – точечный замер экспозиции. Этот режим настроек фотоаппарата любят использовать профессиональные фотографы для получения полного контроля над измерением экспозиции.
Здесь данные замера экспозиции считываются только относительно небольшой части сцены. Для того чтобы в полной мере использовать все режимы, рекомендуем опробовать все замеры экспозиции на одном объекте съемки, тогда вы увидите различия и получите более профессиональные фотографии.
Фокусировка – еще одна основная настройка фотоаппарата Canon
Существует три режима фокусировки камеры – это ONESHOT, AL SERVO, AL FOCUS.
Для любителей съемки движущихся объектов рекомендуем однозначно использовать режим AL SERVO, сфокусировав движущейся объект, вы сможете сфотографировать его в движении пока палец находиться на спуске затвора. Вы сможете держать этот объект до того момента когда подберется идеальный кадр.
Остальные режимы вы можете использовать во всевозможных ситуациях, особой роли они не играют, единственное их применение – это профессиональная фотосъемка, но и мы не встречали профессионалов своего дела, которые парятся с настройками этих режимов, установили обычный режим и забыли.
Настройка фотоаппарата Canon с выбором точек автофокусировки
Здесь все просто, в большинстве фотоаппаратов есть настройка подсказывающая аппарату какие точки автофокуса использовать, данная настройка фотоаппарата подойдет идеально для новичков.
Фотоаппарат по своей технологии фокусировки всегда первым делом выбирает объект в в центре и фокусируется на нем. Для того чтобы не промахнуться на том объекте съемки который вам нужен нажмите кнопку спуска затвора такое количество раз, пока фотоаппарат не покажет красную точку на объекте нужном вам.
Если это долго для вас, используйте ручной режим фокусировки, это будет намного быстрее и пригодиться в темное время суток, когда фотоаппарат не может найти точку фокусировки.
Настройка фотоаппарата – режим съемки
В настройках фотоаппарата можно обнаружить два режима съемки – одиночный (Single) и непрерывная съемка (Continious). Одиночный режим съемки хорош тем, если вы даже забудете убрать палец с кнопки спуска затвора, фотоаппарат сделает один снимок. В непрерывном режиме съемки при длительном нажатии пальца фотоаппарат делает несколько кадров в секунду, хороший вариант для съемки движения объекта.
Стабилизатор изображения
Полезная настройка фотоаппарата как для новичков, так и для профессионалов, особенно если вы снимаете видео или фотографию на длинном фокусе. Но не забывайте что включенный режим стабилизации изображения на объективе (если стабилизатор есть на объективе) немного быстрее расходует аккумулятор, без надобности лучше его отключить. В других случаях фотографирования объектов ночью или на длительных выдержках вам поможет штатив.
Настройка фотоаппарата для съемки – цветовое пространство
Цветовое пространство в настройках фотоаппарата бывает двух типов: sRGB и Adobe RGB. Рекомендуем выбирать Adobe RGB, этот режим имеет больше цветов в своем запасе, этот диапазон подойдет в большинстве случаев съемки объектов.
Настройка фотоаппарата – стиль изображения
По умолчанию в настройках вашего зеркального фотоаппарата Canon должен стоять режим “стандартный”, который для новичков подойдет почти во всех случаях жизни, но можно и поэкспериментировать, например, поставить режим ”пейзаж”, этот режим усиливает синие и зеленые цвета. Режим “Портрет” делает настройки изображения объекта более расплывчатыми и подбирает более мягкие цвета.
Большинство фотографов устанавливает свои настройки режимов, редактируя уже имеющиеся режимы. Например, на нашем фотоаппарате сейчас немного изменен режим “Пейзаж”, мы увеличили резкость, контрастность и цветовую схему. Если у вас качественный объектив, то с этими настройками можно и не связываться, тем более, всегда можно отредактировать изображение в программе Фотошоп.
Вот и все основные настройки фотоаппарата Canon, о которых мы хотели вам рассказать и дать советы на первое время для улучшения качества фотографии. Рекомендуем больше экспериментировать и уже через некоторое время, вы будете знать, какие основные настройки фотоаппарата для съемки вам лучше всего подойдут. Фотографируйте и путешествуйте вместе с travel-picture.ru.
Как сэкономить на поездке? Рабочие лайфхаки!
Меня зовут Сергей и я работаю гидом по разным городам Европы, Азии, Восточной части России, по совместительству работаю менеджером в крупной турфирме. За время путешествий я испытал массу эмоций, узнал полезную информацию об отдыхе и ценах, увидел уникальные места, о которых спешу поделиться на страницах своего блога о туризме.
Советы начинающим фотографам: как настроить новый фотоаппарат
Если вы новичок в фотографии и вам посчастливилось в качестве новогоднего подарка получить фотоаппарат или, возможно, вы сами его себе купили, то вам пригодятся советы по поводу того, как настроить его в первый раз. Ниже вы найдете всю необходимую информацию.
№1. Зарядить аккумулятор
Если ваш фотоаппарат не принимает батарейки АА, то первое, что вы должны будете сделать после открытия коробки, это зарядить аккумулятор.
В некоторых случаях поставляется зарядное устройство, в которое необходимо вставить аккумулятор, а затем подключить его к сети. Но есть и такие батареи, которые заряжаются внутри фотоаппарата через USB-соединение.
Все необходимые кабели должны быть в коробке с фотоаппаратом.
№2. Отформатировать карту памяти
Как только зарядится батарея, вставьте карту памяти в предусмотренный для нее отсек. Затем включите фотоаппарат, нажмите кнопку «меню» и поищите опцию для форматирования.
При форматировании карта готовится к использованию и с нее удаляются все существующие изображения.
Если вы использовали карту ранее, то убедитесь, что скачали с нее любые изображения, которые хотите сохранить.
Если вы хотите создавать наилучшие снимки, на которые способен фотоаппарат, то выберите размер изображения Large. Тогда вы получите максимальную пользу от всех пикселей.
Затем установите оптимальный вариант качества изображения. Он может называться Highest JPEG, Fine JPEG или Extra Fine JPEG.
Если ваша камера позволяет снимать RAW-файлы, то вы можете воспользоваться такой возможностью одновременно с форматом JPEG, потому что RAW содержат наибольшее количество данных об изображении.
Тем не менее, недостаток RAW-файлов заключается в том, что вам придется их обрабатывать и конвертировать в универсальный формат файлов, например, TIFF или JPEG. Лишь после этого вы сможете поделиться ими с друзьями и семьей. Фотоаппарат должен поставляться с программным обеспечением для такой обработки.
Если вы новичок в фотографии, не снимайте RAW-файлы сами по себе, фотографируйте одновременно в формате JPEG. Но вам пригодится эта опция, когда вы наберетесь немного опыта.
Наши глаза и мозг действительно хорошо компенсируют различные цвета света, с которым мы сталкиваемся, поэтому мы видим белые объекты белыми.
Система баланса белого фотоаппарата разработана с той же целью и в большинстве случаев установка автоматического режима дает хороший результат.
Но в некоторых ситуациях его не достаточно. И в конкретных условиях освещения лучше выбрать режим «флуоресцентная лампа» (лампа дневного света) или «лампа накаливания».
Ручной выбор баланса белого позволяет установить его путем фотографирования белого объекта, например, листа бумаги, но такой вариант стоит рассмотреть позже.
№5. Замер экспозиции: оценочный, матричный или мультисегментный
Многие фотоаппараты предлагают три режима замера, которые позволяют оценить яркость света и предложить соответствующие настройки экспозиции.
В дополнение к центрально-взвешенному и точечному замеру есть третий вариант под называнием оценочный, матричный, мультизонный или мультисегментный.
Этот режим станет хорошим выбором, так как учитывает яркость по всей поверхности сцены и пытается рекомендовать настройки экспозиции, которые будут производить красивый сбалансированный снимок.
№6. Фокусировка: Auto-AF или Single-AF
В режиме Singe-AF (Auto Focus Single) фотоаппарат будет фокусироваться на объекте в соответствии с активными точками автофокусировки при нажатии на кнопку спуска наполовину.
Как только он сфокусируется, объектив будет удерживать фокус так долго, пока вы держите кнопку нажатой. Это хороший вариант для многих ситуаций, но если объект движется, то фокусировка корректироваться не будет.
Многие фотоаппараты имеют опцию Auto-AF, в которой автоматически определяется, движется ли объект.
Если объект неподвижен, то используется Single-AF, но если он передвигается, то фотоаппарат активирует систему непрерывного автофокуса, то есть фокусировка настраивается по мере необходимости.
Если в вашем фотоаппарате есть режим автоматической фокусировки, то установите его, в противном случае используйте Single-AF.
Смотрите также: Фокусировка камеры: Использование ручного и автоматического режима
В большинстве фотоаппаратов есть настройка, которая подсказывает оборудованию, какие точки автофокуса использовать. Это хороший выбор, если вы новичок.
Фотоаппарат имеет склонность фокусироваться на том, что находится ближе всего от центра кадра. Поэтому если ваш объект находится не совсем по центру и между ним и камерой есть другие объекты, то следите за тем, на чем сосредоточился ваш фотоаппарат.
При необходимости переключитесь на АФ по одной точке (или аналогичный). Он позволяет установить точку автофокусировки с помощью навигационных кнопок.
№8. Режим съемки: «одиночный снимок» (Single) и «непрерывная съемка» (Continuous)
Когда ваш фотоаппарат находится в режиме «одиночный снимок», то он делает по одному кадру каждый раз при нажатии на спусковую кнопку. Даже если вы удерживаете палец в нажатом положении.
В режиме «непрерывной съемки» он будет продолжать фотографировать, пока вы не отпустите кнопку или пока не заполнится буфер или карта памяти.
Этот режим полезен при съемке движущихся объектов, но в большинстве случаев вы захотите сделать одну фотографию за один раз.
Малейшие случайные движения камеры могут вызвать размытость ваших изображений, но это легко поправимо с помощью системы стабилизации изображения в фотоаппарате или в объективе.
Она работает путем сдвига датчика или элементов внутри объектива для компенсации движения. Как правило, система стабилизации очень эффективна и позволяет использовать довольно длительную выдержку затвора.
Если вы снимаете с рук, то непременно активируйте стабилизацию изображения, но при установке фотоаппарата на штатив отключите ее.
Многие камеры предлагают два цветовых пространства на выбор: SRGB и Adobe RGB. Adobe RGB имеет больший цветовой диапазон, чем SRGB. Поэтому он будет лучшим вариантом в большинстве случаев.
Большинство фотоаппаратов могут обрабатывать изображения с помощью ряда различных способов, используя функцию «Picture Style», режим управления снимками, цветовые режимы или режим имитации пленки.
Как правило, есть несколько вариантов. В том числе один, который производит черно-белые (монохромные) изображения, другой повышает насыщенность, чтобы сделать изображение более ярким и «пейзаж», который усиливает синий и зеленый цвет.
По умолчанию фотоаппарат использует «стандартный» вариант, который, как правило, подходит для большинства ситуаций, поэтому убедитесь, что установлен именно он.
В процессе фотографирования у Вас будут возникать дополнительные вопросы, ответы на которые Вы можете найти в других статьях у нас на сайте, например:
Артем Кашканов, 2015
Оба эти способа имеют свои плюсы и минусы, попытаюсь вкратце о них рассказать. Но прежде чем приступать к практике, давайте сначала определимся, в чем же разница между форматами JPEG и RAW.
Формат JPEG
Однако, у JPEG есть и недостатки. При кодировании картинки в формат JPEG происходит сжатие данных, в результате которого часть данных теряется. При большой степени сжатия качество картинки серьезно страдает, на ней видны так называемые артефакты, то есть искажения, вызванные потерей слишком большого количества информации при сжатии.
Картинка, я думаю, не нуждается в комментариях.
Фотографии, сделанные в наилучшем качестве имеют больший размер в мегабайтах, на флешку помещается меньше снимков, но детализация на них ощутимо лучше. На вопрос, в каком качестве лучше снимать в формате JPEG, я однозначно рекомендую использовать наилучшее качество. Флешки и жесткие диски не настолько дороги, чтобы экономить на качестве фотографий. Фотографии, снятые со «стандартным» качеством могут неплохо выглядеть на экране компьютера, но даже при незначительной обработке вас может ждать разочарование.
Коли разговор пошел о детализации при съемке в JPEG, нельзя не упомянуть настройку разрешения фотографии. Если аппарат имеет разрешение, например, 12 мегапикселей, то максимальное разрешение изображения у него примерно 4000 * 3000 пикселей (этого достаточно для печати 30 * 45 см). Однако, в настройках качества изображения разрешение фотографий можно изменить. Обычно, установки маркируются буквами:
Иногда вместо словесного описания степени сжатия используются пиктограммы. Вот пример меню выбора качества у зеркалки Canon. Пока смотрим только на левую колонку:
Баланс белого
Чтобы избежать подобного искажения цветов, в наших силах «помочь» фотоаппарату определиться, какой из объектов должен «считаться» белым. Это делается при помощи функции установки баланса белого.
Ручной (пользовательский) баланс белого
У некоторых аппаратов есть возможность тонкой настройки баланса белого, относительно предустановленной, однако, чтобы оптимально настроить цветопередачу для данных условий освещенности нужно сделать несколько кадров с разными настройками и выбрать ту установку, с которой цветопередача максимально близка к реальности. Это долго и не всегда эффективно, поскольку приходится ориентироваться на картинку, выводимую на ЖК-экран, цветопередача которого не всегда идеальна.
Большинство фотоаппаратов умеют сохранять одну или несколько пользовательских настроек баланса белого. Если вам регулярно приходится фотографировать при специфическом освещении, есть смысл сохранить установку баланса белого, чтобы потом не мучиться с фотографированием белого листа.
Чтобы проиллюстрировать возможности ручного баланса белого, предлагаю сравнить цветопередачу на двух фотографиях:
Ручной ББ (в качестве пробы белого цвета использовался белый пиджак левого персонажа):
Настройка стиля изображения
Функция «стиль изображения» есть, наверно, во всех фотоаппаратах. С ее помощью можно настроить яркость, контрастность, насыщенность цветов, четкость картинки, а также «заставить» аппарат снимать в режиме ч/б, сепия.
Все предустановки представляют собой комбинацию параметров:
Формат RAW
Для чего нужен формат RAW и чем он лучше формата JPEG?
В формате JPEG все «лишние» данные ликвидируются, чтобы обеспечить наименьший объем файла, что серьезно ограничивает возможности обработки. Если яркость и контраст еще можно отрегулировать, то неправильный баланс белого исправить значительно сложнее, особенно, если ошибка велика. В этом случае приходится жертвовать натуральностью цветов. Вот пример, когда фотография, ушедшая в желтизну вытягивалась из JPEG и из RAW.
Откорректированный вариант (JPEG):
Откорректированный вариант (RAW):
Как видно из приведенных примеров, при попытке исправить баланс белого в JPG картинка приобрела несколько неестественный оттенок, как будто фотография была снята на дешевую негативную пленку, которая была отсканирована на бытовом сканере. Отмечу, что в данном случае я не прилагал особых усилий, чтобы приблизить цвета к реальным, однако для этого понадобилось совершить несколько операций в Adobe Photoshop. При серьезной ошибке баланса белого восстановить цветопередачу без видимой потери качества, работая с форматом JPEG, увы, невозможно.
Основные возможности RAW
Автоматический баланс белого:
Ужасная смесь желтизны с краснотой! Такие фотографии часто получаются тогда, когда помещение освещено большим количеством ламп накаливания относительно небольшой мощности, в этом случае фотография окрашивается в желтый оттенок. Что же, попробуем установить баланс белого «Лампа накаливания». Вот что получилось:
Чуть лучше. Желтизны стало меньше, зато появилась непонятная зелень. Результат тоже неудовлетворительный.
Вариант с ручной установкой баланса белого очень трудоемок, поскольку придется проводить эту процедуру в почти каждом новом зале. К счастью, есть файл RAW, который позволяет на компьютере выставить правильный баланс белого за 1 клик мыши.
Для обработки RAW использовалась программа Digital Photo Professional, которая шла в комплекте с фотоаппаратом Canon EOS 5D (на диске с ПО). Что касается других аппаратов, более чем уверен, что и к ним дается что-то подобное.
Программа имеет очень простой интерфейс, поэтому разобраться в ней не составит особого труда. По сути, она дублирует настройки фотоаппарата, касающиеся цветопередачи, а также имеет ряд других функций.
Основные недостатки формата RAW?
Файлы RAW невозможно открыть ни на одном устройстве, кроме ПК с установленным специальным ПО. Медиаплееры, цифровые фоторамки, планшетные компьютеры фотографии в формате RAW показывать не будут. Для этого их нужно переконвертировать в формат JPEG (на ПК, с использованием программного обеспечения для обработки RAW).
Программа для обработки RAW, идущая в комплекте с фотоаппаратом на диске имеет достаточно скудный набор возможностей. Более функциональное программное обеспечение чаще всего платное.
Размер файла примерно в 2 раза превосходит JPEG в наилучшем качестве. Если отправляетесь в длительное путешествие, в котором намерены фотографировать в RAW, запаситесь флешкой увеличенного объема.
Что за формат RAW+JPEG?
В случае, если результаты в формате JPEG удовлетворяют фотографа (или заказчика), RAW-файлы можно безболезненно удалить. Как видно на картинке, для варианта в JPEG можно выбрать различное разрешение и качество. Имейте в виду, что при съемке в RAW+JPEG, флешка будет заканчиваться быстрее, чем просто в RAW.
Поддержать проект
Вероятно, вы обратили внимание, что на сайте почти нет рекламных баннеров. Согласитесь, без них читать статьи гораздо приятнее. Но сайту надо на что-то существовать.
Купить мои книги о фотографии
Если вы начинающий фотограф, трудно переоценить ту пользу, которую они вам принесут! В них собраны основные вопросы, которые мне задавали слушатели фотокурсов. А еще ответы на вопросы, которые стеснялись задавать, считая их «глупыми» 🙂