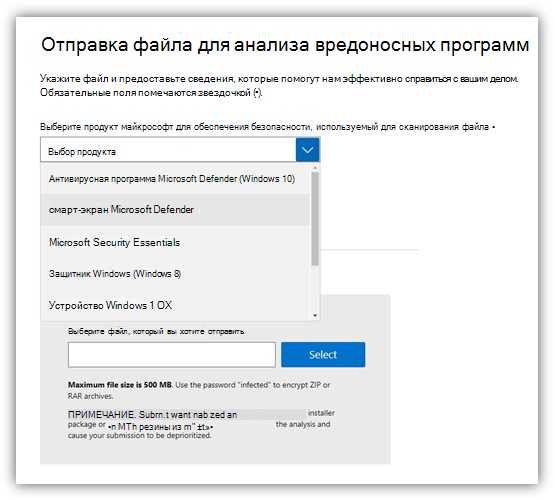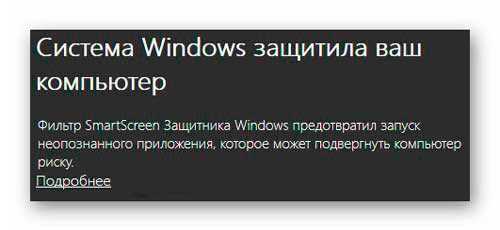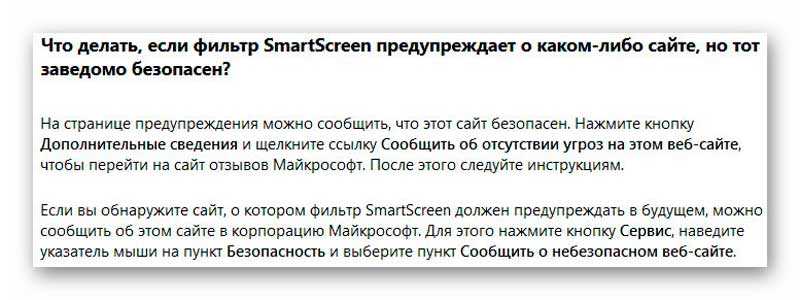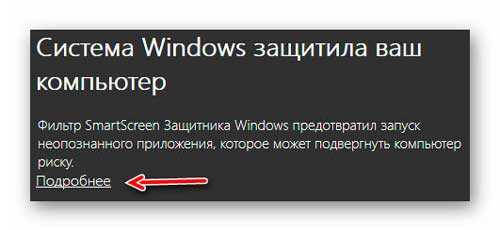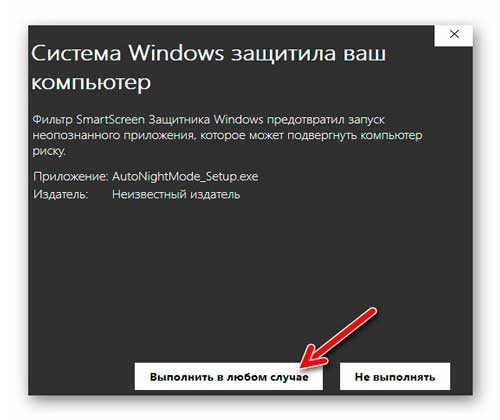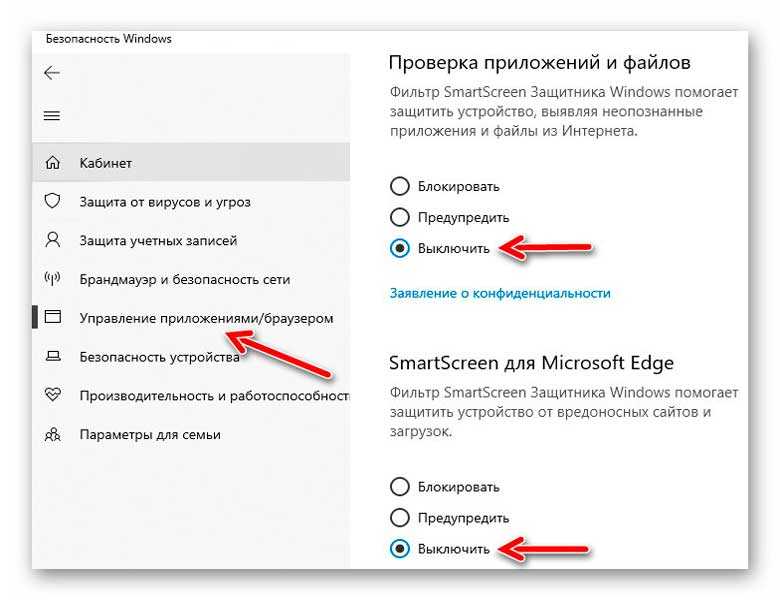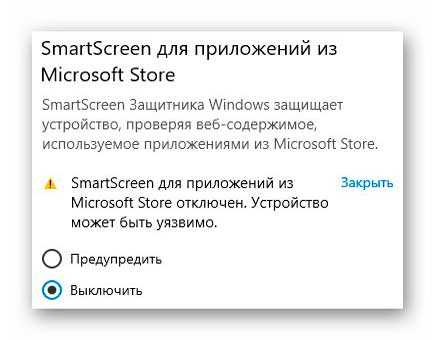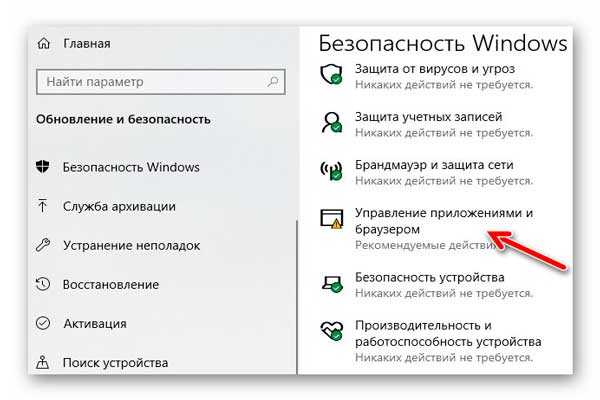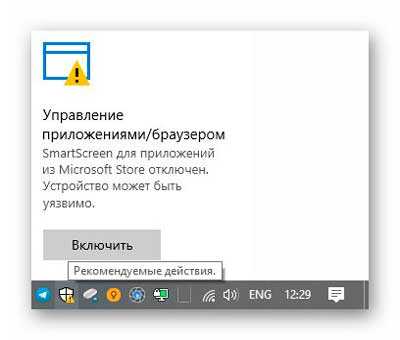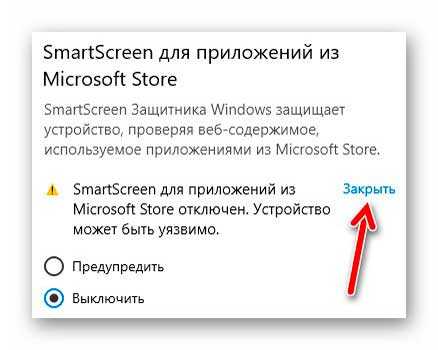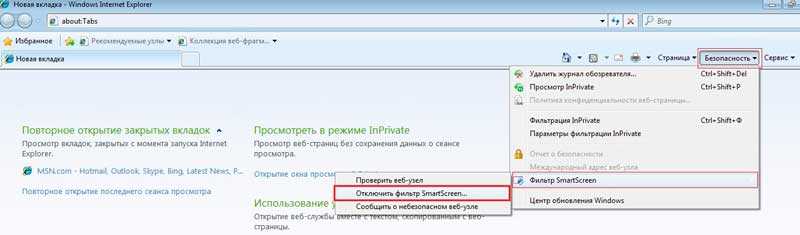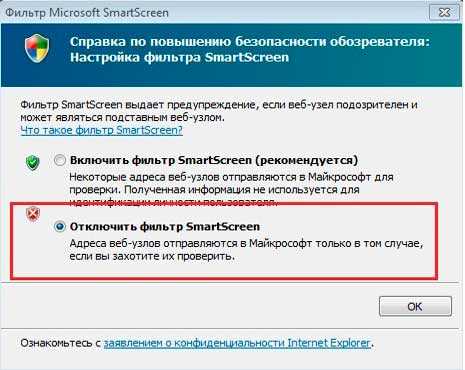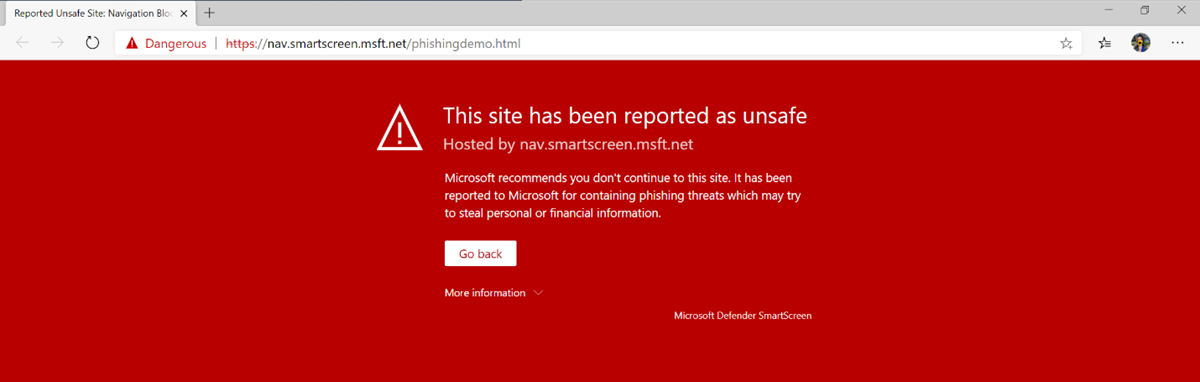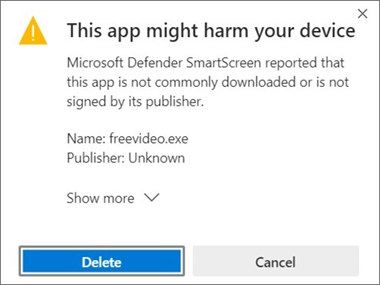Фильтр smartscreen в microsoft defender что это
Что такое фильтр SmartScreen и как он меня защищает?
При использовании новый Microsoft Edge фильтр SmartScreen в Microsoft Defender помогает выявлять ранее обнаруженные вредоносные сайты и сайты, созданные в целях фишинга, и принимать обоснованные решения о скачивании файлов. Фильтр SmartScreen защищает тремя следующими способами.
При работе в Интернете фильтр анализирует веб-страницы, выявляя подозрительные. При обнаружении подозрительных страниц фильтр SmartScreen покажет страницу предупреждения, позволяющую оставить отзыв и советующую быть осторожным при просмотре.
Фильтр SmartScreen проверяет, содержатся ли посещаемые сайты в динамическом списке фишинговых сайтов и сайтов с вредоносными программами. При обнаружении совпадения фильтр SmartScreen уведомляет, что сайт заблокирован в целях безопасности.
Фильтр SmartScreen проверяет скачиваемые из Интернета файлы по списку известных сайтов с вредоносными и небезопасными программами. При обнаружении совпадения фильтр SmartScreen уведомляет, что скачанный файл заблокирован в целях безопасности. Фильтр SmartScreen также проверяет загруженные файлы по списку хорошо известных файлов, которые загружают многие пользователи Internet Explorer. Если скачиваемый файл отсутствует в этом списке, фильтр SmartScreen выводит предупреждение.
Что делать, если фильтр SmartScreen предупреждает о каком-либо сайте, но тот заведомо безопасен?
На странице предупреждения можно сообщить, что этот сайт безопасен. Нажмите кнопку Дополнительные сведения и щелкните ссылку Сообщить об отсутствии угроз на этом веб-сайте, чтобы перейти на сайт отзывов Майкрософт. После этого следуйте инструкциям.
Если вы обнаружите сайт, о котором фильтр SmartScreen должен предупреждать в будущем, можно сообщить об этом сайте в корпорацию Майкрософт. Для этого нажмите кнопку Сервис, наведите указатель мыши на пункт Безопасность и выберите пункт Сообщить о небезопасном веб-сайте.
Можно ли включить или выключить фильтр SmartScreen?
В большинстве случаев — да. В некоторых случаях, например в рабочей или школьной сети, за это отвечает системный администратор, и вы не можете изменить этот параметр.
Включение или отключение SmartScreen в Microsoft Edge:
Прокрутите страницу вниз до раздела Службы и включите или отключите Фильтр SmartScreen в Microsoft Defender.
Отличается ли фильтр SmartScreen от функции блокирования всплывающих окон?
Да. Фильтр SmartScreen проверяет посещаемые сайты и скачиваемые файлы, обнаруживая угрозы безопасности. Тогда как функция блокирования всплывающих окон просто блокирует большинство всплывающих окон на сайтах, которые обычно содержат рекламу и не представляют угрозы.
Фильтр SmartScreen в Microsoft Defender
Относится к:
Фильтр SmartScreen в Microsoft Defender защищает от фишинговых и вредоносных веб-сайтов и приложений, а также от скачивания потенциально опасных файлов.
Фильтр SmartScreen в Microsoft Defender определяет, является ли сайт потенциально вредоносным, с помощью следующих действий.
Анализируя посещенные веб-страниц и выполняя поиск признаков подозрительного поведения. Если фильтр SmartScreen в Microsoft Defender определяет, что страница подозрительна, отображается страница с предупреждением.
Проверяя, содержатся ли посещаемые сайты в динамическом списке фишинговых сайтов и сайтов с вредоносными программами. При обнаружении совпадения фильтр SmartScreen в Microsoft Defender отображает предупреждение, чтобы сообщить пользователю о том, что сайт может быть вредоносным.
Фильтр SmartScreen в Microsoft Defender определяет, является ли скаченное приложение или установщик приложения потенциально вредоносным с помощью следующих действий.
Проверяя, содержатся ли загруженные файлы в списке известных вредоносных сайтов и небезопасных программ. При обнаружении совпадения фильтр SmartScreen в Microsoft Defender отображает предупреждение, чтобы сообщить пользователю о том, что сайт может быть вредоносным.
Проверяя, содержатся ли загруженные файлы в списке хорошо известных файлов, которые загружают многие пользователи Windows. Если файл отсутствует в этом списке, фильтр SmartScreen в Microsoft Defender отображает предупреждение, советуя предпринять меры предосторожности.
Преимущества фильтра SmartScreen в Microsoft Defender
Фильтр SmartScreen в Microsoft Defender предоставляет систему раннего предупреждения о веб-сайтах, которые могут участвовать в фишинге или попытках распространения вредоносных программ с помощью атак на основе социотехники. Основные преимущества описаны ниже.
Защита от фишинга и вредоносного ПО. Фильтр SmartScreen в Microsoft Defender помогает защитить пользователей от веб-сайтов, которые замечены в фишинг-атаках или в попытках распространения вредоносных программ. Он также поможет защищаться от мошеннической рекламы, мошеннических сайтов и атаки с целью ненамеренной загрузки вредоносного ПО. Атаки с целью ненамеренной загрузки ПО — это атаки из Интернета, которые стремятся запуститься на доверенном сайте, нацеливаясь на уязвимости системы безопасности в часто используемых программах. Так как атаки с целью ненамеренной загрузки ПО могут произойти, даже если пользователь ничего не нажимает и не скачивает на странице, опасность часто проходит незамеченной. Дополнительные сведения об атаках с целью ненамеренной загрузки ПО см. в разделе Развитие фильтра SmartScreen в Microsoft Defender для защиты от атак с целью ненамеренной загрузки ПО
Защита URL-адресов и приложений, основанная на репутации. Фильтр SmartScreen в Microsoft Defender проверяет URL-адреса веб-сайта, чтобы определить, есть ли об этом URL-адресе сведения о распространении или хранении опасного содержимого. Он также обеспечивает проверку репутации для приложений, проверяя загружаемые программы и цифровую подпись, используемую для подписывания файла. Если URL-адрес, файл, приложение или сертификат имеет устоявшуюся репутацию, пользователям не будет показано предупреждение. Если же такая репутация отсутствует, этот элемент отмечается, как элемент с повышенным риском, и выводится предупреждение для пользователей.
Интеграция операционной системы. Фильтр SmartScreen в Microsoft Defender интегрирован в операционную систему Windows 10. Он проверяет все файлы, которые приложения (в том числе сторонние браузеры и почтовые клиенты) пытаются скачать и запустить.
Улучшенная эвристика и диагностические данные. Фильтр SmartScreen в Microsoft Defender постоянно обучается и дополняется самыми актуальными данными, благодаря чему он помогает защищать компьютер от потенциально вредоносных сайтов и файлов.
Управление с помощью групповой политики и Microsoft Intune. Фильтр SmartScreen в Microsoft Defender поддерживает использование параметров групповой политики и Microsoft Intune. Дополнительные сведения о всех доступных параметрах см. в разделе Доступные параметры групповой политики для фильтра SmartScreen в Microsoft Defender и параметры управления мобильными устройствами (MDM).
Блокирование URL-адресов, связанных с потенциально нежелательными приложениями. В Microsoft Edge (на базе Chromium) фильтр SmartScreen блокирует URL-адреса, связанные с потенциально нежелательными приложениями (ПНП). Подробности о блокировании URL-адресов, связанных с ПНП, см. в статье Обнаружение и блокировка потенциально нежелательных приложений.
Фильтр SmartScreen защищает от вредоносных файлов из Интернета. Он не защищает от вредоносных файлов в локальных или сетевых папках, таких как общие папки с путями UNC, а также общие папки SMB и CIFS.
Отправка файлов в фильтр SmartScreen в Microsoft Defender на проверку
Если вы считаете, что для определенного файла или приложения было неправильно показано предупреждение или блокировка или что вредоносный файл не был обнаружен, можно отправить файл в корпорацию Майкрософт на проверку Дополнительные сведения см. в статье Отправка файлов на анализ.
При отправке результатов фильтра SmartScreen в Microsoft Defender SmartScreen не забудьте выбрать в меню продуктов пункт Фильтр SmartScreen в Microsoft Defender.
Просмотр событий защиты от фишинга фильтра SmartScreen в Microsoft Defender
При использовании Microsoft Edge версии 77 или более поздней не будет регистрироваться ни одно событие SmartScreen.
Когда фильтр SmartScreen в Microsoft Defender предупреждает или блокирует переход пользователя на веб-сайт, это записывается как Событие 1035 — защита от фишинга.
Просмотр журналов событий Windows для фильтра SmartScreen в Microsoft Defender
События фильтра SmartScreen в Microsoft Defender отображаются в журнале Microsoft-Windows-SmartScreen/Debug средства просмотра событий.
Журнал событий Windows для фильтра SmartScreen по умолчанию отключен, пользователи могут включить его с помощью интерфейса средства просмотра событий или командной строки.
Сведения о том, как использовать средство просмотра событий, см. в статье Средство просмотра событий Windows.
Как отключить фильтр SmartScreen защитника Windows
Далеко ходить не надо — буквально пару дней назад я снова столкнулся с таким полным непониманием предназначения и принципа работы фильтра смарт скрина в комментариях к очередному новому обзору бесплатной интересной компьютерной программы.
Именно поэтому решил просветить в этом плане своих читателей сайта, чтоб Вы не паниковали и прекратили нервничать зря при появлении «страшного» предупреждения перед установкой какого-либо софта в компьютер — «фильтр SmartScreen Защитника Windows предотвратил запуск неопознанного приложения, которое может подвергнуть компьютер риску.»…
Что такое фильтр SmartScreen защитника Windows
Это всего-лишь превентивное средство защиты компьютера, основанное на онлайн сверке инсталляторов программ, загруженных файлов и посещаемых нами сайтов в сети Интернет с такой себе базой данных Microsoft собранной на основе пользовательских отзывов, а не на работе антивирусных алгоритмов и выявления ими вирусов по сигнатурам.
Конечно же, это не я сам придумал или какой-то Вася Пупкин — про это пишет сама поддержка корпорации, например, тут …
… «проверяет … файлы по списку … файлов, которые загружают многие пользователи Internet Explorer» — а если мой файл никто ещё не загружал через это недоразумение браузер Internet Explorer? Без комментариев…
SmartScreen защитника Windows — нужен ли?
Давайте смоделируем ситуацию — скачали Вы с официального сайта какой-либо установочный файл интересной программы, прочитав перед этим много положительных отзывов про этот софт и пытаетесь его установить в операционную систему, а Вам Смарт скрин показывает предупреждение, что он ничего не знает про этот инсталлятор.
Вы, как и большинство пользователей в подобной ситуации, просто кликаете на «Подробнее»…
…и спокойно устанавливаете прогу дальше…
Читайте также на сайте:
Программа не наносит Вашему компьютеру абсолютно никакого вреда, даже через долгое время — Вы сообщаете про это в Microsoft? Нет, конечно же! Оно Вам надо, правда? Так откуда фильтр узнает о безвредности файла?
Прибавляем к сомнительному определению угроз замедление запуска установщиков программ или открытия скачанного файла, лишний исходящий и входящий трафик, нагрузку (хоть и минимальную) на процессор и оперативную память и самостоятельно делаем вывод о необходимости работы этого фильтра SmartScreen в своём компьютере.
Естественно, Вы хотите услышать моё личное мнение, нужен ли SmartScreen, основанное на многолетнем опыте активного серфинга в сети Интернет и ежедневной установке, часто сомнительных, разных компьютерных программ для тестирования перед их обзорами.
Так вот, я ВСЕГДА при появлении предупреждения от Смарт Скрина жал кнопку «Выполнить в любом случае» и однажды напросился закономерный вопрос — зачем мне он вообще нужен? Конечно же, я его отключил и… как ожидалось — ничего страшного не произошло, абсолютно. Мой компьютер не кишит вирусами, как ни странно, а также он быстро работает, хоть ему и сто лет в обед.
Кроме всего сказанного выше — каждый правильный и адекватный антивирус в любом случае сканирует (проверяет) всё скачанное Вами, устанавливаемое и посещаемое. К этому процессу ещё и все современные браузеры приобщаются со своими защитными сканерами и экранами. Не забываем и про фаервол в системе.
Подводим краткий итог о SmartScreen:
Как отключить SmartScreen в Windows 10
Если Вы забьёте в поисковую строку своего любимого обозревателя сети Интернет название героя этой статьи, то сразу увидите в «простыне» выдачи мнение пользователей о нём — практически все ответы будут посвящены вопросу «как отключить SmartScreen».
Раньше, до выхода новейшего на данный момент времени пакета обновлений October 2018 Update (версия Windows — 1809), чтоб отключить фильтр SmartScreen нужно было «бродить» по разным местам в операционке — встроенный браузер, панель управления, магазин Windows и даже иногда в системный реестр заглядывать.
Теперь, слава богу, все «отключалки» фильтра SmartScreen находятся в одном месте. Если Вы используете для защиты своего компьютера встроенный Защитник Windows, как и я в данный момент, то просто кликаем на его значок в трее, а в появившемся окне переходим в категорию «Управление приложениями/браузером», где и отключаем фильтр SmartScreen в трёх разделах…
Ещё можно выйти на эти пункты из пускового меню или через Параметры/Обновление и безопасность…
Так Вы сможете отключить SmartScreen в Windows 10, но получите совсем маленькое неудобство в результате — постоянный восклицательный знак в жёлтом треугольничке на значке встроенного антивируса…
…и можно «проглядеть» другие второстепенные предупреждения защитника.
Отключаем SmartScreen в Windows 7
В старенькой Windows 7 фильтр СмартСкрин отключается немного по другому. Эта версия системы у меня отсутствует, по причине своей древности, в моих трёх домашних компьютерах и поэтому воспользуюсь помощью неизвестного мне пользователя из сети Интернет…
ПОЛЕЗНОЕ ВИДЕО
Кроме этого, фильтр SmartScreen в Windows 7 нужно отключить ещё и во встроенном системном обозревателе, если пользуетесь им, по пути «Безопасность» или «Сервис» — «Фильтр SmartScreen» — «Отключить фильтр SmartScreen»…
Теперь знаете, что такое фильтр SmartScreen защитника Windows и как его отключить. До новых полезных компьютерных программ и интересных приложений для Андроид.
Читайте также на сайте:

Поддержка фильтра SmartScreen в Microsoft Defender в браузере Microsoft Edge
В этой статье описываются преимущества использования фильтра SmartScreen в Microsoft Defender, порядок работы этой функции Microsoft Edge и ее настройка.
Эта статья относится к Microsoft Edge версии 77 или более поздней.
Фильтр SmartScreen в Microsoft Defender — эта служба, которую использует браузер Microsoft Edge, чтобы защитить вас в Интернете. Фильтр SmartScreen в Microsoft Defender предоставляет систему раннего предупреждения о веб-сайтах, которые могут участвовать в фишинге или попытках распространения вредоносных программ с помощью целенаправленных атак. Для дополнительных сведений см. видео: безопасный просмотр в Microsoft Edge.
До Windows 10 версии 1703 эта функция называлась «фильтр SmartScreen» при использовании в браузере и «Microsoft SmartScreen» при использовании вне браузера.
Преимущества фильтра SmartScreen в Microsoft Defender
Принцип работы фильтра SmartScreen в Microsoft Defender
Предупреждения фильтра SmartScreen в Microsoft Defender срабатывают на основе различных данных. Данные берутся из множества источников, в число которых входят отзывы пользователей, поставщики данных и аналитические модели. Эти данные помогают определять потенциально вредоносное содержимое. Фильтр SmartScreen в Microsoft Defender также проверяет загруженные приложения и установщики приложений на предмет вредоносного кода. В обоих случаях фильтр SmartScreen в Microsoft Defender предупреждает пользователей о подозрительном содержимом.
Анализ сайтов
Фильтр SmartScreen в Microsoft Defender определяет, является ли сайт потенциально вредоносным, с помощью следующих действий.
Если фильтр SmartScreen в Microsoft Defender определяет, что страница является вредоносной, для пользователя отображается страница с предупреждением о том, что этот сайт считается небезопасным. На следующем снимке экрана показан пример страницы предупреждения фильтра SmartScreen в Microsoft Defender, когда пользователь пытается открыть вредоносный веб-сайт.
В сообщении предупреждения пользователь может указать, что сайт является безопасным или небезопасным. Дополнительные сведения см. в статье Процедура сообщения о сайте.
Анализ файлов
Фильтр SmartScreen в Microsoft Defender определяет, может ли загруженное приложение или установщик быть потенциально вредоносным, на основе множества критериев, включая трафик загрузки, журнал загрузки, прошлые результаты антивирусных проверка и репутацию URL-адреса.
Файлы с заведомо безопасной репутацией загружаются без каких бы то ни было уведомлений.
При попытке загрузить вредоносный файл отображается предупреждение о том, что файл небезопасен и считается вредоносным. На следующем снимке экрана показан пример предупреждения о вредоносном файле.
Для неизвестных файлов отображается предупреждение о том, что файл не соответствует известным шаблонам, и рекомендуется осторожность. На следующем снимке экрана показан пример предупреждения о неизвестном файле.
Не все неизвестные программы являются вредоносными. Цель предупреждения о неизвестных файлах — предоставить пользователям контекст и рекомендации, особенно если это непредвиденное предупреждение.
Тем не менее, пользователи могут все равно загрузить и запустить приложение, щелкнув . | Сохранить | Показать больше | Все равно сохранить.
К сведению корпоративных клиентов. По умолчанию фильтр SmartScreen в Microsoft Defender разрешает пользователям обходить предупреждения. Такое поведение пользователей сопряжено с потенциальным риском, поэтому рекомендуем проверить эти рекомендуемые параметры групповой политики.
Вы увидите, как фильтр SmartScreen в Microsoft Defender реагирует на различные сценарии на нашем демонстрационном сайте.
Фильтр SmartScreen в Microsoft Defender и конфиденциальность пользователей
Фильтр SmartScreen в Microsoft Defender защищает пользователей во время просмотра веб-сайтов в Интернете с помощью системы проверки репутации. Microsoft Edge передает необходимую информацию о файле или URL-адресе в службу фильтра SmartScreen в Microsoft Defender, чтобы запустить проверку репутации. Алгоритм проверки сравнивает веб-сайт или файл с динамическими списками заведомо опасных сайтов и файлов. Во всех запросах к службе фильтра SmartScreen в Microsoft Defender применяется шифрование TLS. Служба возвращает результаты проверки репутации, после чего в Microsoft Edge может появиться предупреждение для сайта или файла. Эти результаты сохраняются на локальном устройстве.
Служба фильтра SmartScreen в Microsoft Defender сохраняет данные о проверках репутации. По мере определения новых сайтов эта служба добавляет их в динамическую базу данных заведомо вредоносных URL-адресов и файлов. Эти данные хранятся на защищенных серверах Майкрософт и используются только для служб безопасности Майкрософт. Эти данные никогда не используются для идентификации пользователей или для подготовки целенаправленных рекламных материалов для пользователя. При очистке кэша браузера удаляются все данные URL-адресов фильтра SmartScreen в Microsoft Defender, хранящиеся на локальном устройстве. При очистке журнала загрузок удаляются все данные SmartScreen о загруженных файла, хранящиеся на локальном устройстве.
Дополнительные сведения о фильтре SmartScreen в Microsoft Defender и о конфиденциальности в Microsoft Edge, см. в технической документации по конфиденциальности Microsoft Edge.
Настройка фильтра SmartScreen в Microsoft Defender для администраторов
Администраторы могут настраивать фильтр SmartScreen в Microsoft Defender с помощью групповой политики, Microsoft Intune или параметров управления мобильными устройствами (MDM). На основании настройки фильтра SmartScreen в Microsoft Defender можно отображать для пользователей страницу предупреждения и дать им возможность продолжить просмотр сайта или полностью заблокировать сайт.
Настройка фильтра SmartScreen в Microsoft Defender с помощью групповой политики
Настройка фильтра SmartScreen в Microsoft Defender с помощью MDM
Дополнительные сведения см. в следующих разделах:
Настройка фильтра SmartScreen в Microsoft Defender для пользователей
Фильтр SmartScreen в Microsoft Defender по умолчанию включен в браузере Microsoft Edge. Чтобы выключить фильтр SmartScreen в Microsoft Defender, перейдите по адресу edge://settings/privacy > Services > Microsoft Defender SmartScreen. Этот параметр действует для всех профилей, связанных с установкой Microsoft Edge на устройстве. Этот параметр не синхронизируется между устройствами. Этот параметр действует для просмотра в режиме InPrivate и для гостевого режима. Если для управления устройством используются групповые политики, заданные организацией, эта конфигурация доступна по адресу edge://settings/privacy.
Пользователи могут настраивать фильтр SmartScreen в Microsoft Defender на отдельном устройстве, если это не запрещено групповой политикой или MDM. Дополнительные сведения см. в статье Настройка и использование SmartScreen Защитника Windows на отдельных устройствах.
Вопросы и ответы
Как работает система проверки репутации?
Когда вы просматриваете веб-сайты, фильтр SmartScreen в Microsoft Defender распределяет веб-сайты и загружаемые файлы по категориям: основной трафик, опасные или неизвестные. Основной трафик — это популярные сайты, которые фильтр SmartScreen в Microsoft Defender считает надежными. Если перейти на сайт, отмеченный в качестве опасного, фильтр SmartScreen в Microsoft Defender немедленно заблокирует доступ к этому сайту. При переходе на неизвестный сайт фильтр проверит его репутацию и определит, следует ли открывать этот сайт.