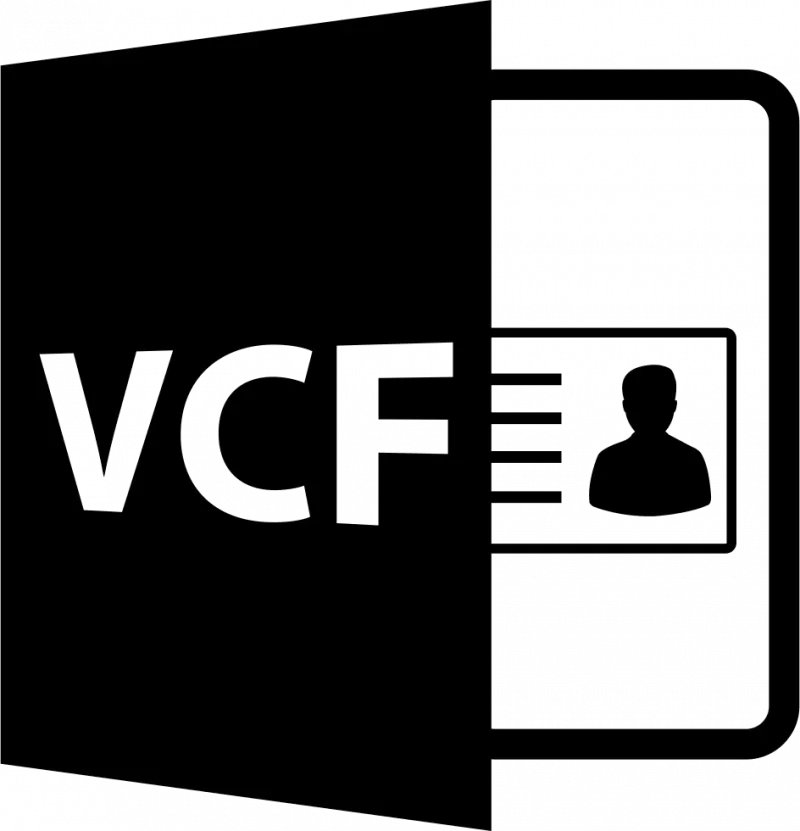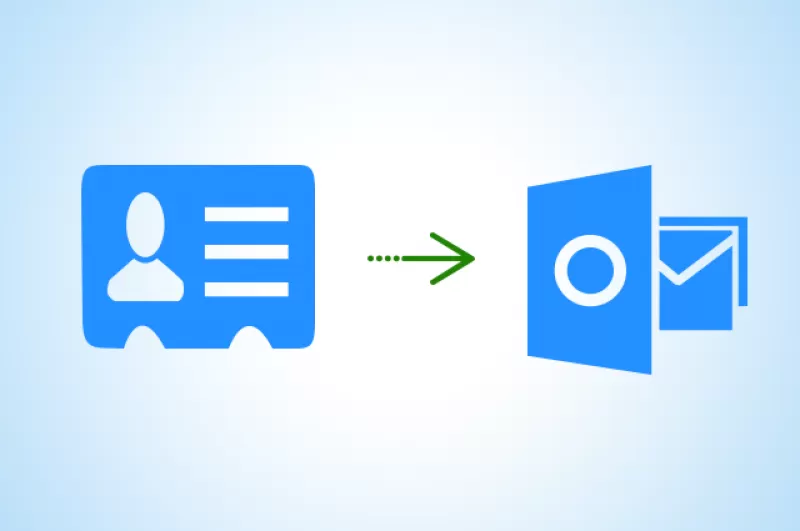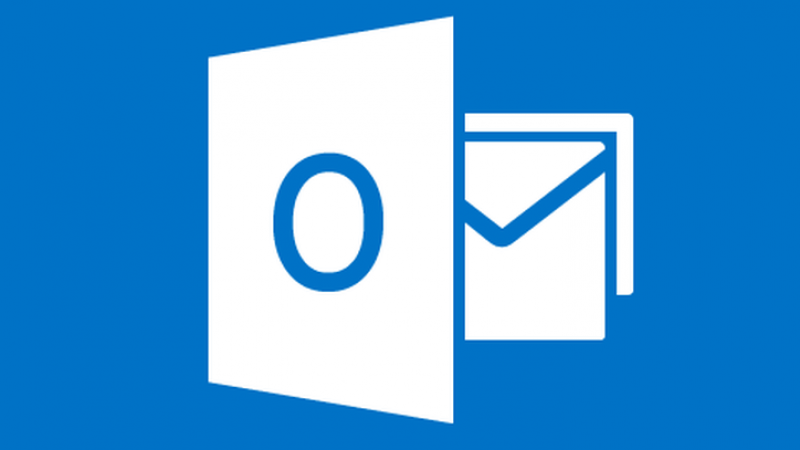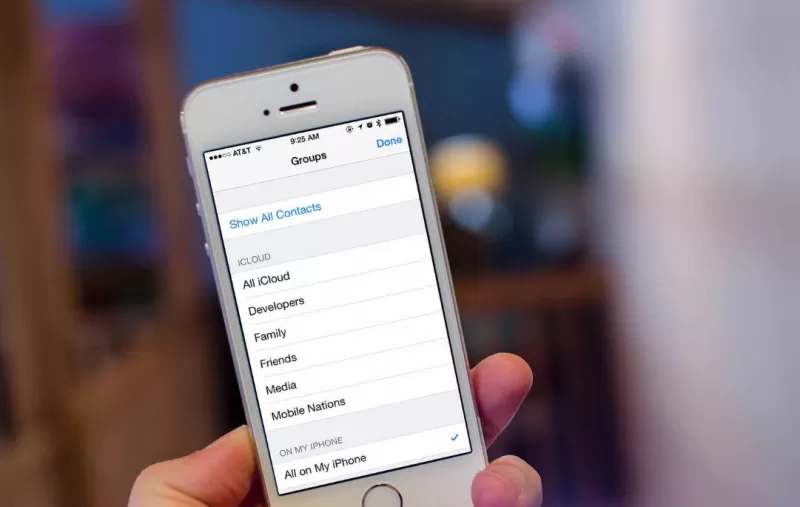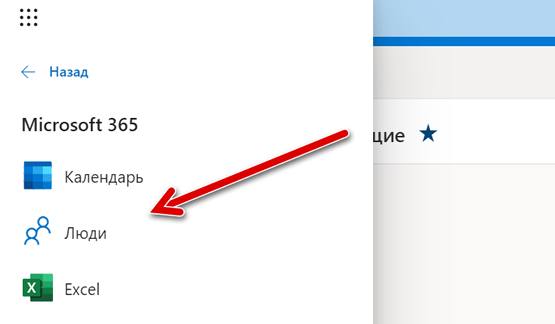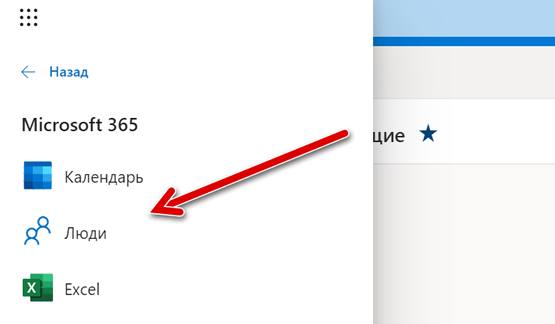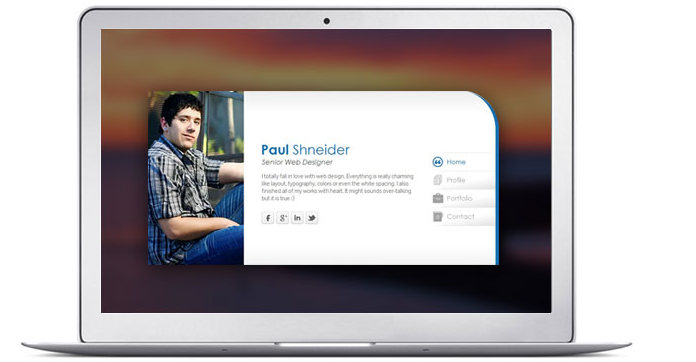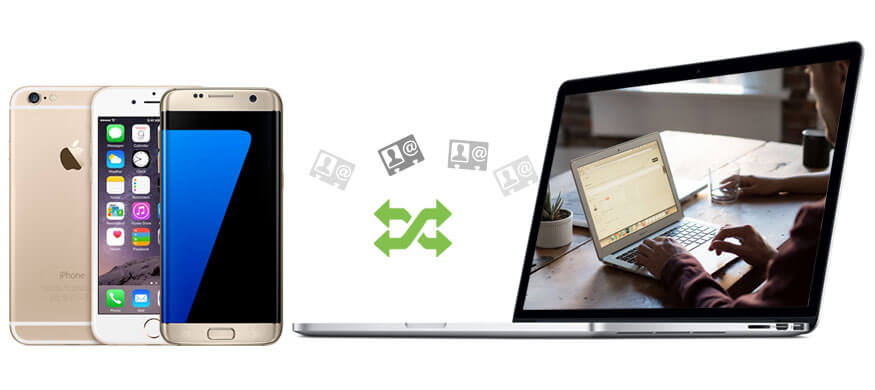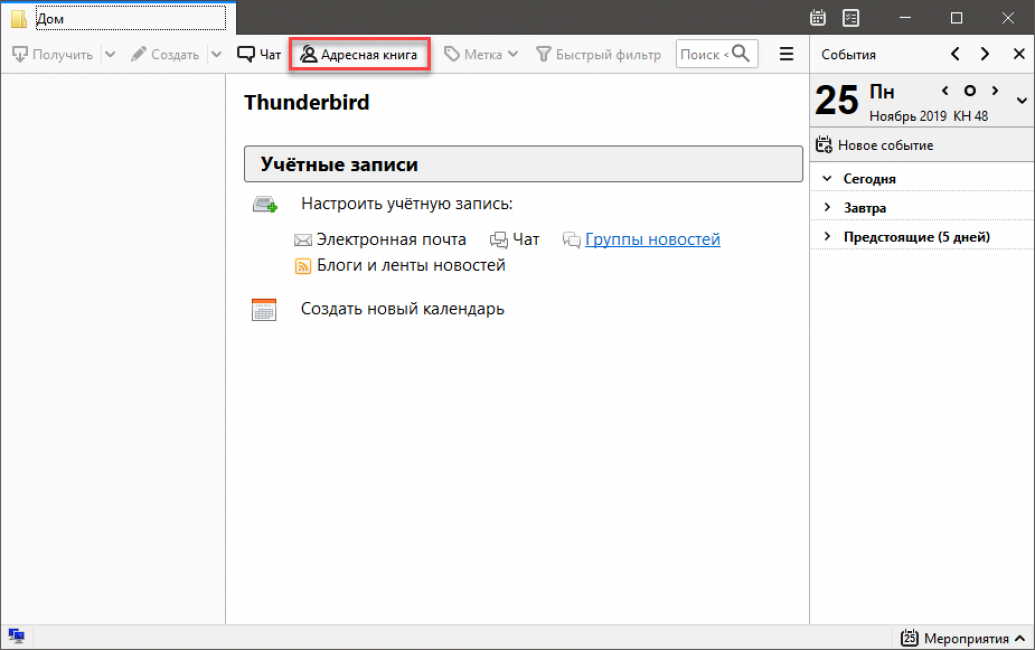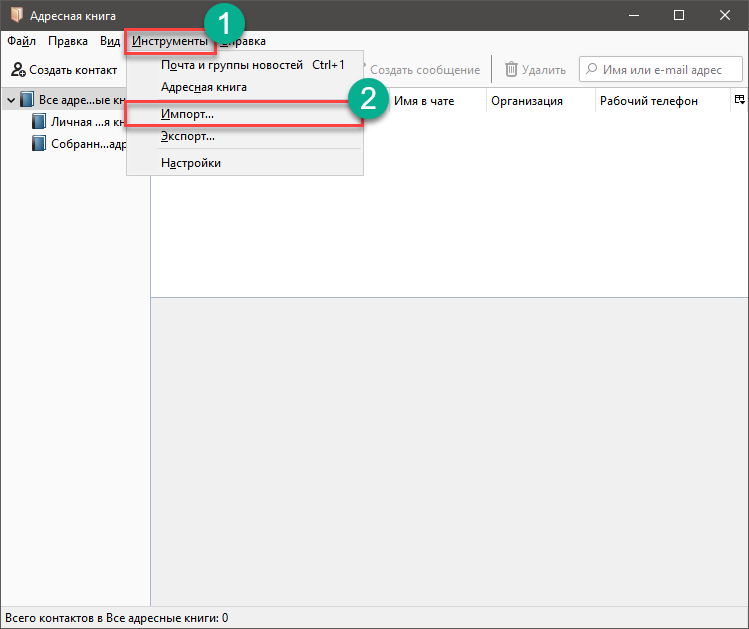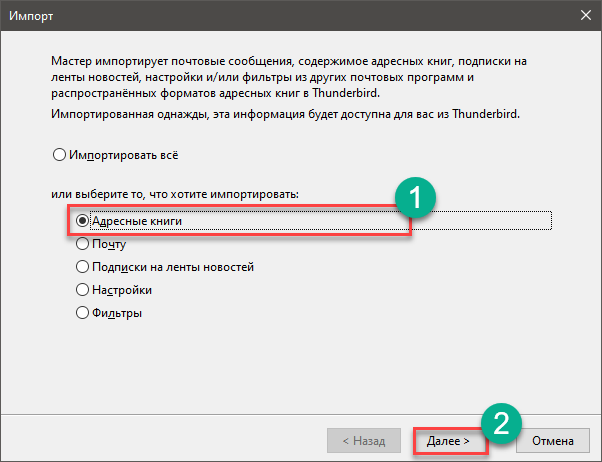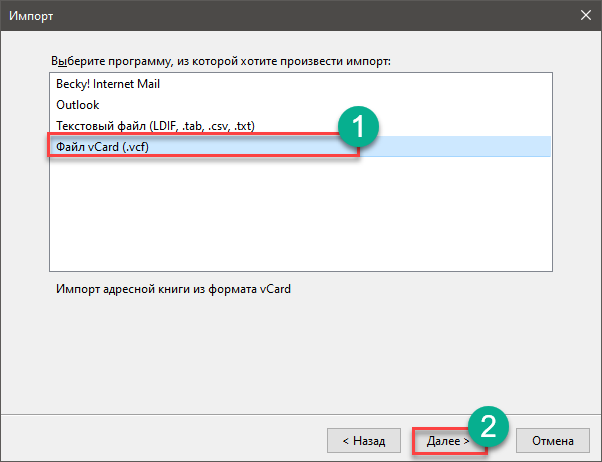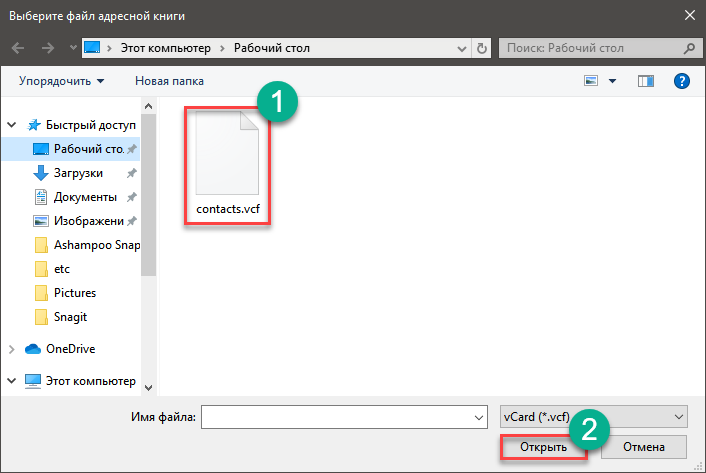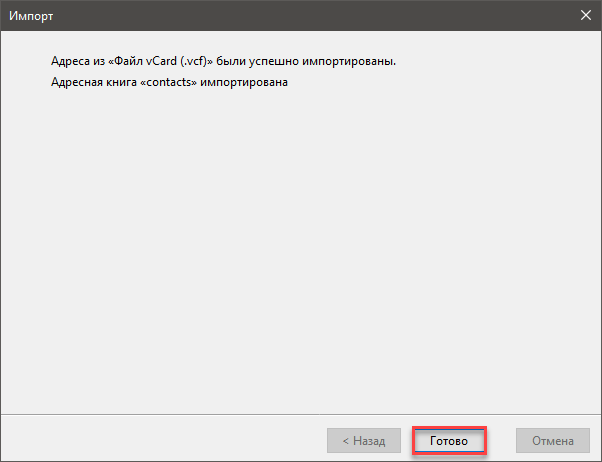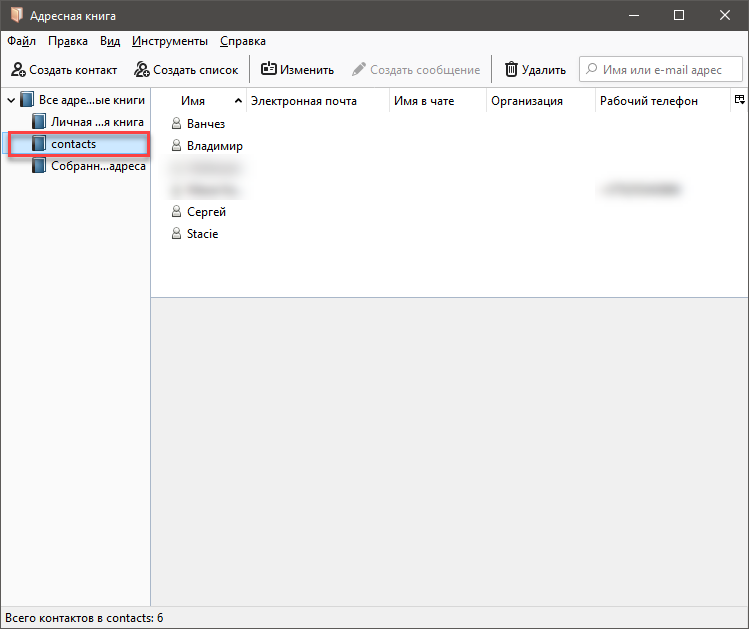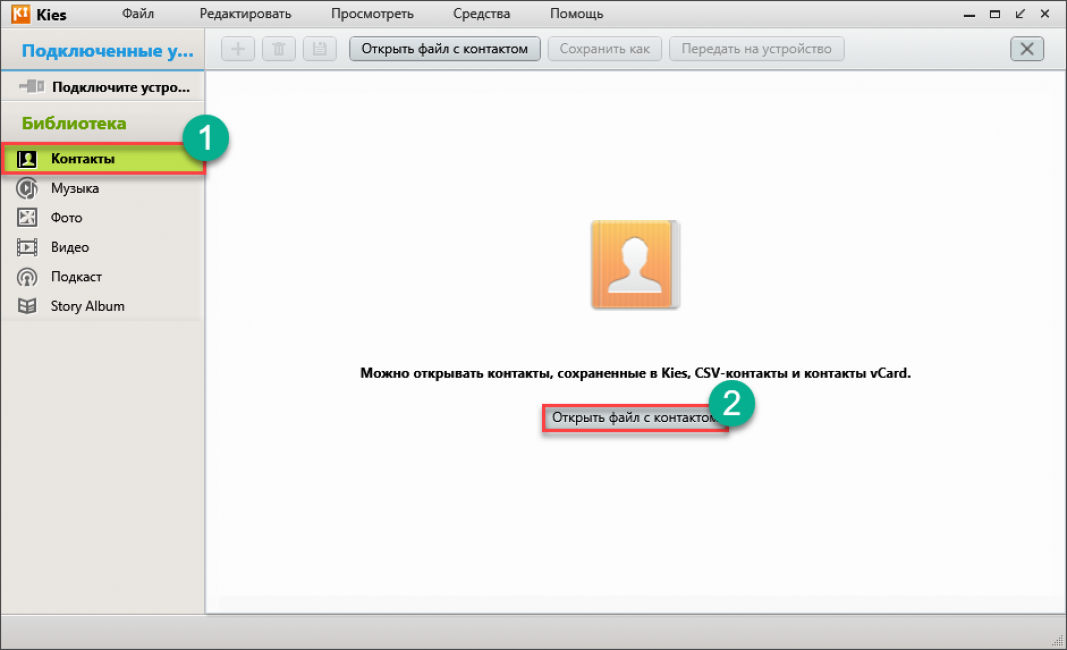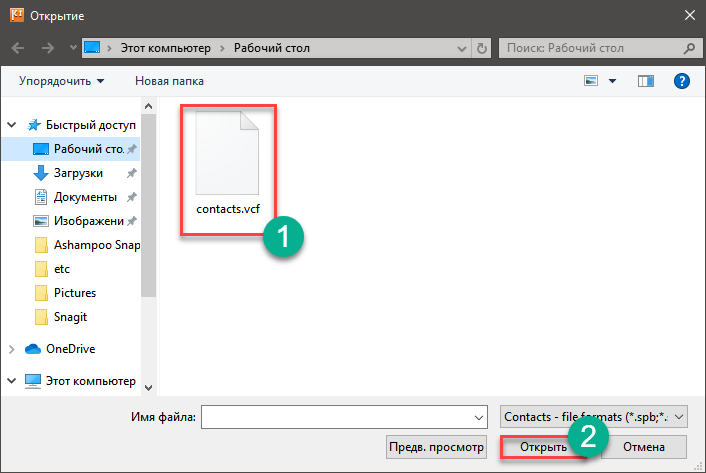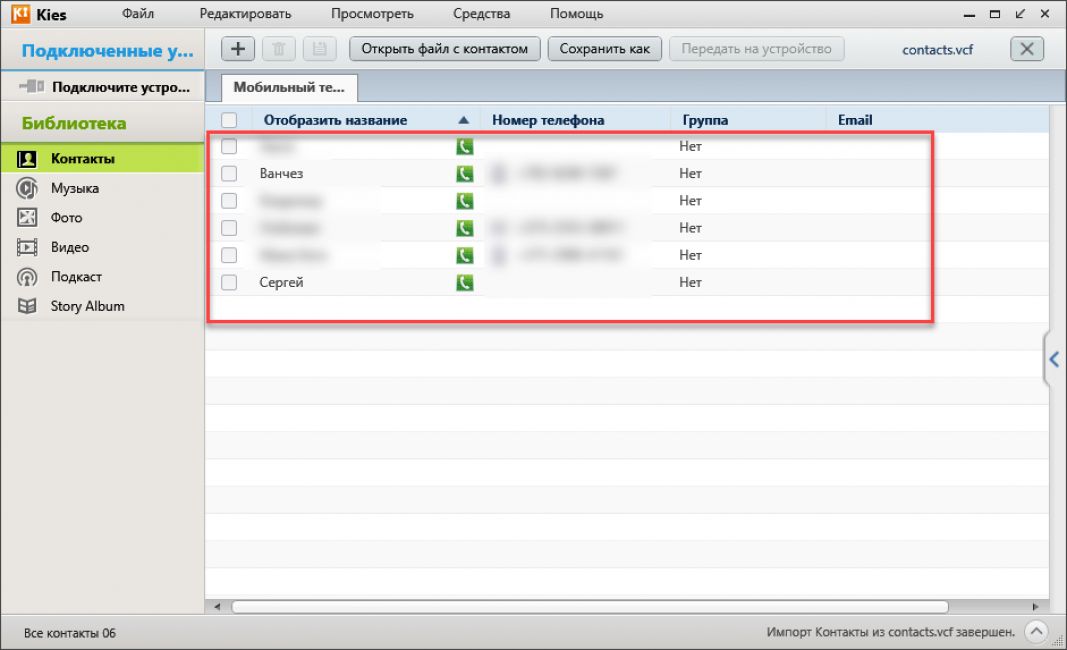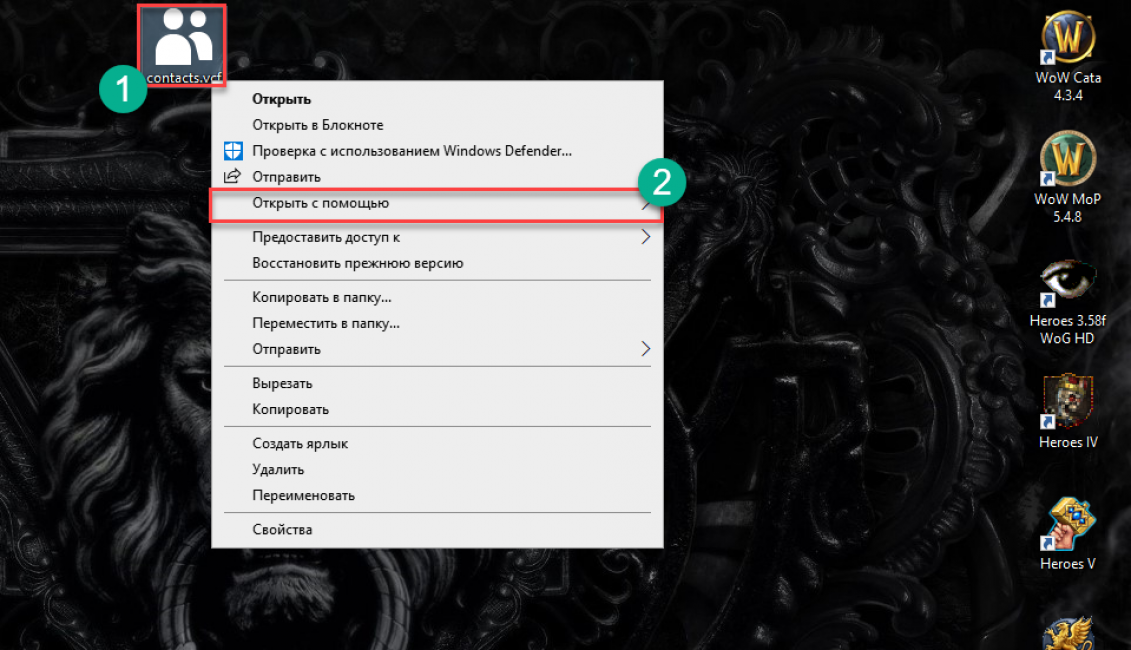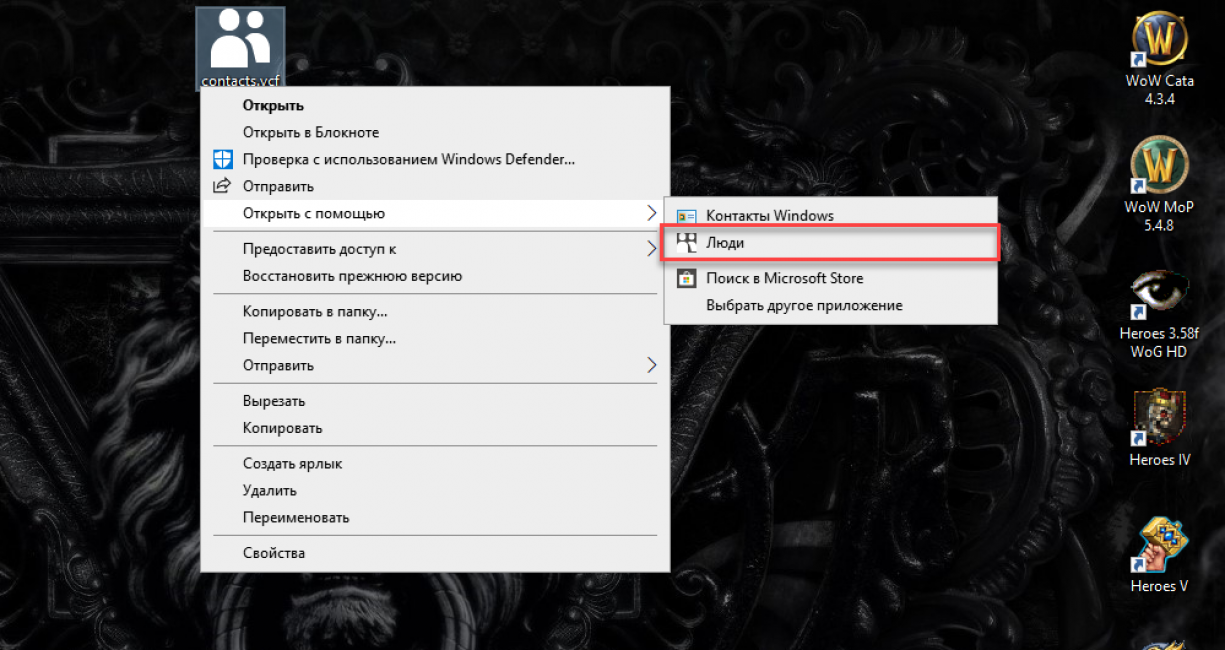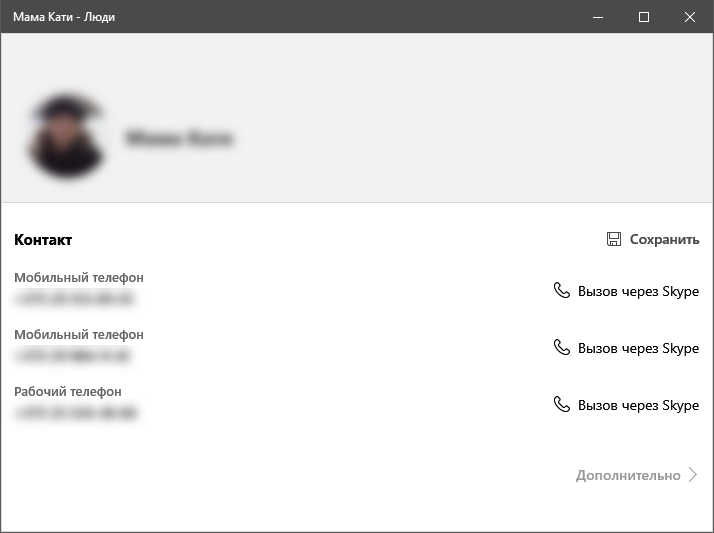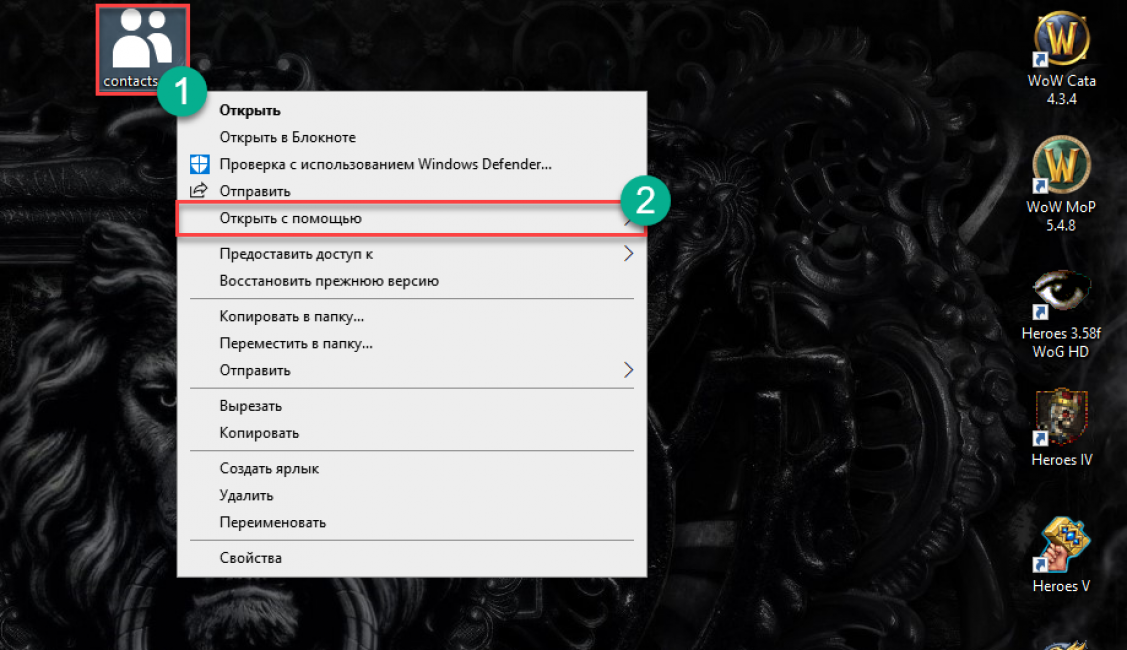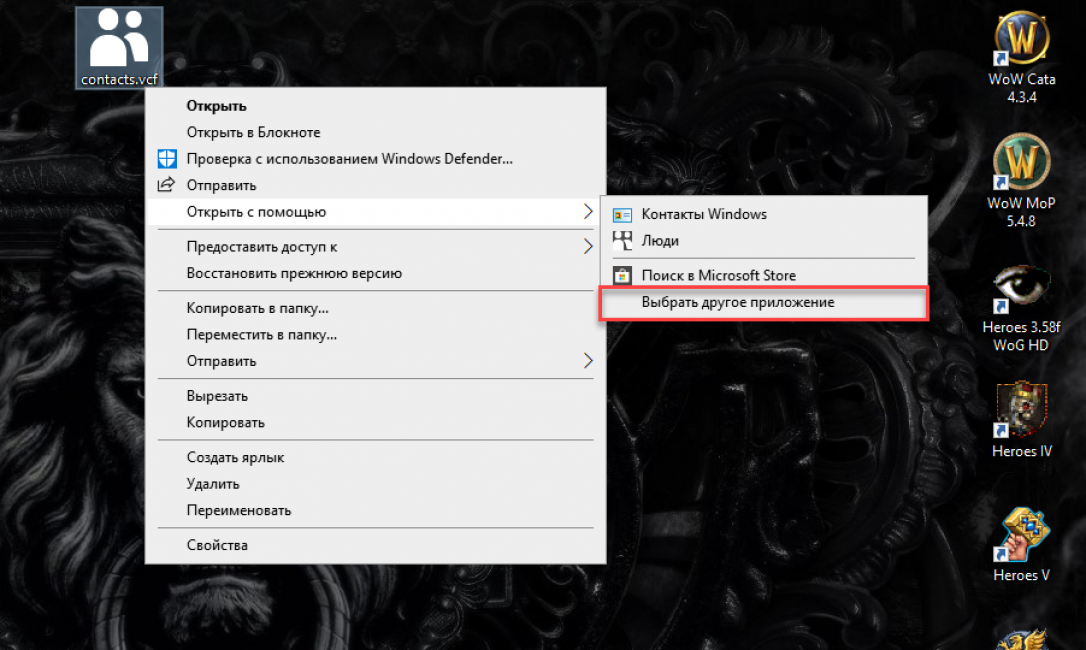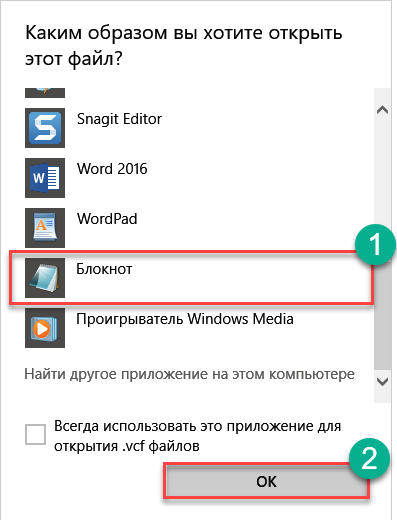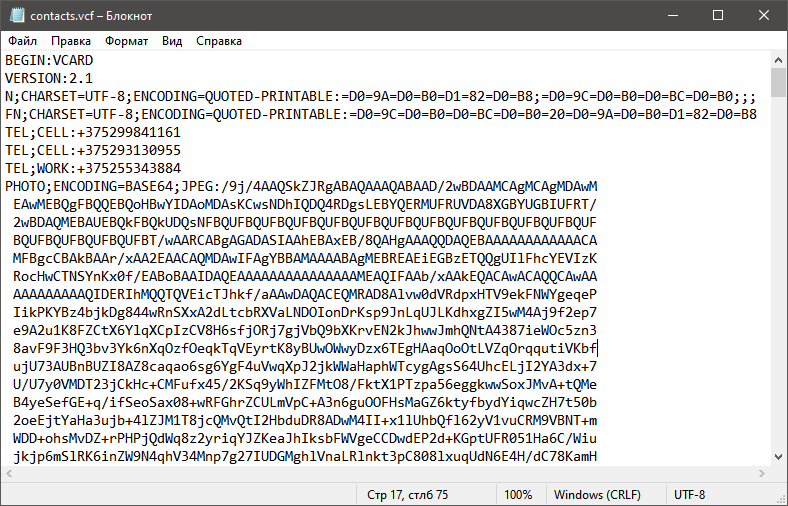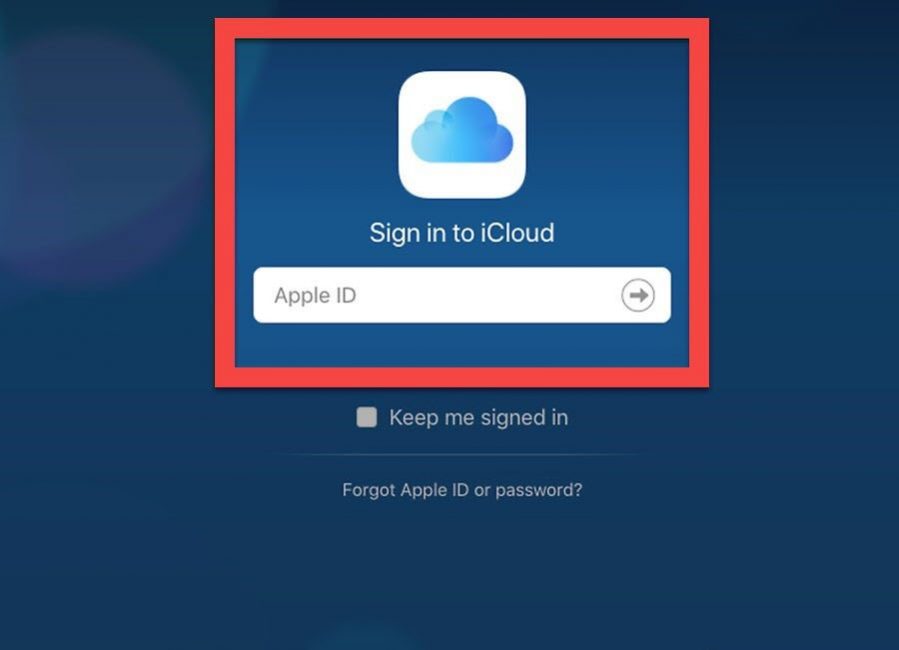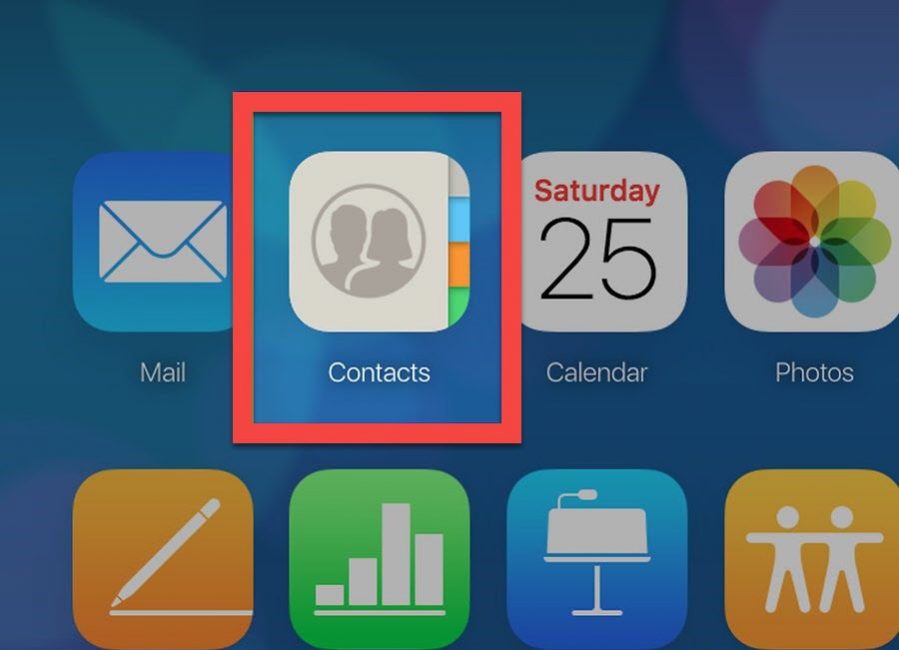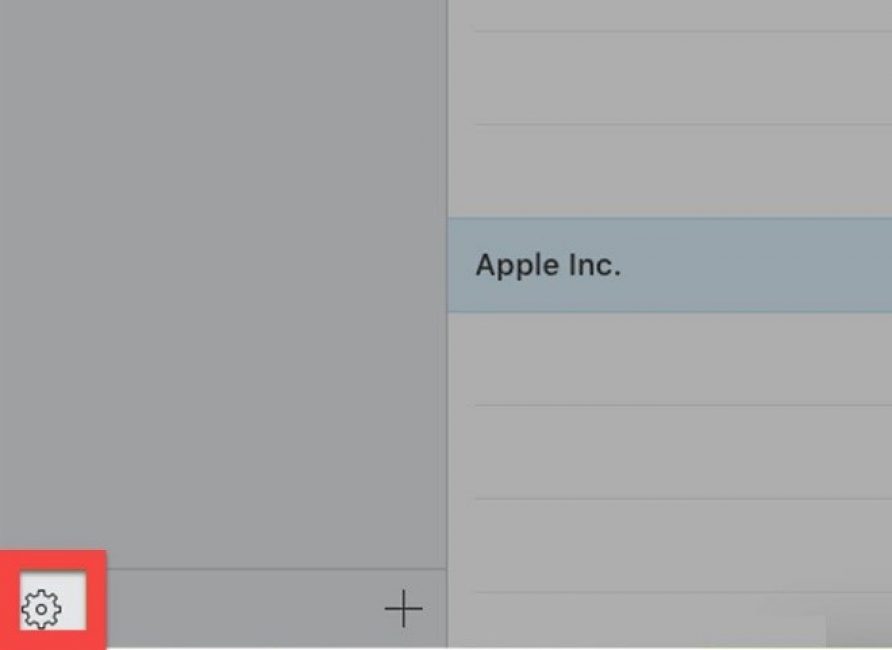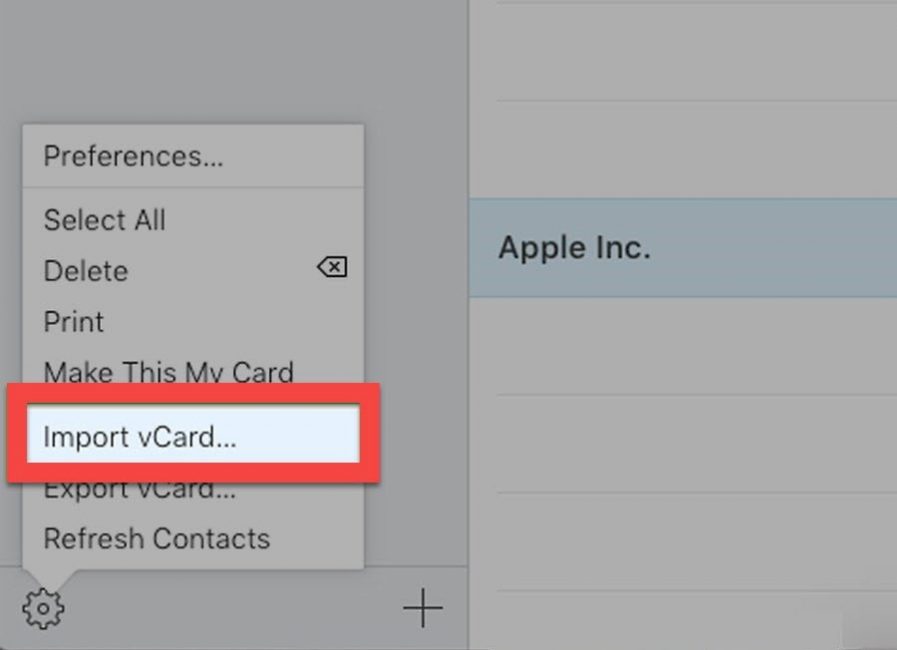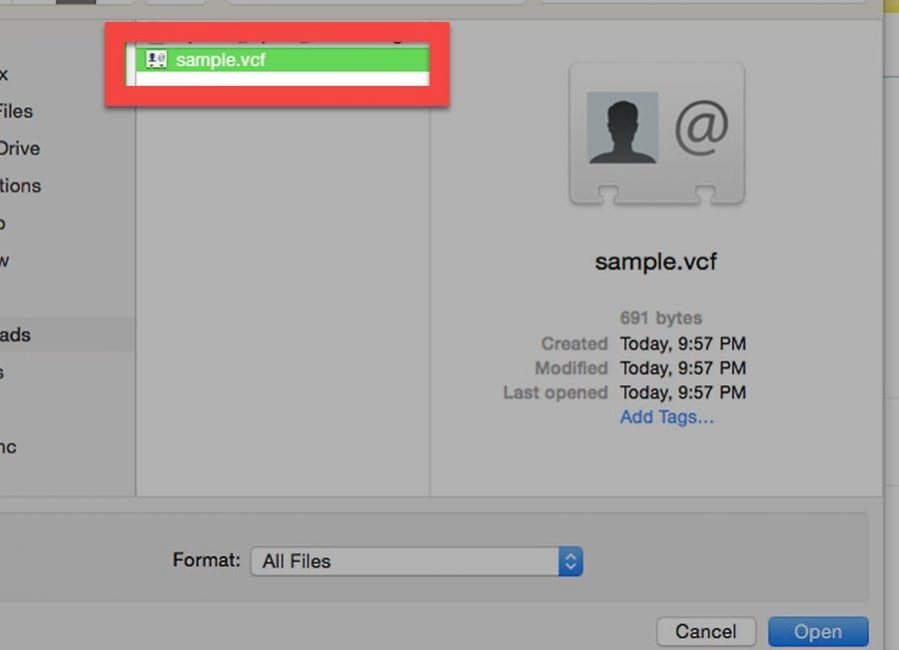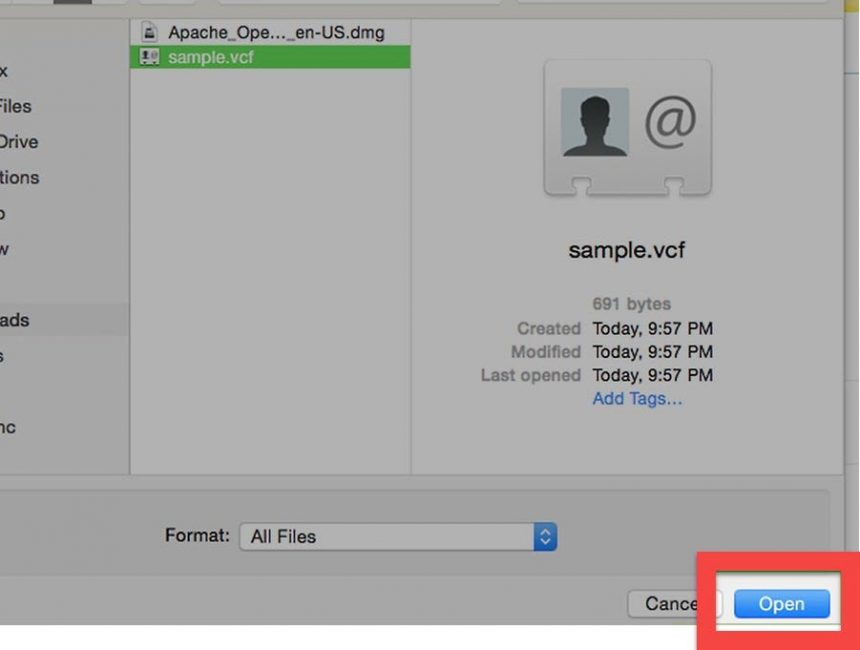Файл vcard что это
Файл формата vcf: чем открыть, описание, особенности
Текстовый формат vcf содержит информацию о телефонном контакте. Расшифровка – vCard File. Это электр.
Текстовый формат vcf содержит информацию о телефонном контакте. Расшифровка – vCard File. Это электронная визитка, в которой указан телефон, e-mail и т.д. Чем открыть файл vcf на компьютере, разберёмся подробнее дальше.
Описание формата vcf
vCard File создаётся пользователем в момент записи новой информации в электронную книгу на смартфоне. Далее файл с расширением vcf можно передавать с одного устройства на другое, открывать на компьютере при синхронизации или как вложение в e-mail. Он необходим для переноса контактов из одной телефонной книги в другую, взамен ручного перепечатывания. Также vcf содержит в себе не только текстовую информацию, но и медиафайлы (фотографию абонента, мелодию звонка и смс).
Как возник vcf
Другое название, получившее распространение среди англоговорящих государств – Versitcard, в честь компании производителя. Формат был разработан в 1995 году, а после права на его использование перешли к Internet Mail Consortium.
Задумывался vcf – способ обмена электронными визитками между устройствами с адресными книгами или установленным дополнительным программным обеспечением.
Как и чем можно открыть файл vcf расширения
Люди привыкли к постоянному обмену информацией и в качестве вложений к электронным письмам или в мессенджерах часто отправляют друг другу важные контакты. Для каждого устройства способ открыть vcf формат свой.
На компьютере
Не все e-mail получатели открывают при помощи гаджетов, часто это действие выполняется с компьютера. Получив такое вложение, многие не знают как его просмотреть. Чем открыть на компьютере vcf:
Информация в электронной визитке хранится в текстовом формате, иногда для её просмотра и редактирования применяют стандартные текстовые редакторы. Но они не всегда верно расшифровывают кодировку. Поэтому текстовый редактор – вариант экстренный.
Варианты онлайн
Один из вариантов, чем открыть vcf файл на компьютере онлайн:
Также можно открыть vcf онлайн при помощи сайта Icloud.com. Для этого нужно:
На андроид смартфоне
Если электронная карточка получена на телефон с платформой Android, можно открыть ее 2-мя способами.
На айфоне
Информацию прислали в электронном письме — владельцу нужно нажать на визитку, встроенное приложение Contacts отобразит содержимое. Также работает программа и в мессенджерах.
Какие могут быть проблемы с vcf файлом
Иногда пользователи не могут открыть файл из-за того, что он повреждён. Попробуйте выполнить его повторную загрузку. Если проблема не устранена, возможно, сам исходный файл повреждён ещё до отправки, попросите владельца визитки переслать его повторно.
Ещё одна проблема — сообщение «неподдерживаемый тип файла». Оно часто появляется на мобильных устройствах, реже на компьютере. Для решения проблемы нужно воспользоваться другой программой. На смартфоне – установить приложение стороннего разработчика для просмотра формата vcf. А на компьютере выбрать другую программу через пункт «Открыть с помощью» или открыть vCard File онлайн.
Какая программа откроет файл VCF на компьютере и смартфоне
Вы экспортировали контакты из своего старого почтового клиента, чтобы перенести их в новую программу, но вы не знаете, как использовать полученный файл VCF? Спокойно, это сделать легко. Файлы VCF (сокращение от vCard File) – это не что иное, как электронные визитные карточки, в которых могут находиться данные одного или нескольких человек. Они содержат адреса электронной почты, а также имена, номера телефонов, адреса проживания и другую полезную информацию.
Они поддерживаются большинством почтовых программ и почтовых сервисов, доступных онлайн, однако, найти правильный вариант их использования не всегда легко: вот почему я решил опубликовать это руководство, в котором мы шаг за шагом увидим, как открывать файлы VCF и затем использовать данные.
Всё, что вам нужно, это пять минут свободного времени, может быть, даже меньше! Независимо от используемой операционной системы и почтового клиента вы сможете извлечь все контакты, хранящиеся в ваших файлах VCF, и импортировать их в адресную книгу компьютера или даже вашего смартфона, планшета или службы веб-почты.
Открыть файл VCF на ПК
Если у вас есть файл VCF и вы хотите импортировать его на свой компьютер, используя свой любимый почтовый клиент, следуйте приведенным ниже инструкциям.
Microsoft Outlook (Windows / Mac)
В открывшемся окне выберите параметр Импорт файла vCard (.vcf), нажмите Далее и выберите файл vcf, из которого необходимо импортировать контакты.
Процедура, которую я только что проиллюстрировал, касается Outlook 2019, но может быть применена с очень небольшими изменениями и в предыдущих версиях программного обеспечения.
Mozilla Thunderbird (Windows / Mac / Linux)
Вы предпочитаете использовать Mozilla Thunderbird для управления своей электронной почтой? Отлично. Даже в этом случае достаточно нескольких щелчков мыши, чтобы открыть файлы VCF и импортировать контакты в адресную книгу.
Всё, что вам нужно сделать, это вызвать адресную книгу, нажав соответствующую кнопку на панели инструментов Thunderbird (вверху слева) и выбрать Инструменты → Импорт из меню, доступного в открывшемся окне.
Apple Mail (Mac)
Чтобы импортировать контакты, включенные в файл VCF, в адресную книгу Apple Mail, вам нужно перейти в приложение «Контакты MacOS». Как это сделать быстрее? Просто дважды щелкните файл VCF, из которого можно импортировать имена, адреса электронной почты и другие данные, и нажмите кнопку Импорт в открывшемся окне.
Если двойной щелчок не открывает автоматически приложение «Контакты» на Mac, запустите его вручную (найдите его значок на первом экране панели запуска), выберите пункт «Файл» → «Импорт» в меню слева вверху и выберите файл VCF с контактами для импорта. Вас могут попросить подтвердить данные некоторых контактов для завершения операции.
Бесплатный конвертер VCF файлов в CSV
Если вы хотите просмотреть содержимое CSV-файла, импортировать его в адресную книгу на вашем компьютере или почтовом клиенте, вы можете положиться на Free VCF file to CSV Converter. Это макрос для Microsoft Excel, который позволяет просматривать содержимое VCF-файлов в виде электронной таблицы и экспортировать их в форматы, подобные CSV (что принято большинством почтовых клиентов и онлайн-служб электронной почты).
Чтобы экспортировать документ в виде файла CSV или листа Excel, перейдите в меню «Файл» → «Сохранить как» и выберите тип файла, который вы предпочитаете, в раскрывающемся меню «Сохранить как»
Открыть файл VCF в сервисах Web Mail
Вместо традиционных почтовых клиентов можно использовать сервис веб-почты, такой как Gmail от Google или Outlook от Microsoft? Далее я объясняю, как импортировать файлы VCF в эти сервисы.
Файл VCF в Gmail
Хотите импортировать новые контакты в адресную книгу Gmail? Нет проблем, вы можете передать свои файлы VCF в службу Google Web Mail, выполнив несколько простых шагов.
Просто откройте браузер и зайдите на сервис Контакты Google. Затем используйте пункт меню Импортировать на левой боковой панели. В открывшемся окне выберите элемент CSV или vCard file, нажмите кнопку Выбрать файл и выберите файл с контактами, которые необходимо импортировать. Наконец, нажмите кнопку Импорт и дождитесь окончания операции.
Файл в VCF в Outlook
Outlook не позволяет напрямую импортировать контакты из файлов в формате VCF, но позволяет сделать это из файлов CSV. Поэтому, прежде чем идти дальше, скачайте макрос Free VCF file to CSV Converter, о котором я упоминал ранее, для преобразования вашего VCF-файла в CSV-файл.
Затем откройте браузер, перейдите на Outlook.com и нажмите значок меню в левом верхнем углу, а затем выберите пункт «Люди» в появившемся меню.
В течение нескольких секунд импорт контактов должен быть завершен. Подтверждение будет сигнализировать о завершении процедуры.
Открыть файл VCF на смартфонах и планшетах
Хотите импортировать файл VCF на смартфоне или планшете? Не волнуйтесь, это действительно просто: используйте правильные приложения.
Файлы VCF на Android
Существует два способа открытия файлов VCF на Android: первый – использовать приложение для импорта контактов в адресную книгу Android, второй – синхронизировать адресную книгу Gmail (которая, как мы видели ранее, позволяет легко импортировать файлы VCF).
Если вы предпочитаете следовать по пути синхронизации через облако, импортируйте файл VCF с контактами в Gmail (как мы показали ранее) и убедитесь, что на вашем устройстве активирована служба синхронизации адресной книги. Для этого перейдите в меню «Настройки Android», выберите Аккаунты → Элементы Google на открывшемся экране, нажмите на свой адрес Gmail и убедитесь, что для параметра «Контакты» установлено значение «ВКЛ» (в противном случае активируйте его самостоятельно).
Файлы VCF на iPhone / iPad
Чтобы импортировать файл VCF на iPhone или iPad, всё, что вам нужно сделать, это отправить его по электронной почте, открыть сообщение, которое содержит его, через Apple Mail (клиент iOS по умолчанию) и выбрать файл VCF, представленный в качестве вложения.
Затем выберите значок «Контакты», нажмите кнопку шестеренки, расположенную в левом нижнем углу, и выберите пункт Импорт vCard в открывшемся меню. Затем выберите файл VCF, из которого нужно импортировать контакты, и всё готово.
Чтобы убедиться, что синхронизация с адресной книгой iCloud активна, перейдите в меню настроек iOS, выберите значок iCloud и убедитесь, что для параметра «Контакты» установлено значение «ВКЛ» (в противном случае активируйте его).
Что такое vCard?
Особенность vCard
Как создать карту VCF?
Виртуальные визитные карточки, также известные как карты VCF, представляют собой уникальные компьютерные файлы с расширением «.vcf», которые хранятся в электронной почте или программе сбора контактов на вашем компьютере. vCards могут быть прочитаны многими программами и почтовыми клиентами, самой популярной из которых является Microsoft Outlook. Здесь я возьму Outlook Windows в качестве примера и покажу вам, как создать vCard, затем вы можете попробовать создать карты VCF с помощью любых подобных программ электронной почты.
1. Откройте Microsoft Outlook, нажав значок программы на «Рабочем столе», нажмите «Файл»> «Создать»> «Контакт». Откроется диалоговое окно «Новый контакт».
3. Нажмите «Файл»> «Сохранить»
5. Перейдите к месту назначения, куда вы хотите сохранить карту VCF.
6. Нажмите «Сохранить». Ваша VCF-карта теперь создана и сохранена на вашем компьютере.
Разница между форматами CSV и VCF.
Оба формата CSV и vCard используются в качестве распространенных способов передачи контактов между программами и службами.
Тем не менее, существуют принципиальные различия между CSV и vCard. CSV может быть особенно полезен при передаче контактов между двумя или более контактными программами или службами. Самым большим недостатком CSV является отсутствие стандартизации. Не существует установленных правил, когда необходимо определить, как контактные данные записываются в файл CSV исходной программой или службой и как контактные данные считываются целевой программой или службой при импорте. Кроме того, CSV не может поддерживать мультимедийное содержимое, например фотографии.
Как конфертировать между CSV и VCF файлами?
Поскольку файлы CSV и VCF отличаются во многих отношениях, вам нужно использовать правильный формат файла, когда речь идет о контактах. Для преобразования файлов CSV и VCF вы можете обратиться к конвертерам CSV и VCF. Выберите тот, который вы предпочитаете из Интернета, и вы можете легко завершить преобразование.
Передача и управление контактами VCF
Контакты в вашем телефоне могут быть одной из самых важных вещей, которые вам нужно передать, когда ваши мобильные устройства сталкиваются с некоторыми авариями. Вместо того, чтобы вводить их по одному на вашем новом телефоне, было бы намного проще импортировать или экспортировать контакты все сразу. Контакты VCF могут свободно передаваться между вашим ПК и телефоном; поэтому он становится наиболее широко используемым форматом контактов.
Что вы думаете об этом посте.
Рейтинг: 4.8 / 5 (на основе голосов 99)
13 июня 2018 г. 12:00 / Обновлено Луиза Уайт в Мобильный перевод
В этой статье собраны 5 репрезентативных передач фотографий iPod на Mac. Таким образом, вы можете легко и быстро перенести фотографии с iPod на Mac для резервного копирования или дальнейшего управления.
Это полное руководство по переносу книг ePub на iPad на Mac. Вы можете прочитать и выбрать свой лучший трансфер iPad ePub для Mac здесь.
Вот 7 простых способов научиться переносить фотографии с iPhone на Mac. И вы можете получить универсальное программное обеспечение для передачи фотографий iPhone, чтобы быстро решить эту проблему.
Как открыть файл контактов c VCF расширением на компьютере? | ТОП-5 Простых способов
Стоит отметить, что файлы такого типа используются для сохранения адресов в почтовых программах и контактов на аппаратах под управлением ОС Android. Эти файлы также еще называются VCard. И иногда возникает необходимость просмотреть их содержимое.
Но сделать это не так-то просто. Далеко не каждая программа подойдет для этого. Сейчас мы рассмотрим приложения, которые способны не только открывать vcf файл на компьютере, но редактировать. Начнем с самого очевидного и только потом перейдем к более сложным вариантам.
№1 Используем Mozilla Thunderbird
Популярный почтовый клиент, без сомнения, умеет открывать файлы такого типа. Однако его интерфейс довольно-таки сложный и перегруженный.
Поэтому без подробной инструкции тут не обойтись. Особенно новичкам.
Для начала нужно скачать программу с официального сайта Скачать и установить ее. В этом ничего сложного нет. Затем запускаем клиент для просмотра электронной почты и щелкаем по пункту Адресная книга в верхней панели.
В самой адресной книге выбираем Инструменты и кликаем по пункту Импорт
Теперь нужно выбрать тип импортируемых данных. Выставляем Адресные книги и кликаем Далее
Выбираем тип импортируемого файла VCF и щелкаем Далее
Появится стандартный диалог Windows, в котором нужно выбрать требуемый файл и нажать Открыть
Затем кликаем по кнопке Готово
Нужная информация будет во вкладке с именем импортированного файла.
Вот так можно открыть VCF на компьютере при помощи почтового клиента. Однако это далеко не единственный способ.
Есть варианты куда проще (по крайней мере, они займут меньше времени). О них в следующих главах.
№2 Используем Samsung Kies
Это специальная программа для управления данными на смартфонах и мобильных телефонах от компании Samsung. В числе прочего, она умеет открывать файлы формата «.VCF» и даже редактировать их. Нужно только знать, как это сделать. Сейчас мы с этим разберемся. А вот опции редактирования оставим на потом.
Для начала скачиваем программу с официального сайта Скачать и устанавливаем ее. Далее потребуется запустить программу и в главном окне выбрать вкладку Контакты в левом столбце и кликнуть по кнопке Открыть файл с контактом
Теперь в стандартном окне выбираем нужный файл и кликаем по кнопке Открыть
Через несколько секунд все данные отобразятся в окне программы.
Как видите, работать с программой очень просто. И даже не нужно иметь смартфона Samsung под рукой. Ведь нам всего лишь нужно открыть файл VCF (VCard).
Теперь поговорим о других способах. Они ничуть не сложнее.
№3 Используем приложение Люди
Эта программа входит в состав последних версий Windows 10. Оно как раз предназначено для работы с контактами. А значит, может работать с файлами типа VCF. Если у вас стандартная версия системы, то даже не нужна никакая настройка. Вот что требуется.
Находим нужный файл на компьютере, кликаем по нему правой кнопкой мыши и в появившемся меню выбираем Открыть с помощью
В следующем меню просто выбираем Люди
Через несколько секунд файл откроется в приложении.
Вот так просто и легко можно открывать файлы такого типа в «десятке». Даже не нужно возиться с разнообразными программами.
Все, что требуется пользователю есть в составе операционной системы. Однако мы рассмотрим еще один способ.
№4 Используем Блокнот (Notepad)
Еще один стандартный инструмент, который можно найти во всех версиях и редакциях Виндовс. Однако стоит предупредить, что просматривать VCF с его помощью не очень удобно. Тем не менее, если ничего другого под рукой нет, то и этот вариант подойдет.
Итак, ищем нужный файл требуемого формата и кликаем по нему правой кнопкой мыши. Выбираем пункт Открыть с помощью
Далее щелкаем Выбрать другое приложение
Появится окошко, в котором нужно выбрать Блокнот и нажать на ОК
Через несколько секунд файл откроется в таком виде.
Конечно, в таком виде понять что-нибудь сложно, но возможно. Можно попробовать поменять кодировку. После этого текст станет читабельнее. Для просмотра он станет более приемлемым.
Не самый удобный способ, но он существует. И о нем нельзя было не упомянуть.
№5 Используем iCloud
Эту штуку можно найти только на компьютерах не только под управлением MacOS, но Windows. Программа iCloud – это своеобразное облако для хранения файлов и синхронизации. Однако открывать файлы типа VCF она тоже умеет. Нужно только знать, как это сделать.
Итак, сначала переходим на сайт https://www.icloud.com/ и вводим данные Apple ID. Затем жмем «Enter»
Далее в нижней панели выбираем пункт «Контакты» (Contacts) и кликаем по нему.
Теперь жмем на иконку с шестеренкой в нижней части окна.
Затем из списка в меню выбираем «Импорт vCard» (Import vCard).
В проводнике выбираем файл с нужным именем.
Щелкаем по кнопке «Открыть» (Open).
После этого в отдельном окне откроется список сохраненных контактов, которые располагались в файле
Стоит заметить, что при таком способе открытия кириллица отображается нормально. С чтением проблем не возникнет никаких.
Итоги
В рамках данного материала мы поговорили о том, как открыть файл контактов формата VCF на компьютере. Программ для этого достаточно. Но только вам выбирать тот способ, который окажется наиболее комфортным. Теперь вы знаете, какие программы на это способны.
ВИДЕО: Как открыть vCard ( contacts.vcf ) / Как прочитать бекап контактов с Android
Как открыть vCard ( contacts.vcf ) / Как прочитать бекап контактов с Android
Как открыть файл контактов c VCF расширением на компьютере? | ТОП-5 Простых способов
Как бесплатно скачать музыку на iPhone (Айфон) с интернета? ТОП-6 способов (+Отзывы)
Как скачать историю (stories) из Инстаграм (Instagram)? | ТОП-6 Простых способов
Ярослав Драгун
Что делать, если Adobe Reader или Acrobat не работает — решение ошибок в программах компании Адоб
Приложения для учебы | ТОП-15 Лучших
Сервис хранения и передачи данных FEX.NET: обзор и основные преимущества
Веб Разработчик | ТОП-15 Лучших Курсов — с Нуля до Про +Бонус
Просто и доходчиво. Спасибо!
Файл контактов VCF – чем открыть на компьютере
Часто при переносе контактов с одного смартфона на другой пользователи выбирают такой способ, как экспорт телефонной книги в специальный файл и последующий импорт данных из него на конечном устройстве. Контактная информация при выгрузке сохраняется в текстовом формате vCard в файле, имеющем расширение VCF. Помимо имени и телефона записи VCF могут содержать и другие данные абонентов, например, адрес, фото, электронную почту, дату рождения и массу прочих параметров. Т. е. это своего рода каталог электронных визитных карточек людей.
Так как информация в VCF-файле хранится в текстовом формате, то для ее просмотра и редактирования можно использовать обычные текстовые редакторы, в том числе установленные на стационарном компьютере или ноутбуке. Возможность открыть файл контактов VCF и внести в него правки зачастую бывает полезна в тех случаях, когда требуется изменить какие-то данные или объединить несколько адресных книг в одну. Какие же программы лучше использовать для этих целей? Давайте разбираться.
Блокнот
Приложение Блокнот, имеющееся на любом компьютере с ОС Windows, вполне пригодно для чтения файлов с расширением VCF. Попробуем открыть с его помощью файл contact.vcf, в который мы выгрузили контакты c телефона на базе Android.
Открываем программу и просто перетаскиваем на нее файл. На фото ниже видим, что у нас получилось.
Данные каждого контакты представлены в виде текстового блока, начинающегося с BEGIN:VCARD и заканчивающегося END:VCARD. Внутри находятся атрибуты, например, N – структурированное представление имени (фамилия, имя, отчество через точку с запятой), FN – имя единой строкой, CELL – сотовый телефон. Это лишь основные атрибуты любого контакта, полный же их перечень мы приводить не будем. При желании вы можете ознакомиться с ними на странице https://ru.wikipedia.org/wiki/VCard.
Но, как мы видим, у нас есть небольшая проблема. Вместо кириллических букв фигурирует последовательность символов типа =D0=BA=D0=BE=D0=BC=D0=B8=D1=81=D1=81=D0=B0=D1=80.
В таком виде будут отображаться все имена, записанные в контактах на русском языке, т.е. прочесть их просто так не получится. А все дело в том, что файлы VCF по умолчанию сохраняются в кодировке ASCII, и все русские буквы при выгрузке кодируются комбинацией символов ASCII для обеспечения безопасности передачи информации по сети. Шифрование осуществляется методом Quoted-printable, о чем нам и говорит запись ENCODING=QUOTED-PRINTABLE, предваряющая закодированный русскоязычный текст.
Подробнее о Quoted-printable вы можете почитать в Википедии. Мы же сразу приведем готовую таблицу кодирования кириллицы.
Однако встает вопрос, каким образом автоматически расшифровать все символы без ручного поиска/замены. Здесь нам нужен соответствующий инструментарий, которого в Блокноте нет, но зато он присутствует в более продвинутом текстовом редакторе. К нему и перейдем.
Notepad++
Итак, речь идет о приложении Notepad. Скорее всего оно уже установлено на вашем компьютере, если же нет, то скачиваем и устанавливаем его. Далее открываем с помощью Notepad наш vcf-файл и видим, что русские имена показываются так же некорректно, как и в Блокноте.
Чтобы декодировать определенный кусок текста, выделяем его мышью и переходим в меню Плагины – MIME Tools – Quoted-printable Decode.
Чудесным образом набор нечитабельных знаков превращается в слово на русском языке.
Если после произведенных действий вместо русских имен вы увидите кракозябры, то следует предварительно изменить кодировку документа c ANSI на UTF-8. Для этого необходимо зайти в меню «Кодировки» и выбрать пункт «Преобразовать в UTF-8».
Казалось бы, теперь можно выделить все содержимое файла (клавиши Ctrl+A), и одним кликом мыши раскодировать все контакты. Но тут есть одна загвоздка. Декодированию мешают знаки «равно» в записи CHARSET=UTF-8;ENCODING=QUOTED-PRINTABLE. Видимо при расшифровке они принимаются за символы ASCII. Выход из ситуации простой. Нажимаем сочетание клавиш Ctrl+H, открывая тем самым окно для массовой замены. В поле «Заменить» вписываем CHARSET=UTF-8;ENCODING=QUOTED-PRINTABLE, а в поле «Заменить на» этот же текст, но без знаков «=», т.е. CHARSETUTF-8;ENCODINGQUOTED-PRINTABLE. Кликаем по кнопке «Заменить все».
Все, мы избавились от ненужных «равно» и можно приступить к массовому декодированию. Выделяем весь текст и жмем Quoted-printable Decode, после чего все контакты приобретают нормальный вид.
Теперь осталось вернуть на место знаки «равно» в записи CHARSET=UTF-8;ENCODING=QUOTED-PRINTABLE. Для этого делаем замену, обратную той, что мы производили выше.
Если мы хотим сделать файл контактов VCF пригодным для импорта в телефон, необходимо закодировать русский текст обратно символами ASCII. Делается это с помощью того же раздела меню Плагины – MIME Tools, но уже следует выбрать пункт Quoted-printable Encode. Помимо этого необходимо вернуть документу кодировку ANSI (пункт меню Кодировки – Преобразовать в ANSI).
Outlook
В системе Windows достаточно «своих» приложений для работы с телефонными книгами, которые могут открывать файлы с расширением VCF. Вот только у всех у них, как правило, есть два недостатка: первый – из файла с несколькими контактами они читают только один контакт, второй – возникают проблемы с отображением русских имен (вместо букв появляются иероглифы). Обе этих проблемы актуальны для приложения Outlook, входящего в пакет Microsoft Office. Чтобы загрузить в программу контакты из VCF-файла, щелкаем по нему правой кнопкой мыши и выбираем Открыть с помощью – Outlook.
В нашем случае из адресной книги прочитался только первый контакт, а так как он был на русском языке, то отобразился в виде кракозябр.
Для исправления ситуации нужно повозиться с кодировками, например, в том же Notepad.
Контакты Windows
В Windows есть штатный функционал для работы с адресными книгами. Чтобы с ним познакомиться, перейдем в папку C:/Users/Имя_пользователя/Contacts.
Здесь нажмем кнопку «Импорт» и в открывшемся окне выберем пункт «Визитная карточка (файл VCF)».
Теперь снова жмем «Импорт», после чего все контакты начнут импортироваться по одному и сохраняться в отдельные файлы.
Чтобы просмотреть любую карточку, просто дважды кликаем по ней.
Файлы можно перевести обратно в VCF с помощью кнопки «Экспорт», но теперь все контакты будут по-отдельности, и это очень неудобно. К тому же, здесь также имеются проблемы с отображением кириллицы.
Nokia Suite
Фирменная утилита от компании Нокиа. Скачать ее можно с официального сайта Майкрософт по адресу https://www.microsoft.com/en-us/download/details.aspx?id=51237. После установки нажимаем на значок «Контакты» и заходим в Файл – Импортировать контакты.
Выбираем файл VCF и кликаем «Открыть». К сожалению, из всей телефонной книги программа по умолчанию выдергивает только первый контакт, игнорируя все остальные. Зато с отображением текстов на русском проблем нет, все транслируется корректно.
vCardOrganizer
Программа от сторонних разработчиков, прекрасно адаптированная для работы с файлами VCF. На наш взгляд, самый удобный инструмент для обработки контактов в формате vCard, но, к сожалению, платный. Скачать free-версию приложения можно по адресу http://www.micro-progs.com/vcardorganizer/. После загрузки распаковываем архив и запускаем программу.
Перетаскиваем файл на рабочее поле и дважды кликаем по новому пункту списка.
Откроется новое окно, в котором представлена вся информация по абонентам адресной книги. С помощью стрелок можно переключаться между контактами, также доступно редактирование и сохранение данных (для этого нужно приобрести полную версию стоимостью 25 долларов), в том числе на русском языке.
Контакты Google
Ну и, наконец, последний в данном обзоре инструмент, который позволяет открывать и просматривать файлы в формате VCF. Это «Контакты Google». Чтобы воспользоваться сервисом, заходим в свой аккаунт Гугл, нажимаем сверху плитку «Приложения Google» и кликаем по значку «Контакты».
Можно и сразу перейти на нужную страницу, введя в строке браузера адрес https://contacts.google.com/. Здесь на панели слева выбираем пункт «Импортировать».
В появившемся окне жмем «Импортировать из файла CSV или vCard».
После этого будет предложено перейти к старой версии Google Контактов, так как новая пока не поддерживает импорт. Переходим по ссылке.
Далее кликаем слева по строке «Импорт контактов…», а потом выбираем файл для импорта.
Как только операция завершится, контакты отобразятся в виде списка. С ним можно делать все, что угодно – изменять существующие данные, добавлять новых людей или удалять какие-то позиции. После внесения корректировок не составит труда экспортировать список в тот же файл VCF, пригодный для импорта в адресную книгу любого смартфона.