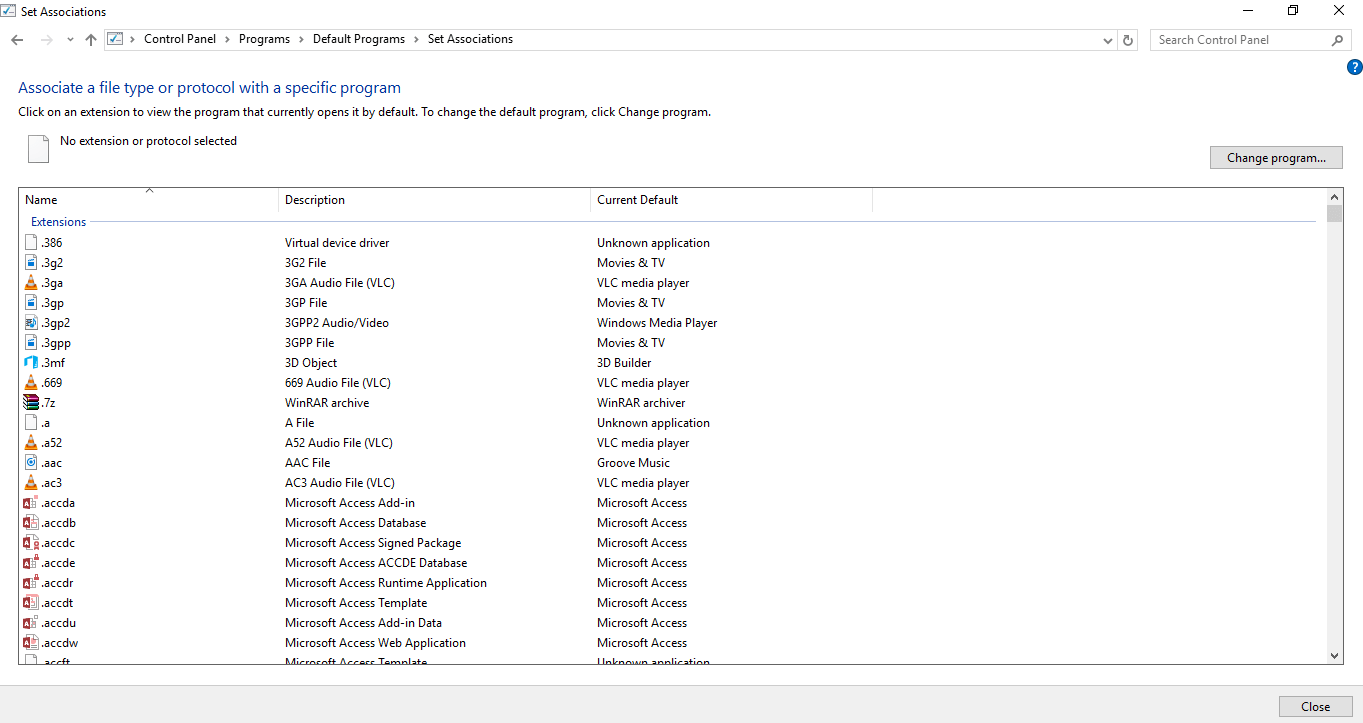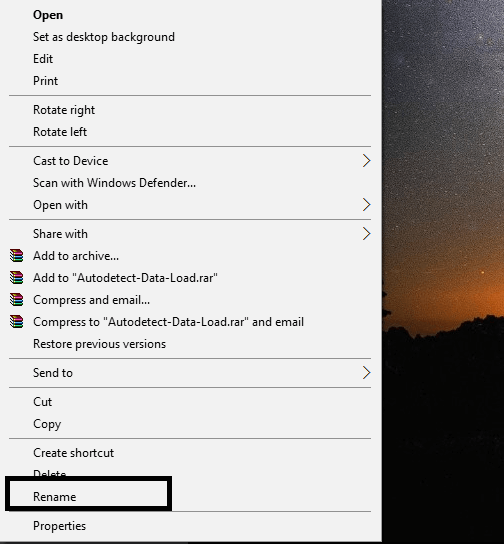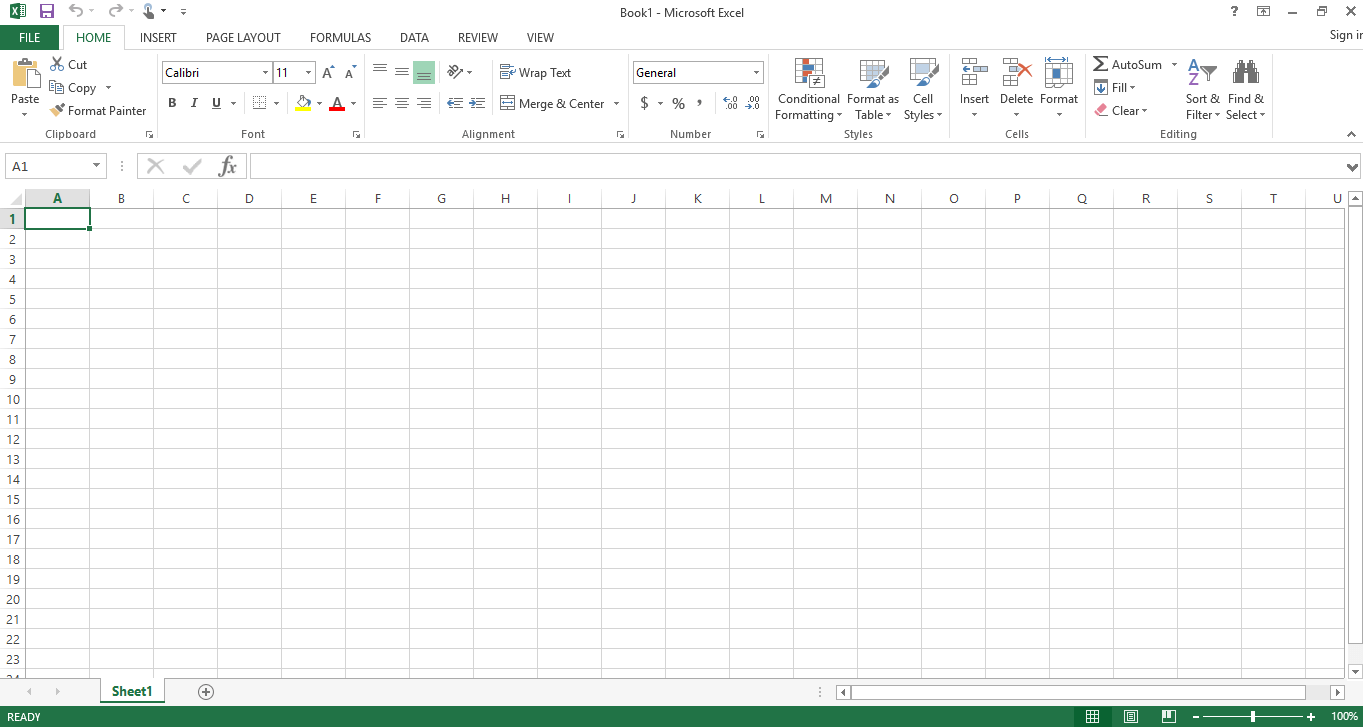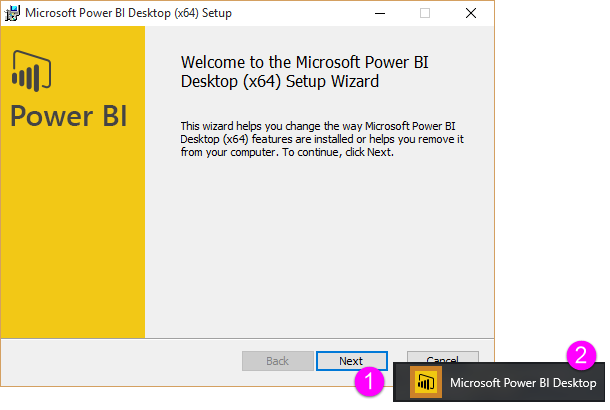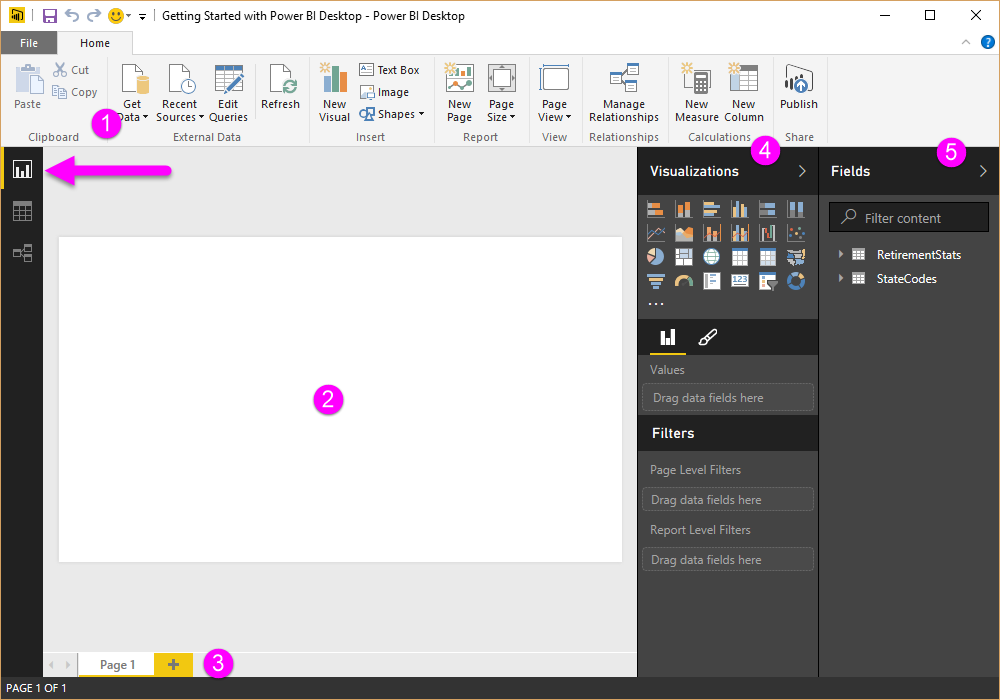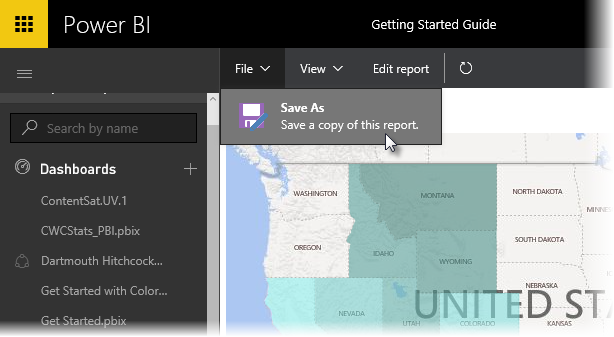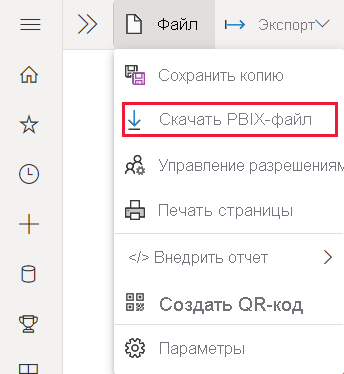Файл pbix чем открыть
Как я могу открыть файлы PBIX?
Чтобы исправить различные проблемы с ПК, мы рекомендуем DriverFix: это программное обеспечение будет поддерживать ваши драйверы в рабочем состоянии, тем самым защищая вас от распространенных компьютерных ошибок и сбоев оборудования. Проверьте все свои драйверы сейчас за 3 простых шага:
Расширение файла PBIX принадлежит Microsoft Power BI, корпоративному решению для виртуализации данных. Таким образом, лучший способ открыть его, как вы думаете, – это версия Microsoft Power BI Desktop, которую можно использовать бесплатно. Кроме того, если вы не можете открыть файл с помощью Power BI, проверьте несколько альтернативных вариантов ниже.
Как я могу открыть файл PBIX на моем ПК?
1 Установите Microsoft Power Bi
Поскольку файл PBIX в основном создается Microsoft Power Bi, на вашем компьютере необходимо установить Power Bi, чтобы открыть файл PBIX. При установке Power Bi убедитесь, что вы используете последнюю версию Power Bi. В противном случае он может не открыть файл. Вы можете получить Power BI Desktop здесь.
2 Правильно установите ассоциацию файлов
4 Открытие файла PBIX в Excel
Хотя вы не можете открыть файл PBIX непосредственно в Excel, вы можете экспортировать данные из Power Bi и импортировать их в Excel для выполнения своей задачи.
СМЕЖНЫЕ ИСТОРИИ, КОТОРЫЕ ВЫ ДОЛЖНЫ ПРОВЕРИТЬ:
Начало начал. Power BI Desktop.
Мы уже достаточно рассказали Вам об основных сервисах Power BI, пора переходить к практике. В этой статье мы познакомим Вас с главными принципами работы Power BI Desktop, его функциями и возможностями и дадим краткое руководство по созданию и настройке своих первых отчётов. Так что, пройдя нашу пошаговую инструкцию по первичной настройке Power BI Desktop и работы в нём, вы сможете начать свой большой путь в мир серьёзной аналитики.
Коротко о главном
Как мы уже не раз говорили, Power Bi Desktop – это основной инструмент для работы с данными и получением визуализаций, наряду с Power Bi Service и Power BI Mobile. Это ПО позволяет не только создавать Вашу личную коллекцию запросов, отчётов и подключений к данным, но и делиться аналитикой с пользователями, путём предоставления им доступа. В общем – мощный инструмент, с одной стороны, серьёзно упрощающий работу с данными, с другой – предоставляющий совершенно новые возможности для аналитики.
Подключение к данным –> Формирование и объединение данных –> Построение отчётов –> Аналитика.
А теперь пройдёмся по пунктам.
Установка и начало работы
Само программное обеспечение Power BI Desktop можно как скачать с официального сайта, так и загрузить в службе Power BI – просто кликните на шестерёнку и выберете соответствующий пункт. Вас ждёт привычный мастер установки, ничего необычного:

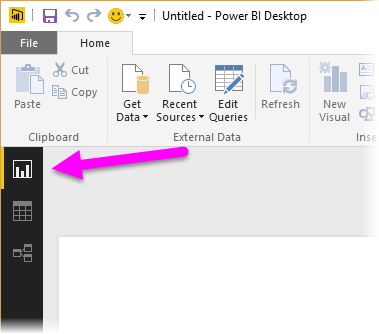
Подключение к данным
Логично, что для того, чтобы работать с данными, нужно к ним подключиться. Затем можно сформировать данные и только после этого создавать и просматривать отчёты. Для подключения к данным, достаточно просто указать их источник, кликнув на иконку «Get Data». В выпадающем списке Вы увидите перечень последних и популярных подключений, а при нажатии на пункт «More» сможете просмотреть и выбрать все доступные виды источников, распределённые по типам (ваши файлы, облачные хранилища или базы данных). Отдельно акцентируем ваше внимание на пункте «Other», который появляется в раскрывающемся окне – он предоставляет много интересных возможностей, начиная от поиска данных по введённому url-адресу, и заканчивая такими источниками, как Google Analytics, Facebook или MailChimp.
Допустим, вы хотите проанализировать данные с веб-сайта ваших конкурентов. Например, нашли их прайс и копируете ссылку на страничку, где он расположен. Переходим на вкладку «Web», вставляем ссылку, жмём «Ok» и видим, что в работу включился сервис Запрос, который обращается к сайту по скопированной ссылке и ищет там необходимую нам информацию. Если она там есть в какой-либо форме, которую понимает Power Bi, Навигатор сообщит нам об этом. Так, если Запрос обнаружит таблицу, мы это увидим и сможем выбрать её как источник данных, а Навигатор покажет нам превью выбранных данных, что очень удобно, когда источников данных на странице несколько, а выбрать необходимо лишь один.
Теперь искомую таблицу можно загрузить для аналитики в виде «как есть» или изменить в редакторе запросов. Важно, что в этом случае вы имеете возможность подготовить данные для отображения в удобном для вас виде, но исходная таблица при этом никак не изменится. В случае, если вы захотите подкорректировать данные перед их отображением и анализом и нажмёте Edit вместо Load (Изменить, а не Загрузить), – отображается редактор запросов.
Здесь вы можете переименовать столбцы или саму таблицу, преобразовать текстовые поля в числовые, удалить лишние строки и т.д. При этом все действия, которые вы производите – сродни написанию макроса для Excel, – для Power Bi это некая последовательность действий, которую нужно выполнять при загрузке этих данных. Что, конечно, очень удобно и избавляет нас от необходимости заново прописывать все изменения каждый раз, когда мы захотим проанализировать тот же источник данных. Это же относится и к случаю, когда кто-то использует ваш запрос (при условии, что он, конечно, открыт для общего доступа).
Если Вы захотите посмотреть или изменить ранее совершённые действия, Вы можете сделать это в разделе «Параметры запроса» («Query Settings»). Если эта вкладка не отображается на экране, её нужно просто включить в меню: Вид –> Показать –> Параметры запроса.
Важно: последовательность всех совершённых действий крайне важна, так как при удалении одного из них, последующие могут сформировать неверные данные. Или вообще не сформировать их.
Теперь, когда Вы сформировали все необходимые данные, Вы можете сохранить их и приступить к созданию отчётов в соответствующем представлении.
Работа с отчётами
Загрузка и настройка данных – всего лишь аналитическая прелюдия, самое интересное начинается именно в представлении Отчёт, которое имеет пять ключевых областей:
Подсказка: Если в текущий момент времени Вы не работаете с областями Визуализация и Поле или Вам нужно больше пространства для отображения визуализаций, Вы можете свернуть ненужные области, кликнув по стрелочкам «>» рядом с их названиями.
Для того, чтобы создать Вашу первую визуализацию, достаточно всего лишь перетащить одно из полей из области Поле в свободную область Отчёта. При этом Power BI самостоятельно подбирает наиболее подходящую визуализацию для выбранного поля, но, при желании, Вы всегда сможете изменить это представление, выбрав другой тип визуализации. Однако стоит учитывать, что не для всех данных возможно установить любой тип отображения. В частности, это относится к визуализациям типа «карта».
Поделись визуализацией своей
После окончания работы с отчётами (все данные сформированы и визуализации построены), Вы можете поделиться своей работой с коллегами, заказчиками или клиентами. Это можно сделать тремя различными способами:
Для публикации работы непосредственно в Power BI, в нём есть специальная иконка, которая так и называется Publish, опубликовать. Теперь, при входе в Power BI, вы сможете найти ваши загруженные файлы в разделах службы Панели мониторинга, Отчеты и Наборы данных.
И, наконец, Вы можете привычными действиями Файл –> Сохранить как (File –> Save as) сохранить ваш отчёт и отправить его по почте коллегам – просто кликните на значок «Поделиться» и ПО само предложит вам ввести электронный адрес и написать сообщение.
В следующих статьях мы продолжим знакомить Вас с тонкостями работы в Power BI и более подробно рассмотрим его рабочую область. Если у Вас нет времени учиться или Вам нужен профессиональный результата прямо сейчас – Вам сюда.
Скачивание отчета из служба Power BI в Power BI Desktop
Требования
Скачанные файлы всегда нужно открывать в последней версии Power BI Desktop. Загруженные файлы PBIX могут не открываться в устаревших версиях Power BI Desktop. Например, вы не можете открывать загруженные файлы PBIX с помощью версии Power BI Desktop, которая не поддерживает защиту информации.
Файл можно скачать в режиме чтения или правки, но необходимо иметь доступ на изменение отчета.
Отчет должен быть создан с помощью Power BI Desktop и опубликован или загружен в службу Power BI.
Скачиваемый отчет должен быть опубликован или обновлен после 23 ноября 2016 г. Отчеты, опубликованные до этой даты, невозможно скачать.
Скачать отчет как файл PBIX
Чтобы скачать PBIX-файл, сделайте следующее:
В службе Power BI откройте отчет, который нужно скачать.
Отчет можно скачать в режиме чтения или правки. Изображение в этой процедуре находится в режиме правки.
В верхней области навигации выберите файл скачать отчет (Предварительная версия).
Во время скачивания отчета отображается баннер состояния, показывающий ход выполнения. Когда файл будет готов, вас спросят, где сохранить файл PBIX. Имя файла по умолчанию соответствует названию отчета.
Если вы еще этого не сделали, установите Power BI Desktop и откройте файл PBIX в Power BI Desktop.
Равенство функций отчета
Когда вы открываете отчет в Power BI Desktop, вы можете увидеть предупреждающее сообщение о том, что некоторые функции, доступные в отчете службы Power BI, недоступны в Power BI Desktop.
Работа вне сети
Если при работе в Power BI Desktop без подключения к Интернету вы открываете отчет с визуальным элементом Power BI AppSource, который ранее не сохранялся, пока Power BI Desktop был в сети, визуализация не выполняется. Чтобы решить эту проблему, выполните следующие действия.
Убедитесь, что вы работаете в сети.
Откройте отчет в Power BI Desktop. Если ваше соединение было восстановлено после открытия отчета, закройте отчет и снова откройте его.
Сохраните отчет. После сохранения отчета, когда вы откроете его снова без подключения к Интернету, визуальный элемент Power BI будет работать.
Рекомендации и ограничения
В этом разделе перечислены ограничения на загрузку файла PBIX.
Эта функция не будет работать с отчетами и доступными для скачивания встроенными образцами, созданными в службе Power BI, если отчет не был создан с помощью функции быстрого создания.
Отчеты, созданные в службе Power BI, необходимо сохранить перед загрузкой.
Если администратор отключил возможность скачивания данных, эта функция будет недоступна в службе Power BI.
Наборы данных с добавочным обновлением невозможно скачать в PBIX файл.
Наборы данных, включенные для крупных моделей, и отчеты, созданные из этих наборов данных, нельзя скачать в виде PBIX-файла.
Загрузка PBIX файла после развертывания не поддерживается в составе конвейера развертывания (ALM).
Не удается скачать отчеты о метрике использования в PBIX файл.
Наборы данных, измененные с помощью конечной точки XMLA, невозможно скачать в PBIX файл.
Если вы создаете отчет Power BI на основе набора данных из одной рабочей области, а публикуете его в другой рабочей области, вы и ваши пользователи не сможете скачать его. В этом сценарии функция загрузки не поддерживается.
Можно загрузить только исходный отчет. Копию отчета загрузить нельзя.
Power BI: как я начал использовать Python для автоматизации задач
Дата публикации Jul 28, 2019
Как программисты, мы стараемся избегать ручной работы любыми необходимыми средствами, поэтому я немного покопался, чтобы посмотреть, сможет ли какой-нибудь код заменить эту повторяющуюся работу. Конечно же, я бы не стал писать эту статью, если бы не придумалрешение, Оказалось, что сделать это было довольно просто.
Деконструкция файлов PBIX
Проходя через распакованный файл, вы можете найти папку «Отчет», содержащую файл «макета». Этот файл содержит всю информацию, касающуюся визуальной структуры вашей панели:
Файл состоит из строки, которая является своего рода комбинацией JSON, списков и словарей. Используя Python, я планировал создать сводку полей данных и фактически используемых виджетов.
Сборка парсера
Я надеялся, что простой JSON-парсер сработает, но, к сожалению, в JSON вложены другие структуры, что делает код немного длиннее, чем я ожидал, но в целом все еще довольно короткий. Немного поразмыслив над созданием сценариев исключений, я получил довольно приличные результаты, возвращая список таблиц и соответствующие поля для каждого виджета.
Используя Pandas, я суммировал эту информацию в кадре данных, удалив всю дублирующую информацию (например, два виджета, использующих одни и те же данные). В результате получается чистый фрейм данных, содержащий все данные, которые я использовал на своей панели мониторинга, и выглядит так:
Онлайн версия
Хорошо, теперь все отлично работает в Jupyter Notebook, скопировав строку из файла макета и позволив моей функции выполнить свою работу. Работает нормально, но не очень удобно для пользователя, поэтому на следующем шаге: преобразование функции в полезный инструмент.
Не желая оставлять своего верного спутника по имени Python, я выбрал Flask для создания веб-приложения. Поскольку я не являюсь разработчиком внешнего интерфейса, я придерживался минималистического подхода, не уделяя слишком много внимания визуальному аспекту.
По сути, это просто форма, принимающая строку в качестве входных данных, запускающая функцию, возвращающая фрейм данных, конвертирующий фрейм данных в таблицу HTML и, наконец, показывающая ее пользователю. Инструмент бесплатный и не содержит добавлений. Время от времени оно может быть немного медленным, поскольку оно размещается на веб-впс» target=»_blank»>сервере Heroku.
Что дальше?
Пока не уверен, куда я пойду дальше, но некоторые варианты могут быть:
Если у вас есть другие идеи или отзывы, не стесняйтесь оставлять их в комментариях.
Для тех, кто хочет использовать инструмент, вы можете найти егоВот,
Устранение неполадок с открытием Power BI Desktop
В этой статье описываются и рассматриваются рекомендации по некоторым проблемам с открытием Power BI.
Устранение неполадок при открытии зашифрованных PBIX-файлов
Зашифрованные PBIX-файлы нельзя открыть с помощью версии Power BI Desktop, которая не поддерживает защиту информации.
Если вам необходимо продолжить использование Power BI Desktop, рекомендуемым решением является обновление до версии, поддерживающей защиту информации. Вы можете скачать последнюю версию Power BI Desktop (эта ссылка является ссылкой на прямое скачивание для исполняемого файла установки). Последняя версия Power BI Desktop поддерживает защиту информации, а также может расшифровывать и открывать любой зашифрованный PBIX-файл.
Устранение проблем с локальным шлюзом данных и Power BI Desktop
В Power BI Desktop пользователям, установившим и использующим предыдущие версии локального шлюза данных Power BI, может быть запрещен запуск Power BI Desktop из-за ограничений политики администрирования, которую локальный шлюз Power BI налагает на именованные каналы на локальном компьютере.
У вас есть три варианта устранения проблемы, связанной с локальным шлюзом данных, и обеспечения открытия Power BI Desktop:
Решение 1. Установите последнюю версию локального шлюза данных Power BI
Последняя версия локального шлюза данных Power BI не налагает ограничения на именованные каналы на локальном компьютере и разрешает открыть Power BI Desktop должным образом. Если вам нужно продолжить использование локального шлюза данных Power BI, рекомендуется именно его обновление. Вы можете скачать последнюю версию локального шлюза данных Power BI. Ссылка является прямой ссылкой для скачивания исполняемого файла установки.
Решение 2. Удалите или остановите службу Майкрософт для локального шлюза данных Power BI
Вы можете удалить локальный шлюз данных Power BI, если он больше не нужен. Или можно также отключить службу Майкрософт локального шлюза данных Power BI, которая удаляет ограничение политики и позволяет открывать Power BI Desktop.
Решение 3. Запустите Power BI Desktop с правами администратора
Вместо этого Power BI Desktop можно запустить от имени администратора, что также позволит успешно открыть Power BI Desktop. По-прежнему рекомендуется установить последнюю версию локального шлюза данных Power BI, как было описано ранее.
Приложение Power BI Desktop разработано как многопроцессную архитектуру, и некоторые из этих процессов обмениваются данными с помощью именованных каналов Windows. При этом некоторые процессы могут мешать использованию именованных каналов. Чаще всего это происходит в рамках обеспечения безопасности, например, когда антивирусная программа или брандмауэр могут блокировать каналы или перенаправлять трафик в определенный порт. Эту проблему может решить открытие Power BI Desktop с правами администратора. Если выполнение с правами администратора не привело к открытию, попросите администратора определить, какие правила безопасности препятствуют правильной связи именованных каналов. Затем добавьте Power BI Desktop и соответствующие ему подпроцессы, чтобы разрешить списки.
Устранение проблем при подключении к SQL Server
При попытке подключения к базе данных SQL Server может появиться сообщение об ошибке следующего вида:
«An error happened while reading data from the provider:
‘Could not load file or assembly ‘System.EnterpriseServices, Version=4.0.0.0, Culture=neutral, PublicKeyToken=xxxxxxxxxxxxx’ or one of its dependencies.
Either a required impersonation level was not provided, or the provided impersonation level is invalid. (Exception from HRESULT: 0x80070542)'»
Часто проблему можно устранить, если открыть Power BI Desktop от имени администратора, прежде чем устанавливать подключение SQL Server.
После открытия Power BI Desktop от имени администратора и установки подключения необходимые библиотеки DLL регистрируются правильно. После этого открытие приложения Power BI Desktop от имени администратора не требуется. При подключении к SQL Server с использованием альтернативных учетных данных Windows вам каждый раз потребуется открывать Power BI Desktop от имени администратора.
Проблема с выполнением входа
Может отображаться сообщение, аналогичное следующему:
«Не удается выполнить вход. Произошла ошибка при попытке входа. Сведения: базовое соединение закрыто — не удалось установить доверительные отношения для защищенного канала SSL/TLS».
Решение. Необходимо снять флажок Включить проверку отзыва сертификатов. Дополнительные сведения см. в статье Проверка отзыва сертификатов в Power BI Desktop.
Получение справки по другим проблемам при запуске
Мы стараемся описать как можно больше проблем, связанных с использованием Power BI Desktop. Мы регулярно просматриваем описание проблем, которые возникают у многих наших клиентов, и включаем их в наши статьи.
если неполадка с открытием Power BI Desktop не связана с локальным шлюзом данных или если предыдущие разрешения не работают, можно отправить обращение в службу поддержки, чтобы Power BI поддержку ( ), чтобы помочь вам определить и устранить проблему.
Если в будущем у вас возникнут другие проблемы с Power BI Desktop, полезным действием станет включение трассировки и сбор файлов журналов. Файлы журнала могут помочь изолировать и определить неполадку. Чтобы включить трассировку, выберите Параметры файла и Параметры, выберите Диагностика, а затем — включить трассировку. Для установки этого параметра необходимо запустить Power BI Desktop, но это полезно для будущих проблем, связанных с открытием Power BI Desktop.