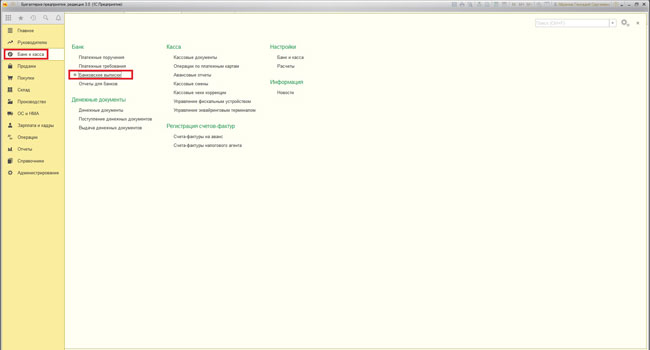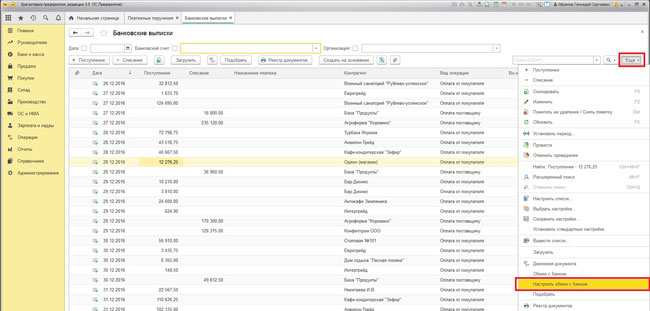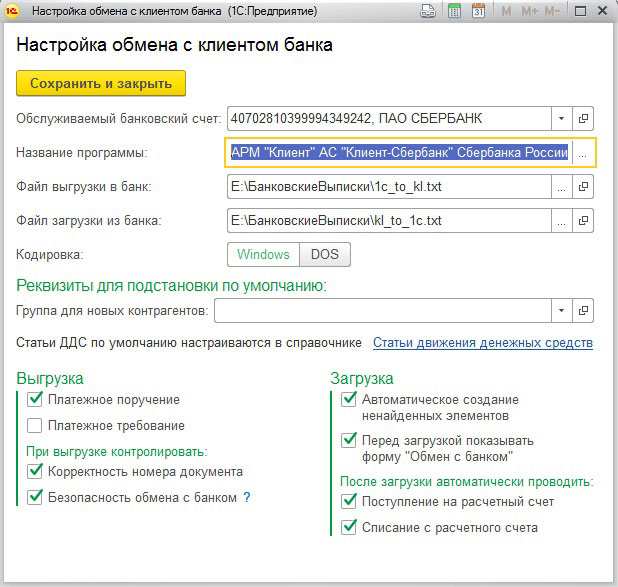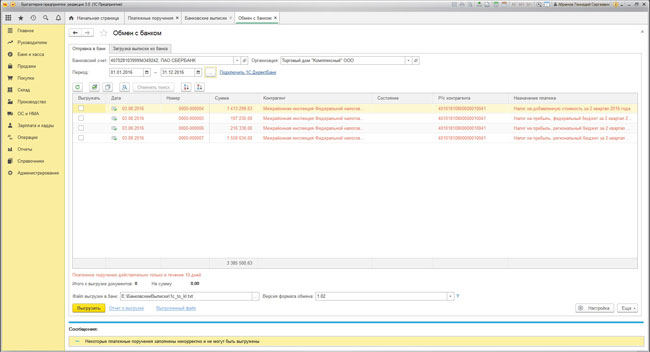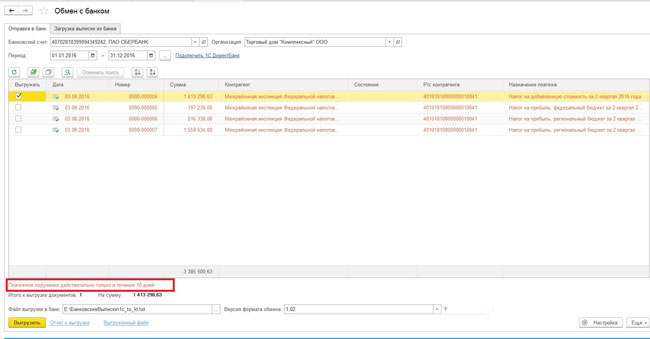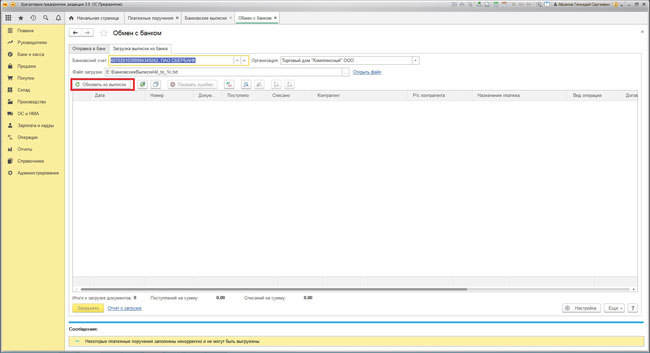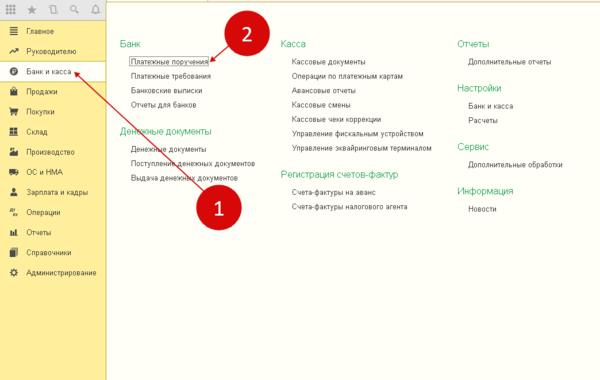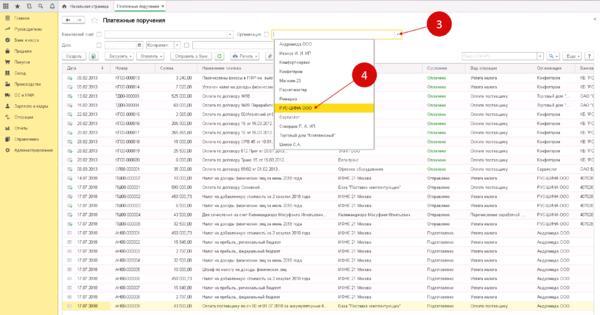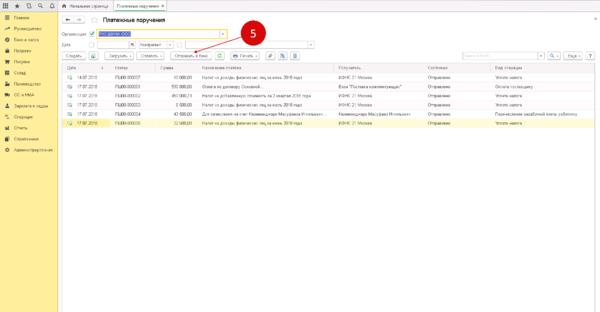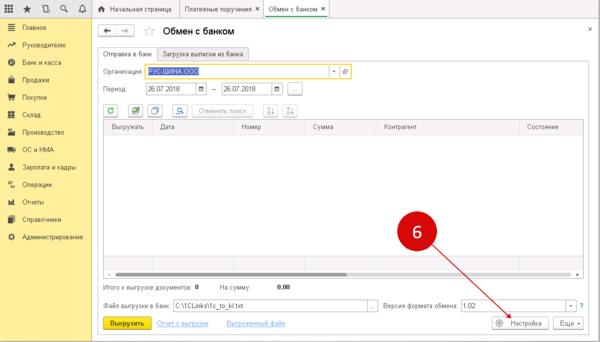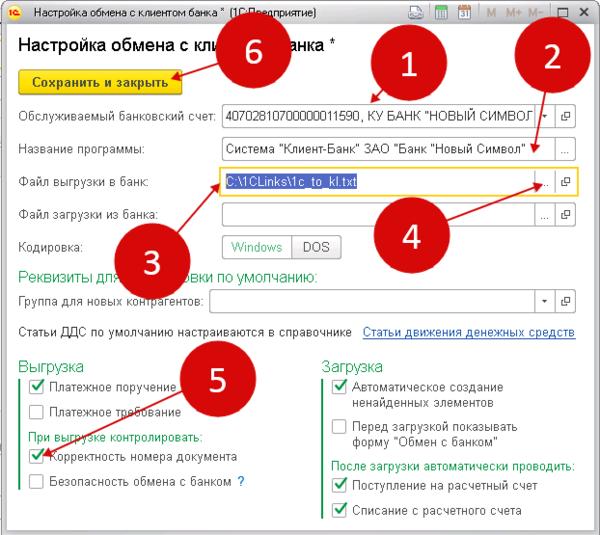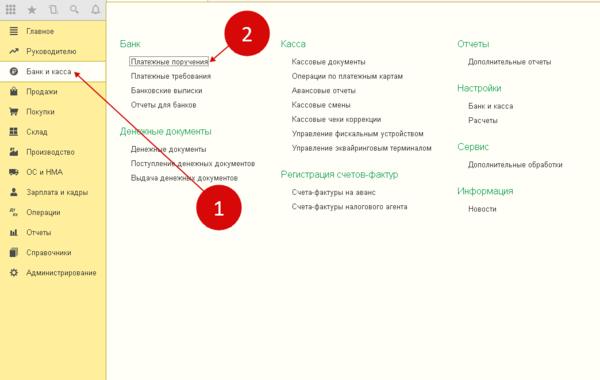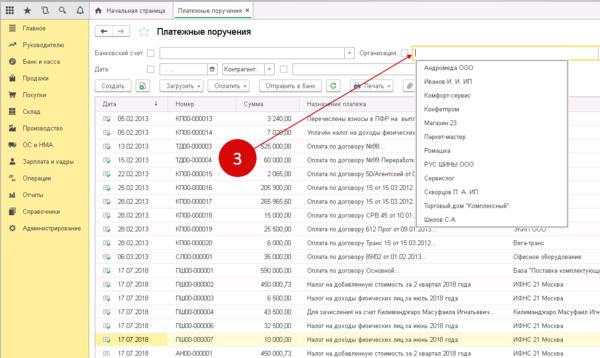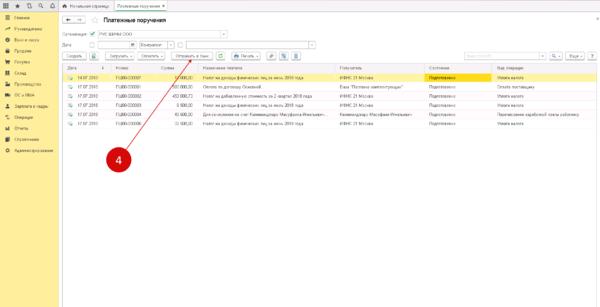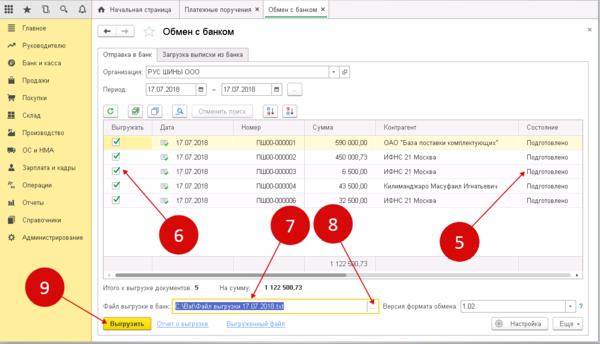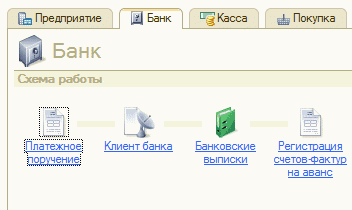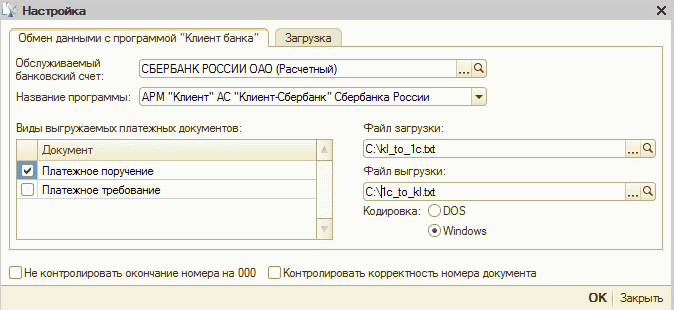Файл обмена с банком не обнаружен выбрать файл интерактивно что делать
Настройка обмена «Банк-клиент» – «1С: Предприятие»
Чтобы избавить бухгалтеров компании от рутинной работы по ручному переносу данных между системой «Банк-клиент» и программой «1С: Предприятие», применяются две типовые процедуры обмена: выгрузка и загрузка.
О системе «Банк-клиент»
Начнем с того, что означает понятие «Банк-клиент» в общем случае. Это специальное программное обеспечение, которое позволяет в онлайн-режиме контролировать статусы платежных документов и расчетных счетов в банке, с которым сотрудничает организация.
В нашем случае модуль под названием «Банк-клиент» инсталлируется на рабочем компьютере бухгалтера и выполняет несколько важных задач: формирует, контролирует, шифрует и дешифрует информацию, ставит электронные подписи и многое другое. Условно работа с банком на постоянной основе включает такие действия: создание платежных поручений, импорт и экспорт данных (информация о списаниях и поступлениях за текущий рабочий день) и отражение банковской выписки в р/с «1С».
Обмен 1С с системой «Банк-клиент» — это встроенный механизм типовых конфигураций, который требует настройки.
Настройка обмена «1С» с банк-клиентом
Рассмотрим настройку работы с банк-клиентом в «1С:Предприятие 8.3». В нашем случае примером будет служить конфигурация «Бухгалтерия предприятия 3.0(3.0.65.84)». Если Ваша версия несколько отличается, это не должно привести к проблемам, основные принципы останутся неизменными.
Сам «Банк-клиент» позволяет автоматизировать процесс обмена данными с банком, что существенно облегчает работу бухгалтера и экономит его время. Например, выгрузку платежек в «Банк-клиент» и загрузку выписок из «Банк-клиент» можно производить сразу из 1С путем нажатия нескольких кнопок.
Для правильной работы нужна корректная настройка, и в зависимости от Ваших потребностей приведённый ниже пример может немного отличаться.
Рассмотрим, как правильно настроить обмен между «Бухгалтерия предприятия 3.0» и АС «Клиент-Сбербанка».
После запуска 1С нужно выбрать «Банк и касса», а в открывшейся вкладке — «Банковские выписки» (Рис.1).
Перед нами будет выведен весь список банковских выписок в виде таблицы, а также поля отборов и другие элементы формы. Более подробно про каждый элемент можно узнать при наведении на него указателя мышки – будет выведена подсказка. Так как на данный момент нас интересует обмен с банком, продолжим настройку — для этого нажимаем на кнопку «Еще» и выбираем «Настроить обмен с банком» (Рис. 2).
Откроется форма с настройками обмена (Рис. 3). Теперь нужно корректно заполнить эту форму исходя из Ваших потребностей, для чего детально разберем имеющиеся поля:
*Если вы ведёте учет в базе по нескольким организациям.
Галочками выбираем нужные нам параметры выгрузки: будут ли загружаемые документы сразу проводиться, создавать ли новые объекты, показывать ли форму «Обмен с банком», а также параметры безопасности.
После установки всех параметров нажимаем «Сохранить и закрыть». Программа вернет нас на форму «Банковские выписки» (Рис.2). Если мы хотим сразу загрузить данные из файла «Банк-клиент», то нам нужно нажать кнопку «Загрузить». Далее в зависимости от галочки в пункте «Перед загрузкой показывать форму «Обмен с банком»» на форме «Настройка обмена с клиентом банка» (Рис.3), откроется либо форма «Обмен с банком» (Рис.4), либо начнется загрузка данных.
В данном случае мы рассмотрим все более подробно, поэтому на форме «Банковские выписки» (Рис.2) нажимаем на кнопку «Еще» и выбираем пункт «Обмен с банком», в результате чего откроется форма «Обмен с банком» (Рис.4).
Как мы видим, на данной форме есть две вкладки «Отправка в банк» и «Загрузка выписки из банка», разберемся с каждой из них.
По умолчанию открыта вкладка «Отправка в банк», рассмотрим ее подробнее (Рис.4).
Проверяем Банковский счет, Организацию, Имя файла выгрузки. Выбираем период и галочками отмечаем документы, которые нужно выгрузить.
Обратите внимание на поле «Версия формата обмена», если Ваша система «Банк-клиент» не поддерживает версию 1.02, то нужно выбрать 1.01.
Также стоит обратить внимание на цвет шрифта документа. Если он черный – данные заполнены корректно, документ можно выгрузить. Если красный, то по документу есть ошибки, которые можно посмотреть в левом нижнем углу (Рис.5).
Если ошибок нет, документы выбраны и все параметры установлены правильно, нажимаем кнопку «Выгрузить». После данного действия мы можем посмотреть «Отчет о выгрузке» по соответствующей кнопке, либо сам выгруженный файл.
Теперь в указанном каталоге (поле «Файл выгрузки в банк») был создан файл, который мы можем загрузить в «Банк-клиент».
Рассмотрим возможность загрузки данных из «Банк-клиент». Для этого переходим на вкладку «Загрузка выписки из банка» и проверяем данные полей Банковский счет, Организация, Файл загрузки. Обратите внимание: перед тем как загружать данные в 1С их нужно выгрузить из «Банк-клиент» в файл, ссылку на этот файл мы указываем в поле «Файл выгрузки», иначе система выведет предупреждение о том, что файл не обнаружен и предложит интерактивно выбрать его. Если все корректно, то нажимаем «Обновить из выписки» (Рис.6).
Таблица заполнится списком документов, которые содержатся в файле. Возможна ситуация, когда одни будут красного, а другие черного цвета. Если список черного цвета, то документ сопоставился корректно, а если красного — это значит, что не все реквизиты документа обнаружены в системе. Теперь, если мы установили галочку «Автоматическое создание ненайденных элементов», у нас будет активна кнопка «Создать ненайденное» при нажатии на которую мы сможем создать ненайденные элементы.
После проведения всех операций нажмем на кнопку «Загрузить», и данные будут загружены в 1С. Мы также можем посмотреть «Отчет о загрузке» по кнопке рядом.
Как видим процесс обмена с «Банк-клиент» не такой сложный, как может показаться на первый взгляд, однако и тут есть свои особенности, при игнорировании которых могут возникнуть ошибки и неточности.
Как из 1С 8.3 выгрузить платежки в клиент банк
Сформированные в 1С 8.3 платежные документы автоматически выгружаются в клиент-банк для дальнейшей оплаты. Многие бухгалтеры озадачены, как же это сделать правильно и быстро. Для этого программа должна быть настроена по ряду параметров. Процесс выгрузки состоит из двух частей:
Алгоритм выгрузки и загрузки файла из 1С в клиент-банк состоит из трех шагов, которые опишем в этой статье:
В разных версиях 1С могут отличаться нюансы, но принцип примерно одинаков.
Как и где настроить обмен данных между 1С и клиент-банком?
Далее в этом окне в столбце «Организация» следует выбрать ту организацию, по которой будет осуществлен обмен. Отобразится окно с перечнем всех платежек по этой организации.
Находим и нажимаем кнопку «Отправить в банк». Вы увидите окно для обмена с банком.
В данном окне выбираем пункт «Настройка». Откроется окно выбора настроек обмена с банком.
Выбор и установка параметров настройки обмена данными в 1С 8.3
В файле «Настройка обмена с клиентом банка» указываются следующие опции:
После совершения данных операций выбираем «Сохранить и закрыть».
Таким образом, сделаны все действия по настройке обмена с банком. Этот несложный процесс занимает не более 5 минут и не требует никакого документального оформления при этом.
Выгрузка платежек в банк-клиент
Удаленная работа с банком подразумевает использование специализированной программы обмена данными – клиент-банк. С каждым банком настраивается отдельная система клиент-банка. Они позволяют загружать текстовые файлы с платежными документами из 1С 8.3 для проведения дальнейшей оплаты. Для выгрузки платежек необходимо зайти в «Банк и касса» программы 1С 8.3 и выбрать «Платежные поручения», где вы увидите все платежки для оплаты.
В окне нужно выбрать вашу организацию.
Теперь доступны платежки, созданные только по этой организации. Выбираем кнопку «Отправить в банк», далее видим окно «Обмен с банком».
Подготовленные платежные поручения в окне находятся в статусе «Подготовлено». Рядом галочками отмечены документы, которые будут выгружены в банк. Если какие-то из них оплачивать не надо, можно снять галочки рядом с ними. В окне «Файл выгрузки в банк» уже будет та папка, которую ранее указали в настройках обмена. Если файл нужно заменить, то можно это сделать нажав «…». Далее нажимаем «Выгрузить», файл с отправленными платежками сохранится, они поменяют статус на «Отправлено». На этом завершается процесс выгрузки, платежки уже отправлены в клиент-банк.
Далее, не закрывая всех окон в 1с 8.3, необходимо зайти в клиент-банк и осуществить процесс загрузки отправленных платежек. Для загрузки выбирается файл, расположение которого было указано в опциях настройки.
Сервисы, помогающие в работе бухгалтера, вы можете приобрести здесь.
Настройка выгрузки и загрузки клиент банка в 1С
Рассмотрим настройку банк-клиента в 1С предприятии 8.2.
Настройка банк-клиента — очень важная настройка системы 1С. Она существенно облегчает жизнь бухгалтера от простой и рутинной работы. В этой статье мы рассмотрим только настройку загрузки данных в 1С Бухгалтерию Предприятия 8.2 из файлов клиент-банка. Выгрузку данных из банк-клиента рассматривать не будем — она своя для каждого из банков. Рассмотрим, как загрузить выписки из клиент-банка в 1С.
Если у Вас 1С 8.3 Бухгалтерия 3.0, рекомендуем к просмотру наше видео:
Настройка клиент-банка с 1С
Для настройки банк-клиента в 1С 8.3 необходимо:
Зайти в меню «Банк» — «Банковские выписки» — «Загрузить»:
Получите понятные самоучители по 1С бесплатно:
Система сообщит, что в системе нет настроек, нажмите «да»:
В пункте Обслуживаемый банковский счет необходимо указать счет, на который будут приходить платежные поручения. В списке Название программы выберите программу, откуда Вы выгружаете файл. Для Сбербанка это АРМ «Клиент» АС «Клиент-Сбербанк» Сбербанка России.
Файл загрузки/выгрузки — настройка места на диске, где будет происходить обмен платежными поручениями между клиент-банком и 1С 8.3. По умолчанию файлы называются kl_to_1c.txt и 1c_to_kl.txt.
Вот и всё. Настройка клиент-банка закончена.
Загрузка платежных поручений
Если Ваш клиент-банк настроен, загрузить платежки в 1С 8 очень просто:
Для этого необходимо нажать Прочитать данные из файла — система сформирует список документов из выписки банка. После проверки правильности данных и корректировок, необходимо нажать Загрузить. Готово!
Если у Вас не получилось настроить банк-клиент или требуется настройка клиент-банка, который не предусмотрен типовой конфигурацией 1С, или Вам нужны другие доработки, Вы можете обратиться к профессиональному программисту 1С за помощью.
Список банков, которые умеют обмениваться данными с 1С:
К сожалению, мы физически не можем проконсультировать бесплатно всех желающих, но наша команда будет рада оказать услуги по внедрению и обслуживанию 1С. Более подробно о наших услугах можно узнать на странице Услуги 1С или просто позвоните по телефону +7 (499) 350 29 00. Мы работаем в Москве и области.
1С:ДиректБанк (прямой обмен электронными документами с банком)
Сервис 1С:ДиректБанк работает на технологии DirectBank, позволяющей отправлять документы напрямую в банк и получать их непосредственно из программы «1С:Управление нашей фирмой» – не нужно устанавливать и подключать программу «Клиент-Банк».
С сервисом 1С:ДиректБанк вы сможете:
Программа позволяет организовать следующее взаимодействие с банком по прямому каналу:
Существует 2 варианта аутентификации на ресурсе банка:
При этом возможны 2 способа подтверждения платежных документов:
Полный список банков, с которыми возможен прямой обмен платежными документами по технологии DirectBank, можно посмотреть на сайте.
После заключения соглашения с банком и получения от него параметров для авторизации подключения к сервису банка, можно переходить к настройкам прямого обмена с банком в программе «1С:Управление нашей фирмой».
Также настройки обмена с сервисом 1С:ДиректБанк доступны из карточки организации ( Компания – Наша компания или Компания –Организации ) по гиперссылке Настройки обмена с банками.
Настройкой обмена занимается либо администратор системы, либо ответственный сотрудник, с соответствующими правами доступа.
ВАЖНО! Для подключения и работы сервиса необходим доступ в Интернет.
При переходе к настройкам откроется помощник подключения к сервису 1С:ДиректБанк. В зависимости от выбранного банка, внешний вид помощника и этапы подключения могут отличаться.
Ниже мы рассмотрим два варианта настроек подключения:
В стартовом окне помощника подключения пользователь может ознакомиться с возможностями, преимуществами и условиями получения сервиса 1С:ДиректБанк.
Если банк, в котором открыт счет организации, входит в список банков, поддержавших технологию DirectBank, то программа сама определит сценарий подключения и запустит упрощенную версию помощника подключения.
Возможны два варианта получения настроек обмена :
Для аутентификации по сертификату необходимо предварительно установить на компьютере программу криптографии и добавить сертификат подписи в личное хранилище пользователя операционной системы. Если на компьютере не установлена программа криптографии, то аутентификация на ресурсе банка будет доступна только по логину.
Загрузка настроек обмена из файла. Файл необходимо предварительно скачать из личного кабинета банка.
Если банк не сертифицирован по технологии DirectBank, то запустится стандартная версия помощника подключения. Порядок настройки подключения в данном случае рекомендуется уточнить в банке.
Пользователю будет предложено выбрать способ создания настройки обмена с сервисом 1С:ДиректБанк.
Возможны следующие варианты:
ручное заполнение (все параметры для подключения необходимо запросить в технической поддержке банка).
В рамках этого сценария реализована возможность подключить взаимодействие с банком с использованием внешнего модуля, поставляемого банком.
После завершения настройки обмена программа автоматически запустит тестирование обмена по выполненным настройкам, после чего сообщит о успешном выполнении настройки или предупредит об ошибках.
Перед началом настройки подключения к сервису рекомендуем ознакомиться с подробной инструкцией по подготовке и использованию решения на стороне «Сбербанка».
Запустите помощник подключения по гиперссылке Подключить сервис 1С:ДиректБанк из карточки счета или организации (как описано в разделе Настройки подключения).
Возможна настройка подключения двух видов:
Далее откроется окно аутентификации по токену, программа запросит PIN и пароль доступа к токену.
В момент ввода PIN и пароля usb-токен должен быть подключен к компьютеру.
Чтобы продолжить операцию, необходимо дотронуться до токена.
После окончания заполнения параметров обмена программа выполнит диагностику настроек и сообщит о результате подключения к сервису банка.
В настройку обмена автоматически будут добавлены все сертификаты, зарегистрированные для данной организации.
Найти ранее выполненные настройки 1C:ДиректБанк можно в карточке организации на закладке Настройки обмена с банками.
Чтобы проверить работу обмена с сервисом 1С:ДиректБанк необходимо открыть соответствующую настройку обмена и выполнить команду Проверить (1).
Обновить настройки обмена с банком, созданные ранее, можно в любое время по команде Получить настройки (2).
Загрузить или обновить компоненту криптографии возможно по команде Обновить из файла (3).
Предусмотрено несколько вариантов передачи электронных документов в банк. Платежные поручения можно выгрузить в банк:
Для этого необходимо создать новое Платежное поручение или открыть ранее созданное, и провести его.
Из рабочего места можно выполнить отправку сразу нескольких платежных поручений.
В момент передачи платежного поручения банк может запросить подтверждение выполнения операции. Порядок подтверждения отправки электронного документа зависит от выбранного банка.
Например, может потребоваться пароль, полученный в SMS-сообщении от банка.
После того, как документ принят банком на обработку, получить состояние обработки документа на стороне банка можно автоматически (при выполнении обмена с банком) или вручную.
Получение информации о состоянии отправленных платежных поручений происходит при загрузке информации из банка по кнопке Загрузить из банка в 1С.
Проверить состояние отправленного документа вручную можно по команде Просмотреть электронный документ в меню 1C:ДиректБанк.
Откроется окно просмотра платежного поручения, в котором отображается текущий статус документа. По команде Запросить состояние можно обновить состояние по данным банка.
Для получения выписок из банка необходимо открыть рабочее место Банк и касса и нажать на кнопку Загрузить из банка в 1С.
При авторизации по логину и паролю программа запросит пароль для входа на банковский сервер (процесс аутентификации) и отправит запрос выписки в банк на обработку.
Если на стороне банка включено подтверждение операций по СМС, то программа дополнительно запросит одноразовый пароль, который был отправлен на мобильный телефон, указанный в банке для Вашей организации.
При разборе ошибок обмена с банком, специалисты технической поддержки могут запросить для расследования набор данных, выгруженный из проблемного электронного документа (зависит от категории проблемы).
Чтобы получить эту информацию необходимо открыть документ Платежное поручение или Выписка банка перейти к просмотру электронного документа через группу команд 1С:ДиректБанк ;
В окне просмотра электронного документа необходимо перейти в меню Еще и выбрать команду Выгрузить информацию для технической поддержки ;
Выберите отдельную папку (каталог) на диске, куда будет выгружен заархивированный файл, который необходимо направить в службу технической поддержки.