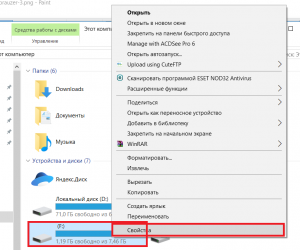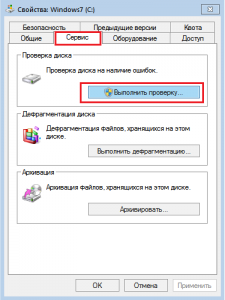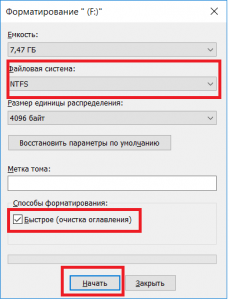Файл или папка повреждены чтение невозможно что делать
Файл или папка повреждены. Чтение невозможно что делать?
Ряд пользователей жесткого диска ПК и флеш-накопителей может столкнуться с дисфункцией своих устройств и соответствующим сообщением «Файл или папка повреждены. Чтение невозможно». Обычно это связано с повреждением файловой структуры винчестера или флешки, и требует незамедлительного вмешательства пользователя с целью восстановления утраченных данных. В этом материале я расскажу, что нужно делать, если возникает данная ошибка, опишу причины её появления, а также намечу пути её решения.
Причины дисфункции
Итак, какие могут быть причины данной ошибки? Я бы выделил следующие факторы:
После того, как я перечислил причины данной дисфункции, перейдём к описанию способов, которые помогут нам исправить ошибку «0х80070570».
Как исправить ошибку с повреждёнными папкой и файлом, когда чтение недоступно
Какие же инструменты нам помогут устранить ошибку? Ниже я перечислю список советов, при этом разделю советы отдельно для вашего винчестера и для флеш-накопителя.
Жёсткий диск
Итак, если подобная проблема возникла у вас с жёстким диском (или каким-либо файлом или папкой на нём), тогда выполните следующее:
chkdsk c: /f и нажмите ввод.
Вместо буквы «с» при необходимости проставьте букву диска, на котором у вас имеются проблемы;
sfc /scannow и нажмите ввод.
Флеш-накопитель
Итак, как исправить ошибку «Файл или папка повреждены. Чтение невозможно» в случае, когда мы имеем дело с флеш-накопителем. Выполните следующее:
В меню программы щёлкните на флешке, а затем выберите опцию «Сканировать» сверху. Содержимое накопителя будет просканировано, и вы увидите список папок, которые можно восстановить (там где будет красный крестик – восстановить уже нельзя).
Ставим галочки напротив найденных для восстановления папок и жмём на «Восстановить помеченные» и указываем директорию, где будут размещены восстановленные файлы. После восстановления рекомендую скопировать данные в безопасное место на винчестере, а саму флешку – наново отформатировать.
Заключение
При разборе проблематики ошибки «Файл или папка повреждены. Чтение невозможно» стоит, прежде всего, удостовериться в отсутствии физических повреждений накопителей, а затем использовать возможности утилиты chkdsk для проверки и восстановления поврежденных файлов. Если же возможностей chkdks оказалось недостаточно, тогда рекомендую использовать функционал специализированных программ (например, упомянутых выше Partition Guru или R-Studio), которые могут помочь в восстановлении доступа к утраченным файлам. Если же ни один из перечисленных советов вам не помог, тогда рекомендую обратиться с вашим устройством в сервисный центр – вполне возможно, что вашему устройству нужен ремонт или полная замена.
Как открыть поврежденную папку
У меня есть внешний жесткий диск на 1000 ГБ, использую его для хранения фото и видео. Не так давно подключал его к ПК и копировал несколько папок. Во время операции моргнуло электричество и все выключилось.
После включения зашел на диск и увидел ошибку, что «Нет доступа к F:. Файл или папка повреждены. Чтение невозможно. «. Можно ли как-то восстановить файлы?
Вообще, причин возникновения подобной ошибки достаточно много: от банальной программной ошибки, до выхода из строя механики HDD. В вашем случае (вероятнее всего) ошибка связана с небезопасным извлечением диска (возможны ошибки файловой системы). Обычно, это удается устранить довольно быстро с помощью командной строки (об этом ниже).
Кстати, подобная ошибка может возникать и на других накопителях: USB-флешках, SSD, SD-картах и пр.
Файл или папка повреждены. — пример ошибки
Причины появления этой ошибки, и что делать.
Проверьте подключение накопителя
Во-первых, не соглашайтесь на форматирование диска (или исправление ошибок), которое может предлагать выполнить Windows.
Во-вторых, для начала попробуйте подключить диск к другому USB-порту, это актуально и для флешек. Также можно порекомендовать для диагностики подключить накопитель к другому ПК/ноутбуку.
SMART диска
Если проблема возникла с SSD или HDD — то прежде всего рекомендую посмотреть SMART диска.
Примечание : SMART — система самодиагностики диска, контролирующая его состояние. В идеале она должна вовремя успеть вас проинформировать, если с диском начались проблемы и его пора менять.
Для просмотра SMART удобно использовать утилиту CrystalDiskInfo. Она покажет не только мало-понятные атрибуты SMART, но и сделает самостоятельно по ним заключение — которое нам и нужно! (обратите внимание на скриншот ниже — на нем показаны два диска: нормальный, и который уже начал «сыпаться»).
В идеале, если с диском все в порядке — должно появится техсостояние «Хорошо» (а среди атрибутов не должно быть красных строк).
CrystalDiskInfo — анализ дисков
Если техсостояние HDD плохое!
Как проверить жесткий диск на ошибки и битые сектора (бэд-блоки), и как исправить их. Как работать с программой Victoria в DOS и Windows — https://ocomp.info/proverit-hdd-na-oshibki-bed-bloki.html
Исправление ошибок файловой системы
Если SMART диска показал, что с диском «все плохо» — то первым делом я бы порекомендовал попытаться сделать бэкап файлов (которые можно прочитать). К тому же спец. утилиты могут просканировать диск и восстановить даже невидимые файлы (об см. следующий пункт статьи).
Теперь о том, как проверить диск на наличие ошибок файловой системы.
Запуск командной строки от имени админа
chkdsk v: /f — проверка диска
Подобную операцию можно сделать и без командной строки (через проводник). Правда, в некоторых случаях проводник может зависать (тогда, см. способ 1).
И так, сначала необходимо открыть проводник (Win+E) и перейти во вкладку «Мой компьютер»). После открыть свойства того диска, на котором возникла ошибка.
Далее следует перейти во вкладку «Сервис» и нажать на кнопку проверки диска.
Проверить диск на наличие ошибок
После подтвердить начало проверки и дождаться ее завершения.
Вы не сможете использовать диск, пока Windows исправляет ошибки
Про восстановление файлов
Даже если сейчас на вашем диске невидны файлы, когда вы заходите в папку — есть возможность восстановления большей части из них с помощью спец. утилит.
Примечание : тут все дело в одном моменте. Наверное, вы замечали, что операция копирования происходит значительно дольше, чем удаления. А знаете почему? Просто при удалении информации с HDD-диска — физически она никак не стирается с блинов диска, просто Windows считает, что «такие-то» сектора стали свободны и в них можно записать новую информацию.
То есть, пока вы не произведете полное форматирование диска (или не запишите на него новые файлы) — большую часть информации можно восстановить!
Инструкция! Как восстановить файлы с SD-карты, флешки или внешнего диска (по шагам) — https://ocomp.info/kak-vosstanovit-foto-s-sd-karty.html
Несколько вариантов восстановления (кликабельно) / Утилита R.Saver
Возможно, ваш диск (флешка) заражен вирусом
Если логических ошибок на диске Windows не находит, SMART диска показывает, что с ним все не плохо, накопитель не падал, и с ним все вроде бы в порядке — обратите внимание на вирусы. Есть некоторые виды вирусов, которые способны не только скрыть (удалить) файлы с накопителя, но и сделать невидимыми диски, форматировать их и т.д.
Даже если у вас на ПК уже установлен антивирус, рекомендую загрузить какую-нибудь онлайн-версию антивируса (она не требует установки и может работать одновременно с установленным антивирусом). О том, чем и как проверить — можете узнать из моих прошлых статей, ссылки ниже.
О том, как можно восстановить внешний HDD диск
Суть здесь в чем: внешний диск, обычно, представляет из себя небольшую «коробочку», внутри которой находится сам диск и плата-контроллер. В половине случаев проблем с внешним HDD — дело как раз в этой плате. Можно аккуратно разобрать внешний корпус, вынуть сам диск и подключить его к ноутбуку/ПК напрямую (либо через переходник к USB порту, см. скрин ниже).
Ремонт внешнего жесткого диска в домашних условиях // попытка восстановления работоспособности — https://ocomp.info/remont-vneshnego-zhestkogo-diska.html
Диск извлечен из корпуса
Кстати, купить подобные переходники можно в китайских онлайн-магазинах. Рекомендую просмотреть одну мою прошлую статью (ссылка ниже) — в ней приведено 10 самых полезных штук для ПК, которые приобретаются за «копейки» (в том числе есть и этот переходник).
Переходник с SATA на USB
На этом пока все, удачного восстановления!
С подобной ошибкой очень часто сталкиваются те, кто много работает с flash и USB Flash накопителями. Проще говоря — с обычными флешками. Так в один прекрасный день при попытке открыть или скопировать один из файлов/папок на флешке вы получаете ошибку с текстом «Файл или папка повреждены чтение невозможно». И как обычно это происходит с экстренно важными данными, потерять которые очень не хотелось бы.
В данной статье мы расскажем что это значит и как можно попытаться получить доступ к поврежденным данным на флеш карте.
Что значит эта ошибка?
Сообщение «Файл или папка повреждены чтение невозможно», появляющееся при попытке скопировать или просто открыть какую либо папку или файл на флешке говорит о том, что область памяти, на которой данный файл находится, повреждена. Произойти это может по самым разным причинам. Например, небезопасное извлечение флешки из компьютера в предыдущий раз, ошибка, возникшая при копировании этой папки или файла на флешку, окончание срока службы самой флешки.
Флешка является одним из самых ненадежных мест хранения информации. Предугадать ее выход их строя практически невозможно! Даже если вы будете ее извлекать только безопасным путем, рано или поздно она все равно сломается. Поэтому крайне не рекомендуем вам хранить на флешках важную информацию в единственном экземпляре.
Как устранить ошибку и получить доступ к данным на флешке?
Существует несколько способов, которые могут помочь в устранении данной ошибки. Но шансы 50/50. Итак начнем.
Первое, что стоит сделать при возникновении ошибки «Файл или папка повреждены чтение невозможно» на флешке это запустить ее полную проверку на предмет наличия и исправления логических ошибок. Зачастую это помогает.
Для запуска проверки флешки нужно найти ее в окне с локальными и съемными дисками, кликнуть по ней правой кнопкой мыши и в открывшемся меню выбрать «Свойства».
Свойства флеш карты
Далее перейти на вкладку «Сервис» и нажать на «Проверить» (Выполнить проверку).
Проверка флешки в ее свойствах
Далее появится окно, в котором при наличии галочек установить все и нажать «Запуск» (Проверить и восстановить диск).
Параметры проверки флешки
Запустится проверка флешки по окончании которой вы увидите соответствующее сообщение.
Теперь можно пробовать заходить в папку или открывать файл, который выдавал ошибку «Файл или папка повреждены чтение невозможно».
Если результата нет, то попробуйте вставить свою флешку в другой USB порт. желательно в тот, который находится на задней стенке системного блока, а не на передней.
Еще можно попробовать восстановить данные соответствующей программой. Например R-Studio, о которой у нас была отдельная статья.
Если ничего не помогает, то можно попробовать отформатировать флешку. Только делать не полное форматирование, а быстрое.
Быстрое форматирование флешки
После этого снова просканировать программой R-Studio и попытаться восстановить удаленные данные.
В случае, если данные на флешке не важны и вы просто хотите восстановить ее работу, то можете попробовать провести ей низкоуровневое форматирование специализированной программой.
Проблема, когда нужный файл не хочет открываться, а компьютер «ругается», что он поврежден, случается часто. Она решаема, но разные ситуации требуют соблюдения конкретных нюансов. Иногда повреждения съемного источника оказываются столь серьезны, что без ремонта не обойтись.
Файлы повреждены и прочитать их невозможно — что это означает?
Сообщение об ошибке означает, что при распознавании файла возникли сильные помехи, мешающие компьютеру завершить действие.
Корни у неприятности бывают разные, от системного сбоя, который корректируется простой перезагрузкой, до вирусной атаки.
Почему такое случается?
Причины «нежелания» компьютера читать определенные файлы кроются в следующем:
Фразы, которые выдает система, не желающая распознавать файл, могут различаться и пользователь предполагает, в чем именно случился сбой, но все это вариации ошибки 0х80070570, которые предполагают свои варианты корректировки.
Ошибка на жестком диске: чтение файла невозможно
Если такое случилось с файлом на жестком диске, алгоритм действий таков:
Если это ни к чему не привело, можно переходить к системе.
- Нажать кнопку «Пуск» с логотипом Виндовс.
Примечание! Вместо С можно ввести другой идентификатор носителя, который требует проверки.
Окончательный этап — «реанимирование» файлов, для чего запускают утилиту sfc:
- В администраторской командной строке набирают команду «sfc /scannow», щелкают «Enter».
Вероятность, что носитель заражен
Вирусы проходят даже сквозь заслон надежных программ-защитников. Чтобы обнаружить «диверсантов» или убедиться в их отсутствии, запускают полную проверку системы одной из программ, например:
Восстановление доступа к файлам с помощью утилиты Partition Guru
Восстановить доступ к файлам можно посредством запуска программы Partition Guru. Ее можно бесплатно скачать из интернета. Для этого:
- В поисковике любого браузера введите запрос «Partition Guru скачать».
Важно! Не все так просто. Система в ответ на это выдаст окно, на которое мало кто обращает внимание. А между тем, там указывается, что если пользователь не хочет потерять важные данные, следует сохранить резервную копию. В противном случае при «ремонте» сервис просто очистит их и все, они будут утрачены. И виноват в этом юзер, а не Partition Guru, о чем прямо и говорится.
Внимание! Во избежание потери нужной информации, никогда не храните ее на дисках, где были такие проблемы, даже если их удалось восстановить!
По окончании процедуры всплывет окно, где указано, какие участки удалось восстановить, а какие- нет. Осталось нажать «ОК». Машина готова работать в прежнем режиме.
Ошибка на съемном носителе
Битый файл на флеш-карте можно найти и исправить. Но сначала устанавливают, в чем причина. Носитель помещают в другой порт или даже на другую машину. Если это оказалось бесполезным, причина кроется во флешке. Предусмотрено несколько вариантов для разрешения ситуации:
Для запуска действия:
- Нажимают кнопку пуска и в открывшемся поле поиска вбивают команду «devmgmt.msc».
Важно! Восстановленное содержимое лучше скопировать в надежное место, а носитель отформатировать. Если о судьбе файлов не позаботиться до форматирования, они пропадут.
Структура диска повреждена
Если компьютер ссылается на повреждение структуры диска и отказывается читать содержимое, это вызвано:
Чаще всего ситуация оказывается обратимой.
Как восстановить поврежденный файл?
Если причина не в прерывании контакта провода и материнской платы, а перезагрузка машины не исправила ситуацию, можно переходить к CHKDSK. Часто одного этого приложения хватает, чтобы исправить файлы.
Однако и его возможности не безграничны. При обнаружении слишком серьезных помех появится соответствующее объявление «Unable to determine volume version and state. CHKDSK aborted». Компьютер сообщает, что приложение не идентифицировало то, что ему предложили проверить, и сбросилось.
Использование внешних приложений
Восстановить структуру поможет утилита iCare Data Recovery, ее бесплатно загружают из Всемирной сети. После установления и запуска приложения нужно:
- этап 1. Запуск. Выбрать кнопку глубокой проверки и восстановления (на английском языке это «Deep Scan Recoverу»);
По завершении можно возвращаться к работе, перезагрузив машину.
Вскрытие поврежденного архива
Реанимировать пострадавший архив не всегда возможно. В большинстве случаев это осуществимо хотя бы частично.
- Для начала нажимают «Пуск» и далее находим архиватор «WinRAR».
Если это оказалось безрезультатным, остается только распаковать обычным способом и извлечь из папки то содержимое, которое можно прочитать. Для этого:
Таким образом, оказывается, что невозможное к прочтению распознать в большинстве случаев возможно. Нужно только испробовать все варианты — один из них непременно подойдет.
Видео — Когда папка не открывается и говорит «Расположение недоступно»
Понравилась статья?
Сохраните, чтобы не потерять!