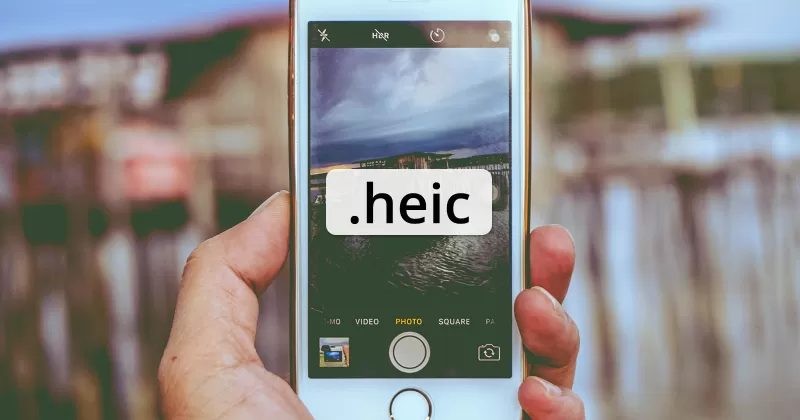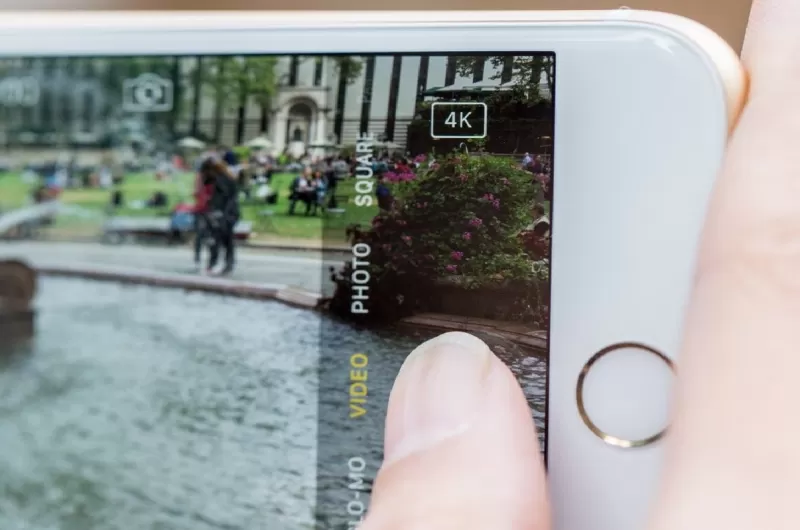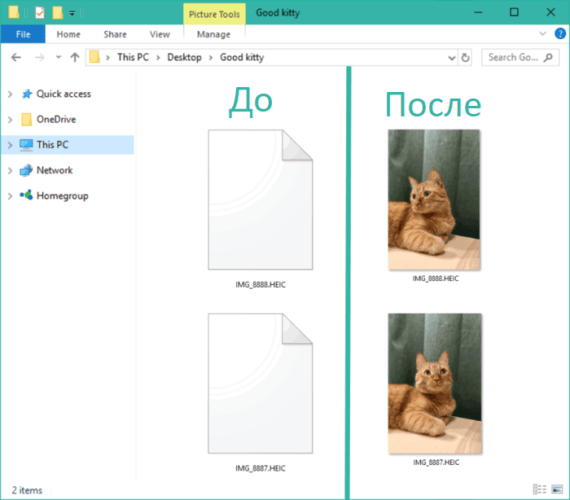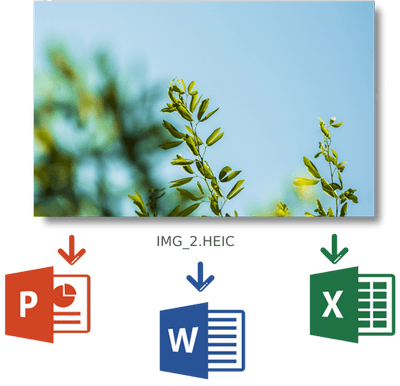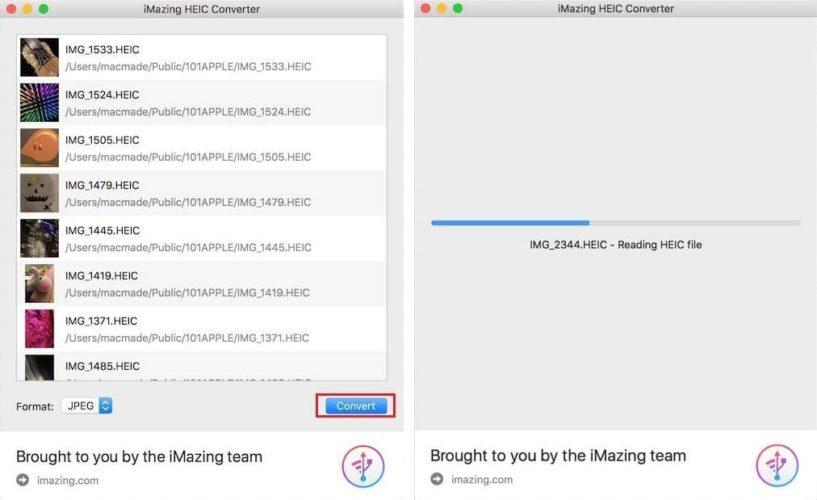Файл ifl чем открыть
Расширение файла IFL
3ds Max Image Format List
Что такое файл IFL?
Программы, которые поддерживают IFL расширение файла
Программы, которые могут обрабатывать IFL файлы, следующие. Файлы с расширением IFL, как и любые другие форматы файлов, можно найти в любой операционной системе. Указанные файлы могут быть переданы на другие устройства, будь то мобильные или стационарные, но не все системы могут быть способны правильно обрабатывать такие файлы.
Программы, обслуживающие файл IFL
Как открыть файл IFL?
Причин, по которым у вас возникают проблемы с открытием файлов IFL в данной системе, может быть несколько. С другой стороны, наиболее часто встречающиеся проблемы, связанные с файлами 3ds Max Image Format List, не являются сложными. В большинстве случаев они могут быть решены быстро и эффективно без помощи специалиста. Ниже приведен список рекомендаций, которые помогут вам выявить и решить проблемы, связанные с файлами.
Шаг 1. Скачайте и установите IFL Maker
Шаг 2. Обновите IFL Maker до последней версии

Шаг 3. Назначьте IFL Maker для IFL файлов
После установки IFL Maker (самой последней версии) убедитесь, что он установлен в качестве приложения по умолчанию для открытия IFL файлов. Следующий шаг не должен создавать проблем. Процедура проста и в значительной степени не зависит от системы
Изменить приложение по умолчанию в Windows
Изменить приложение по умолчанию в Mac OS
Шаг 4. Убедитесь, что IFL не неисправен
Если вы выполнили инструкции из предыдущих шагов, но проблема все еще не решена, вам следует проверить файл IFL, о котором идет речь. Отсутствие доступа к файлу может быть связано с различными проблемами.
1. Проверьте IFL файл на наличие вирусов или вредоносных программ.
Если случится так, что IFL инфицирован вирусом, это может быть причиной, которая мешает вам получить к нему доступ. Рекомендуется как можно скорее сканировать систему на наличие вирусов и вредоносных программ или использовать онлайн-антивирусный сканер. Если сканер обнаружил, что файл IFL небезопасен, действуйте в соответствии с инструкциями антивирусной программы для нейтрализации угрозы.
2. Проверьте, не поврежден ли файл
Вы получили IFL файл от другого человека? Попросите его / ее отправить еще раз. В процессе копирования файла могут возникнуть ошибки, делающие файл неполным или поврежденным. Это может быть источником проблем с файлом. Это может произойти, если процесс загрузки файла с расширением IFL был прерван и данные файла повреждены. Загрузите файл снова из того же источника.
3. Убедитесь, что у вас есть соответствующие права доступа
Некоторые файлы требуют повышенных прав доступа для их открытия. Войдите в систему, используя учетную запись администратора, и посмотрите, решит ли это проблему.
4. Убедитесь, что в системе достаточно ресурсов для запуска IFL Maker
Если в системе недостаточно ресурсов для открытия файлов IFL, попробуйте закрыть все запущенные в данный момент приложения и повторите попытку.
5. Убедитесь, что у вас установлены последние версии драйверов, системных обновлений и исправлений
Регулярно обновляемая система, драйверы и программы обеспечивают безопасность вашего компьютера. Это также может предотвратить проблемы с файлами 3ds Max Image Format List. Устаревшие драйверы или программное обеспечение могли привести к невозможности использования периферийного устройства, необходимого для обработки файлов IFL.
Вы хотите помочь?
Если у Вас есть дополнительная информация о расширение файла IFL мы будем признательны, если Вы поделитесь ею с пользователями нашего сайта. Воспользуйтесь формуляром, находящимся здесь и отправьте нам свою информацию о файле IFL.
3 расширения(ы) и 1 псевдоним(ы) в нашей базе данных
Ниже вы можете найти ответы на следующие вопросы:
ZX Spectrum Multicolor 8×2 Bitmap
Descent 3 Ship Graphic Data
Autodesk 3D Studio Max Image File List
C64 GunPaint Image
Другие типы файлов могут также использовать .ifl расширение файла. Если у вас есть полезная информация о .ifl расширение, написать нам!
Возможно ли, что расширение файла с ошибками?
Мы нашли следующие похожие расширения в нашей базе:
.ifl Расширение файла часто дается неправильно!
Согласно поисках на нашем сайте, эти опечатки были наиболее распространенными в прошлом году:
Если вы хотите открыть .ifl файл на вашем компьютере, вам просто необходимо иметь соответствующие программы установлены. Если ifl Ассоциации установлены неправильно, вы можете получить следующее сообщение об ошибке:
Не удалось открыть этот файл:
Чтобы открыть этот файл, Windows необходимо знать, какую программу вы хотите использовать, чтобы открыть его. Окна могут выходить в интернет, чтобы искать его автоматически, или вы можете вручную выбрать из списка программ, установленных на вашем компьютере.
Чтобы изменить ассоциации файлов:
Поддерживаемые операционные системы
Windows Server 2003/2008/2012/2016, Windows 7, Windows 8, Windows 10, Linux, FreeBSD, NetBSD, OpenBSD, Mac OS X, iOS, Android
Файл формата heic: чем открыть, описание, особенности
У каждого пользователя iPhone или iPad с операционной системой iOS 11 и старше, со временем возникне.
Описание формата heic
Открываем heic-файлы на компьютере
С помощью конвертера и облака фотографии открываются в «высокоэффективном» формате. Стоит попробовать три способа, если вы планируете регулярно конвертировать снимки – сравните методы и определите предпочтительный. Рекомендуем отдать предпочтение конвертеру или облаку – это поможет экономить время на регулярной пересылке снимков.
Обладателям ОС Windows 10 стоит загрузить в Store бесплатный кодек «Расширения для изображений HEIF» (или «HEIF Image Extensions», если используете англоязычный интерфейс). Для этого заходим в магазин, нажимаем кнопку «Получить» («Get») и устанавливаем расширение.
Пользователям смартфонов и планшетов на ОС Android стоит открывать изображения соответствующего формата тремя способами:
Не хотите сталкиваться с подобными проблемами, когда делаете снимки на iPhone и iPad? Измените формат сохраняемых изображений в настройках. Для этого перейдите Настройки > Камера > Форматы > и выберите пункт «Наиболее совместимые». Теперь снимки будут сохраняться в привычном JPEG.
Открываем любые файлы
Файлы с незнакомыми расширениями встречаются не каждый день. Однако бывают ситуации, когда именно их очень нужно открыть. CHIP расскажет, как определить формат данных, и предоставит необходимые приложения для работы с ними.
Файлы с незнакомыми расширениями встречаются не каждый день. Однако бывают ситуации, когда именно их очень нужно открыть. CHIP расскажет, как определить формат данных, и предоставит необходимые приложения для работы с ними. 
Каждому файлу — своя программа
Определить тип файла можно просто по его расширению, после чего станет понятно и его предназначение.
Заставляем систему отображать расширения
По умолчанию в Проводнике Windows расширения файлов могут быть скрыты. При этом слева от каждого из них отображается иконка программы, способная его открыть, если такая программа определена. Например, файл вида article.doc будет представлен в списке как «article» и помечен пиктограммой пакета Microsoft Word. Чтобы стали отображаться расширения файлов, выберите последовательно пункты «Пуск | Панель управления | Оформление и персонализация | Параметры папок». В открывшемся окне перейдите на вкладку «Вид», уберите флажок напротив пункта «Скрывать расширения для зарегистрированных типов файлов» и нажмите на «Применить».
Выбираем приложение
Чтобы увидеть, какая программа будет обрабатывать файл по умолчанию, нужно кликнуть по нему правой кнопкой мыши и выбрать в контекстном меню пункт «Свойства». В открывшемся окне на вкладке «Общие» вы увидите тип файла и его расширение, а также утилиту, которая назначена ответственной за открытие данных в таком формате. Если нужно другое приложение, кликните по «Изменить». Откроется список рекомендуемых программ. Если ни одна из них вас не устраивает, нажмите кнопку «Обзор», в появившемся окне зайдите в папку, соответствующую нужной утилите, и кликните по исполняемому файлу. Как правило, это имя приложения с расширением EXE.
Определяем тип файла
Какая программа соответствует тому или иному формату, можно узнать с помощью онлайн-сервиса OpenWith.org. На его страницах представлена краткая информация о файлах разных типов. Для поиска конкретных сведений можно воспользоваться окном поиска, указав в нем расширение. Кроме того, многочисленные расширения сгруппированы на сайте в алфавитный каталог. Достаточно выбрать первый символ расширения — OpenWith.org представит список вариантов, начинающихся с этой буквы. Отдельно существует классификация форматов по их предназначению: аудиоданные, документы, плагины и многое другое. Интересно, что для каждого расширения сервис сразу предлагает одно или несколько приложений. Правда, сайт не локализован, и все комментарии к программам и файлам представлены на английском языке.
Если вы часто сталкиваетесь с данными в незнакомых форматах, с сайта OpenWith.org можно скачать небольшую бесплатную утилиту, которая подскажет, какой программой можно открыть тот или иной файл. Приложение OpenWith предлагает простую и удобную функцию: после его установки в контекстном меню появляется пункт, помогающий определить ПО для запуска конкретного файла.
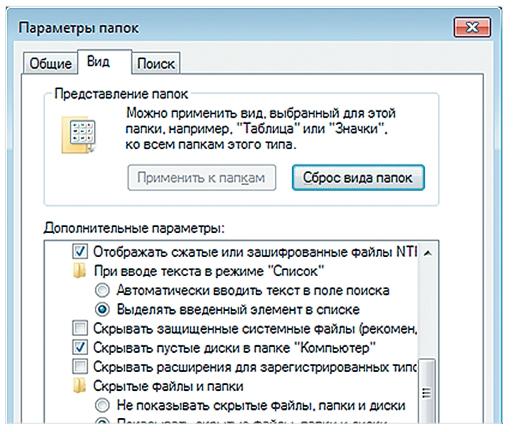
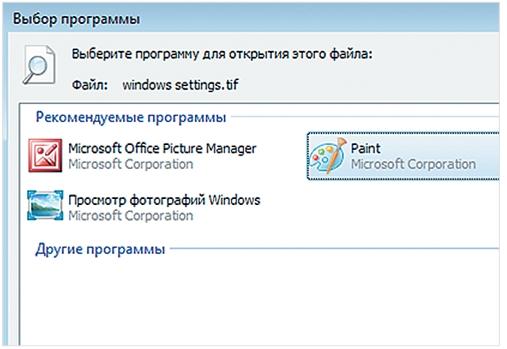
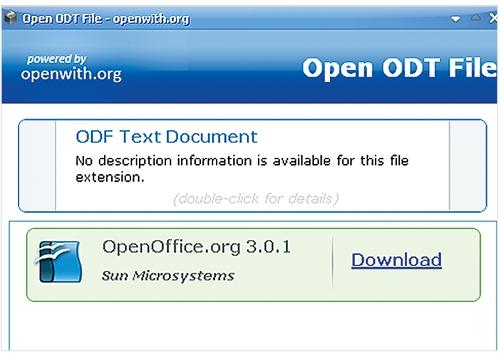
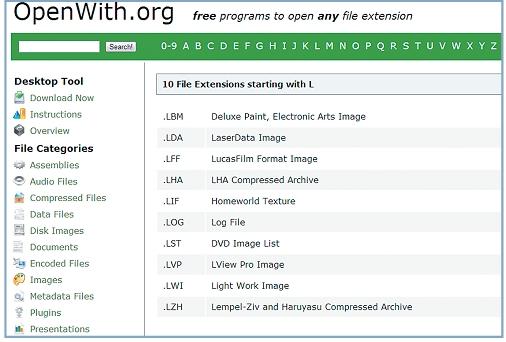
Конвертируем в нужный формат
В некоторых случаях решить проблему с открытием файла помогает его преобразование в другой, более распространенный формат. Сделать это можно с помощью специальных программ-конвертеров.
Векторные изображения
С помощью универсального бесплатного инструмента UniConvertor вы можете преобразовывать файлы из одного векторного формата в другой. В плане импорта программа поддерживает такие расширения, как CDR, CDT, CCX, CDRX, CMX (CorelDRAW), AI, EPS, PLT, DXF, SVG и другие. Экспорт осуществляется в форматы AI, SVG, SK, SK1, CGM, WMF, PDF, PS. Утилита доступна в версиях для Windows и Linux.
Растровая графика
Программа Free Image Convert and Resize занимает мало места на жестком диске, но предлагает функции по конвертированию и преобразованию растровых изображений, в том числе в пакетном режиме. Поддерживаются следующие форматы файлов: JPEG, PNG, BMP, GIF, TGA, PDF (последний — только для экспорта).
Видеофайлы
Мощный бесплатный инструмент Hamster Video Converter обеспечивает преобразование видеофайлов из одного формата в другой. Поддерживается конвертирование в 3GP, MP3, MP4, AVI, MPG, WMV, MPEG, FLV, HD, DVD, M2TS и т. д. Доступна пакетная обработка.
Аудиоданные
Бесплатная программа Hamster Free Audio Converter от того же производителя предлагает конвертирование аудио между форматами AIFF, OGG, WMA, MP3, MP2, AC3, AMR, FLAC, WAV, ACC, COV, RM. На сайте производителя также имеются преобразователи архивных форматов и электронных книг.
Используем онлайн-сервисы
Не всегда есть возможность установить программу-конвертер на ПК — в этом случае помогут интернет-ресурсы для преобразования документов.
Zamzar
Сервис zamzar.com может конвертировать файлы размером до 1 Гбайт. Список поддерживаемых форматов насчитывает несколько десятков (музыка — AAC, FLAC, OGG, WMA и пр., видео — 3GP, FLV, MPG и пр., текст — DOC, KEY, ODS и пр.). Однако при работе с документами могут возникнуть проблемы с кириллическими файлами.
FreePDFconvert
Ресурс freepdfconvert.com поможет преобразовывать файлы DOC, XLS и PPT, изображения, веб-страницы и другие типы в PDF-файлы. Кроме того, сервис умеет выполнять обратную конвертацию PDF в данные формата DOC, XLS или RTF. Общий список поддерживаемых разрешений приближается к 70. Однако сервис имеет ограничения: в месяц позволяется обрабатывать не более 15 файлов.
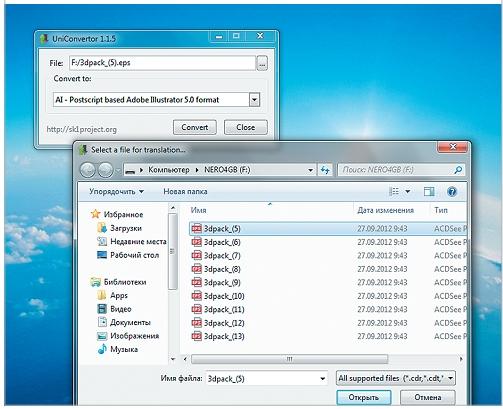
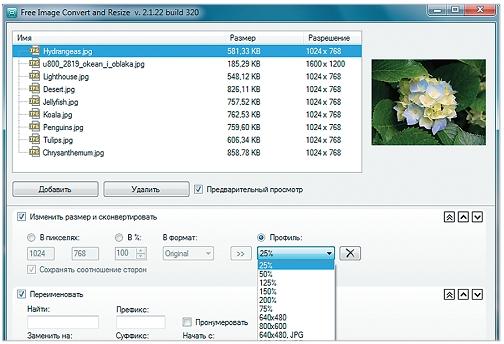
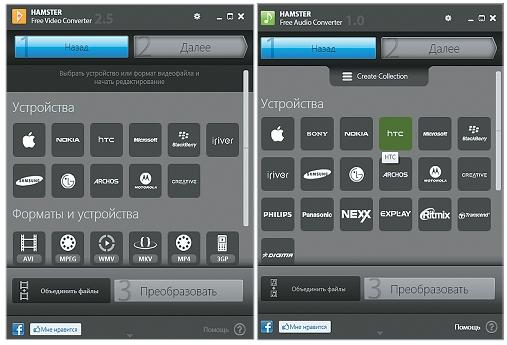
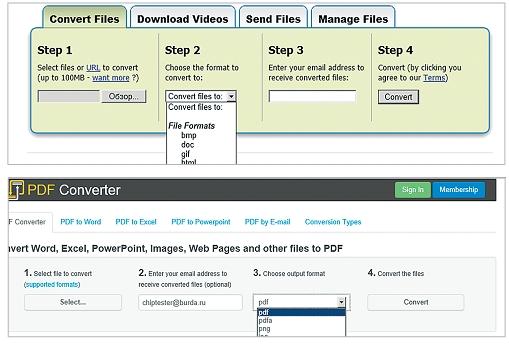
Просмотр любого файла
Программы-просмотрщики зачастую не позволяют работать с файлом полноценно — например, редактировать его. Но с их помощью вы сможете открыть файл и посмотреть на его содержимое.
Программа Free Opener (freeopener.com, бесплатно) дает возможность просматривать файлы более 80 разных форматов. Ее смело можно назвать универсальным инструментом: утилита позволяет открыть файлы офисных пакетов, видео, изображения, архивы и PDF-документы. В настройках можно задать подсветку синтаксиса для текстовых файлов или файлов с кодами программ.


Бесплатная утилита Free Viewer открывает файлы разных форматов, отображая дополнительно окно с информацией. С ее помощью можно точно узнать, какая программа необходима для открытия того или иного файла. Кроме того, в приложении имеется встроенный конвертер, и оно позволяет установить ассоциацию для файлов на уровне ОС.


В некоторых случаях при попытке открыть файл пользователь может столкнуться с сообщением, что этот объект поврежден. Данные можно попытаться восстановить. Например, в случае с документом Microsoft Word в окне «Открытие документа» можно, выбрав файл, воспользоваться пунктом «Открыть и восстановить». Таким же способом можно попытаться «воскресить» файлы Excel и других приложений офисного пакета. В остальных ситуациях для решения задачи можно воспользоваться другими утилитами. Например, коммерческая программа Word Recovery Toolbox поможет восстановить файлы форматов DOC, DOCX и RTF. Можно также задействовать бесплатный онлайн-сервис online.officerecovery.com/ru, однако в этом случае нужно подумать, стоит ли доверять конфиденциальные документы открытому ресурсу. Еще один вариант — воспользоваться trial-верcией (бесплатный период — 15 дней) утилиты WordFIX. В качестве универсального инструмента восстановления файлов рекомендуем бесплатную программу File Repair. С ее помощью есть шанс вернуть к жизни документы Word, Excel, Access, PowerPoint, архивы ZIP и RAR, видео-, аудио- и графические файлы.
Онлайн-справочники типов файлов
Прочесть о типах файлов и разобраться в их многообразии можно на специализированных онлайн-ресурсах.
Как открыть файл Heic в Windows, с помощью программы? Чем открыть?
При перемещении изображений с смартфона на компьютер, вы будете удивлены, что они не открываются в Windows или других устройствах. И это действительно так. Но не переживайте: в этой статье мы расскажем, как открыть файл Heic в Windows, при этом избежав пикселизации.
С iOS 11 Apple стали использовать HEIC/HEIF – новый формат фотографий, который занимает вдвое меньше места, чем JPG, при этом не ухудшая качество изображения. До сегодняшнего дня компьютеры на Windows не поддерживают файлы в формате HEIC – их просто нельзя открыть в стандартной программе для просмотра фотографий.
Так что мы решили не ждать, пока у Windows появится функция поддержки HEIС и готовы предложить свое решение.
Чем открыть файл HEIC на компьютере Windows?
Многие задаются вопросом чем открыть Heic в Windows? Приложение CopyTrans – это простой плагин, с помощью которого можно открывать файлы HEIC в Windows, используя программу Windows Photo Viewer.
Большинство сторонних программ еще не поддерживают формат HEIC. Но с помощью этой программы вы можете конвертировать любое изображение HEIC в JPG простым щелчком правой кнопки мыши.
Это значит, что фото останутся в личном доступе на вашем компьютере. Ничто не будет угрожать конфиденциальности данных, в отличие от использования онлайн конвертеров HEIC. Также фото в этом формате можно распечатать. Просто выведите их на печать, для этого не обязательно сначала конвертировать в JPG.
Скачать CopyTrans для Windows можно здесь.
CopyTrans Поддерживает Microsoft Office
Также с помощью этого приложения, можно вставлять изображения формата HEIC в документы Office. Они совместимы с MS Word, MS PowerPoint, MS Outlook и MS Excel.
С помощью CopyTrans можно вставлять изображения этого формата в документы Word, презентации в Power Point или таблицы Excel.
Просто откройтесь документ – нажмите «Вставка» – «Рисунок» – выберите «Все файлы» – вставьте любое изображение в формате HEIC на ваш выбор.
Конвертируйте HEIC в JPG с помощью конвертера HEIC для компьютеров
Самый простой и безопасный способ преобразовать HEIC в JPG – это использовать конвертер изображений. Протестировав множество программ, мы пришли к выводу, что iMazing Converter – это самая эффективная программа, доступная в интернете и специально созданная для работы с HEIC.
Нужно всего лишь установить программу на компьютер и выбрать те фото, которые вы хотите преобразовать. Это один из самых быстрых из множества конвертеров, который к тому же не ухудшает качество изображений. С его помощью вы с легкостью откроете файл Heic в Windows.
Вот как открыть файл Heic в Windows, через конвектор:
1. Скачайте iMazing Converter, он бесплатный
Скачать iMazing Converter можно здесь. Установите приложение с диска, и запустите iMazing Converter.
2. Перетащите файлы HEIC или папки, содержащие файлы, в iMazing Converter
Перетащите файлы и папки в окно приложения.
3. Откройте Converter и выберите, куда сохранять файлы
Нажмите «Конвертировать» в iMazing Converter и выберите, куда сохранять файлы в JPG. Они преобразуются. При преобразовании большого количества файлов это может занять некоторые время. Приложение отображает прогресс процесса преобразования. По итогу вы получите более совместимые файлы JPG.
В большинстве случаев, когда нужно преобразовать файлы HEIC вы, вероятно, напрямую переносите их с айфона через стороннее приложение. Лучше всего делать это с помощью iMazing, ведь приложение предлагает автоматическое конвертирование.
Помните, что HEIC отображаются только на последних устройствах Apple с последним обновлением iOS. Однако, если вы хотите открыть такие изображения на устройствах на Android, компьютерах на Windows, Smart TV и т.д, рекомендуется конвертировать изображения в JPG с помощью профессионального приложения. А дальше можно наслаждаться просмотром на желаемом устройстве.
Как сохранить формат HEIC на компьютере, автоматически?
Знаете ли вы, что по умолчанию ваш iPhone * автоматически преобразует HEIC в JPG, когда вы переносите их на свой компьютер? Знали ли вы, что JPG – это устаревший формат, который занимает в два раза больше места на вашем жестком диске, чем HEIC?
Если вы хотите сохранить файлы HEIC/HEVC как на вашем iPhone, так и на своем компьютере, отключите в настройках «Автоматический перенос на ПК» на вашем устройстве от Apple. Также вы можете отключить создание формата HEIC переключив на «Наиболее совместимые» таким образом все фотографии на вашем устройстве конвертируются в JPG.